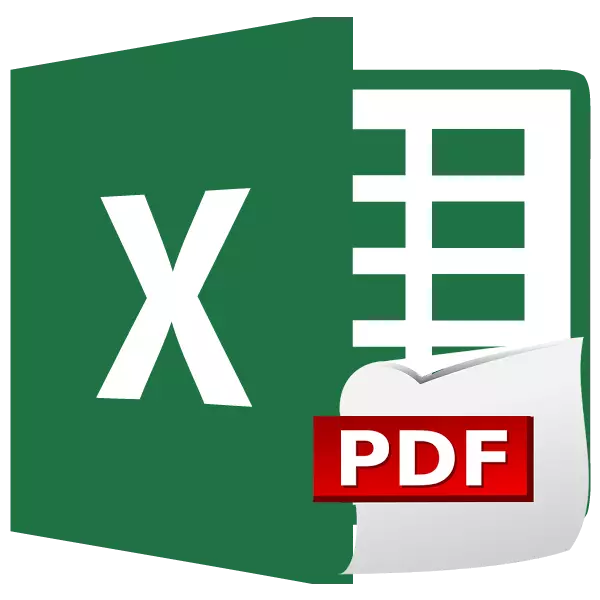
PDF-format er et av de mest populære dokument- og utskriftsformatene. Det kan også brukes som en kilde til informasjon uten redigering. Derfor er spørsmålet om å konvertere filer av andre formater i PDF-er relevant. La oss finne ut hvordan du oversetter et velkjent Excel-tabellformat i PDF.
Konvertering i Excel-programmet
Hvis tidligere, for å konvertere Excel til PDF, var det nødvendig å tinker, ved hjelp av tredjepartsprogrammer, tjenester og tillegg for dette, deretter fra versjon 2010, kan konverteringsprosessen utføres direkte i Microsoft Excel-programmet.
Først av alt tildeler vi området av cellene på et ark som vi skal konvertere. Deretter går du til "Fil" -fanen.
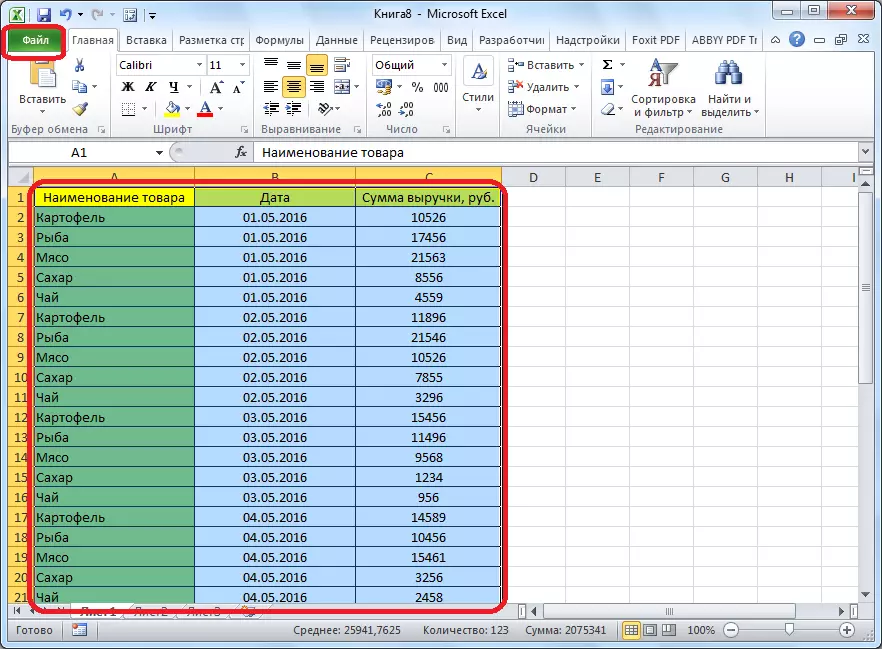
Klikk på "Lagre som".
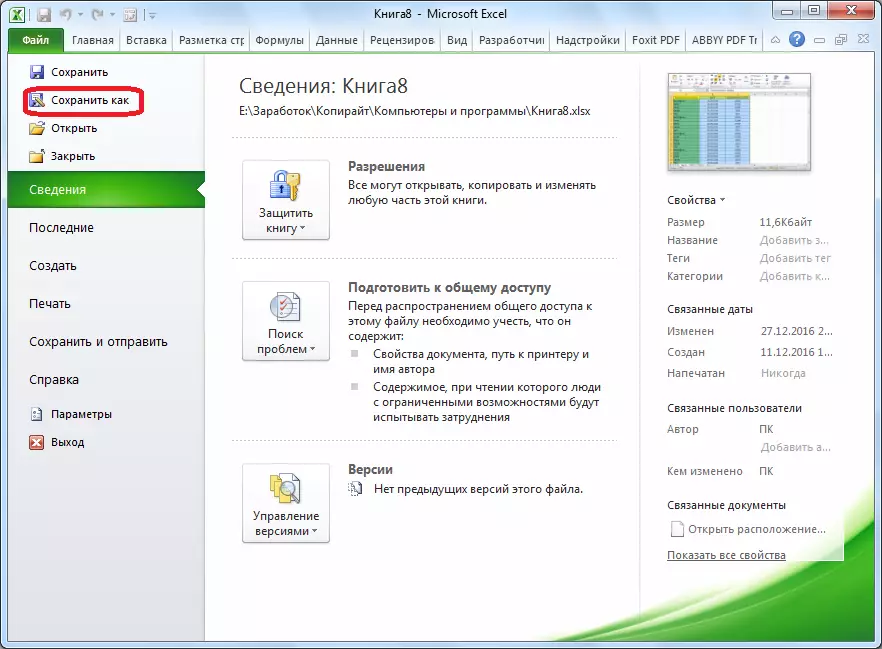
Et filbesparende vindu åpnes. I den bør du angi mappen på harddisken eller flyttbare medier der filen blir lagret. Hvis du ønsker det, kan du omdøpe filen. Deretter avslører parameteren "Filtype", og fra en stor liste over formater, velg PDF.
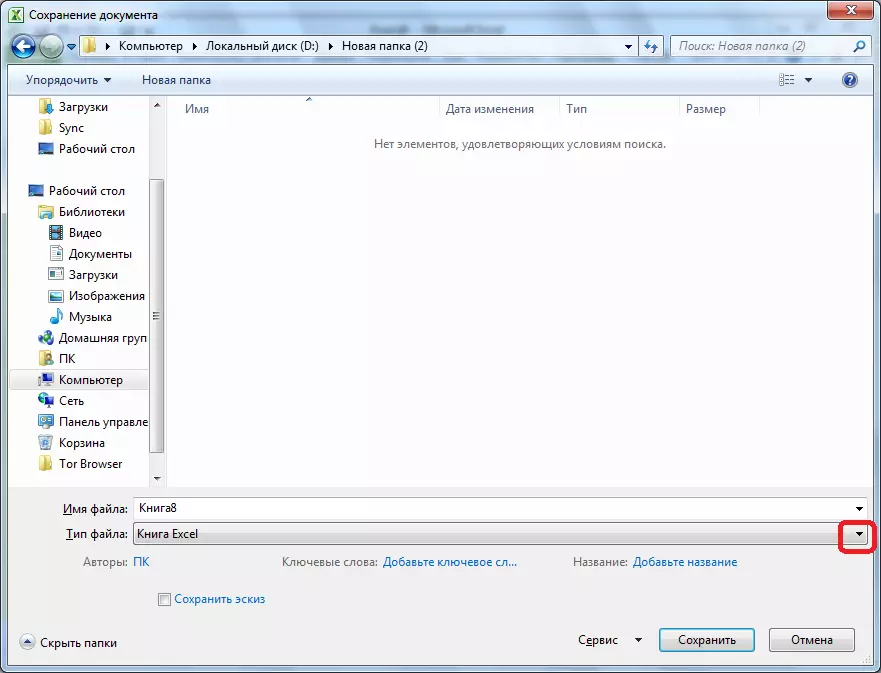
Deretter åpnes ytterligere optimaliseringsalternativer. Ved å sette bryteren til ønsket posisjon, kan du velge en av to alternativer: "Standard størrelse" eller "Minimum". I tillegg, ved å installere et kryss overfor påstanden "Åpne filen etter publisering", vil du gjøre det umiddelbart etter konverteringsprosessen, vil filen starte automatisk.
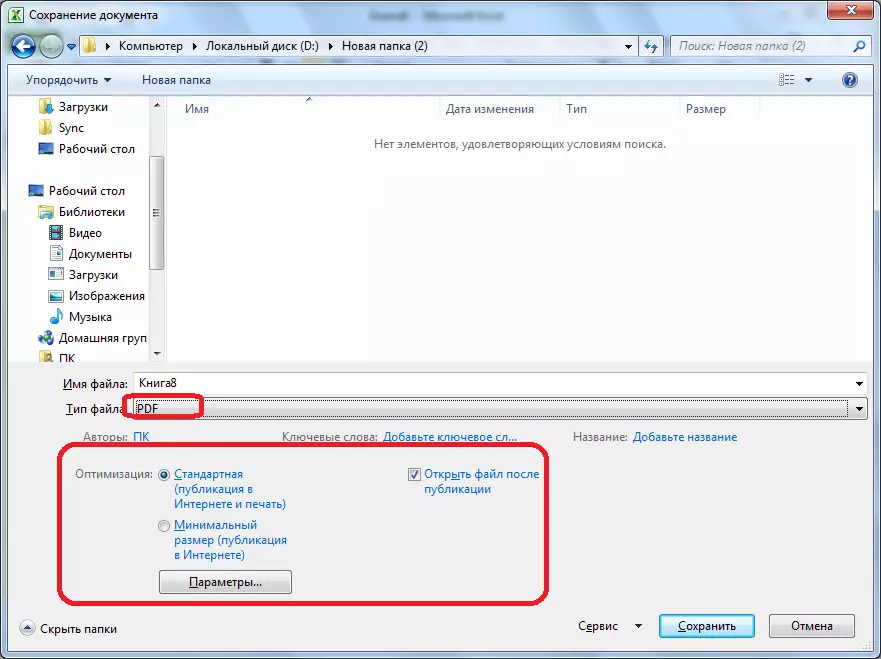
Hvis du vil angi noen andre innstillinger, må du klikke på "Parametre" -knappen.
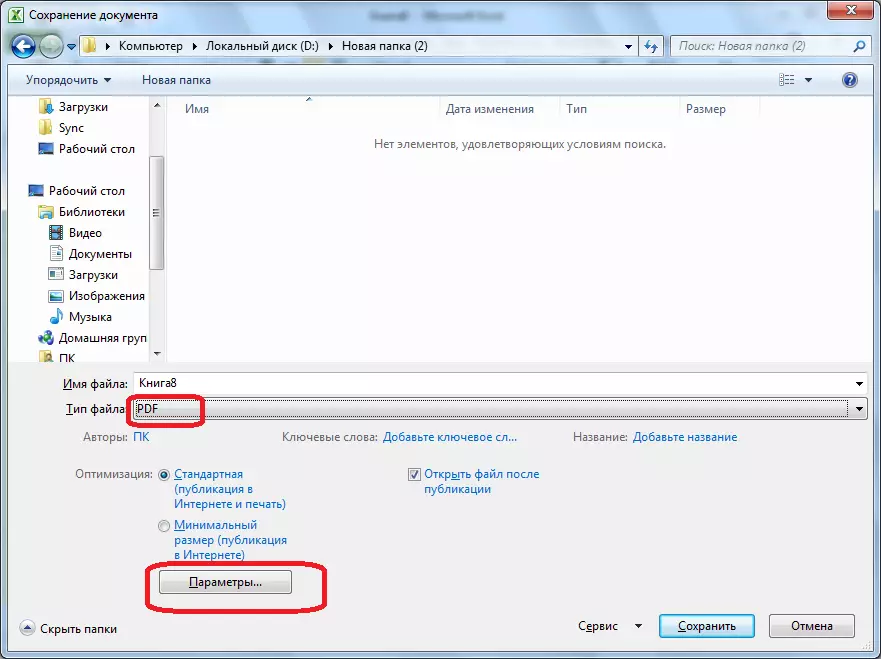
Deretter åpnes parametervinduet. I den kan du sette spesifikt hvilken del av filen du skal konvertere, koble til egenskapene til dokumenter og koder. Men i de fleste tilfeller trenger du ikke å endre disse innstillingene.
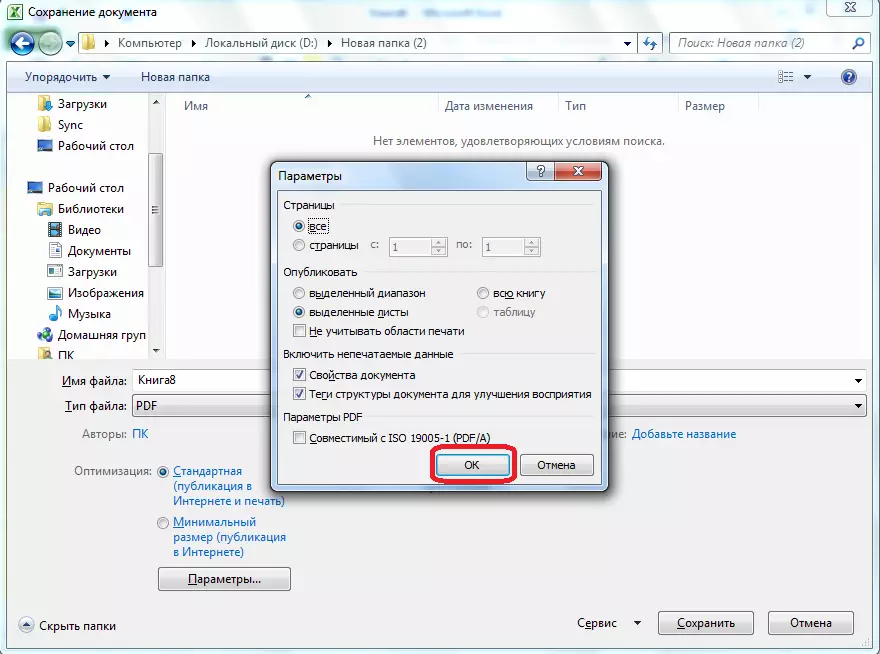
Når alle lagringsinnstillingene er laget, trykker du på "Lagre" -knappen.
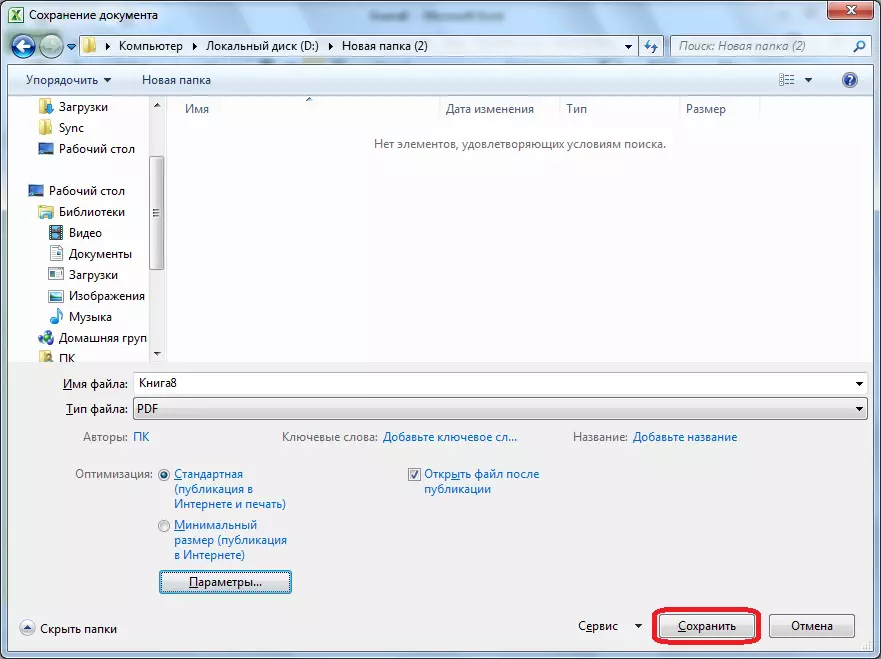
Det er en filkonvertering til PDF-format. På et profesjonelt språk kalles konverteringsprosessen i dette formatet publikasjon.
Etter fullføring av konverteringen kan du gjøre med den ferdige filen alt det samme som med andre PDF-dokument. Hvis du angir behovet for å åpne filen etter publisering i lagringsinnstillingene, starter den automatisk i programmet for å vise PDF-filene, som er installert som standard.
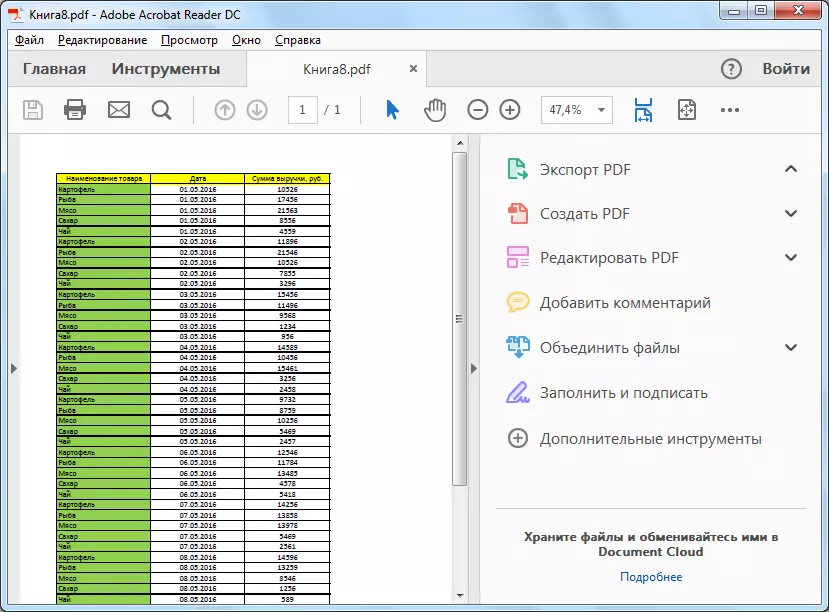
Bruk av overbygning
Men dessverre, i versjonene av Microsoft Excel, til 2010, er et innebygd Excel-konverteringsverktøy i PDF ikke gitt. Hva skal du gjøre brukere som har gamle versjoner av programmet?
For å gjøre dette, kan du i Excel installere en spesiell overbygning for konvertering, som fungerer av typen plugins i nettlesere. Mange PDF-programmer tilbyr installasjonen av egne tilleggsprogrammer i Microsoft Office Package-applikasjoner. Et av disse programmene er Foxit PDF.
Etter at du har installert dette programmet, vises en fane "Foxit PDF" i Microsoft Excel-menyen. For å konvertere filen må du åpne dokumentet og gå til denne kategorien.

Deretter klikker du på "Opprett PDF" -knappen, som er plassert på båndet.
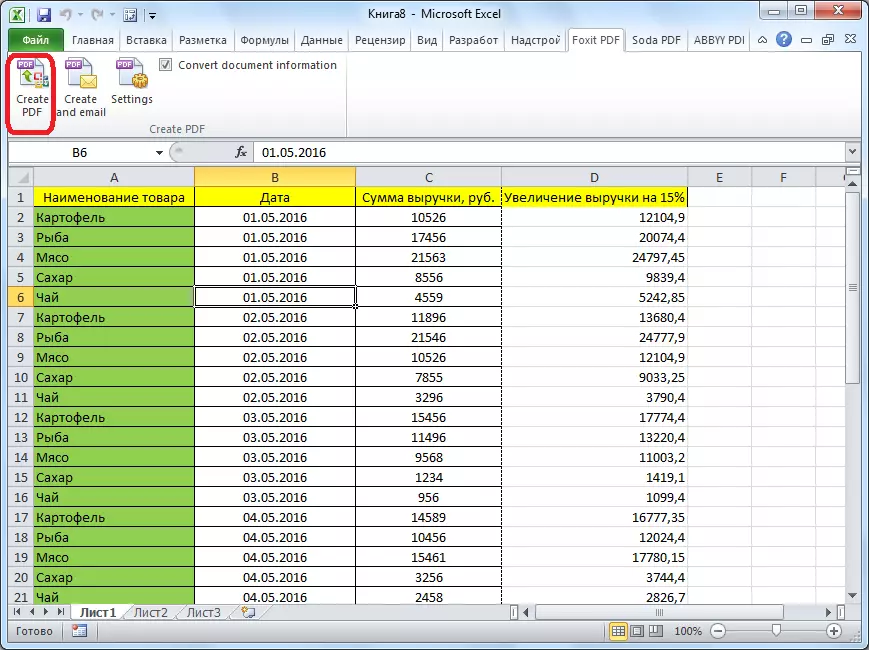
Et vindu åpnes der, som bruker bryteren, må du velge en av de tre konverteringsmodusene:
- Hele arbeidsboken (konvertering av hele boken helt);
- Utvelgelse (konvertering av det dedikerte spekteret av celler);
- Ark (er) (konvertering av utvalgte ark).
Etter at valget av konverteringsmodus er laget, klikker du på "Konverter til PDF" -knappen ("Konverter til PDF").
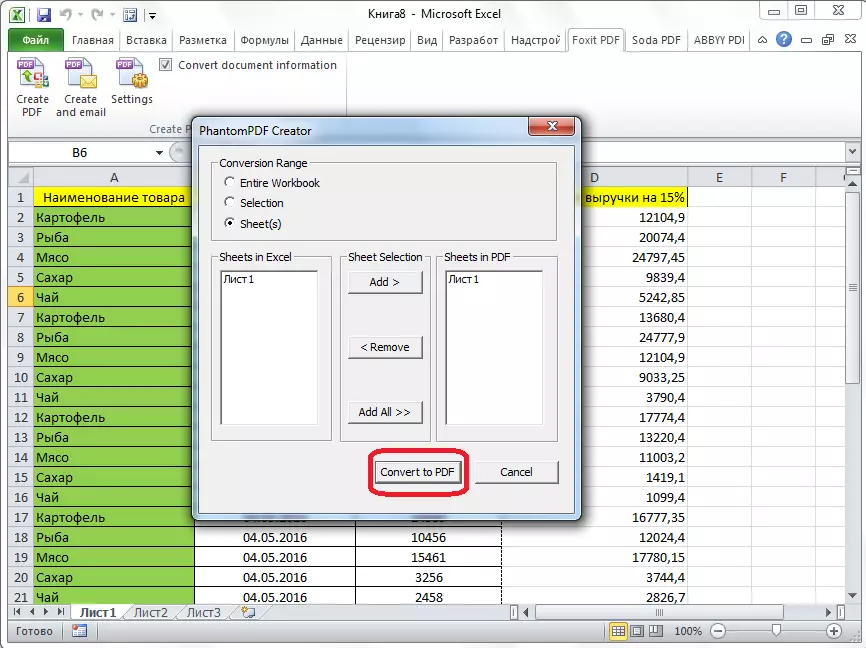
Et vindu åpnes der du må velge en harddiskkatalog, eller et flyttbart medium, hvor PDF-filen er klar til å bli plassert. Etter det klikker vi på "Lagre" -knappen.
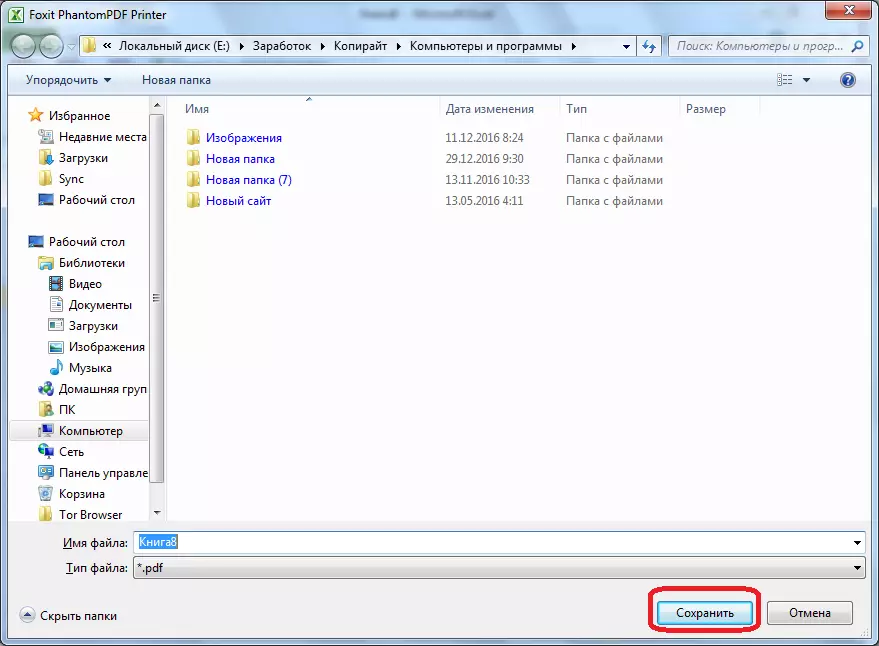
Excel-dokumentet er innkalt i PDF-format.
Tredjepartsprogrammer
La oss nå finne ut om det er en måte å konvertere Excel-fil til PDF hvis Microsoft Office-pakken ikke er installert på datamaskinen? I dette tilfellet kan tredjeparts applikasjoner hjelpe. De fleste av dem jobber med prinsippet om en virtuell skriver, som vil sende en Excel-fil for å skrive ut ikke til en fysisk skriver, men til et PDF-dokument.
En av de mest praktiske og enkle programmene for prosessen med å konvertere filer i denne retningen er FoxPDF Excel til PDF Converter-programmet. Til tross for at grensesnittet til dette programmet på engelsk, er alle handlinger i det veldig enkelt og intuitivt forståelig. Instruksjonen som er gitt nedenfor, vil bidra til å gjøre arbeid i søknaden enda enklere.
Etter at FoxPDF Excel til PDF Converter er satt, kjør dette programmet. Vi klikker på den ekstreme venstre knappen på verktøylinjen "Legg til Excel-filer" ("Legg til Excel-filer").

Etter det åpnes vinduet der du må finne på harddisken, eller flyttbare medier, Excel-filer du vil konvertere. I motsetning til tidligere konverteringsmetoder, er dette alternativet bra fordi du samtidig kan legge til flere filer, og dermed lage en batchkonvertering. Så markerer vi filene og klikker på "Åpne" -knappen.
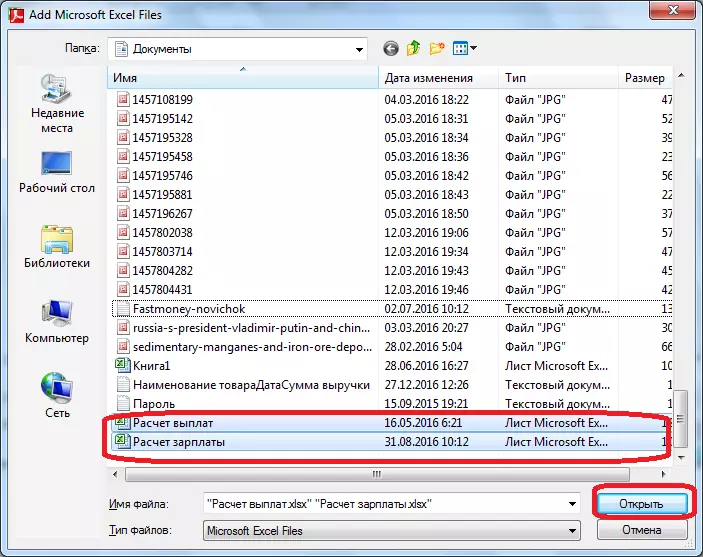
Som du kan se, vises navnet på disse filene i hovedvinduet til FoxPDF Excel til PDF Converter-programmet. Vær oppmerksom på at navnene på filer utarbeidet for konvertering var flått. Hvis avkrysningsruten ikke er installert, vil filen med et merke til å starte konverteringsprosedyren, ikke konvertert filen med et merke.
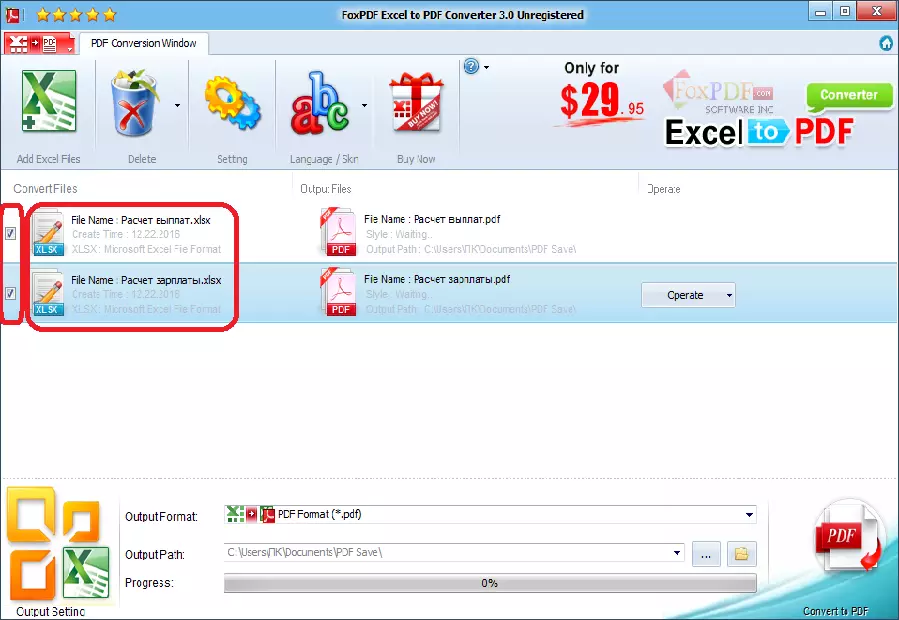
Som standard lagres konverterte filer i en spesiell mappe. Hvis du vil lagre dem andre steder, trykker du på knappen til høyre for feltet med Lagre-adressen, og velg ønsket katalog.
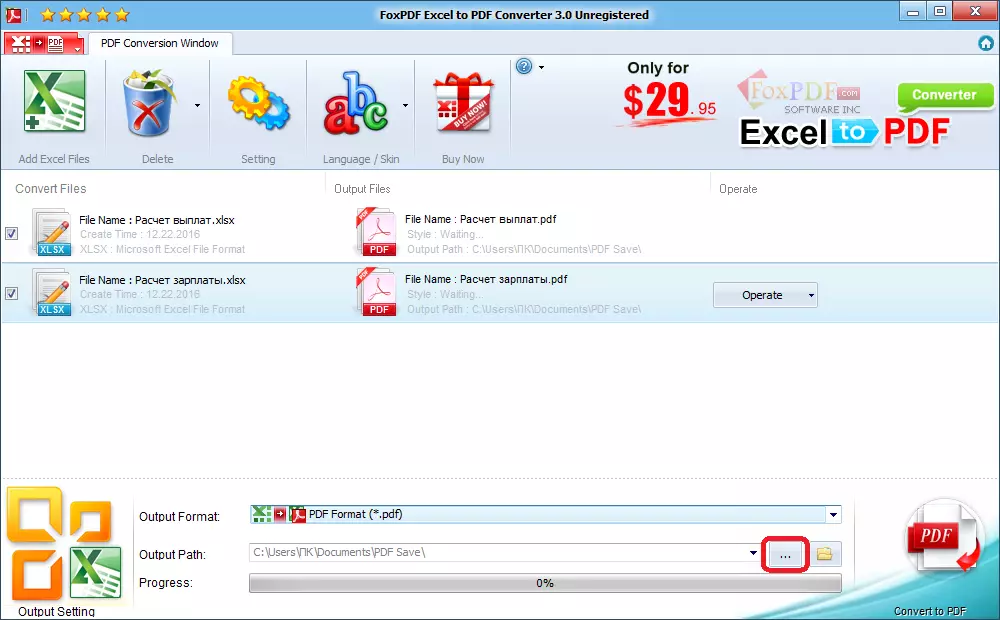
Når alle innstillingene er laget, kan du kjøre konverteringsprosessen. For å gjøre dette, trykk på den store knappen med PDF-emblemet nederst til høyre i programvinduet.
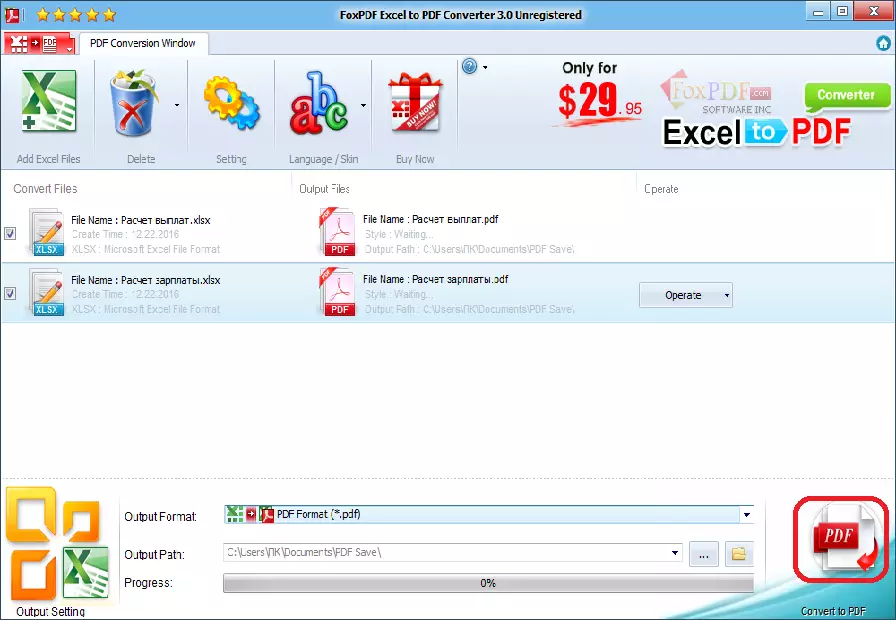
Etter det vil konvertering bli fullført, og du kan bruke ferdige filer etter eget skjønn.
Konvertering ved hjelp av elektroniske tjenester
Hvis du konverterer Excel-filer til PDF ikke veldig ofte, og for denne prosedyren ikke vil installere tilleggsprogramvare på datamaskinen, kan du bruke spesialiserte tjenester på Internett-tjenester. Vurder hvordan du gjør en Excel-konvertering i PDF på eksemplet på den populære Smallpdf-tjenesten.
Etter å ha flyttet til hovedsiden til dette nettstedet, klikker du på menyelementet "Excel to PDF".
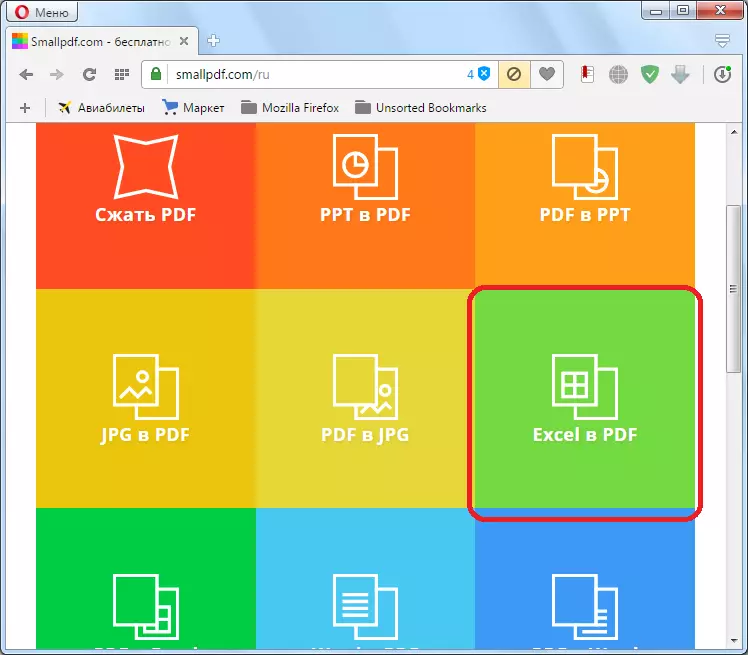
Etter at vi har truffet ønsket avsnitt, bare dra Excel-filen fra vinduet Åpne Windows Utforsker i nettleservinduet, til det tilsvarende feltet.
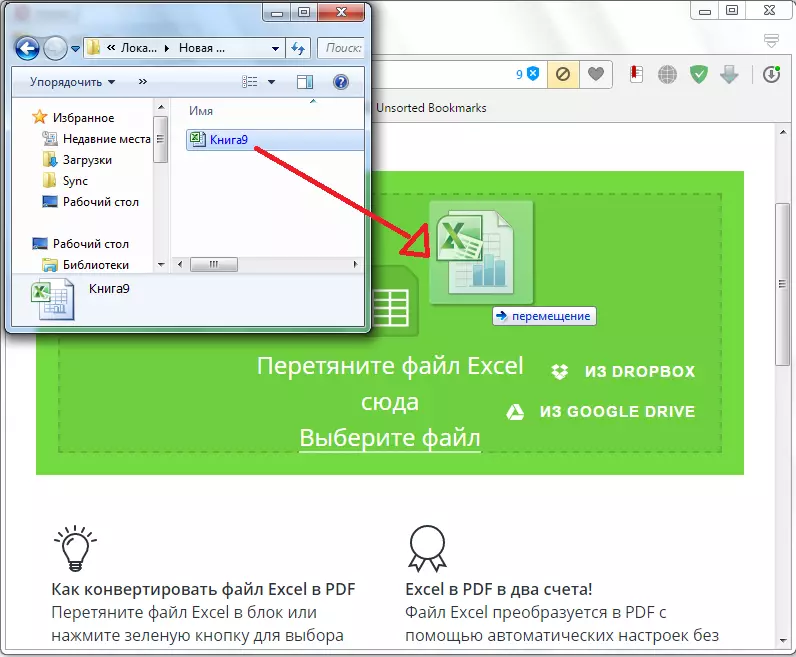
Du kan legge til en fil og på en annen måte. Vi klikker på "Velg fil" -knappen på tjenesten, og i vinduet som åpnes, velger du en fil, eller en gruppe filer som vi ønsker å konvertere.
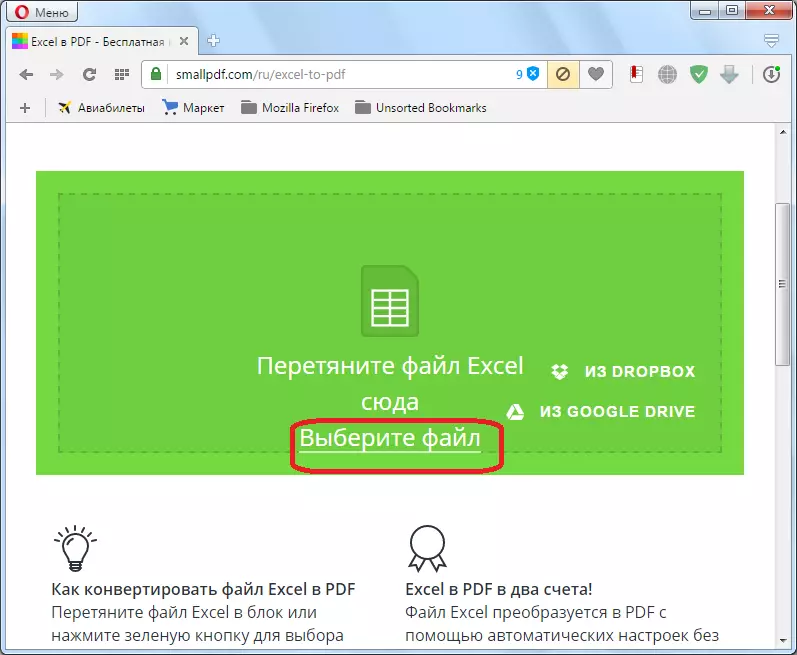
Etter det begynner konverteringsprosessen. I de fleste tilfeller tar det ikke mye tid.
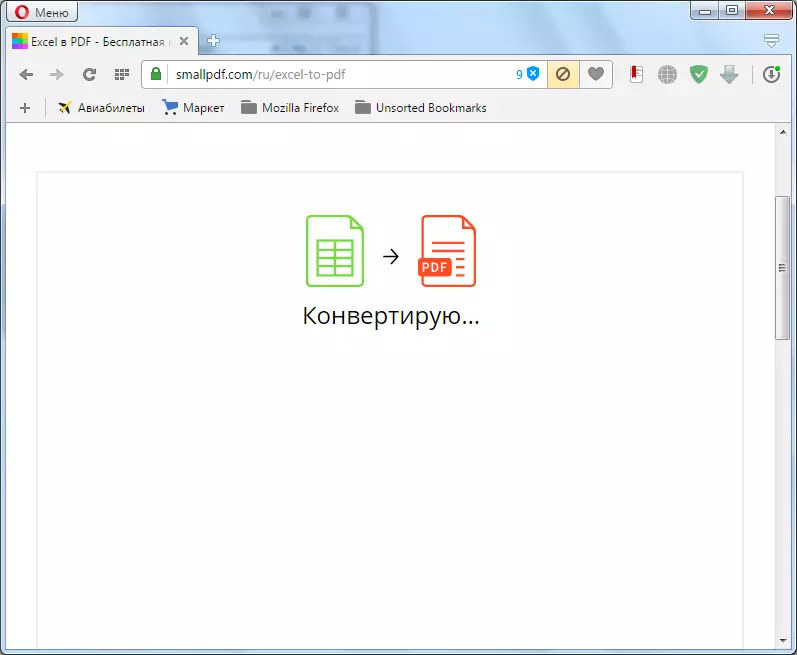
Etter at konverteringen er fullført, må du bare laste inn den ferdige PDF-filen til datamaskinen ved å klikke på "Last ned fil" -knappen.
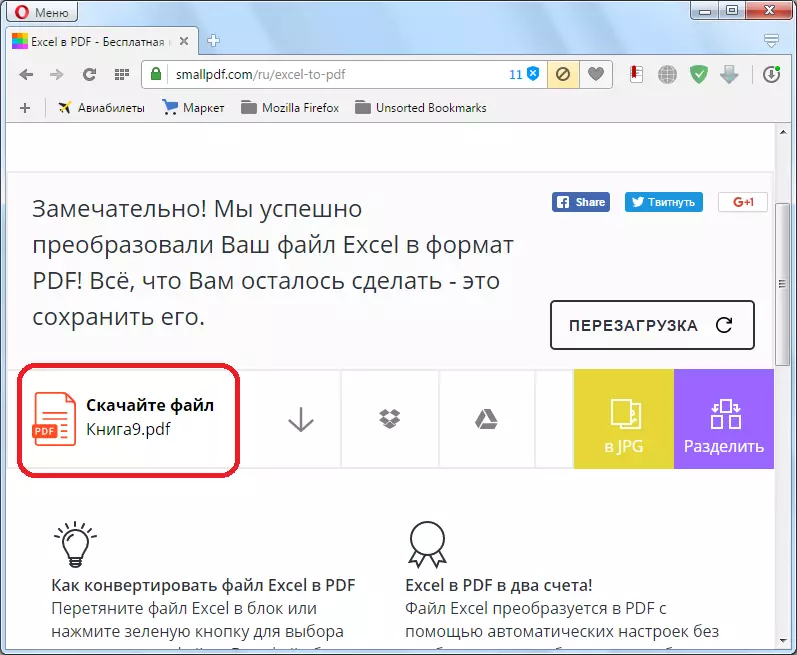
I det overveldende flertallet av elektroniske tjenester, passerer konvertering på nøyaktig samme algoritme:
Som du kan se, er det fire alternativer for å konvertere en Excel-fil i PDF. Hver av dem har sine fordeler og ulemper. For eksempel, ved hjelp av spesialiserte verktøy, kan du lage batch konvertering av filer, men for dette må du installere tilleggsprogramvare, og konvertere Internett-tilkoblingen. Derfor bestemmer hver brukere for seg selv ved å dra nytte av, gitt sine evner og behov.
