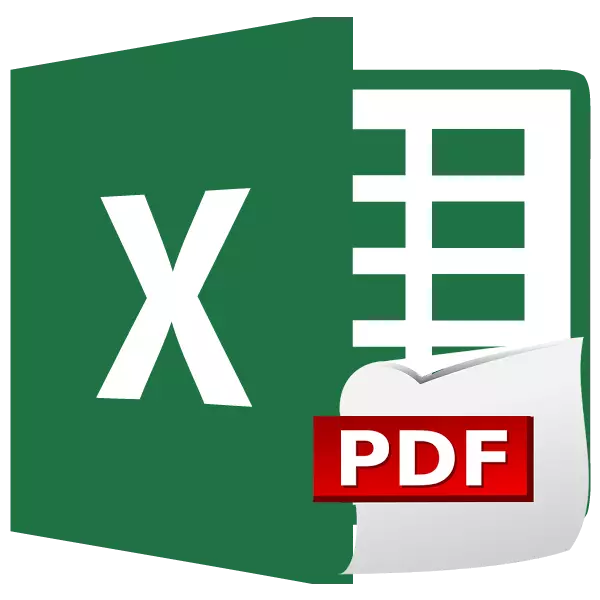
Format PDF minangka salah sawijining format sing paling populer lan format percetakan. Uga, bisa digunakake minangka sumber informasi tanpa nyunting. Mula, pitakon babagan ngowahi file format liyane ing PDF relevan. Ayo tokoh babagan carane kanggo nerjemahake format meja Excel sing kondhang ing PDF.
Konversi ing Program Excel
Yen sadurungé, supaya ngowahi Excel kanggo PDF, iku perlu kanggo tinker, nggunakake program pihak katelu, layanan lan tambahan iki, banjur saka versi 2010, proses konversi bisa dileksanakake langsung ing program Microsoft Excel.
Kaping pisanan, kita nyedhiakake area sel ing sheet sing arep diowahi. Banjur, pindhah menyang tab "file".
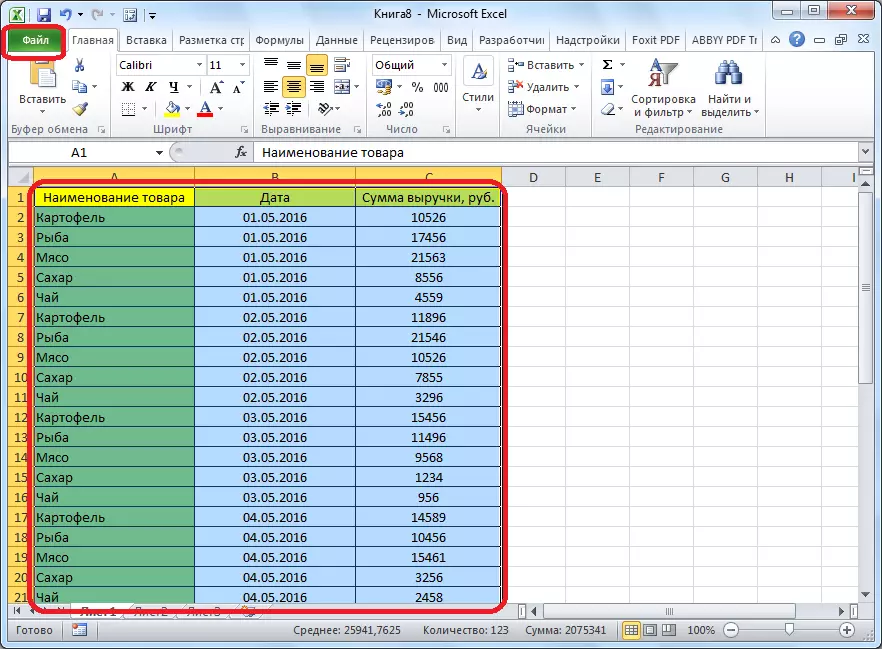
Klik "Simpen minangka".
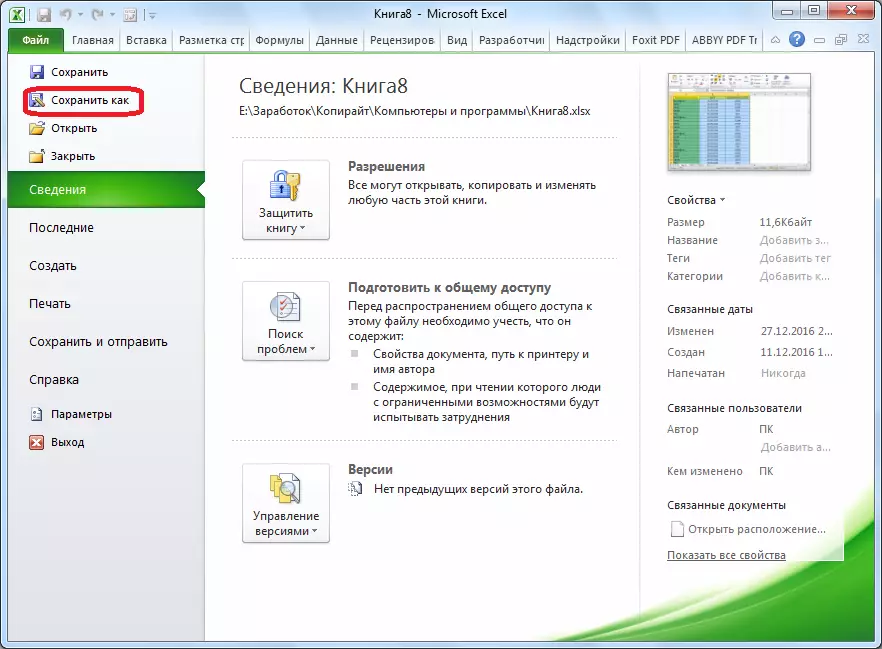
Jendhela Ngirit File. Ing kana, sampeyan kudu nemtokake folder ing media hard utawa sing bisa dicopot ing endi file kasebut bakal disimpen. Yen sampeyan pengin, sampeyan bisa ngganti jeneng file kasebut. Banjur, nyritakake parameter "File Tipe", lan dhaptar format sing akeh, pilih PDF.
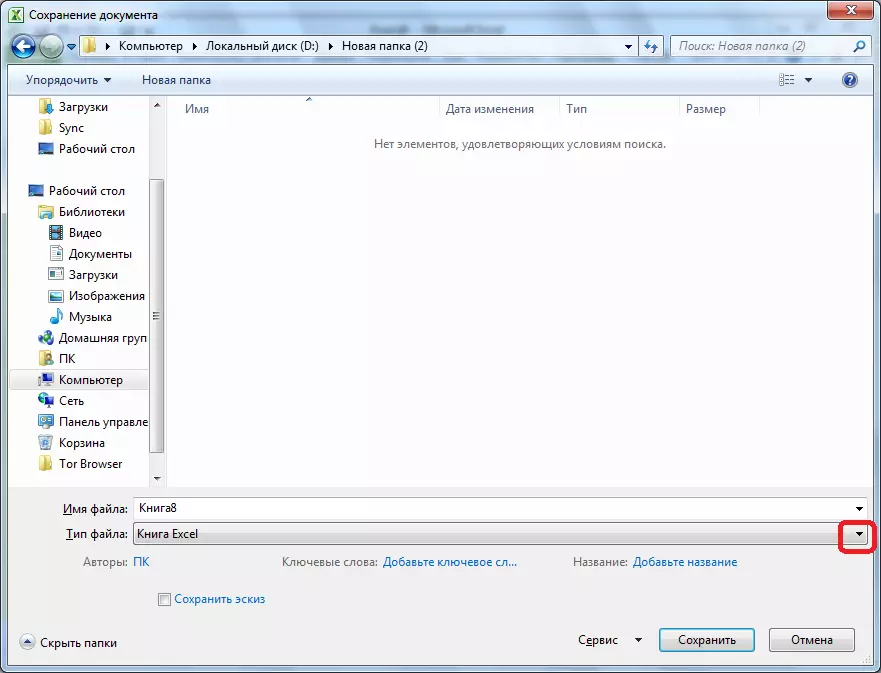
Sawise iku, pilihan optimal tambahan dibukak. Kanthi nyetel saklar menyang posisi sing dipengini, sampeyan bisa milih salah siji rong pilihan: "Ukuran standar" utawa "minimal". Kajaba iku, kanthi nginstal obah ing sisih prasasti "Bukak file sawise diterbitake", sampeyan bakal nindakake kanthi sanalika sawise proses konversi, file kasebut bakal diwiwiti kanthi otomatis.
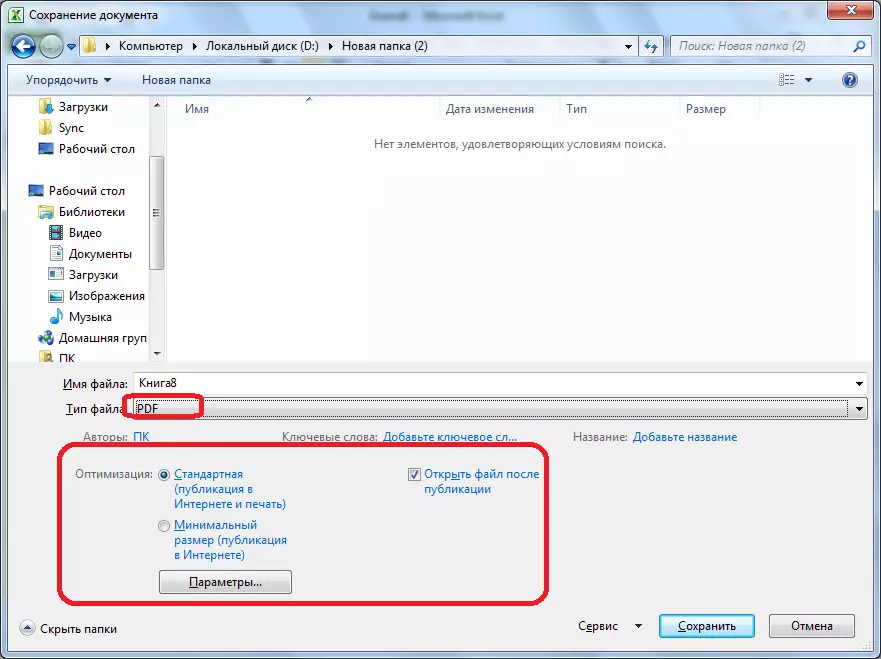
Kanggo ngeset setelan liyane, sampeyan kudu ngeklik tombol "Parameter".
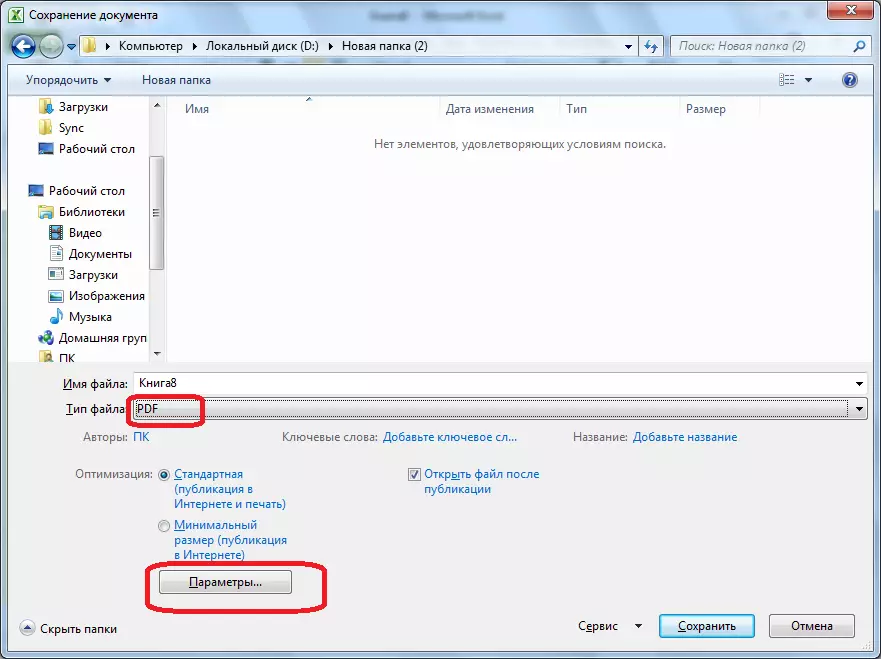
Sawise iku, jendhela parameter mbukak. Ing njero, sampeyan bisa nyetel khusus apa bagean file sing arep diowahi, sambungake sifat-sifat dokumen lan tag. Nanging, umume kasus, sampeyan ora perlu ngganti setelan iki.
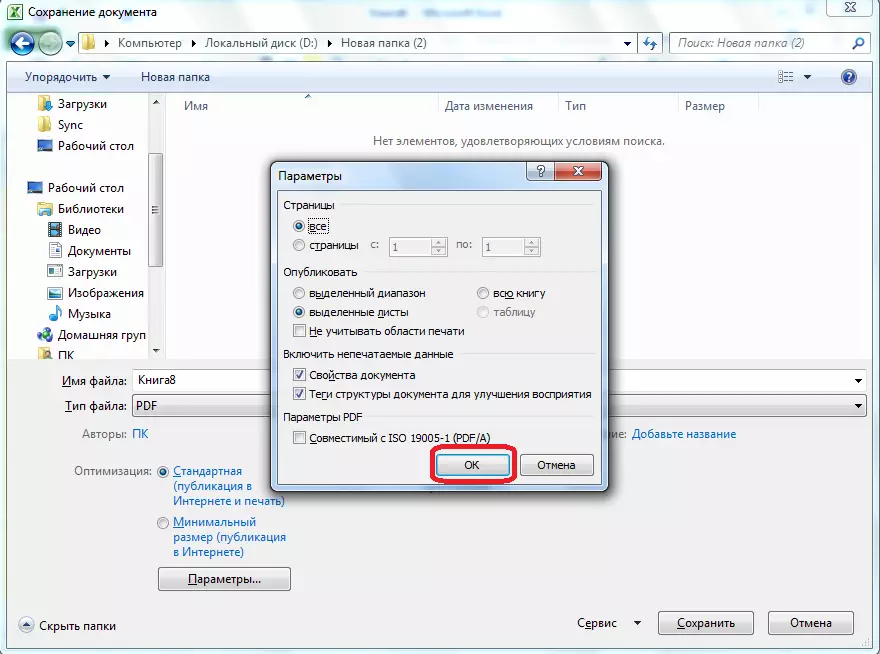
Yen kabeh setelan nyimpen digawe, penet tombol "Simpen".
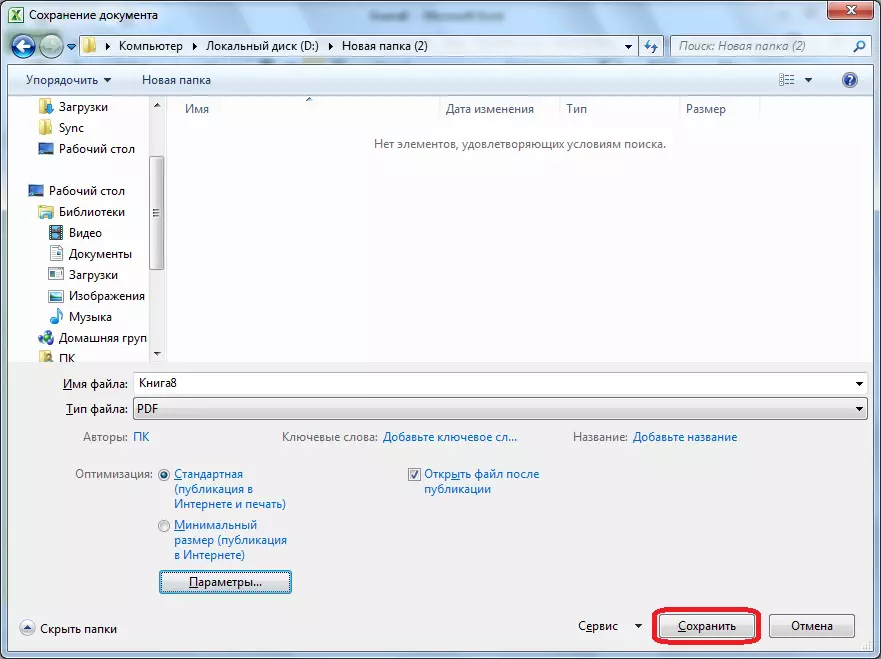
Ana konversi file menyang format PDF. Ing basa profesional, proses konversi ing format iki diarani publikasi.
Sawise rampung konversi, sampeyan bisa nindakake karo file rampung sing padha karo dokumen PDF liyane. Yen sampeyan kudu mbukak file kanggo mbukak file sawise publikasi ing setelan Simpen, mula bakal diwiwiti kanthi otomatis ing program kanggo ndeleng file PDF, sing diinstal kanthi gawan.
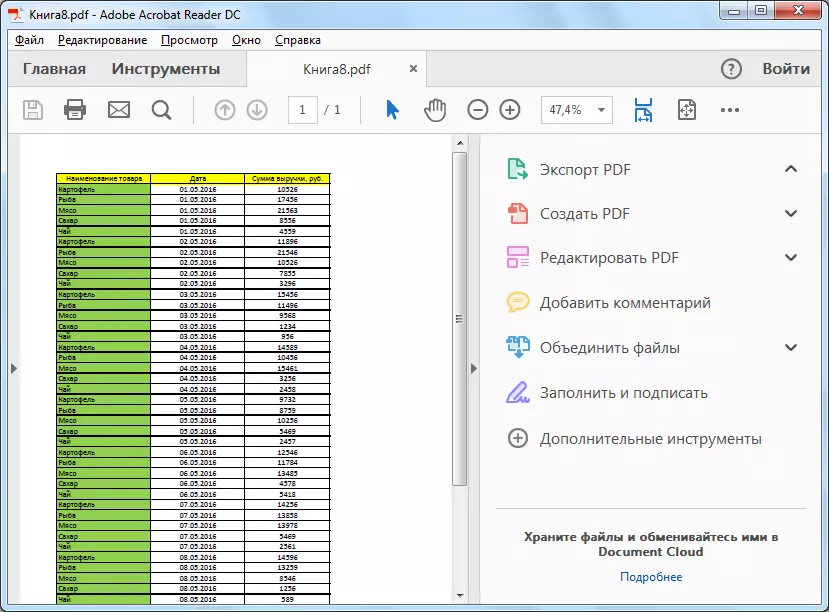
Panganggone superstruktur
Nanging, sayangé, ing versi Microsoft Excel, nganti 2010, alat konversi Excel sing dipasang ing PDF ora diwenehake. Apa sing kudu digunakake pangguna sing duwe versi perusahaan?
Kanggo nindakake iki, ing Excel sampeyan bisa nginstal superstruktur khusus kanggo konversi, sing tumindak miturut jinis plugin ing browser. Akeh program PDF nawakake instalasi tambahan dhewe ing aplikasi Paket Microsoft. Salah sawijining program kasebut yaiku Foxit PDF.
Sawise nginstal program iki, tab sing diarani "Foxit PDF" katon ing menu Microsoft Excel. Kanggo ngowahi file kasebut, sampeyan kudu mbukak dokumen kasebut lan pindhah menyang tab iki.

Sabanjure, klik tombol "Gawe PDF", sing ana ing tape kasebut.
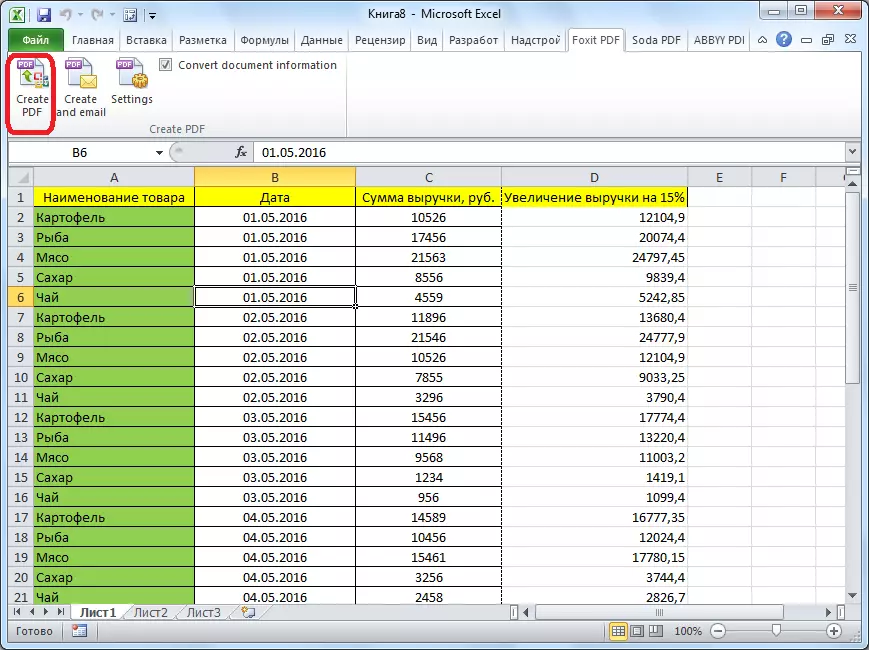
Jendhela mbukak, nggunakake saklar, sampeyan kudu milih salah siji saka telung mode konversi:
- Kabeh workbook (konversi buku rampung);
- Pilihan (konversi saka sel darmabakti);
- Sheet (s) (konversi lembar sing dipilih).
Sawise milih mode konversi digawe, klik ing tombol "Ngonversi dadi PDF" ("Ngonversi menyang PDF").
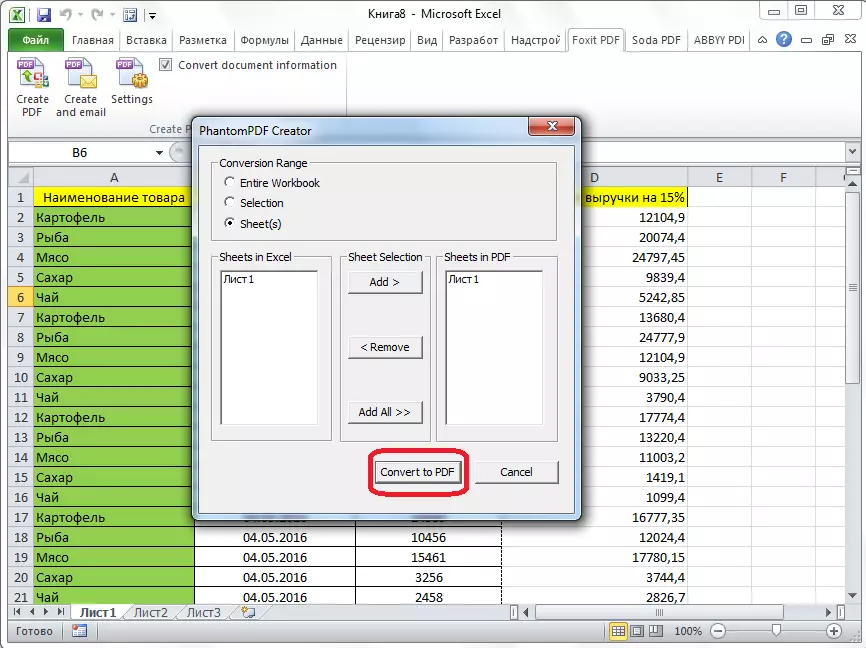
Jendhela mbukak sing sampeyan kudu milih direktori hard disk, utawa media sing bisa dicopot, ing endi pdf siap diselehake. Sawise iku, kita klik tombol "Simpen".
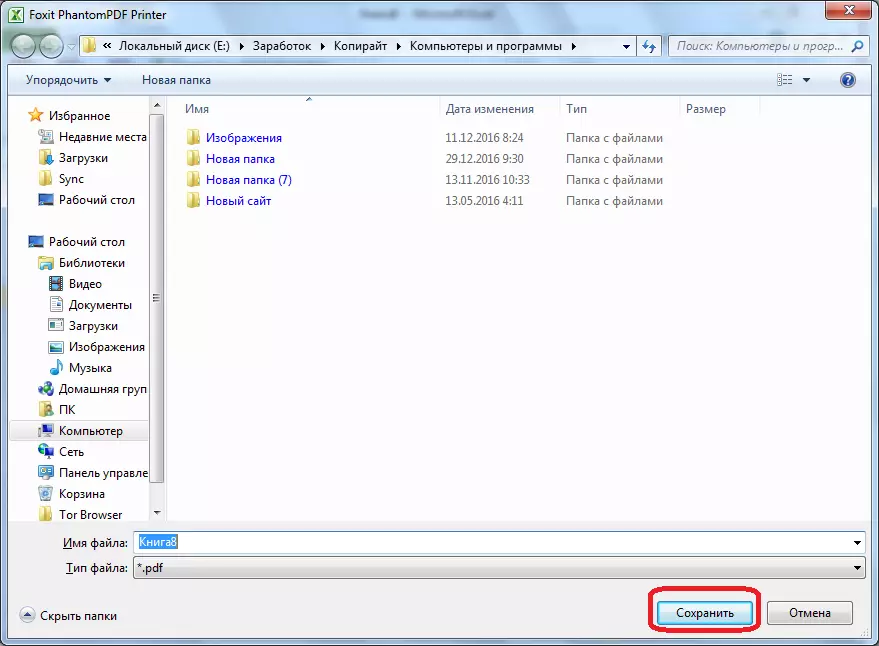
Dokumen Excel digandhengake ing format PDF.
Program pihak katelu
Saiki ayo ngerti apa ana cara kanggo ngowahi file Excel menyang PDF Yen paket Microsoft Office ora dipasang ing komputer? Ing kasus iki, aplikasi pihak katelu bisa mbantu. Umume wong-wong mau kerja ing prinsip printer virtual, yaiku, ngirim file Excel kanggo nyithak supaya ora dadi printer fisik, nanging menyang dokumen PDF.
Salah sawijining program sing paling trep lan prasaja kanggo proses ngowahi file ing arah iki yaiku FoxPPDF Excel menyang aplikasi Konverter PDF. Sanajan kasunyatane antarmuka program iki ing basa Inggris, kabeh tumindak ing jero banget lan intuisi ngerti. Pandhuan sing diwenehake ing ngisor iki bakal mbantu nggawe karya ing aplikasi kasebut luwih gampang.
Sawise FoxPDF Excel menyang Konverter PDF wis disetel, nglakokake program iki. Kita ngeklik tombol kiwa ekstrem ing "Tambah File" Toolbar ("Tambah file Excel").

Sawise iku, jendhela mbukak ing ngendi sampeyan kudu nemokake ing hard disk, utawa media sing bisa dicopot, file Excel sing pengin diowahi. Ora ana cara konversi sadurunge, pilihan iki apik ing wektu sing padha ngidini sampeyan nambah pirang-pirang file, lan kanthi mangkono nggawe konversi kumpulan. Dadi, kita nyorot file banjur klik tombol "Open".
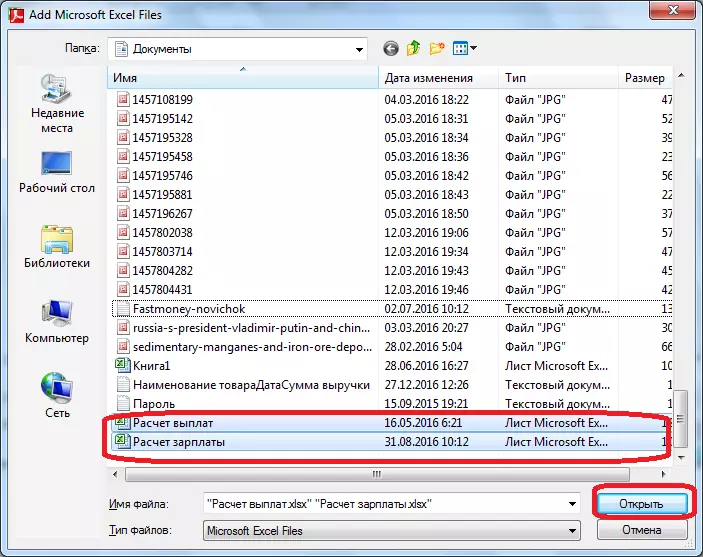
Kaya sing sampeyan ngerteni, sawise iku, jeneng file kasebut katon ing jendhela utama Foxpdf Excel menyang Program Konverter PDF. Wigati dimangerteni manawa jeneng file sing disiapake kanggo konversi yaiku ticks. Yen kothak centhang ora diinstal, banjur sawise miwiti prosedur konversi, file kanthi tandha mriksa ora bakal diowahi.
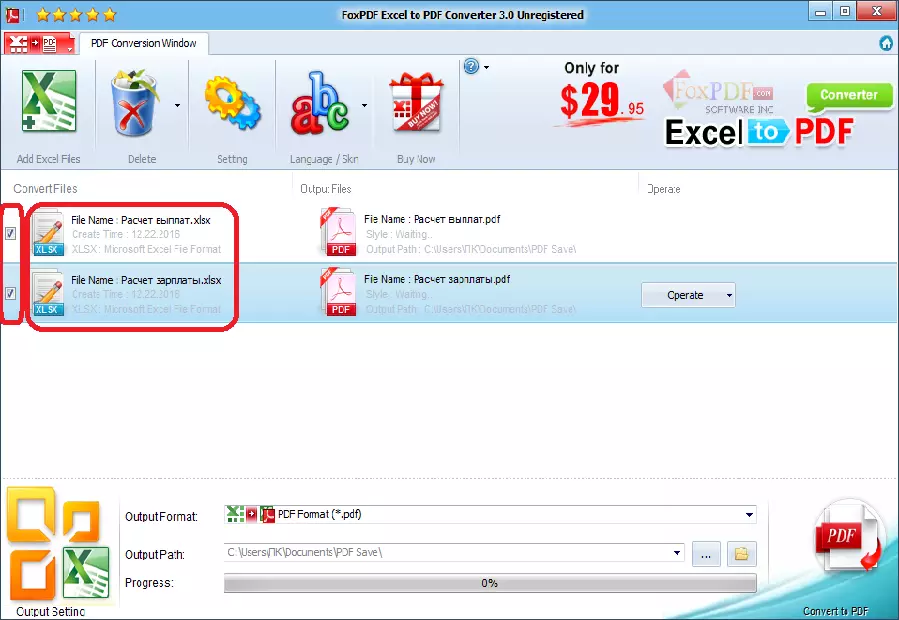
Kanthi gawan, file sing diowahi disimpen ing folder khusus. Yen sampeyan pengin nyimpen ing panggon liya, banjur pencet tombol ing sisih tengen lapangan nganggo alamat Simpen, banjur pilih direktori sing dipengini.
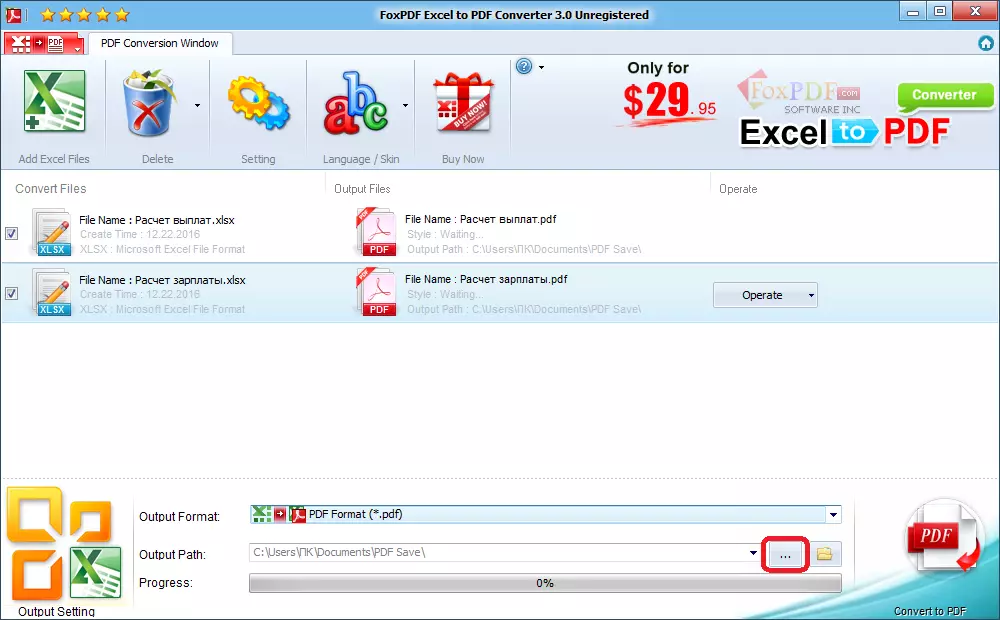
Yen kabeh setelan digawe, sampeyan bisa mbukak proses konversi. Kanggo nindakake iki, penet tombol gedhe nganggo lambang PDF ing pojok sisih tengen jendela program.
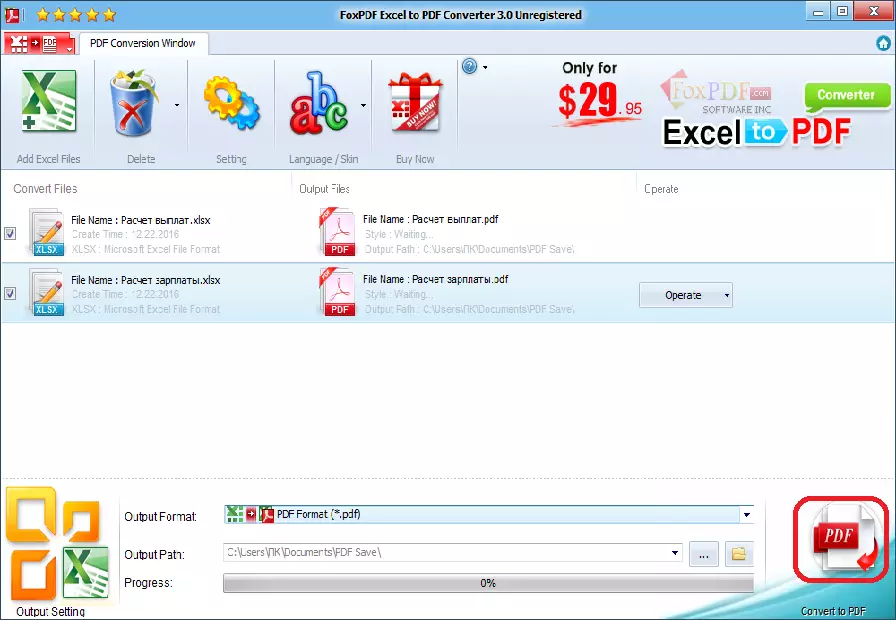
Sawise iku, konversi bakal rampung, lan sampeyan bisa nggunakake file sing wis digawe kanthi discretion.
Konversi nggunakake layanan online
Yen sampeyan ngowahi file Excel menyang PDF ora asring, lan kanggo prosedur iki ora pengin nginstal piranti lunak tambahan ing komputer, sampeyan bisa nggunakake layanan layanan online online. Coba kepiye carane nggawe konversi Excel ing PDF ing conto layanan cilik sing populer.
Sawise pindhah menyang kaca utama situs iki, klik item "Excel menyang PDF".
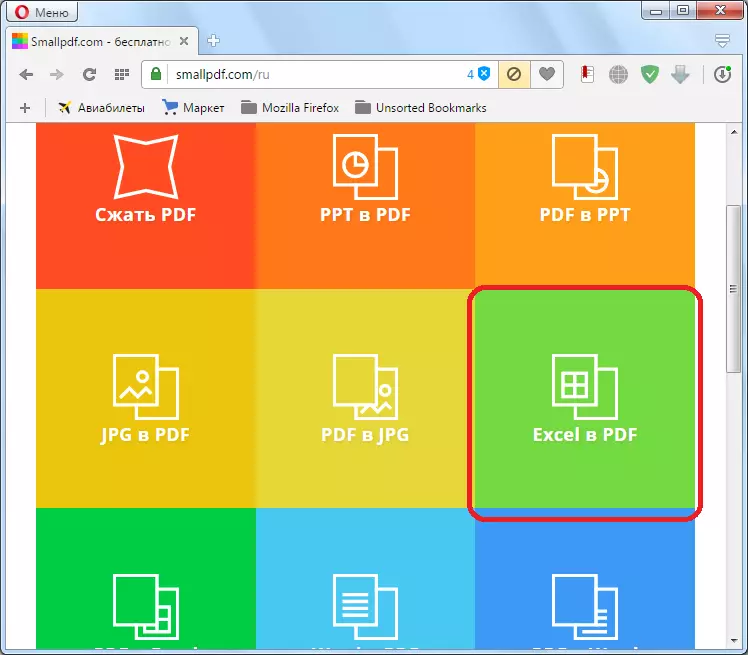
Sawise tekan bagean sing dipengini, mung tarik file Excel saka jendela Open Windows Explorer menyang jendhela browser, menyang kolom sing cocog.
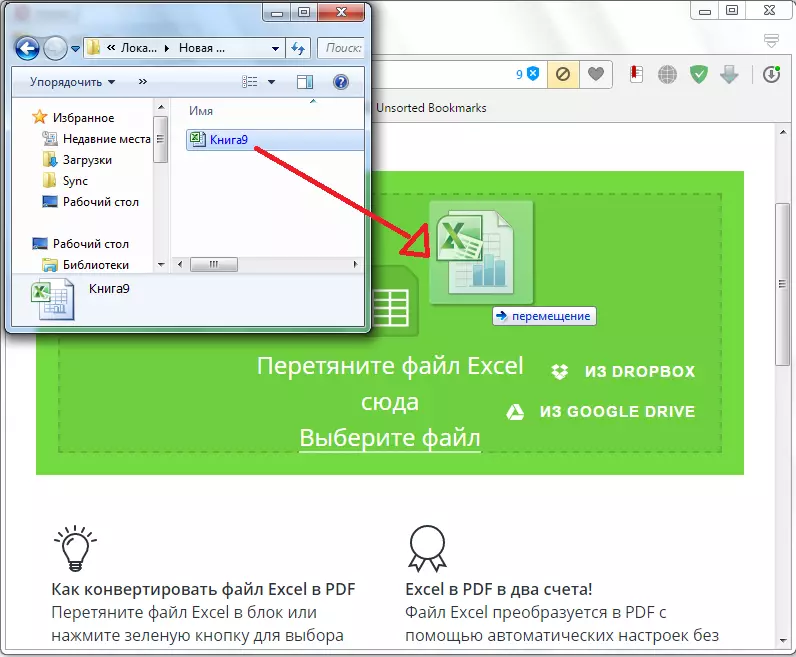
Sampeyan bisa nambah file lan kanthi cara liya. Kita ngeklik tombol "Pilih File" ing Layanan, lan ing jendhela sing mbukak, pilih file, utawa klompok file sing pengin diowahi.
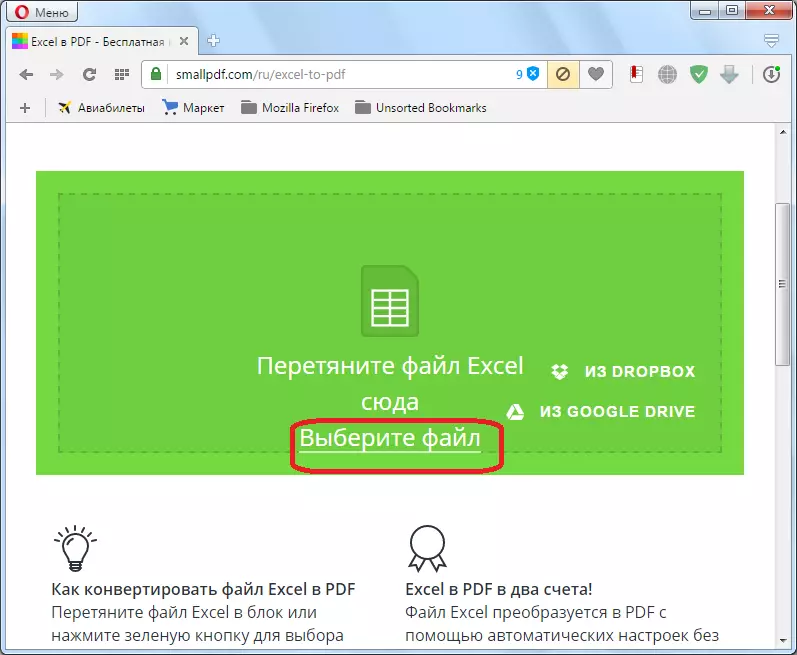
Sawise iku, proses konversi diwiwiti. Umume kasus, ora butuh wektu akeh.
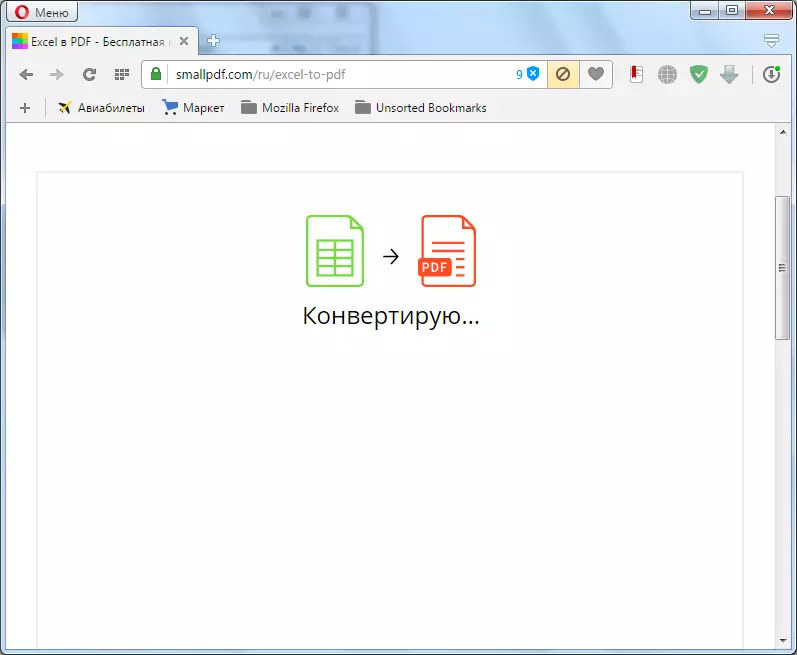
Sawise konversi wis rampung, sampeyan mung kudu mbukak file PDF sing wis rampung menyang komputer kanthi ngeklik tombol "Download file".
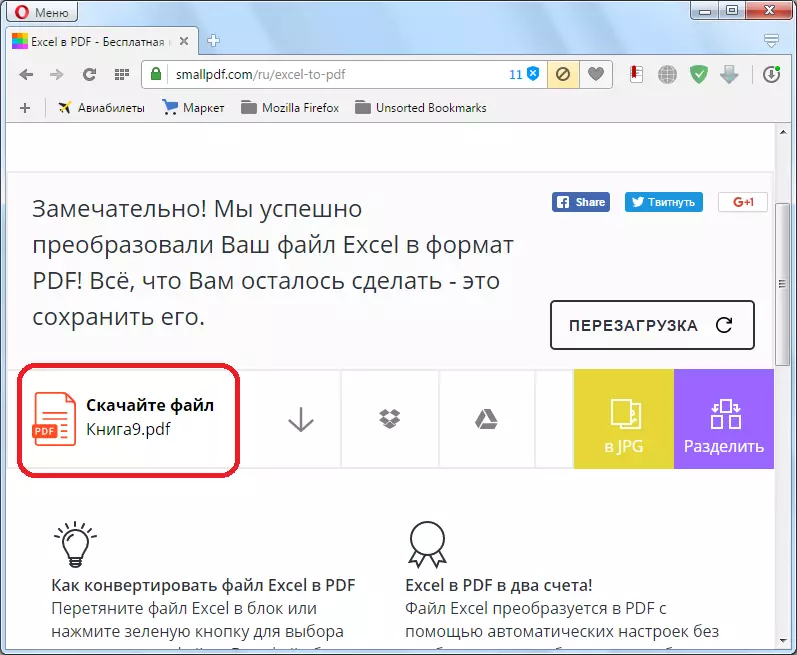
Ing mayoritas layanan online, konversi ngliwati algoritma sing padha:
Kaya sing sampeyan ngerteni, ana papat pilihan kanggo ngowahi file Excel ing PDF. Saben wong duwe kaluwihan lan kerugian. Contone, nggunakake keperluan khusus file, nanging iki sampeyan kudu nginstal piranti lunak tambahan, lan kanggo ngowahi sambungan internet online. Mula, saben pangguna nemtokake awake dhewe kanthi cara njupuk kauntungan, diwenehi kemampuan lan kabutuhan.
