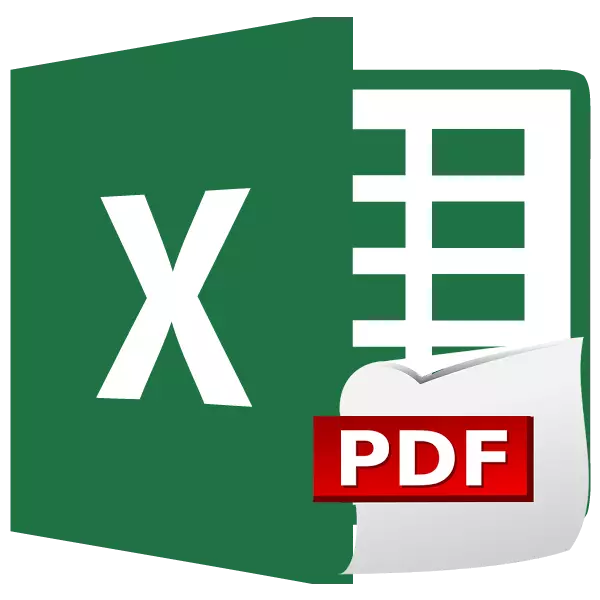
ຮູບແບບ PDF ແມ່ນຫນຶ່ງໃນບັນດາເອກະສານທີ່ເປັນທີ່ນິຍົມທີ່ສຸດແລະຮູບແບບການພິມ. ນອກຈາກນີ້, ມັນສາມາດຖືກນໍາໃຊ້ເປັນແຫລ່ງຂໍ້ມູນໂດຍບໍ່ຕ້ອງດັດແກ້. ສະນັ້ນ, ຄໍາຖາມຂອງການປ່ຽນໄຟລ໌ຂອງຮູບແບບອື່ນໆໃນ PDF ແມ່ນກ່ຽວຂ້ອງ. ໃຫ້ເຮົາຄິດໄລ່ວິທີການແປຮູບແບບຕາຕະລາງ Excel ທີ່ມີຊື່ສຽງໃນ PDF.
ການປ່ຽນໃຈເຫລື້ອມໃສໃນໂຄງການ Excel
ຖ້າກ່ອນຫນ້ານີ້, ເພື່ອແປງ Excel ໃຫ້ PDF, ມັນຈໍາເປັນຕ້ອງມີຄວາມຈໍາເປັນທີ່ຈະຕ້ອງໄດ້ຮັບການນໍາໃຊ້ໂປແກຼມພາກສ່ວນທີສາມ, ຈາກສະບັບປີ 2010, ສາມາດປະຕິບັດໄດ້ໂດຍກົງໃນໂປແກຼມ Microsoft Excel.
ກ່ອນອື່ນຫມົດ, ພວກເຮົາຈັດສັນພື້ນທີ່ຂອງຈຸລັງໃນແຜ່ນທີ່ພວກເຮົາຈະປ່ຽນ. ຫຼັງຈາກນັ້ນ, ໃຫ້ໄປທີ່ແຖບ "File".
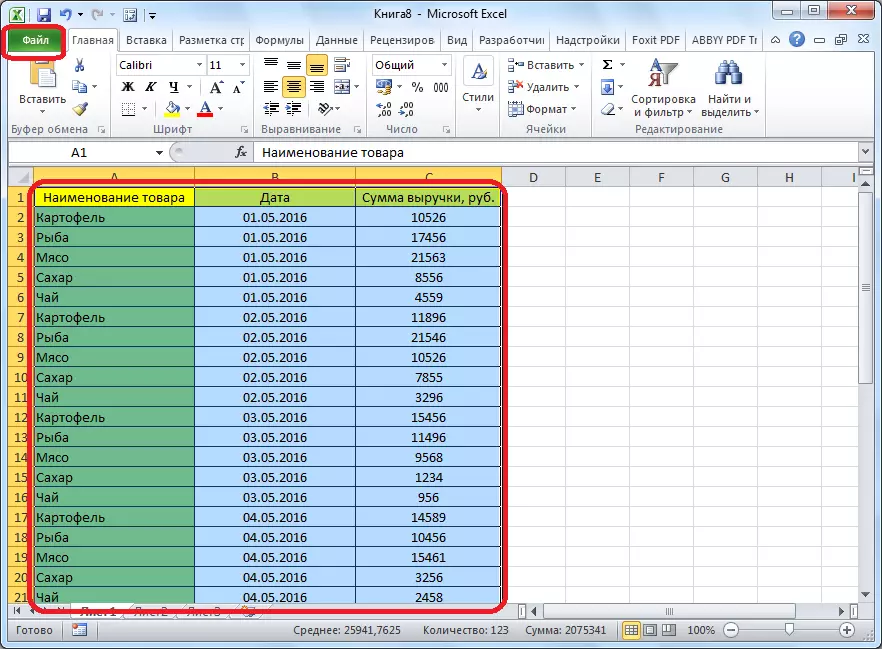
ກົດທີ່ "ບັນທຶກເປັນ".
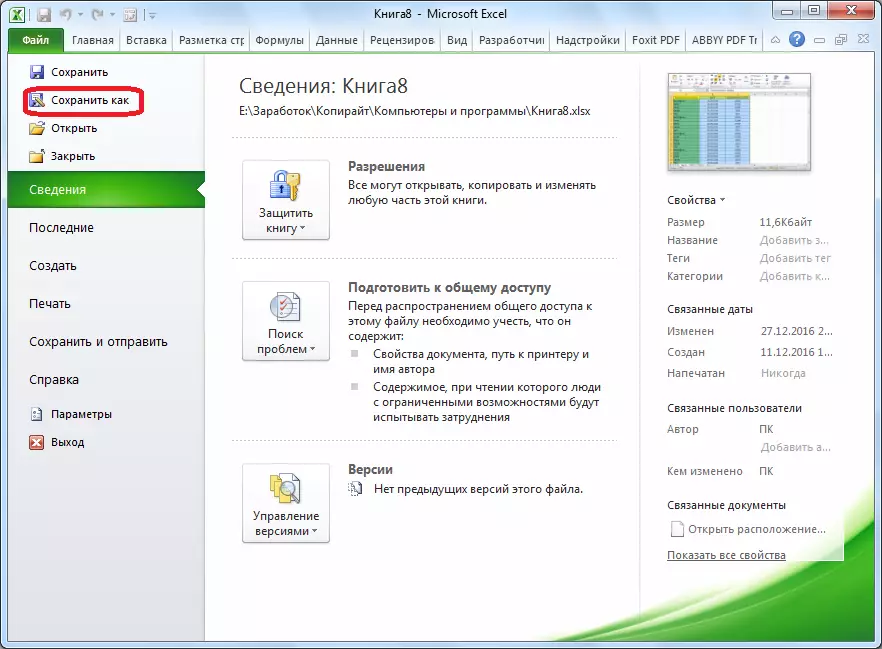
ປ່ອງຢ້ຽມປະຢັດເອກະສານເປີດ. ໃນມັນ, ທ່ານຄວນລະບຸໂຟນເດີໃນຮາດດິດຫຼືສື່ທີ່ຖອດອອກໄດ້ບ່ອນທີ່ແຟ້ມຈະຖືກບັນທຶກໄວ້. ຖ້າທ່ານຕ້ອງການ, ທ່ານສາມາດປ່ຽນຊື່ແຟ້ມໄດ້. ຈາກນັ້ນ, ເປີດເຜີຍ "ພາລາມິເຕີ" ປະເພດເອກະສານ ", ແລະຈາກບັນຊີລາຍຊື່ທີ່ໃຫຍ່ຫຼວງຂອງຮູບແບບ, ເລືອກ PDF.
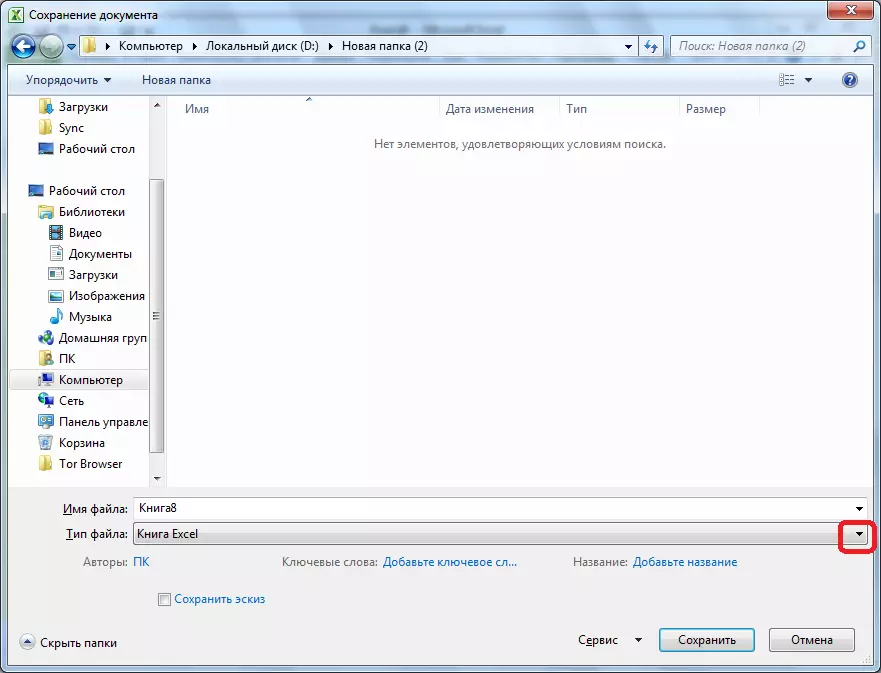
ຫລັງຈາກນັ້ນ, ຕົວເລືອກທີ່ເພີ່ມປະສິດທິພາບເພີ່ມເຕີມແມ່ນເປີດ. ໂດຍການຕັ້ງຄ່າການປ່ຽນໄປທີ່ຕໍາແຫນ່ງທີ່ຕ້ອງການ, ທ່ານສາມາດເລືອກຫນຶ່ງໃນສອງທາງເລືອກ: "ຂະຫນາດມາດຕະຖານ" ຫຼື "ຕ່ໍາສຸດ". ນອກຈາກນັ້ນ, ໂດຍການຕິດຕັ້ງຫມາຍຕິກກົງກັນຂ້າມກັບແຜ່ນຈາລຶກ "ເປີດເອກະສານຫຼັງຈາກການພິມເຜີຍແຜ່", ທ່ານຈະເຮັດແນວນັ້ນທັນທີຫຼັງຈາກຂັ້ນຕອນການປ່ຽນໃຈເຫລື້ອມໃສ, ເອກະສານຈະເລີ່ມຕົ້ນໂດຍອັດຕະໂນມັດ.
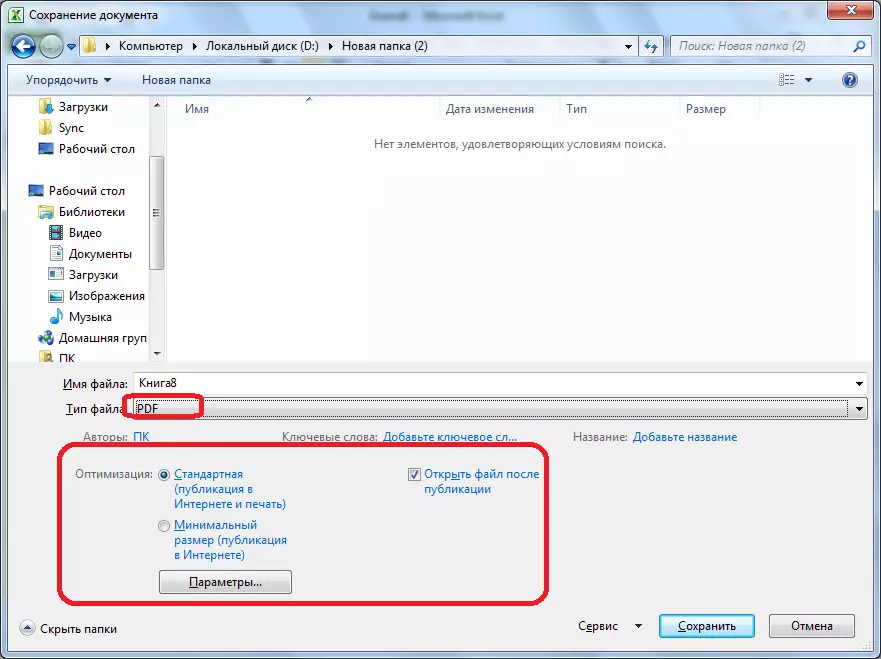
ເພື່ອກໍານົດການຕັ້ງຄ່າອື່ນໆ, ທ່ານຈໍາເປັນຕ້ອງກົດປຸ່ມ "ພາລາມິເຕີ".
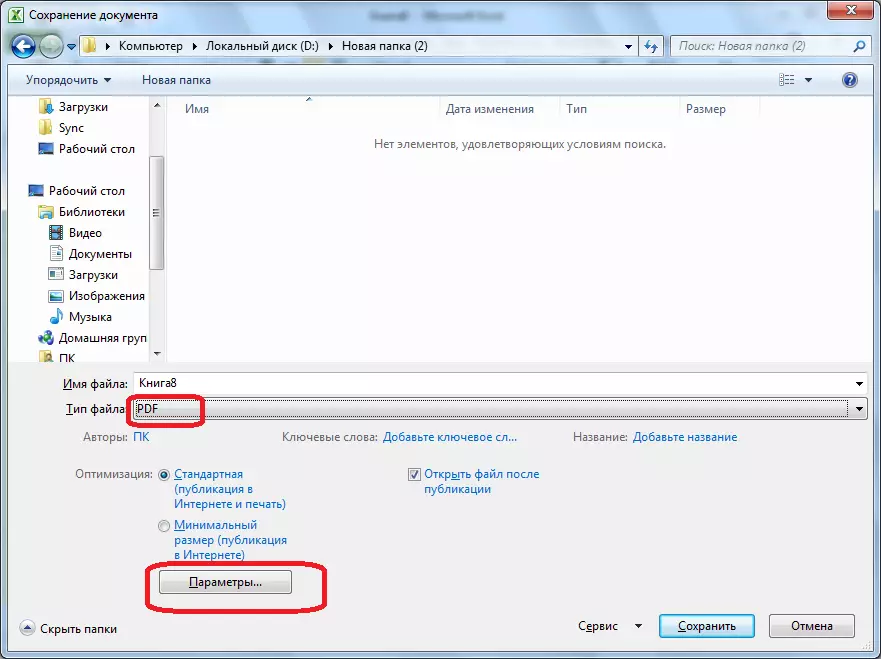
ຫລັງຈາກນັ້ນ, ປ່ອງຢ້ຽມພາລາມິເຕີເປີດ. ໃນມັນ, ທ່ານສາມາດກໍານົດໂດຍສະເພາະຂອງເອກະສານທີ່ທ່ານຈະປ່ຽນເປັນສ່ວນຫນຶ່ງ, ເຊື່ອມຕໍ່ຄຸນສົມບັດຂອງເອກະສານແລະປ້າຍຊື່. ແຕ່, ໃນກໍລະນີຫຼາຍທີ່ສຸດ, ທ່ານບໍ່ຈໍາເປັນຕ້ອງປ່ຽນການຕັ້ງຄ່າເຫລົ່ານີ້.
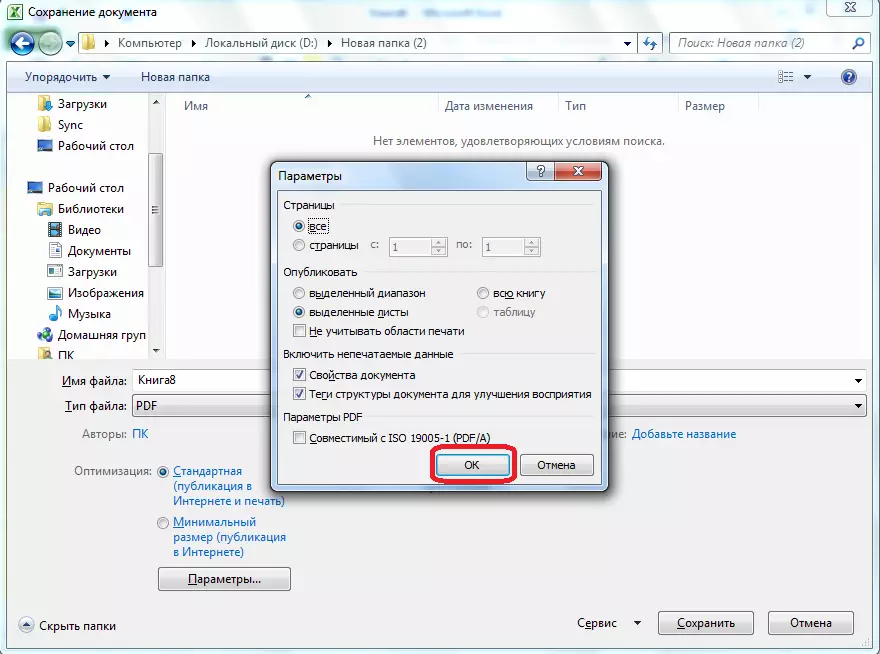
ເມື່ອການຕັ້ງຄ່າທັງຫມົດທີ່ຖືກສ້າງຂື້ນ, ກົດປຸ່ມ "ບັນທຶກ".
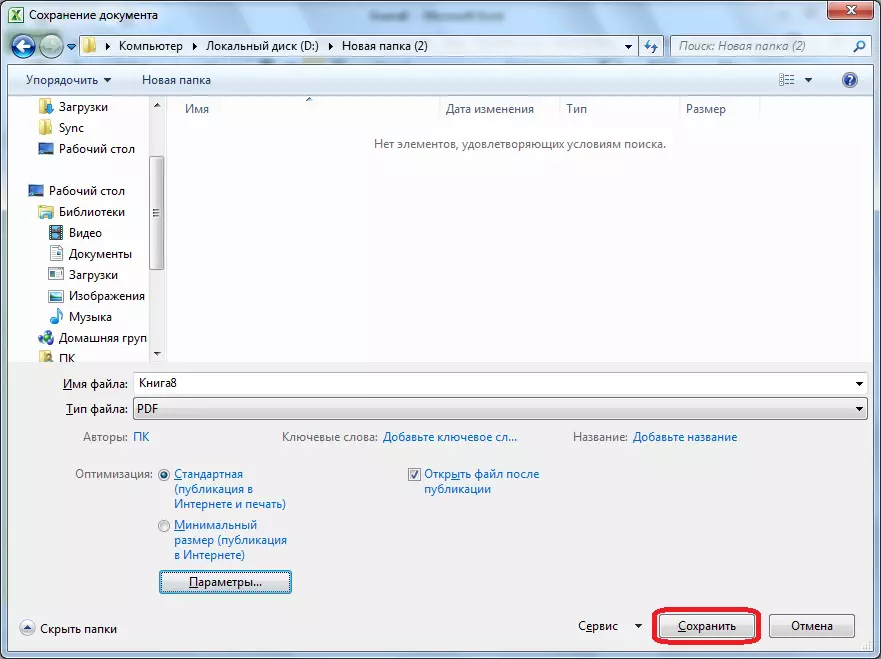
ມີການແປງເອກະສານກັບຮູບແບບ PDF. ໃນພາສາມືອາຊີບ, ຂັ້ນຕອນການປ່ຽນໃຈເຫລື້ອມໃສໃນຮູບແບບນີ້ເອີ້ນວ່າການພິມເຜີຍແຜ່.
ພາຍຫຼັງສໍາເລັດການປ່ຽນໃຈເຫລື້ອມໃສ, ທ່ານສາມາດເຮັດໄດ້ກັບເອກະສານສໍາເລັດຮູບທັງຫມົດຄືກັນກັບເອກະສານ PDF ອື່ນໆ. ຖ້າທ່ານລະບຸຄວາມຈໍາເປັນໃນການເປີດເອກະສານຫຼັງຈາກການພິມເຜີຍແຜ່ໃນການຕັ້ງຄ່າ Save, ມັນຈະເລີ່ມຕົ້ນໂດຍອັດຕະໂນມັດໃນໂປແກຼມເພື່ອເບິ່ງເອກະສານ PDF, ເຊິ່ງຕິດຕັ້ງໂດຍຄ່າເລີ່ມຕົ້ນ.
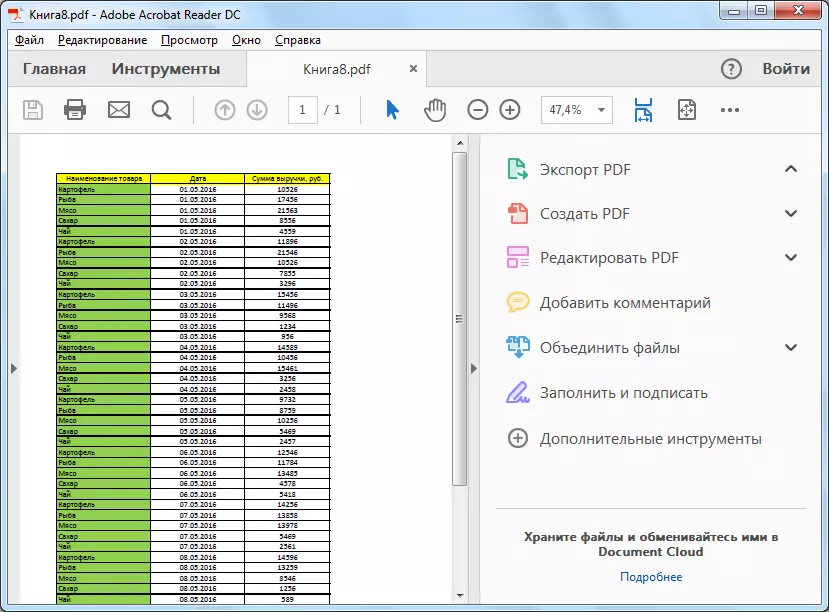
ການນໍາໃຊ້ໂຄງສ້າງທີ່ສູງສຸດ
ແຕ່ໂຊກບໍ່ດີ, ໃນສະບັບຂອງ Microsoft Excel, ຈົນກ່ວາປີ 2010, ເຄື່ອງມືປ່ຽນແປງທີ່ດີເລີດໃນ PDF ບໍ່ໄດ້ຖືກສະຫນອງໃຫ້. ສິ່ງທີ່ຕ້ອງເຮັດຜູ້ໃຊ້ທີ່ມີລຸ້ນເກົ່າຂອງໂຄງການ?
ເພື່ອເຮັດສິ່ງນີ້, ໃນ Excel ທ່ານສາມາດຕິດຕັ້ງໂຄງລ່າງພິເສດສໍາລັບການປ່ຽນໃຈເຫລື້ອມໃສ, ເຊິ່ງເຮັດຫນ້າທີ່ໂດຍປະເພດຂອງ plugins ໃນ browser. ຫຼາຍໂປແກຼມ PDF ໃຫ້ການຕິດຕັ້ງເພີ່ມເຕີມຂອງເຄື່ອງເພີ່ມຂອງຕົວເອງໃນໂປແກຼມໂປແກຼມ Package Microsoft Office. ຫນຶ່ງໃນບັນດາໂປແກຼມເຫຼົ່ານີ້ແມ່ນ Foxit PDF.
ຫຼັງຈາກຕິດຕັ້ງໂປແກຼມນີ້ແລ້ວ, ແຖບໃດຫນຶ່ງທີ່ເອີ້ນວ່າ "Foxit PDF" ປາກົດຢູ່ໃນລາຍການ Microsoft Excel Excel. ເພື່ອປ່ຽນເອກະສານ, ທ່ານຈໍາເປັນຕ້ອງເປີດເອກະສານແລະໄປທີ່ແຖບນີ້.

ຕໍ່ໄປ, ກົດປຸ່ມ "ສ້າງ PDF", ເຊິ່ງຕັ້ງຢູ່ເທິງເທບ.
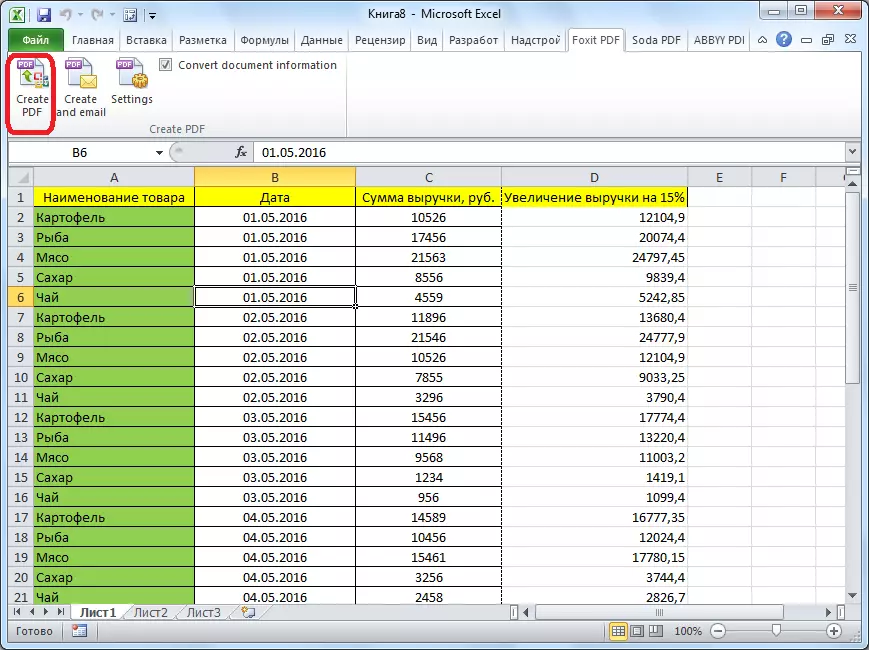
ປ່ອງຢ້ຽມເປີດເຊິ່ງ, ໂດຍໃຊ້ສະຫຼັບ, ທ່ານຈໍາເປັນຕ້ອງເລືອກຫນຶ່ງໃນສາມຮູບແບບການປ່ຽນໃຈເຫລື້ອມໃສ:
- ປື້ມຄູ່ມືທັງຫມົດ (ການປ່ຽນປື້ມທັງຫມົດຢ່າງສົມບູນ);
- ການຄັດເລືອກ (ການປ່ຽນໃຈເຫລື້ອມໃສຂອງລະດັບທີ່ອຸທິດຕົນຂອງຈຸລັງ);
- ແຜ່ນ (ການປ່ຽນໃຈເຫລື້ອມໃສຂອງແຜ່ນທີ່ເລືອກ).
ຫຼັງຈາກການຄັດເລືອກຮູບແບບການປ່ຽນໃຈເຫລື້ອມໃສແມ່ນເຮັດ, ກົດທີ່ປຸ່ມ "ປ່ຽນເປັນ PDF" ("ປ່ຽນເປັນ PDF").
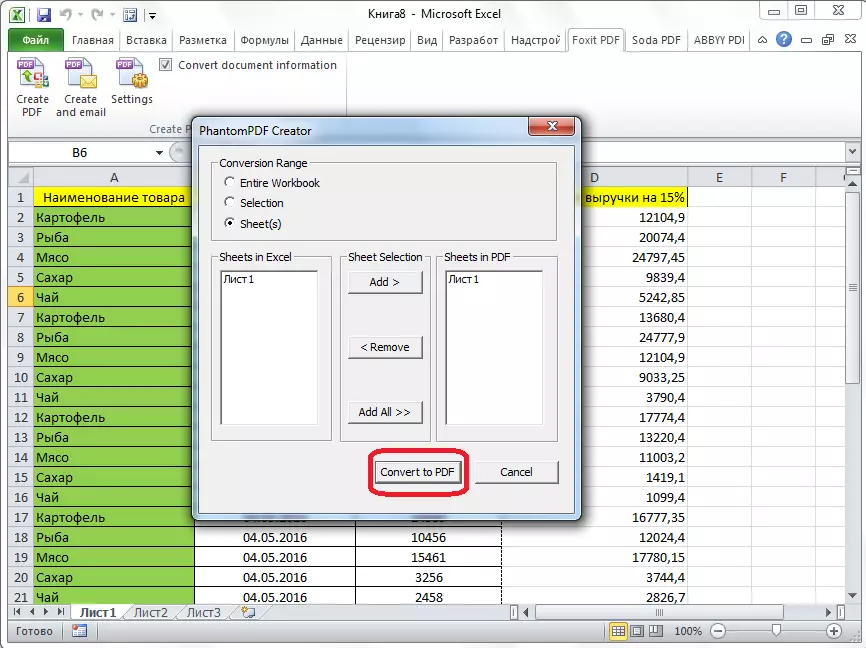
ປ່ອງຢ້ຽມເປີດທີ່ທ່ານຕ້ອງການເລືອກໄດເລກະທໍລີແຂງ, ຫຼືສື່ທີ່ຖອດອອກໄດ້, ບ່ອນທີ່ PDF ພ້ອມທີ່ຈະວາງໄວ້. ຫລັງຈາກນັ້ນ, ພວກເຮົາກົດປຸ່ມ "Save".
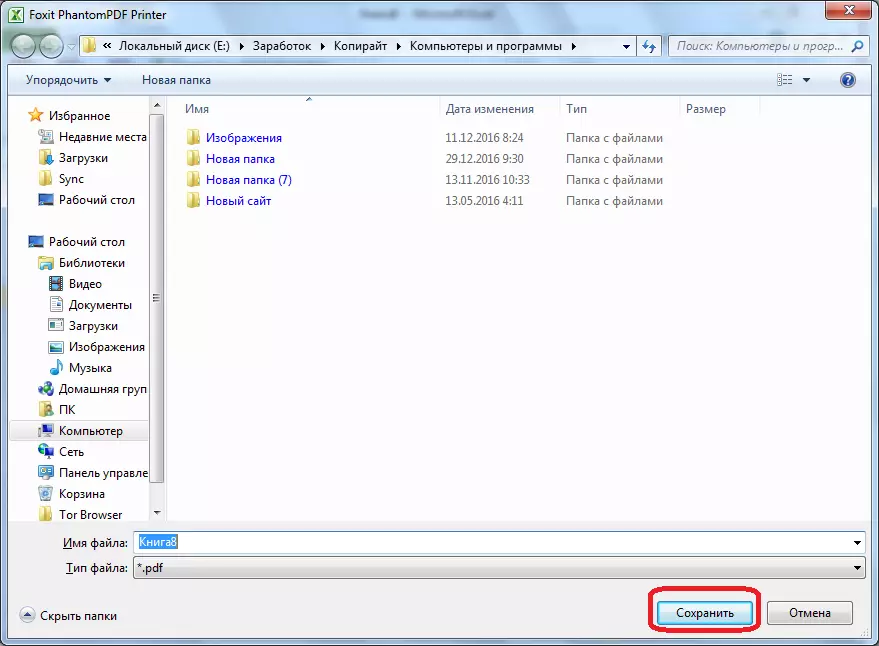
ເອກະສານ Excel ແມ່ນຈັດຂື້ນໃນຮູບແບບ PDF.
ໂຄງການພາກສ່ວນທີສາມ
ຕອນນີ້ໃຫ້ພວກເຮົາຄົ້ນຫາວ່າມີວິທີທາງທີ່ຈະປ່ຽນເອກະສານ Excel ໃຫ້ PDF ຖ້າວ່າ Microsoft Office ຊຸດບໍ່ໄດ້ຖືກຕິດຕັ້ງຢູ່ໃນຄອມພີວເຕີ້ບໍ? ໃນກໍລະນີນີ້, ການສະຫມັກຂອງພາກສ່ວນທີສາມສາມາດຊ່ວຍໄດ້. ສ່ວນໃຫຍ່ຂອງພວກເຂົາເຮັດວຽກກ່ຽວກັບຫຼັກການຂອງເຄື່ອງພິມ virtual, ນັ້ນແມ່ນ, ສົ່ງເອກະສານ Excel ເພື່ອພິມບໍ່ໃຫ້ເປັນເຄື່ອງພິມທາງດ້ານຮ່າງກາຍ, ແຕ່ກັບເອກະສານ PDF.
ຫນຶ່ງໃນບັນດາໂຄງການທີ່ສະດວກທີ່ສຸດແລະງ່າຍດາຍທີ່ສຸດສໍາລັບຂັ້ນຕອນການແປງເອກະສານໃນທິດທາງນີ້ແມ່ນ FOXPDF Excel ໃຫ້ກັບ PDF Converter. ເຖິງວ່າຈະມີຄວາມຈິງທີ່ວ່າການໂຕ້ຕອບຂອງໂຄງການນີ້ເປັນພາສາອັງກິດ, ການກະທໍາທຸກຢ່າງໃນມັນແມ່ນງ່າຍດາຍແລະເຂົ້າໃຈງ່າຍ. ຄໍາແນະນໍາທີ່ໄດ້ຮັບຂ້າງລຸ່ມນີ້ຈະຊ່ວຍເຮັດໃຫ້ວຽກງານໃນການສະຫມັກແມ່ນງ່າຍກວ່າ.
ຫຼັງຈາກ FOXPDF Excel ເປັນ PDF Converter ແມ່ນຖືກກໍານົດ, ດໍາເນີນໂຄງການນີ້. ພວກເຮົາກົດປຸ່ມຊ້າຍທີ່ສຸດໃນແຖບເຄື່ອງມື "Addl Excel Files (" ເພີ່ມໄຟລ໌ Excel ").

ຫລັງຈາກນັ້ນ, ປ່ອງຢ້ຽມເປີດບ່ອນທີ່ທ່ານຕ້ອງຊອກຫາຢູ່ໃນຮາດດິດ, ຫຼືສື່ທີ່ຖອດອອກໄດ້, ເອກະສານ Excel ທີ່ທ່ານຕ້ອງການປ່ຽນ. ບໍ່ຄືກັບວິທີການແປງທີ່ຜ່ານມາ, ຕົວເລືອກນີ້ແມ່ນດີໃນນັ້ນໃນເວລາດຽວກັນຊ່ວຍໃຫ້ທ່ານສາມາດເພີ່ມຫລາຍເອກະສານ, ແລະດັ່ງນັ້ນຈຶ່ງເຮັດໃຫ້ການປ່ຽນໃຈເຫລື້ອມໃສ. ສະນັ້ນ, ພວກເຮົາຍົກໃຫ້ເຫັນໄຟລ໌ແລະກົດປຸ່ມ "Open".
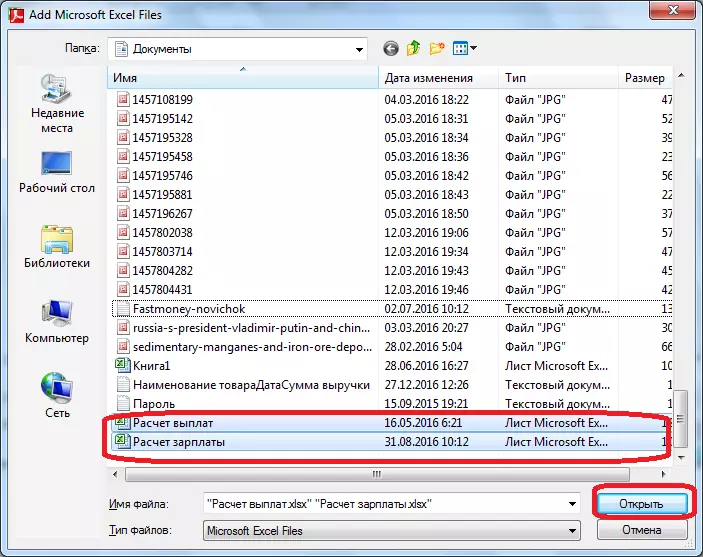
ຕາມທີ່ທ່ານເຫັນ, ຫລັງຈາກນັ້ນ, ຊື່ຂອງເອກະສານເຫຼົ່ານີ້ຈະປາກົດຢູ່ໃນປ່ອງຢ້ຽມຕົ້ນຕໍຂອງ FOXPDF Excel ເພື່ອ PDF Converter. ກະລຸນາຮັບຊາບວ່າຊື່ຂອງເອກະສານທີ່ກຽມໄວ້ສໍາລັບການປ່ຽນໃຈເຫລື້ອມໃສແມ່ນຫມາຍຕິກ. ຖ້າບໍ່ໄດ້ຖືກຕິດຕັ້ງ, ຫຼັງຈາກນັ້ນຫຼັງຈາກເລີ່ມຕົ້ນຂັ້ນຕອນການປ່ຽນແປງ, ເອກະສານທີ່ມີເຄື່ອງຫມາຍການກວດກາຈະບໍ່ປ່ຽນໃຈເຫລື້ອມໃສ.
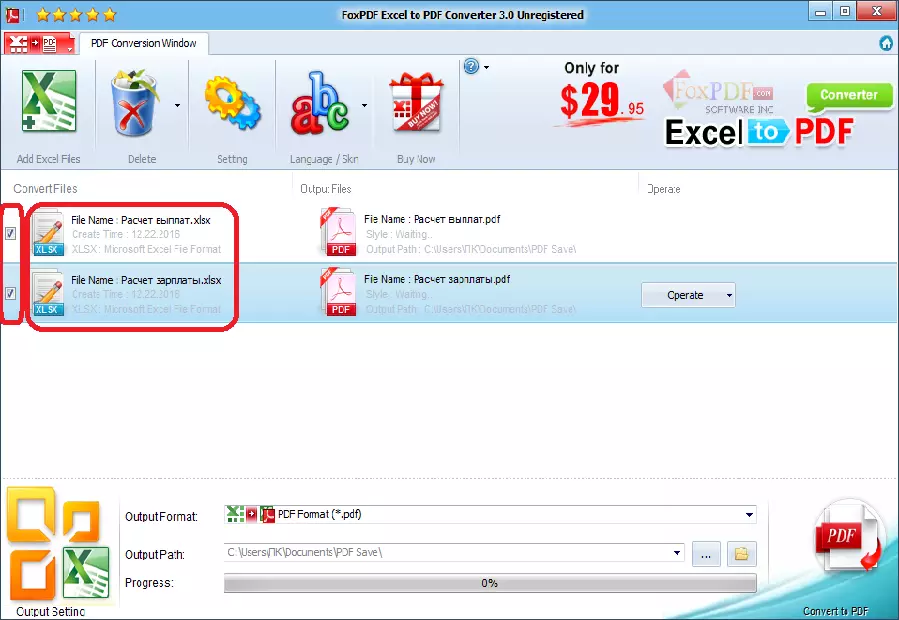
ໂດຍຄ່າເລີ່ມຕົ້ນ, ເອກະສານທີ່ປ່ຽນໃຈເຫລື້ອມໃສຖືກບັນທຶກໄວ້ໃນໂຟນເດີພິເສດ. ຖ້າທ່ານຕ້ອງການທີ່ຈະຊ່ວຍປະຢັດພວກມັນຢູ່ບ່ອນອື່ນ, ຫຼັງຈາກນັ້ນກົດປຸ່ມຢູ່ເບື້ອງຂວາຂອງສະຫນາມດ້ວຍທີ່ຢູ່ບັນທຶກ, ແລະເລືອກໄດເລກະທໍລີທີ່ຕ້ອງການ.
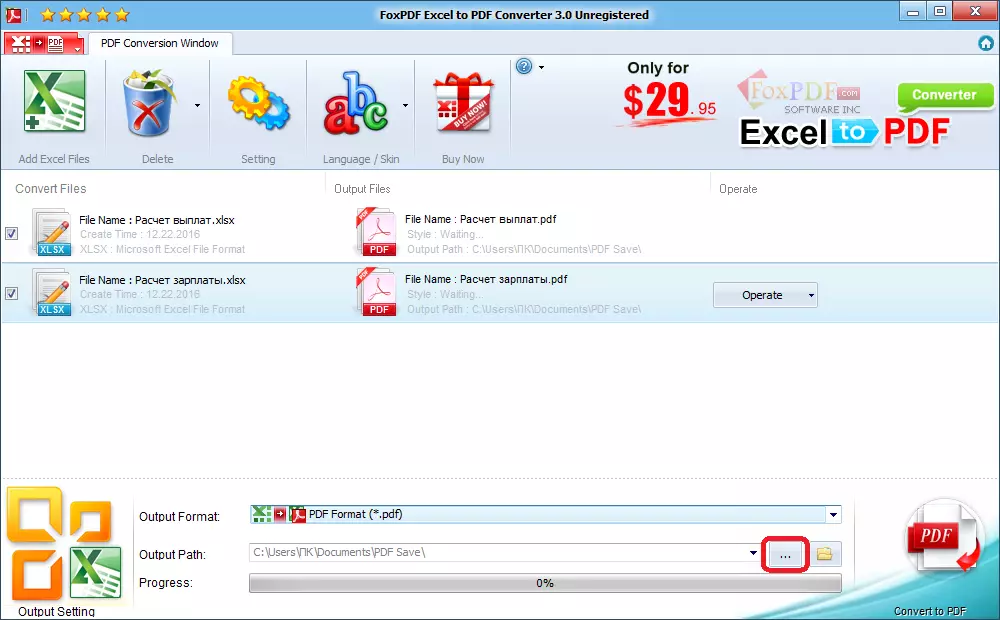
ເມື່ອມີການຕັ້ງຄ່າທັງຫມົດ, ທ່ານສາມາດດໍາເນີນຂັ້ນຕອນການປ່ຽນແປງໄດ້. ເພື່ອເຮັດສິ່ງນີ້, ກົດປຸ່ມໃຫຍ່ທີ່ມີເຄື່ອງຫມາຍ PDF ຢູ່ໃນເບື້ອງຂວາລຸ່ມຂອງຫນ້າຕ່າງໂປຣແກຣມ.
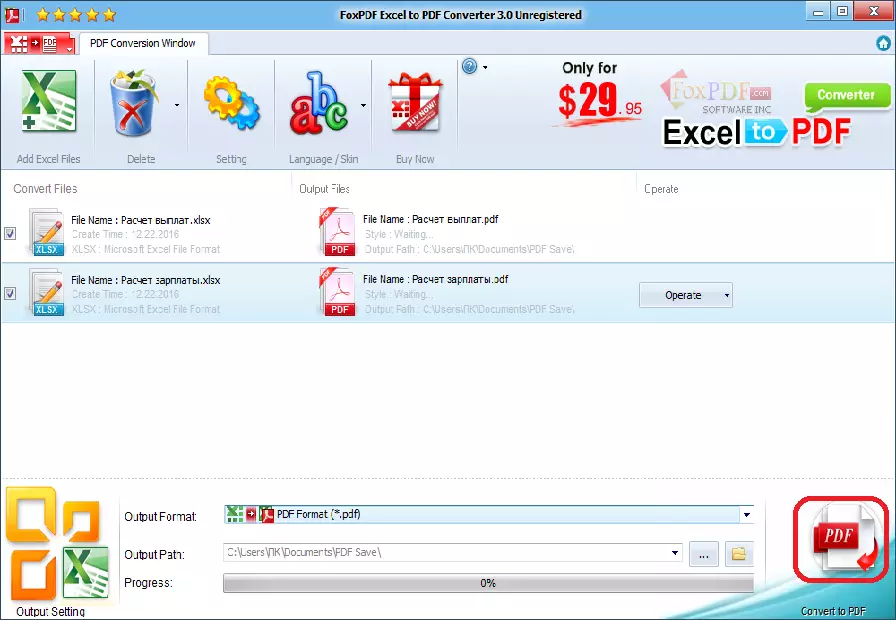
ຫລັງຈາກນັ້ນ, ການປ່ຽນໃຈເຫລື້ອມໃສຈະສໍາເລັດ, ແລະທ່ານສາມາດໃຊ້ເອກະສານທີ່ກຽມພ້ອມໄວ້ໃນການຕັດສິນໃຈຂອງທ່ານ.
ການສົນທະນາໂດຍໃຊ້ບໍລິການອອນລາຍ
ຖ້າທ່ານປ່ຽນໄຟລ໌ Excel ໃຫ້ເປັນ PDF ບໍ່ມັກ, ແລະສໍາລັບຂັ້ນຕອນນີ້ບໍ່ຕ້ອງການຕິດຕັ້ງຊອບແວເພີ່ມເຕີມໃນຄອມພິວເຕີຂອງທ່ານ, ທ່ານສາມາດໃຊ້ບໍລິການດ້ານການບໍລິການ online ຂອງທ່ານ. ພິຈາລະນາວິທີການເຮັດການປ່ຽນແປງທີ່ດີເລີດໃນ PDF ໃນຕົວຢ່າງຂອງການບໍລິການຂະຫນາດນ້ອຍທີ່ນິຍົມ.
ຫຼັງຈາກຍ້າຍໄປຢູ່ຫນ້າຫລັກຂອງເວບໄຊທ໌ນີ້, ໃຫ້ຄລິກໃສ່ລາຍການ "Excel ກັບ PDF".
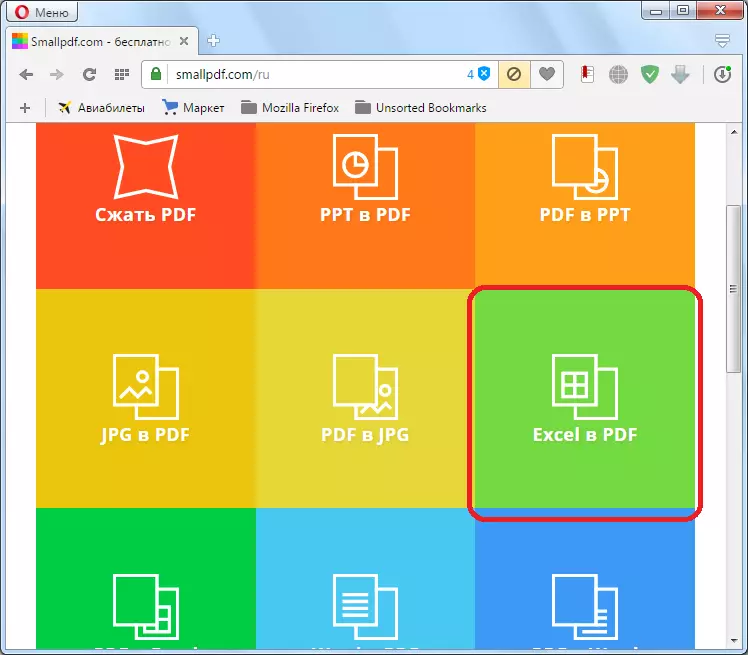
ຫຼັງຈາກທີ່ພວກເຮົາກົດພາກທີ່ຕ້ອງການ, ພຽງແຕ່ດຶງໄຟລ໌ Excel ຈາກ Windw Explorer Window ເຂົ້າໃນຫນ້າຕ່າງຂອງ browser, ກັບສະຫນາມທີ່ສອດຄ້ອງກັນ.
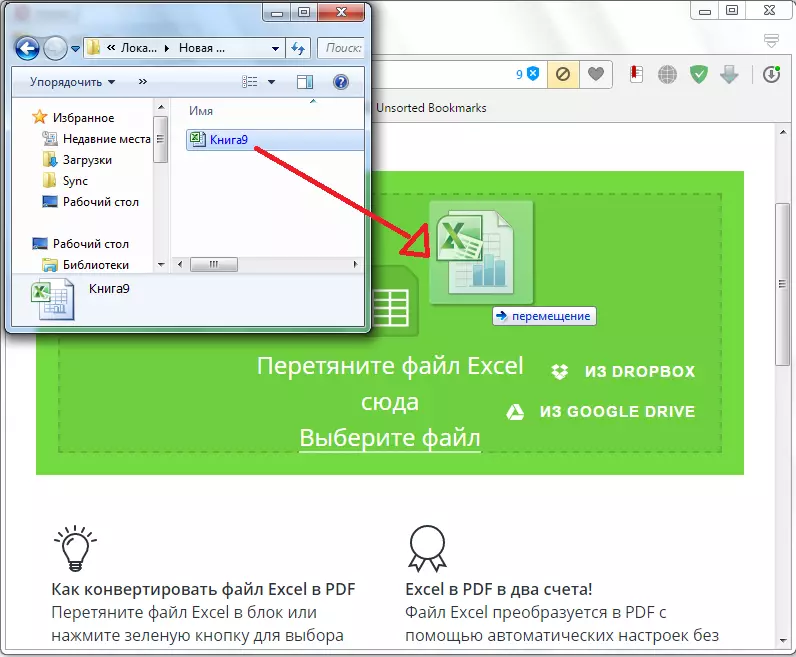
ທ່ານສາມາດເພີ່ມໄຟລ໌ແລະໃນທາງອື່ນ. ພວກເຮົາກົດປຸ່ມ "ເລືອກ file" ທີ່ຢູ່ໃນບໍລິການ, ແລະຢູ່ໃນປ່ອງຢ້ຽມທີ່ເປີດ, ເລືອກແຟ້ມ, ຫຼືກຸ່ມຂອງແຟ້ມທີ່ພວກເຮົາຕ້ອງການປ່ຽນ.
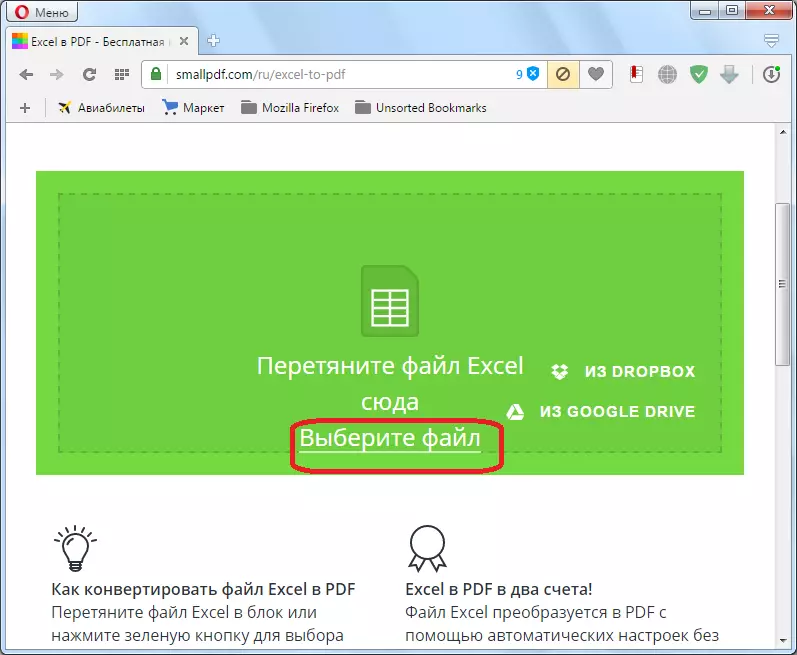
ຫລັງຈາກນັ້ນ, ຂະບວນການປ່ຽນໃຈເຫລື້ອມໃສເລີ່ມຕົ້ນ. ໃນກໍລະນີຫຼາຍທີ່ສຸດ, ມັນບໍ່ໄດ້ໃຊ້ເວລາຫຼາຍ.
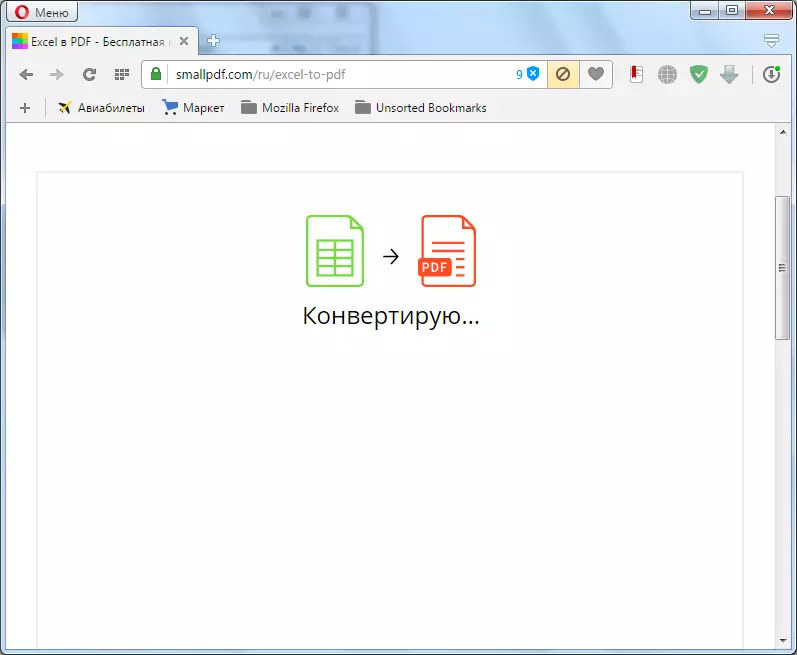
ຫຼັງຈາກການປ່ຽນໃຈເຫລື້ອມໃສສໍາເລັດແລ້ວ, ທ່ານພຽງແຕ່ຕ້ອງໂຫລດເອກະສານ PDF ສໍາເລັດຮູບໃສ່ຄອມພິວເຕີໂດຍການກົດປຸ່ມ "ດາວໂຫລດ".
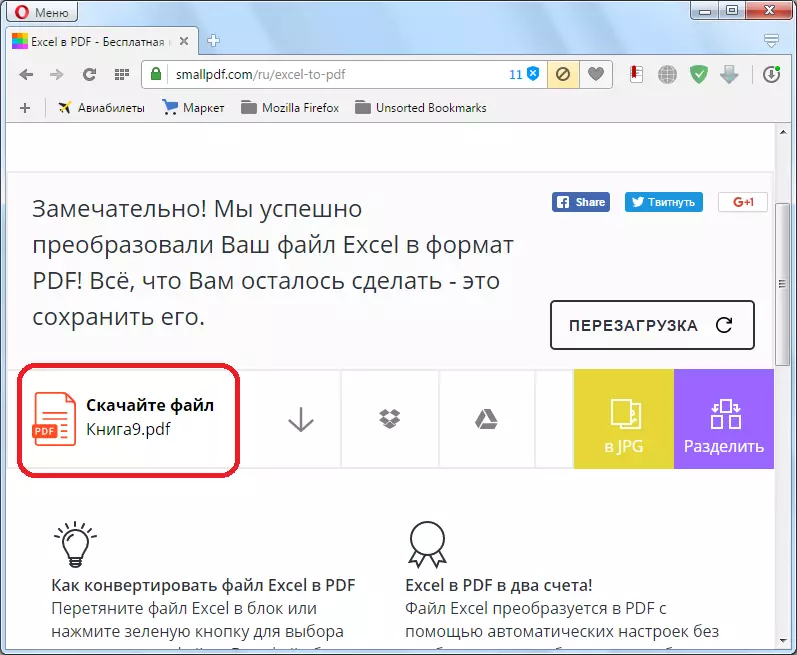
ໃນສ່ວນໃຫຍ່ຂອງສ່ວນໃຫຍ່ຂອງການບໍລິການອອນໄລນ໌, ການປ່ຽນໃຈເຫລື້ອມໃສຜ່ານໄປໃນລະບົບ algorithm ດຽວກັນແນ່ນອນ:
ຕາມທີ່ທ່ານເຫັນ, ມີສີ່ຕົວເລືອກສໍາລັບການປ່ຽນເອກະສານ Excel ໃນ PDF. ພວກເຂົາແຕ່ລະມີຂໍ້ດີແລະຂໍ້ເສຍຂອງມັນ. ຍົກຕົວຢ່າງ, ໂດຍໃຊ້ເຄື່ອງໃຊ້ໄຟຟ້າທີ່ຊ່ຽວຊານ, ທ່ານສາມາດເຮັດໃຫ້ການປ່ຽນແປງຂອງແຟ້ມ, ແຕ່ສໍາລັບສິ່ງນີ້ທ່ານຕ້ອງຕິດຕັ້ງໂປແກຼມເພີ່ມເຕີມ, ແລະເພື່ອປ່ຽນການເຊື່ອມຕໍ່ອິນເຕີເນັດຜ່ານອິນເຕີເນັດ. ສະນັ້ນ, ຜູ້ໃຊ້ແຕ່ລະຄົນຕັດສິນໃຈສໍາລັບຕົວເອງໂດຍວິທີທີ່ຈະໃຊ້ປະໂຫຍດຈາກ, ໃຫ້ຄວາມສາມາດແລະຄວາມຕ້ອງການຂອງມັນ.
