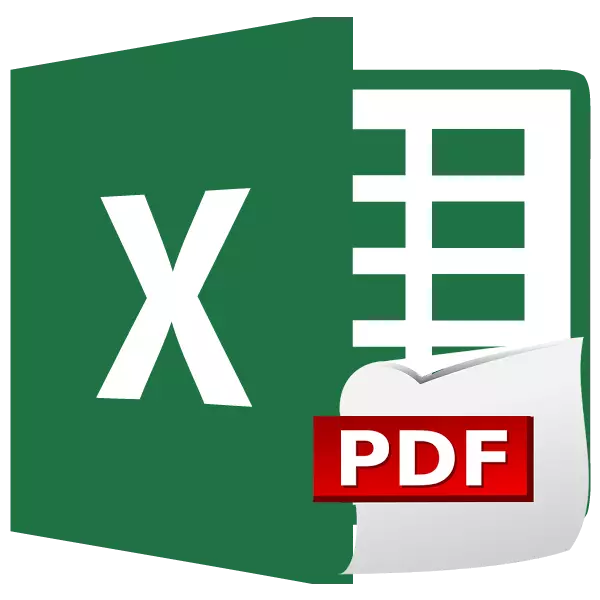
PDF ձեւաչափը փաստաթղթի եւ տպագրության ամենատարածված ձեւաչափերից մեկն է: Նաեւ այն կարող է օգտագործվել որպես տեղեկատվության աղբյուր, առանց խմբագրելու: Հետեւաբար, PDF- ում այլ ձեւաչափերի ֆայլերը վերափոխելու հարցը տեղին է: Եկեք պարզենք, թե ինչպես թարգմանել հայտնի Excel աղյուսակի ձեւաչափը PDF- ում:
Փոխարկում Excel ծրագրի մեջ
Եթե ավելի վաղ, Excel- ի PDF փոխարկելու համար անհրաժեշտ էր թալանել, օգտագործելով երրորդ կողմի ծրագրերը, ծառայությունները եւ լրացումները դրա համար, ապա 2010-ի վարկածը կարող է իրականացվել ուղղակիորեն Microsoft Excel ծրագրի մեջ:
Առաջին հերթին, բջիջների տարածքը բաժանում ենք մի թերթիկի վրա, որը մենք պատրաստվում ենք փոխարկել: Այնուհետեւ գնացեք «Ֆայլ» ներդիր:
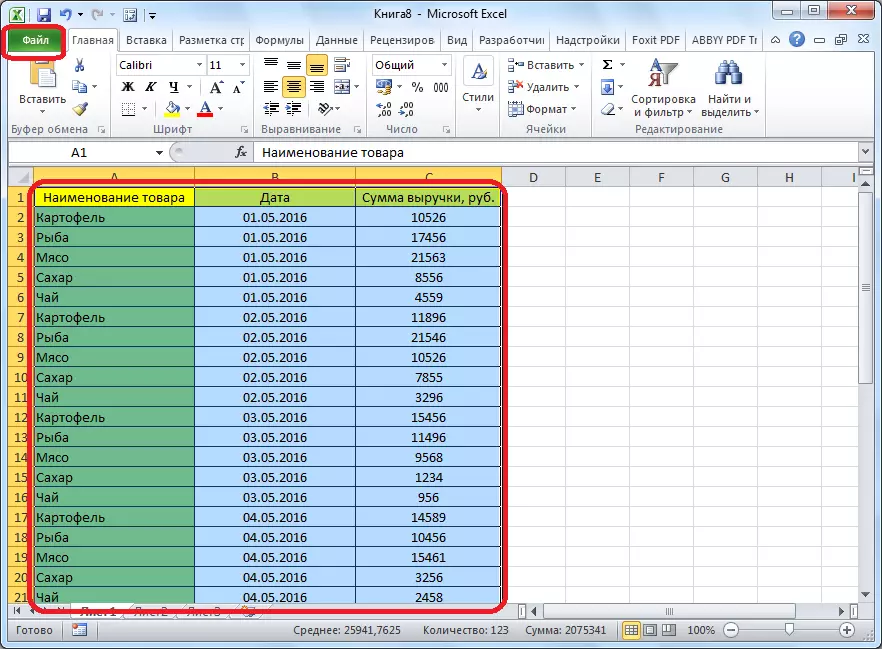
Կտտացրեք «Save As» - ին:
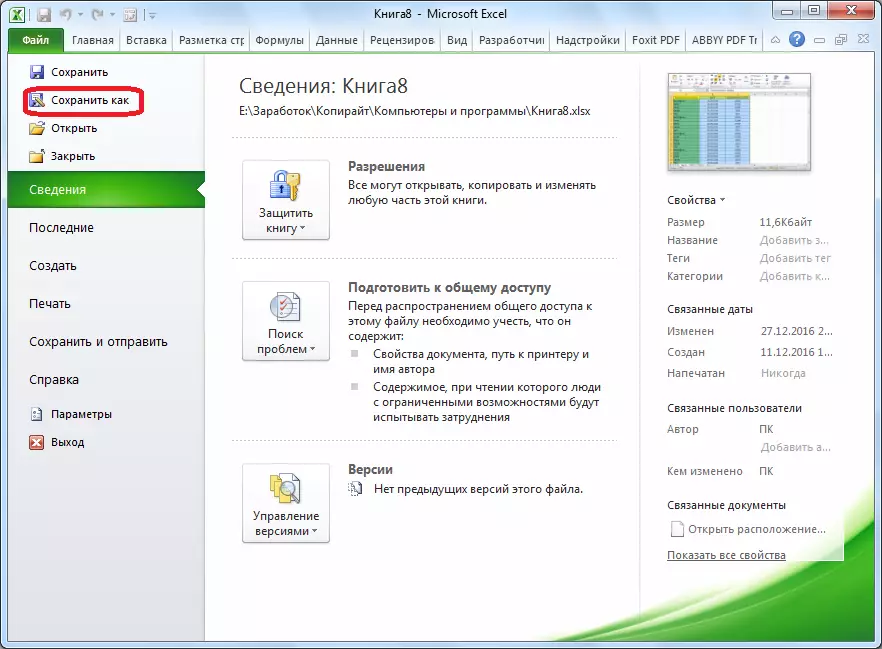
Բացվում է ֆայլերի խնայողական պատուհանը: Դրա մեջ դուք պետք է նշեք կոշտ սկավառակի կամ շարժական լրատվամիջոցների թղթապանակը, որտեղ ֆայլը կփրկվի: Եթե ցանկանում եք, կարող եք վերանվանել ֆայլը: Այնուհետեւ բացահայտեք «Ֆայլի տեսակը» պարամետրը եւ ձեւաչափերի հսկայական ցուցակից, ընտրեք PDF:
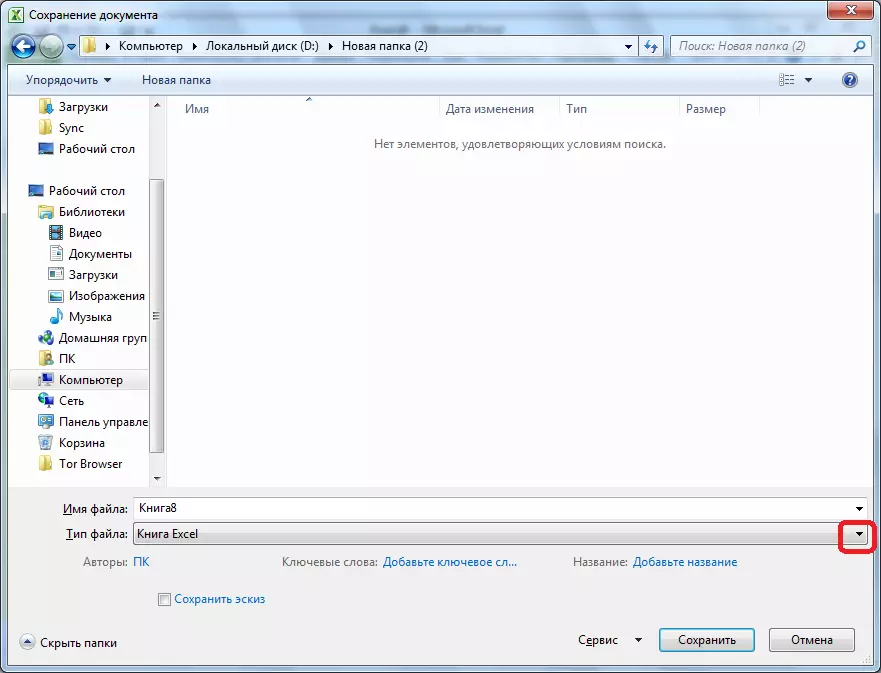
Դրանից հետո բացվում են օպտիմիզացման լրացուցիչ տարբերակներ: Անջատիչ դիրքի անջատումը կարգավորելով, կարող եք ընտրել երկու տարբերակներից մեկը, «Ստանդարտ չափ» կամ «նվազագույն»: Բացի այդ, «Բաց ֆայլ հրապարակվելուց հետո» մակագրության հակառակ կողմում տեղադրելուց հետո դուք դա կանեք, որ փոխակերպման գործընթացից անմիջապես հետո ֆայլը կսկսվի ինքնաբերաբար:
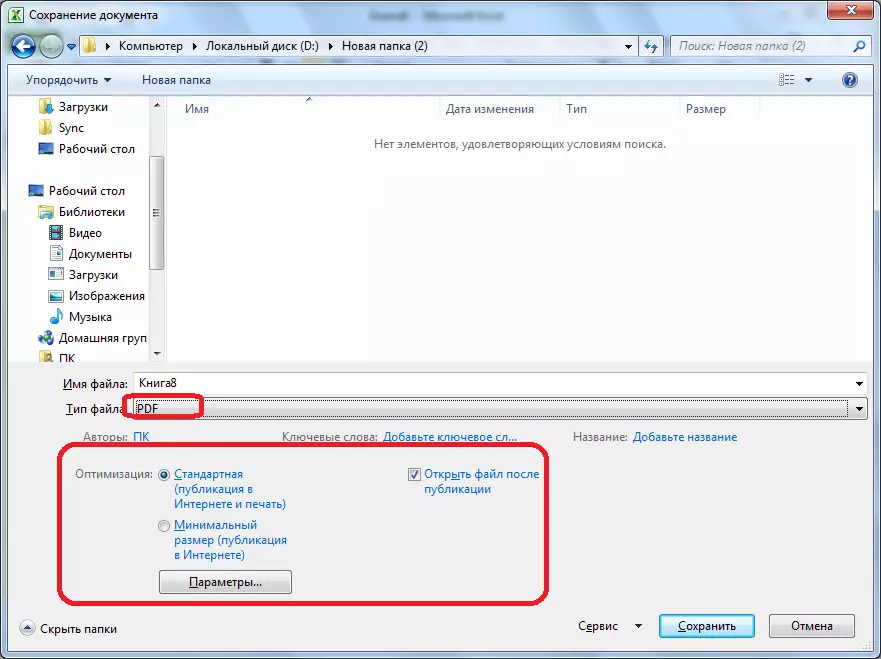
Որոշ այլ պարամետրեր տեղադրելու համար հարկավոր է սեղմել «Պարամետրեր» կոճակը:
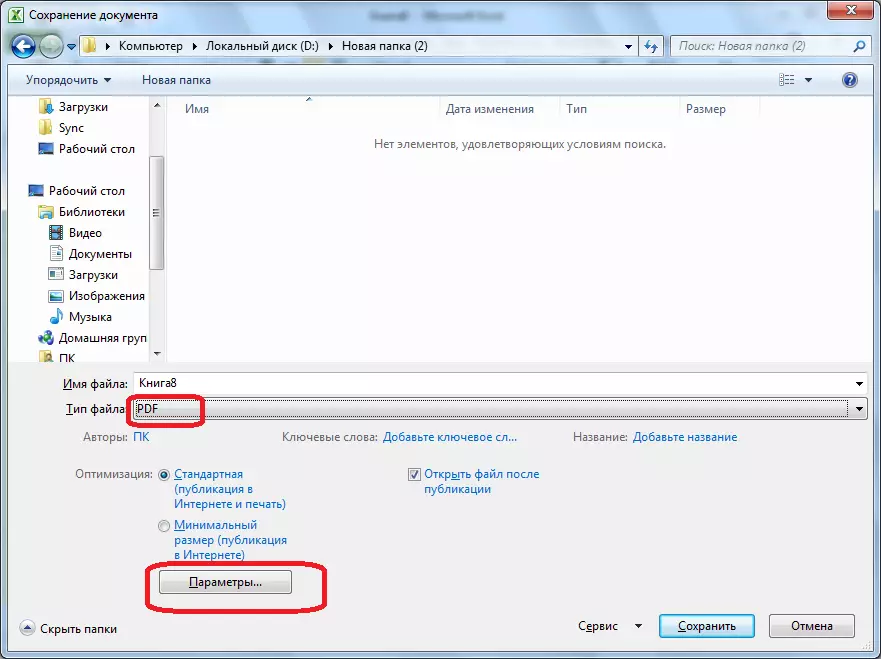
Դրանից հետո բացում է պարամետրերի պատուհանը: Դրա մեջ դուք կարող եք հատուկ տեղադրել այն ֆայլի որ մասը, որը դուք պատրաստվում եք վերափոխել, միացնել փաստաթղթերի եւ պիտակների հատկությունները: Բայց, շատ դեպքերում, ձեզ հարկավոր չէ փոխել այս պարամետրերը:
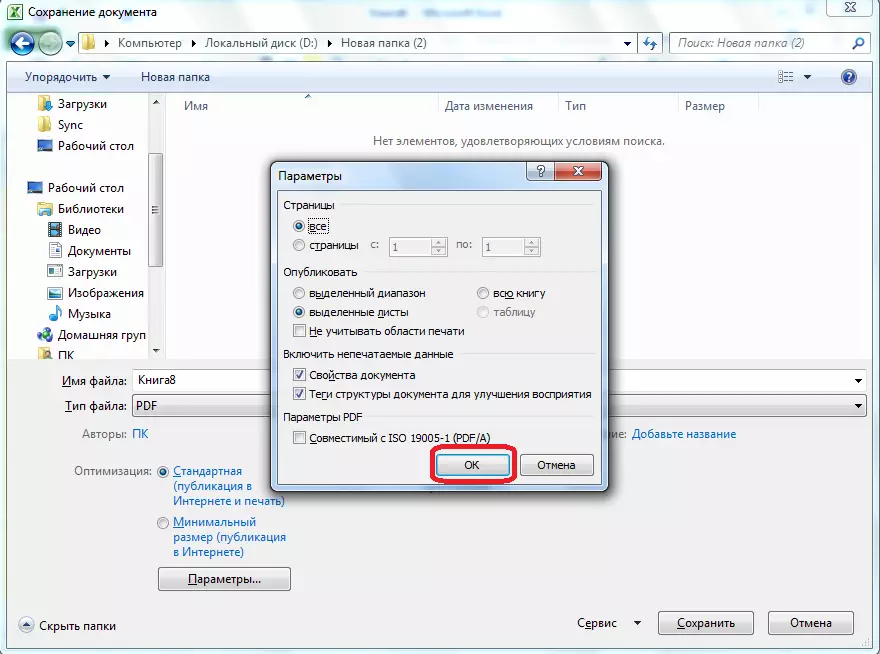
Երբ կատարվում են խնայողությունների բոլոր պարամետրերը, սեղմեք «Պահել» կոճակը:
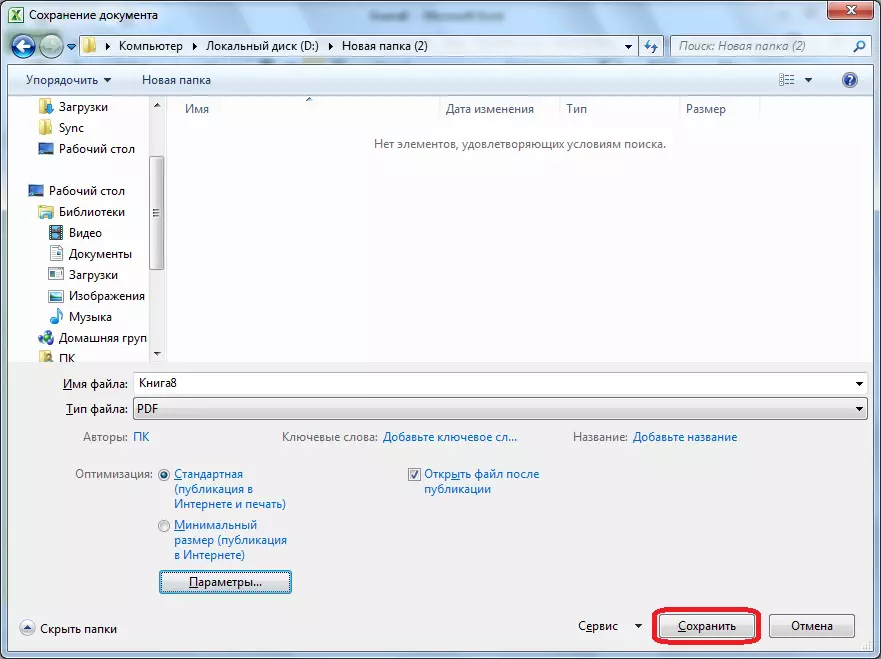
PDF ձեւաչափին առկա է ֆայլի փոխարկում: Մասնագիտական լեզվով այս ձեւաչափով փոխակերպման գործընթացը կոչվում է հրապարակում:
Փոխարկման ավարտից հետո դուք կարող եք անել ավարտված ֆայլի հետ նույնը, ինչպես ցանկացած այլ PDF փաստաթղթի հետ: Եթե դուք նշում եք ֆայլը հրապարակվելուց հետո ֆայլը բացելու անհրաժեշտությունը, ապա այն կսկսվի ինքնաբերաբար ծրագրում `PDF ֆայլերը դիտելու համար, որոնք տեղադրված են լռելյայն:
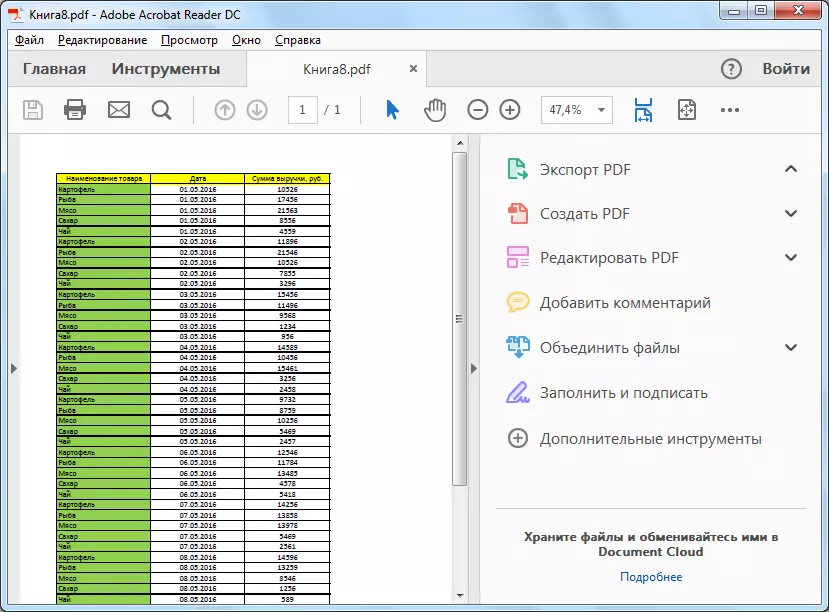
Superstructure- ի օգտագործումը
Բայց, ցավոք, Microsoft Excel- ի վարկածներում մինչեւ 2010 թվականը PDF- ում ներկառուցված Excel- ի փոխարկման գործիք չի տրամադրվում: Ինչ անել այն օգտվողներ, ովքեր ունեն ծրագրի հին տարբերակներ:
Դա անելու համար Excel- ում կարող եք տեղադրել հատուկ գերտերություն փոխակերպման համար, որը բրաուզերներով հանդես է գալիս plugins- ի տեսակից: PDF- ի շատ ծրագրեր առաջարկում են իրենց սեփական հավելումների տեղադրում Microsoft Office փաթեթի ծրագրերում: Այս ծրագրերից մեկը Foxit PDF- ն է:
Այս ծրագիրը տեղադրելուց հետո «Foxit PDF» կոչվող ներդիրը հայտնվում է Microsoft Excel- ի ընտրացանկում: Ֆայլը վերափոխելու համար հարկավոր է բացել փաստաթուղթը եւ գնալ այս ներդիրին:

Հաջորդը կտտացրեք «Ստեղծեք PDF» կոճակը, որը գտնվում է ժապավենի վրա:
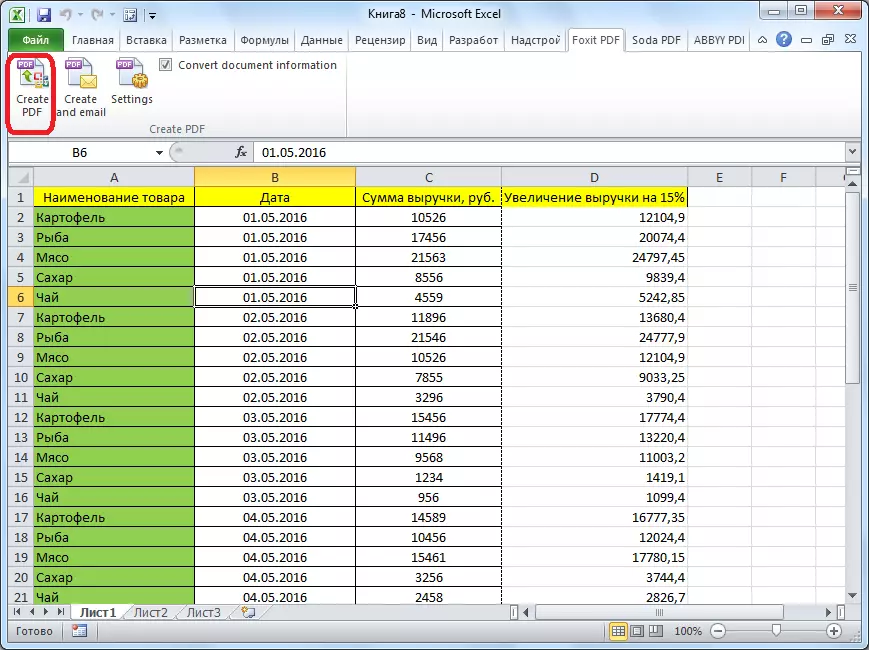
Պատուհանը բացվում է, որի միջոցով օգտագործելով անջատիչը, դուք պետք է ընտրեք փոխակերպման երեք ռեժիմներից մեկը.
- Ամբողջ աշխատանքային գիրք (ամբողջ գիրքի փոխարկում ամբողջությամբ).
- Ընտրում (բջիջների նվիրված տեսականի փոխարկում);
- Թերթ (ներ) (ընտրված թերթերի փոխարկում):
Փոխակերպման ռեժիմի ընտրությունից հետո կտտացրեք «Փոխարկեք PDF» կոճակը («Փոխարկեք PDF»):
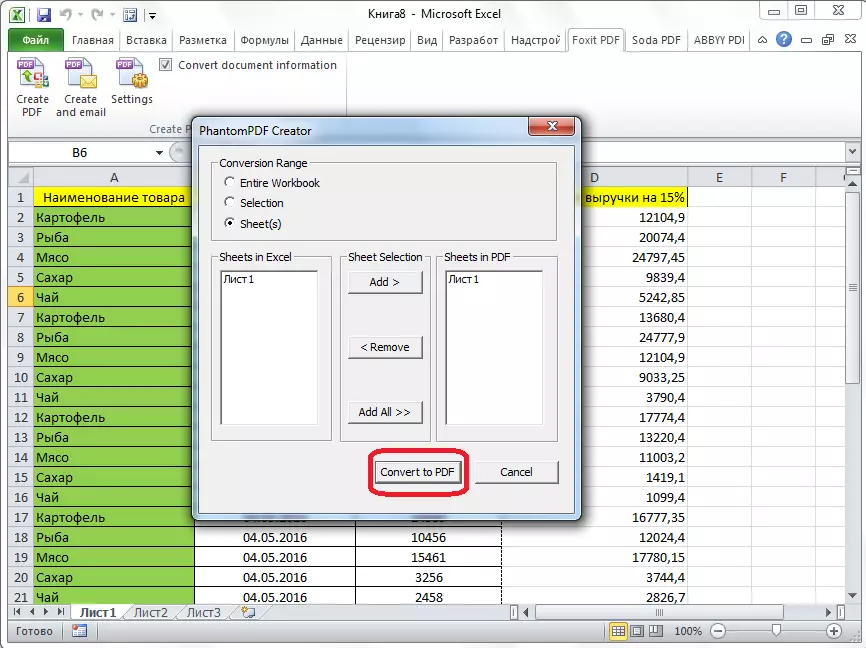
Պատուհանը բացվում է, որում անհրաժեշտ է ընտրել կոշտ սկավառակի գրացուցակ կամ շարժական լրատվամիջոց, որտեղ PDF- ն պատրաստ է տեղադրվել: Դրանից հետո մենք կտտացնում ենք «Պահպանել» կոճակը:
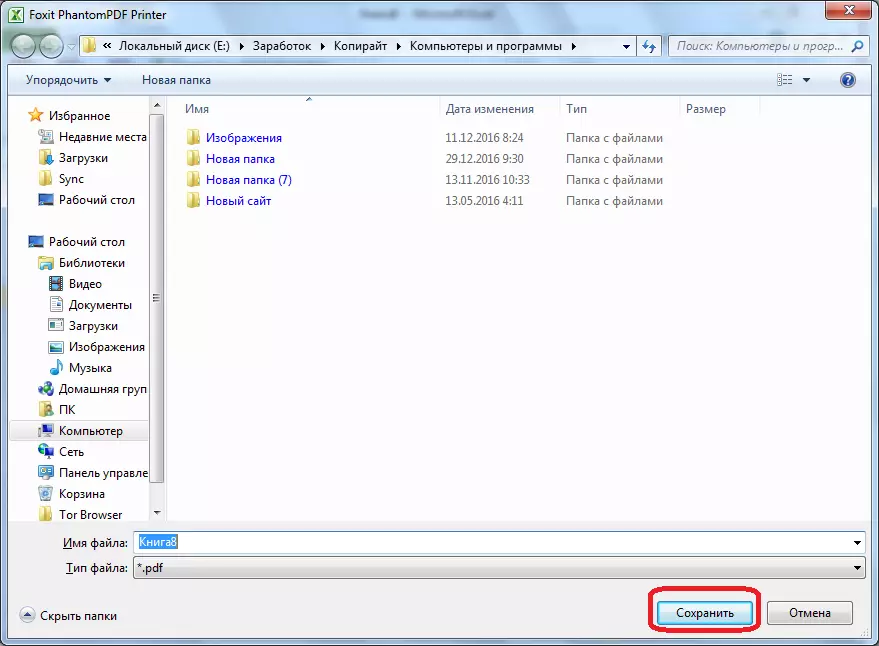
Excel փաստաթուղթը գումարվում է PDF ձեւաչափով:
Երրորդ կողմի ծրագրեր
Հիմա եկեք պարզենք, արդյոք կա Excel ֆայլը PDF փոխարկելու միջոց, եթե Microsoft Office փաթեթը տեղադրված չէ համակարգչում: Այս դեպքում երրորդ կողմի դիմումները կարող են օգնել: Նրանց մեծ մասը աշխատում է վիրտուալ տպիչի սկզբունքով, այսինքն `Excel ֆայլ ուղարկեք ոչ թե ֆիզիկական տպիչին, այլ PDF փաստաթղթին:
Այս ուղղությամբ ֆայլերը վերափոխելու գործընթացի առավել հարմար եւ պարզ ծրագրերից մեկը PDF փոխարկիչի դիմումի համար Foxpdf Excel- ն է: Չնայած այն հանգամանքին, որ այս ծրագրի ինտերֆեյսը անգլերեն լեզվով, դրանում բոլոր գործողությունները շատ պարզ եւ ինտուիտիվորեն հասկանալի են: Ստորեւ բերված հրահանգը կօգնի ավելի հեշտացնել հայտում աշխատանքը:
Foxpdf Excel- ից հետո PDF փոխարկիչ է սահմանվում, գործարկեք այս ծրագիրը: Մենք կտտացնում ենք «Ավելացնել Excel Files» գործիքագոտու ծայրահեղ ձախ կոճակը («Ավելացնել Excel ֆայլեր»):

Դրանից հետո պատուհանը բացվում է այնտեղ, որտեղ դուք պետք է գտնեք կոշտ սկավառակի վրա կամ շարժական մեդիա, Excel ֆայլեր, որոնք ցանկանում եք փոխարկել: Ի տարբերություն փոխարկման նախորդ մեթոդների, այս տարբերակը լավ է, որ միեւնույն ժամանակ թույլ է տալիս ավելացնել բազմաթիվ ֆայլեր, եւ այդպիսով կատարել խմբաքանակի փոխարկում: Այսպիսով, մենք կարեւորում ենք ֆայլերը եւ կտտացնում «բաց» կոճակը:
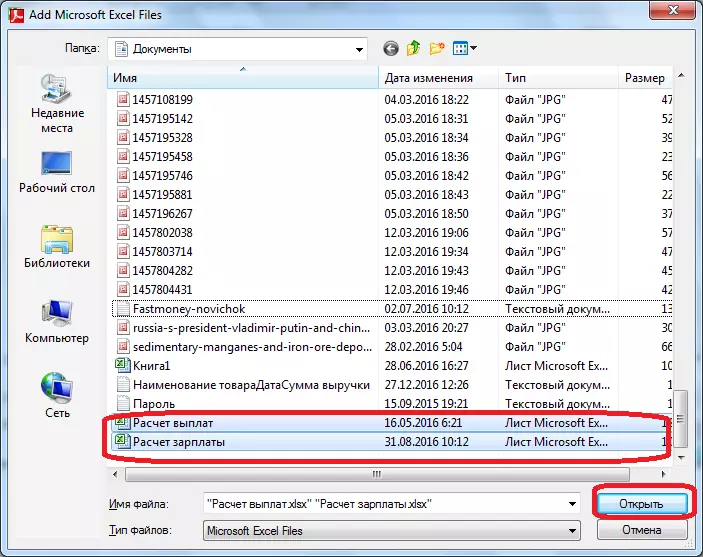
Ինչպես տեսնեք, դրանից հետո այս ֆայլերի անվանումը հայտնվում է Foxpdf Excel- ի հիմնական պատուհանում PDF փոխարկիչ ծրագրի համար: Խնդրում ենք նկատի ունենալ, որ վերափոխման համար պատրաստված ֆայլերի անունները նշաններ են: Եթե տուփը տեղադրված չէ, ապա փոխարկման կարգը սկսելուց հետո ֆայլը չեկի նշանով չի վերածվի:
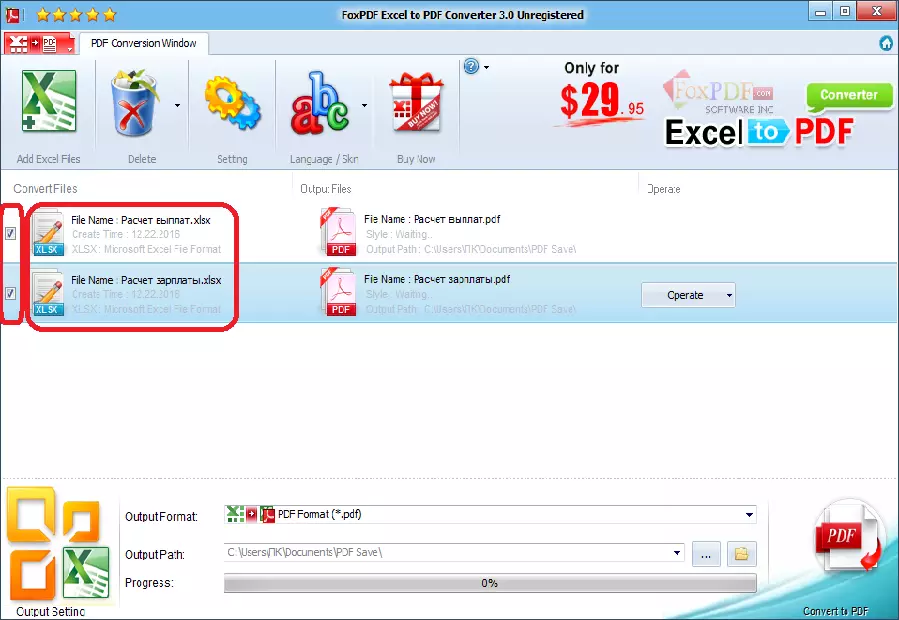
Լռելյայն, փոխարկված ֆայլերը պահվում են հատուկ թղթապանակում: Եթե ցանկանում եք փրկել դրանք այլուր, ապա սեղմեք կոճակը դաշտի աջ կողմում `պահպանման հասցեով եւ ընտրեք ցանկալի գրացուցակը:
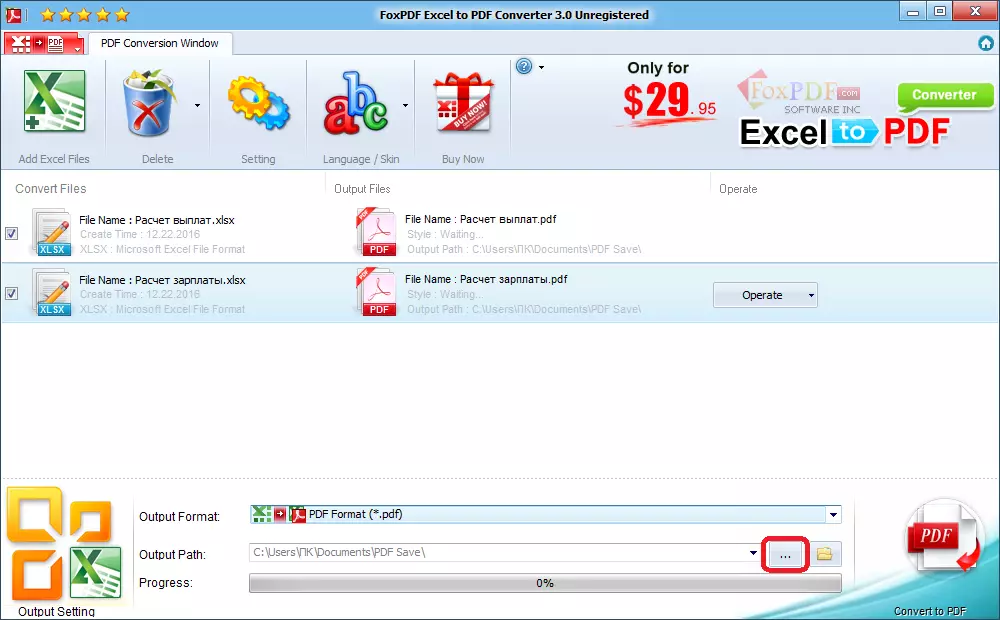
Երբ բոլոր պարամետրերը կատարվում են, կարող եք գործարկել փոխակերպման գործընթացը: Դա անելու համար սեղմեք մեծ կոճակը PDF Emblem- ի հետ ծրագրի պատուհանի ստորին աջ անկյունում:
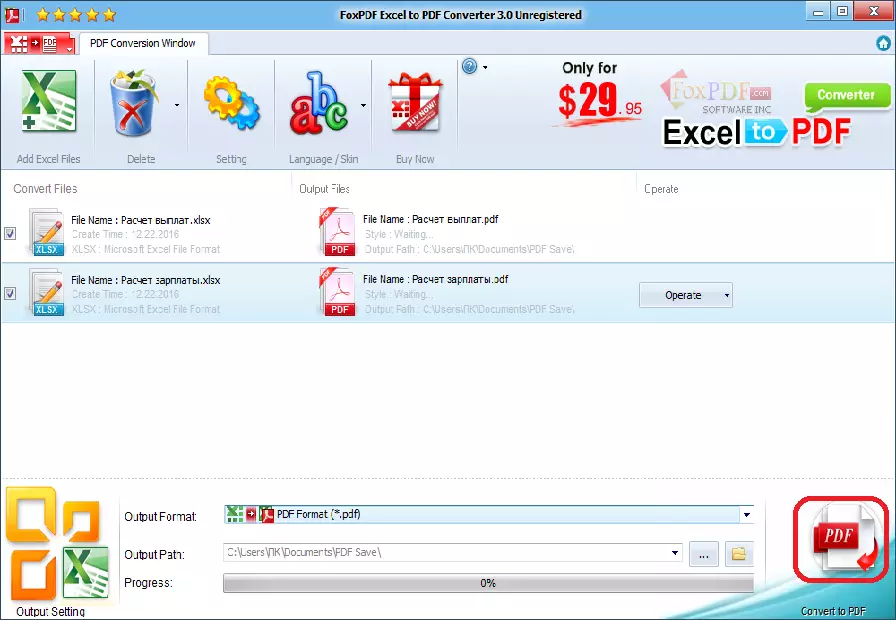
Դրանից հետո փոխարկումը կավարտվի, եւ կարող եք օգտագործել պատրաստի ֆայլեր ձեր հայեցողությամբ:
Փոխակերպում, օգտագործելով առցանց ծառայություններ
Եթե Excel ֆայլերը PDF փոխարկեք ոչ այնքան հաճախ, եւ այս ընթացակարգի համար չեք ցանկանում ձեր համակարգչում տեղադրել լրացուցիչ ծրագրակազմ, կարող եք օգտագործել մասնագիտացված առցանց ծառայություններ: Մտածեք, թե ինչպես կատարել Excel- ի փոխարկումը PDF- ում `հանրաճանաչ փոքր PDF ծառայության օրինակով:
Այս կայքի հիմնական էջ տեղափոխվելուց հետո կտտացրեք «Excel- ին PDF» ընտրացանկի տարրը:
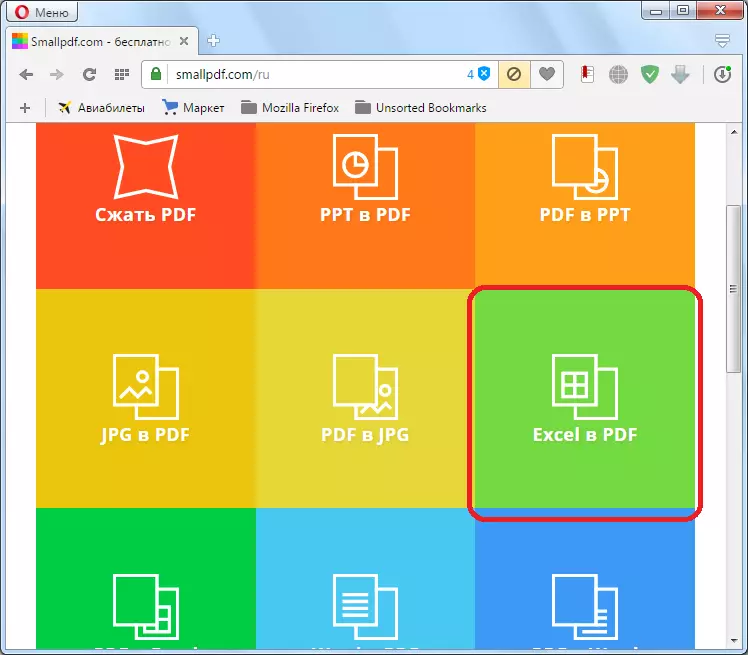
The անկալի հատվածին հարվածելուց հետո պարզապես Excel ֆայլը բացեք Windows Explorer- ի բաց պատուհանից դեպի զննարկչի պատուհանը `համապատասխան դաշտ:
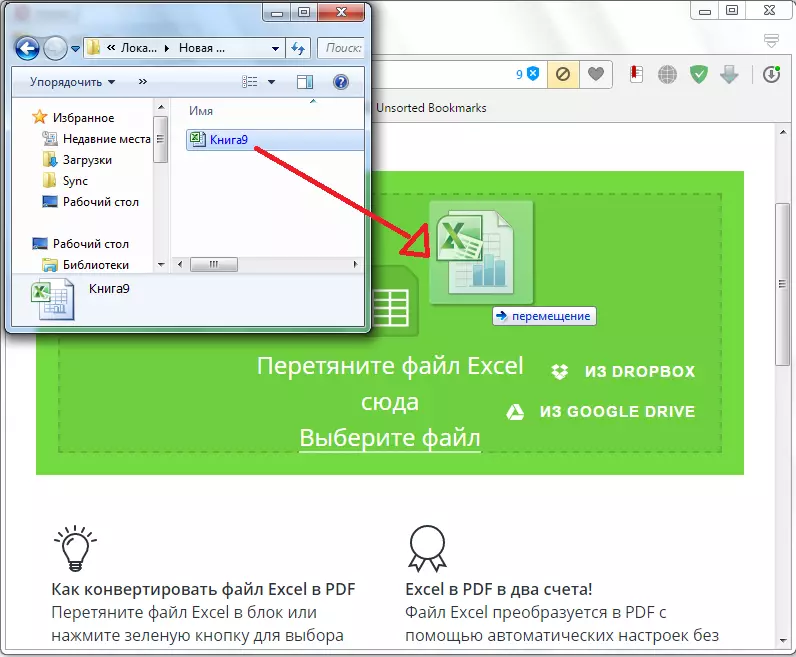
Կարող եք ավելացնել ֆայլ եւ մեկ այլ եղանակով: Մենք կտտացնում ենք ծառայության «Ընտրել File» կոճակը, եւ պատուհանի մեջ, որը բացվում է, ընտրեք ֆայլ կամ մի խումբ ֆայլեր, որոնք մենք ցանկանում ենք փոխարկել:
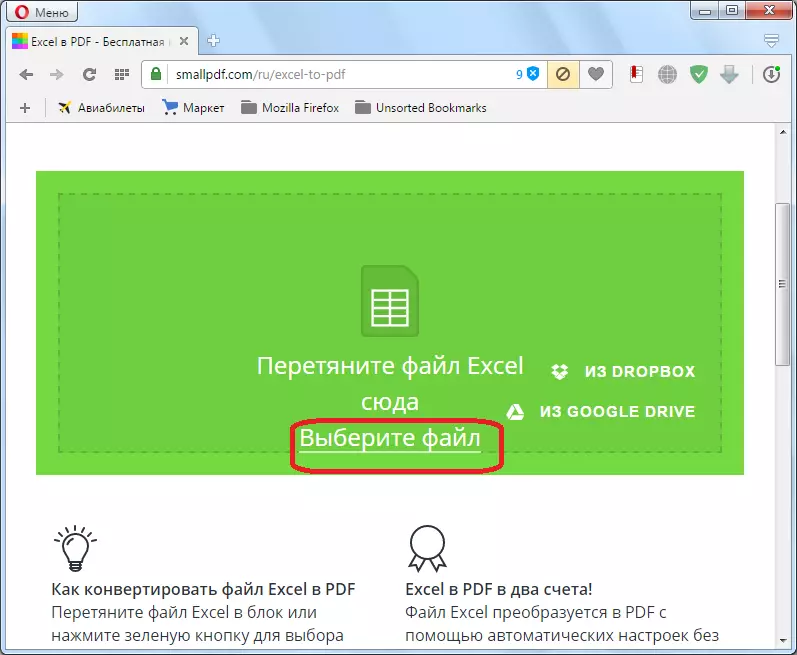
Դրանից հետո սկսվում է փոխակերպման գործընթացը: Շատ դեպքերում դա շատ ժամանակ չի պահանջում:
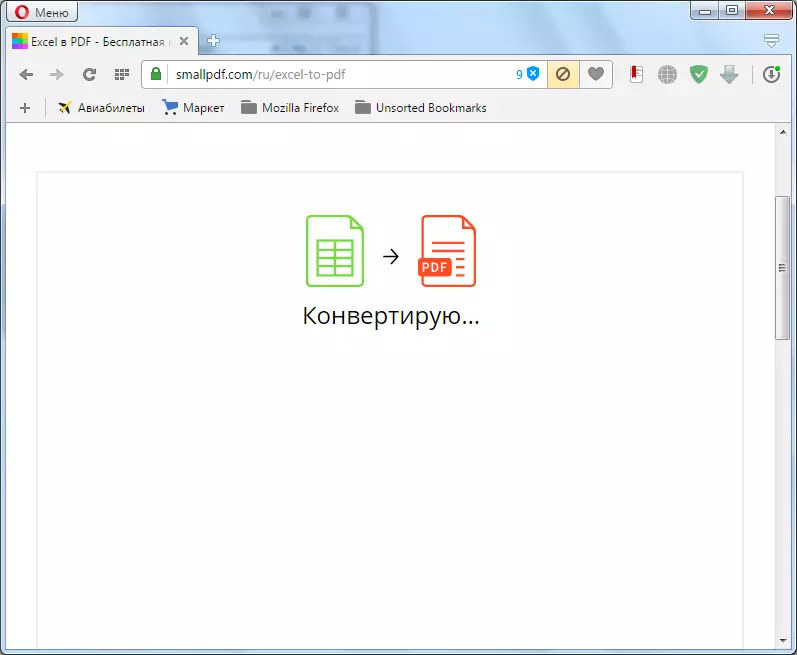
Փոխարկումն ավարտվելուց հետո միայն պետք է բեռնեք պատրաստի PDF ֆայլը համակարգչին `կտտացնելով« Ներբեռնման ֆայլ »կոճակը:
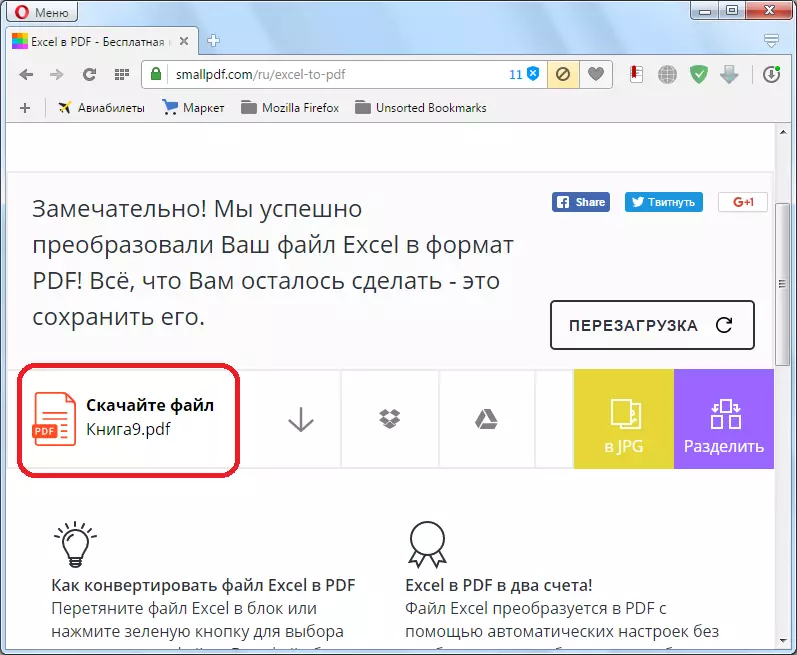
Առցանց ծառայությունների գերակշիռ մեծամասնության մեջ փոխարկումը անցնում է հենց նույն ալգորիթմին.
Ինչպես տեսնում եք, PDF- ում Excel ֆայլը վերափոխելու չորս տարբերակ կա: Նրանցից յուրաքանչյուրն ունի իր առավելություններն ու թերությունները: Օրինակ, մասնագիտացված կոմունալ ծառայություններ օգտագործելով, կարող եք կատարել ֆայլերի խմբաքանակի փոխարկում, բայց դրա համար անհրաժեշտ է տեղադրել լրացուցիչ ծրագրաշար, եւ առցանց ինտերնետ կապը վերափոխելու համար: Հետեւաբար, յուրաքանչյուր օգտվող իր համար որոշում է, թե ինչպես օգտվել դրանից, հաշվի առնելով դրա հնարավորությունները եւ կարիքները:
