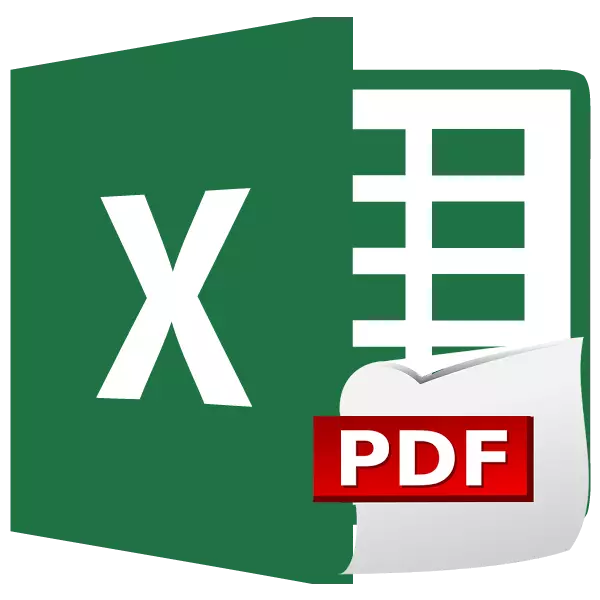
Format PDF adalah salah satu daripada format dokumen dan percetakan yang paling popular. Juga, ia boleh digunakan sebagai sumber maklumat tanpa mengedit. Oleh itu, persoalan menukarkan fail format lain dalam PDF adalah relevan. Mari kita fikirkan cara untuk menterjemahkan format meja Excel yang terkenal di PDF.
Penukaran dalam Program Excel
Jika lebih awal, untuk menukar Excel ke PDF, adalah perlu untuk mengikat, menggunakan program, perkhidmatan dan penambahan pihak ketiga untuk ini, dari versi 2010, proses penukaran boleh dilakukan secara langsung dalam program Microsoft Excel.
Pertama sekali, kami memperuntukkan kawasan sel-sel pada helaian yang akan kami tukar. Kemudian, pergi ke tab "Fail".
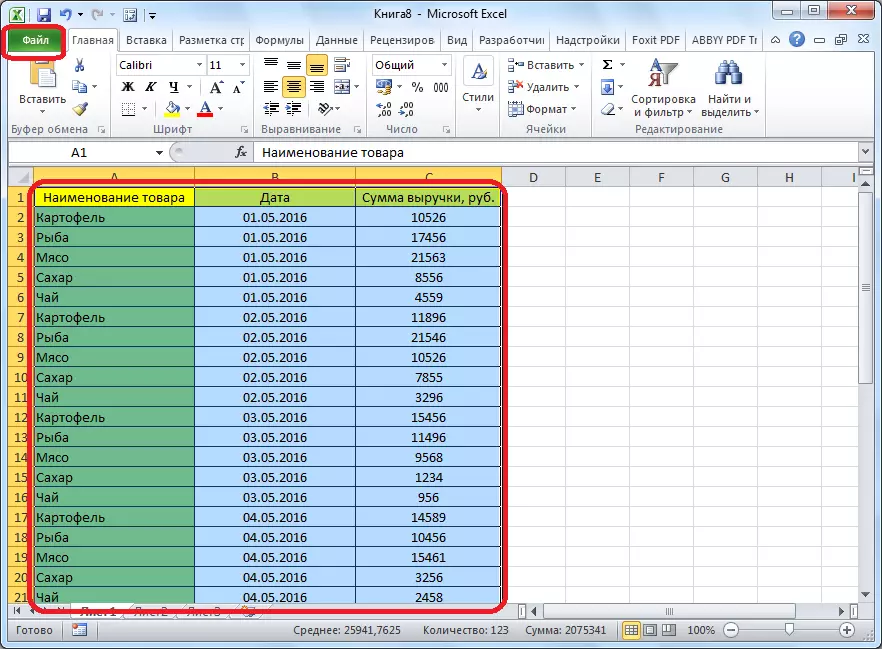
Klik pada "Simpan sebagai".
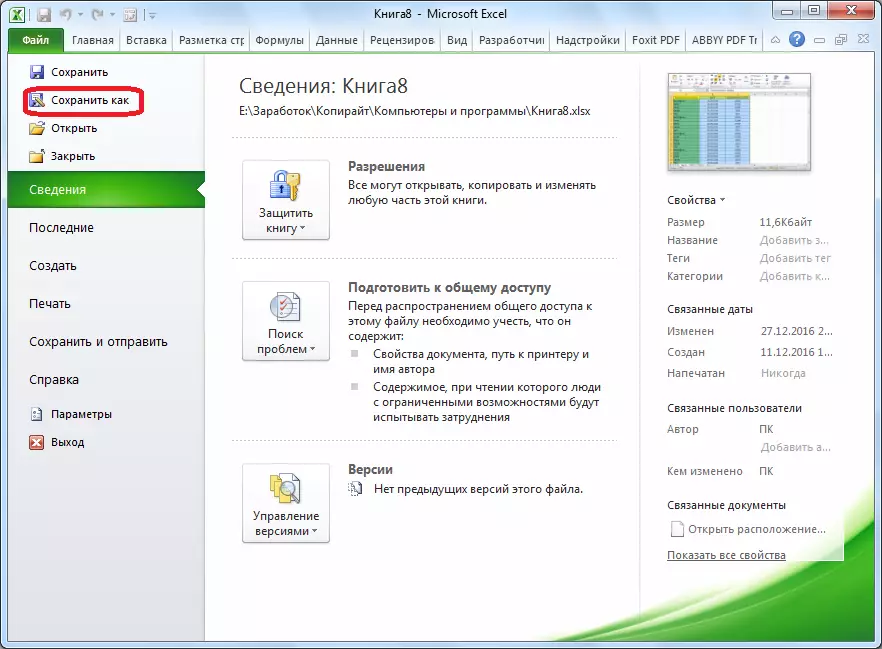
Tetingkap penjimatan fail dibuka. Di dalamnya, anda harus menentukan folder pada cakera keras atau media boleh tanggal di mana fail itu akan disimpan. Jika anda mahu, anda boleh menamakan semula fail tersebut. Kemudian, nyatakan parameter "Jenis Fail", dan dari senarai besar format, pilih PDF.
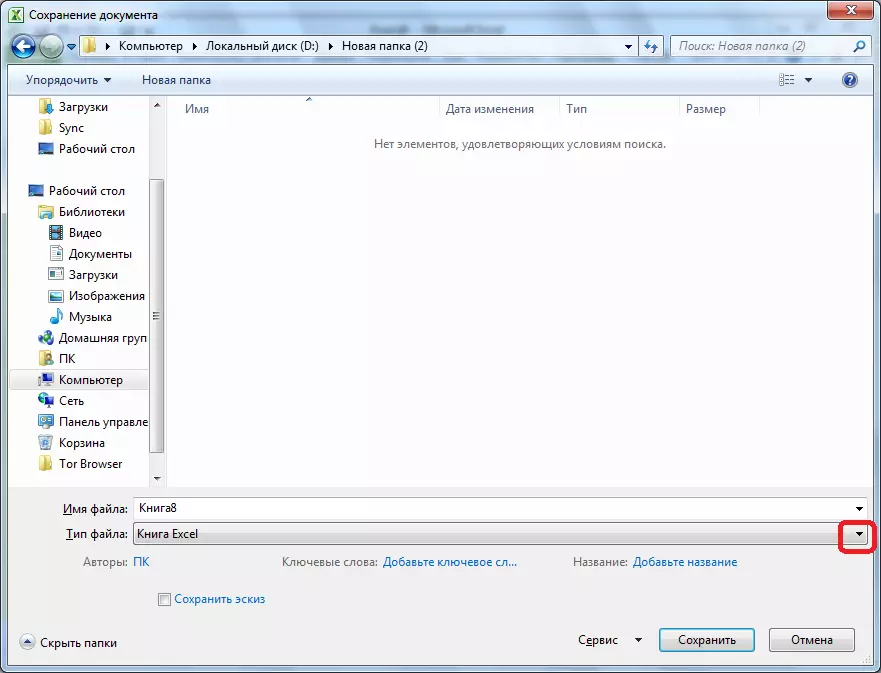
Selepas itu, pilihan pengoptimuman tambahan dibuka. Dengan menetapkan suis ke kedudukan yang dikehendaki, anda boleh memilih salah satu daripada dua pilihan: "Saiz Standard" atau "Minimum". Di samping itu, dengan memasang sebutan yang bertentangan dengan tulisan "Buka Fail selepas penerbitan", anda akan melakukannya dengan segera selepas proses penukaran, fail akan bermula secara automatik.
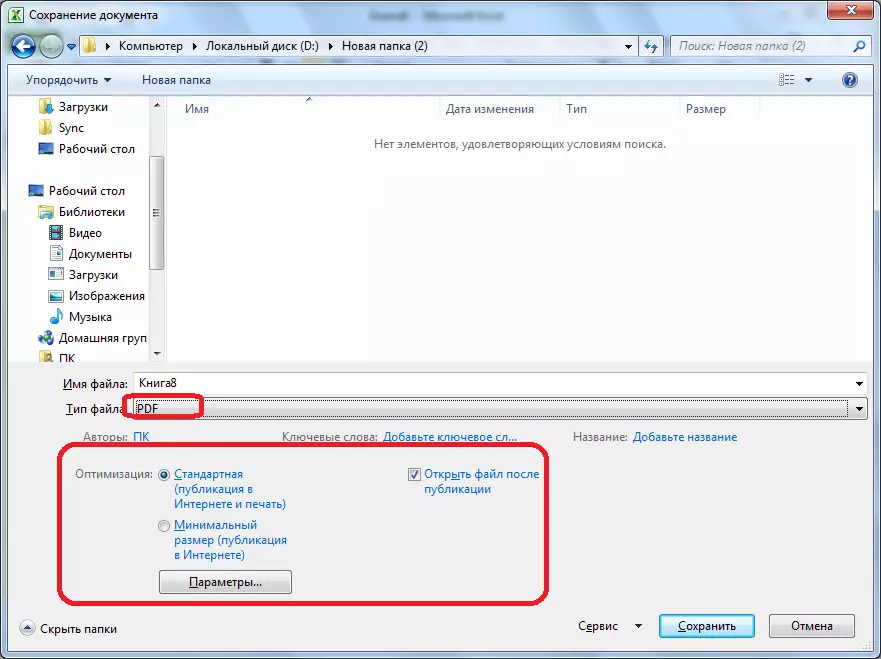
Untuk menetapkan beberapa tetapan lain, anda perlu klik pada butang "Parameter".
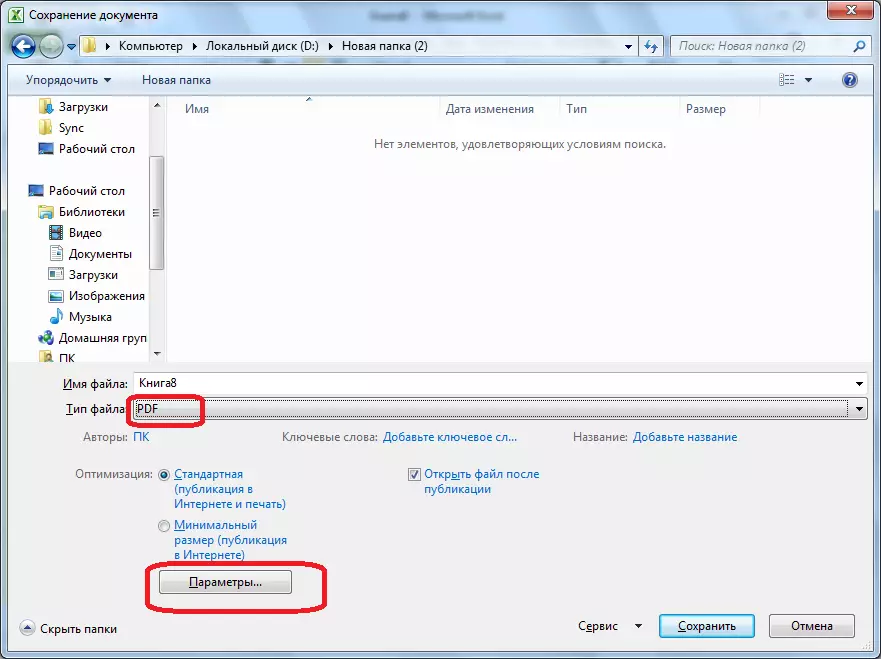
Selepas itu, tetingkap parameter dibuka. Di dalamnya, anda boleh menetapkan secara khusus apa bahagian fail yang akan anda tukar, sambungkan sifat dokumen dan tag. Tetapi, dalam kebanyakan kes, anda tidak perlu menukar tetapan ini.
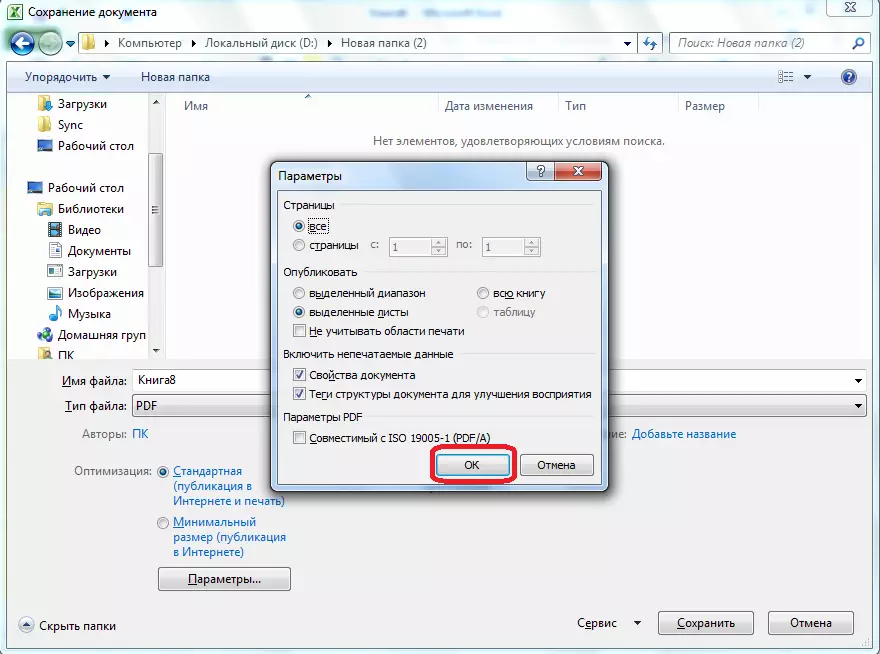
Apabila semua tetapan penjimatan dibuat, tekan butang "Simpan".
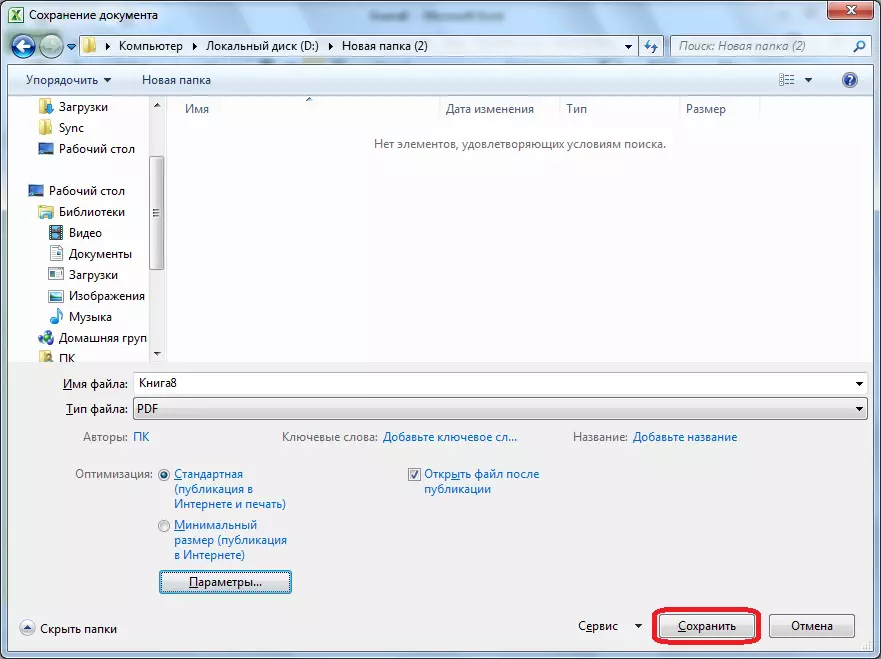
Terdapat penukaran fail kepada format PDF. Dalam bahasa profesional, proses penukaran dalam format ini dipanggil penerbitan.
Setelah selesai penukaran, anda boleh lakukan dengan fail selesai sama dengan mana-mana dokumen PDF yang lain. Jika anda menentukan keperluan untuk membuka fail selepas penerbitan dalam tetapan Simpan, ia akan bermula secara automatik dalam program untuk melihat fail PDF, yang dipasang secara lalai.
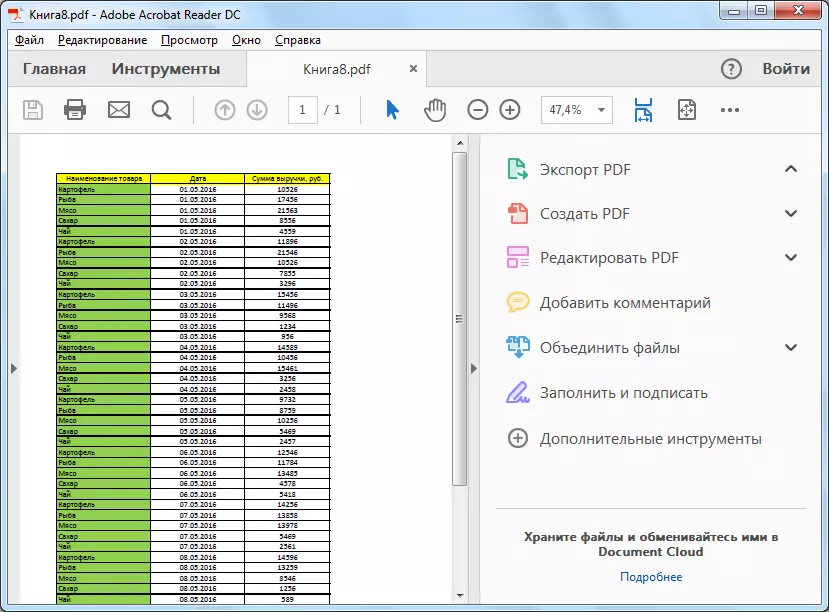
Penggunaan superstruktur
Tetapi, malangnya, dalam versi Microsoft Excel, sehingga 2010, alat penukaran Excel yang terbenam di PDF tidak disediakan. Apa yang perlu dilakukan pengguna yang mempunyai versi lama program ini?
Untuk melakukan ini, dalam Excel anda boleh memasang superstruktur khas untuk penukaran, yang bertindak dengan jenis plugin dalam penyemak imbas. Banyak program PDF menawarkan pemasangan add-on mereka sendiri dalam aplikasi pakej Microsoft Office. Salah satu daripada program ini ialah Foxit PDF.
Selepas memasang program ini, tab yang dipanggil "Foxit PDF" muncul dalam menu Microsoft Excel. Untuk menukar fail, anda perlu membuka dokumen dan pergi ke tab ini.

Seterusnya, klik pada butang "Buat PDF", yang terletak di pita.
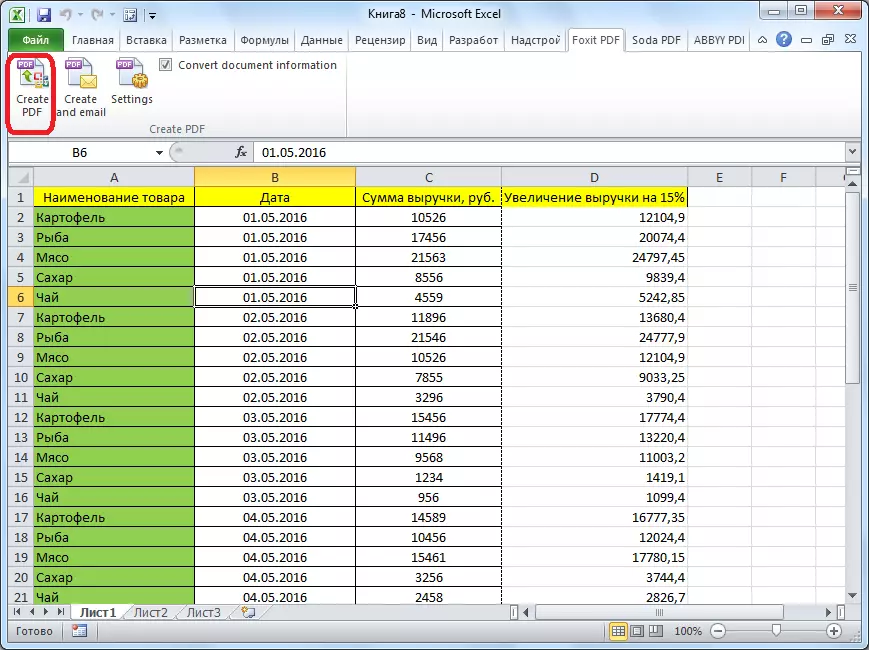
Tingkap terbuka di mana, menggunakan suis, anda perlu memilih salah satu daripada tiga mod penukaran:
- Seluruh buku kerja (penukaran keseluruhan buku sepenuhnya);
- Pemilihan (penukaran pelbagai sel yang berdedikasi);
- Lembaran (penukaran helaian terpilih).
Selepas pemilihan mod penukaran dibuat, klik pada butang "Tukar ke PDF" ("Tukar ke PDF").
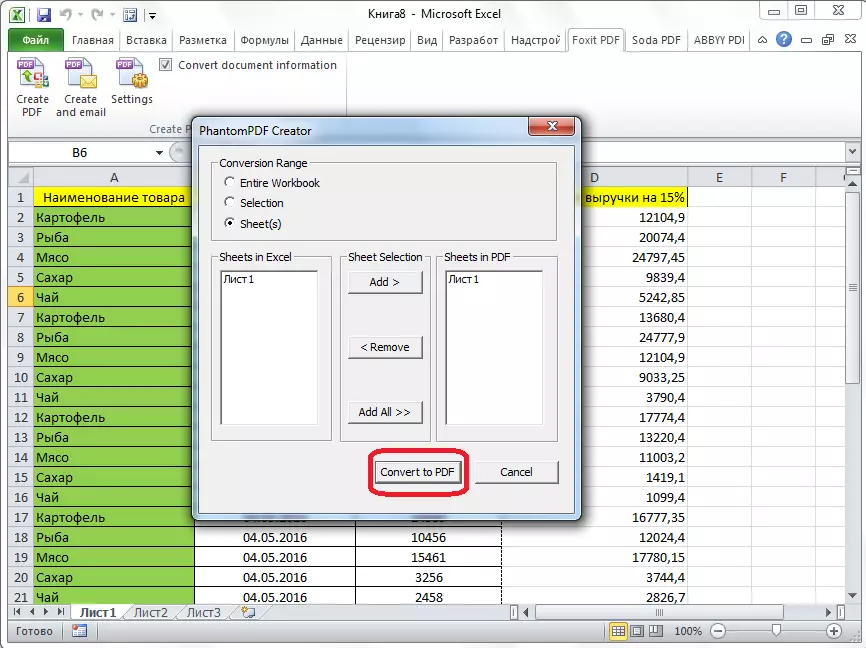
Tetingkap dibuka di mana anda perlu memilih direktori cakera keras, atau media yang boleh ditanggalkan, di mana PDF sedia untuk diletakkan. Selepas itu, kami klik pada butang "Simpan".
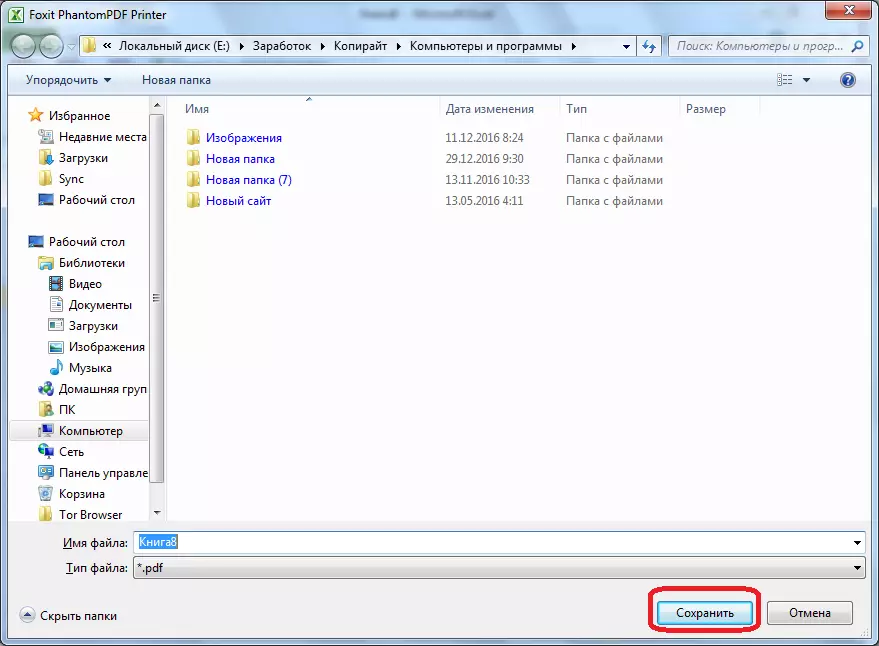
Dokumen Excel diadakan dalam format PDF.
Program pihak ketiga
Sekarang mari kita ketahui jika ada cara untuk menukar fail Excel ke PDF jika pakej Microsoft Office tidak dipasang pada komputer? Dalam kes ini, aplikasi pihak ketiga boleh membantu. Kebanyakan mereka bekerja pada prinsip pencetak maya, iaitu, menghantar fail Excel untuk mencetak bukan kepada pencetak fizikal, tetapi kepada dokumen PDF.
Salah satu program yang paling mudah dan mudah untuk proses menukar fail ke arah ini ialah FOXPDF Excel ke PDF Converter Application. Walaupun antara muka program ini dalam bahasa Inggeris, semua tindakan di dalamnya sangat mudah dan intuitif difahami. Arahan yang diberikan di bawah akan membantu membuat kerja dalam aplikasi lebih mudah.
Selepas Foxpdf Excel ke Converter PDF ditetapkan, jalankan program ini. Kami mengklik pada butang kiri yang melampau pada bar alat "Tambah Fail Excel" ("Tambah Fail Excel").

Selepas itu, tetingkap dibuka di mana anda mesti mencari pada cakera keras, atau media yang boleh ditanggalkan, fail Excel yang anda mahu tukar. Tidak seperti kaedah penukaran sebelumnya, pilihan ini adalah baik dalam masa yang sama membolehkan anda menambah beberapa fail, dan dengan itu membuat penukaran batch. Jadi, kami menyerlahkan fail dan klik pada butang "Terbuka".
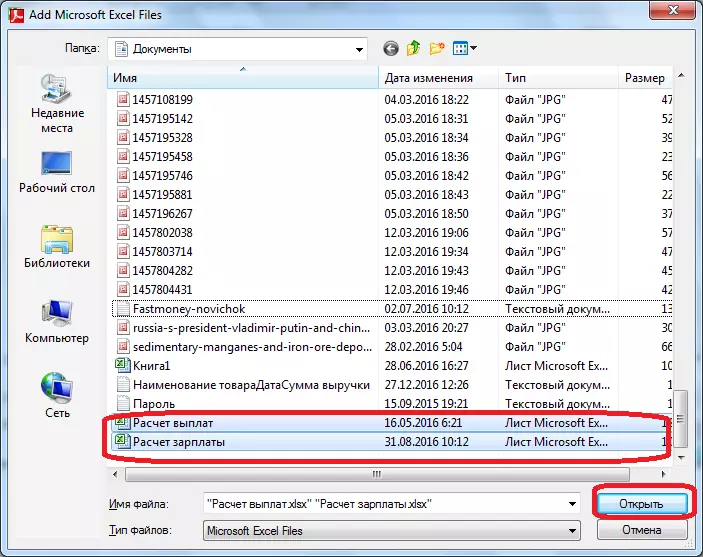
Seperti yang anda lihat, selepas itu, nama fail ini muncul di tetingkap utama FOXPDF Excel untuk Program Penukar PDF. Sila ambil perhatian bahawa nama-nama fail yang disediakan untuk penukaran adalah kutu. Jika kotak semak tidak dipasang, maka setelah memulakan prosedur penukaran, fail dengan tanda cek tidak akan ditukar.
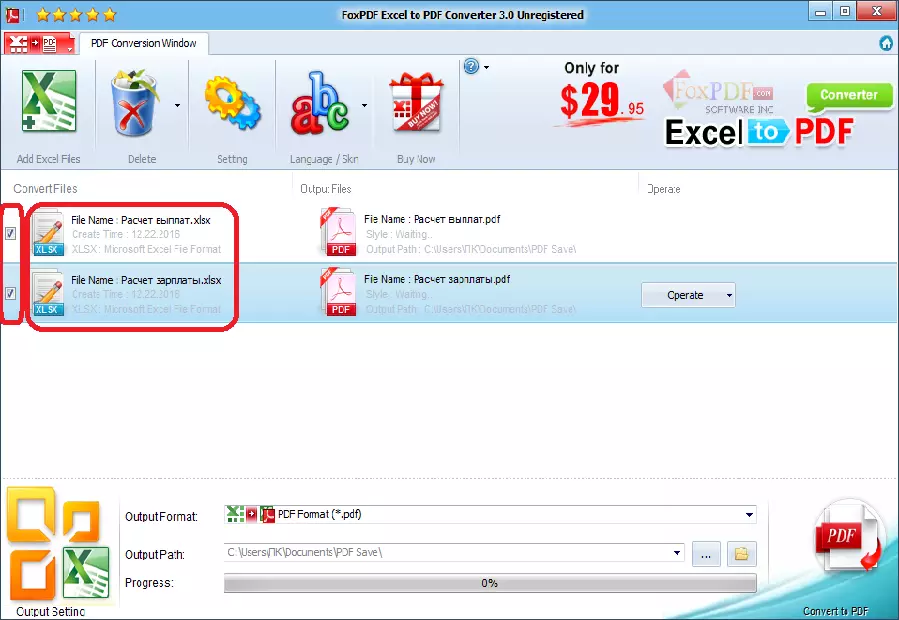
Secara lalai, fail yang ditukar disimpan dalam folder khas. Jika anda ingin menyimpannya di tempat lain, kemudian tekan butang di sebelah kanan medan dengan alamat Simpan, dan pilih direktori yang dikehendaki.
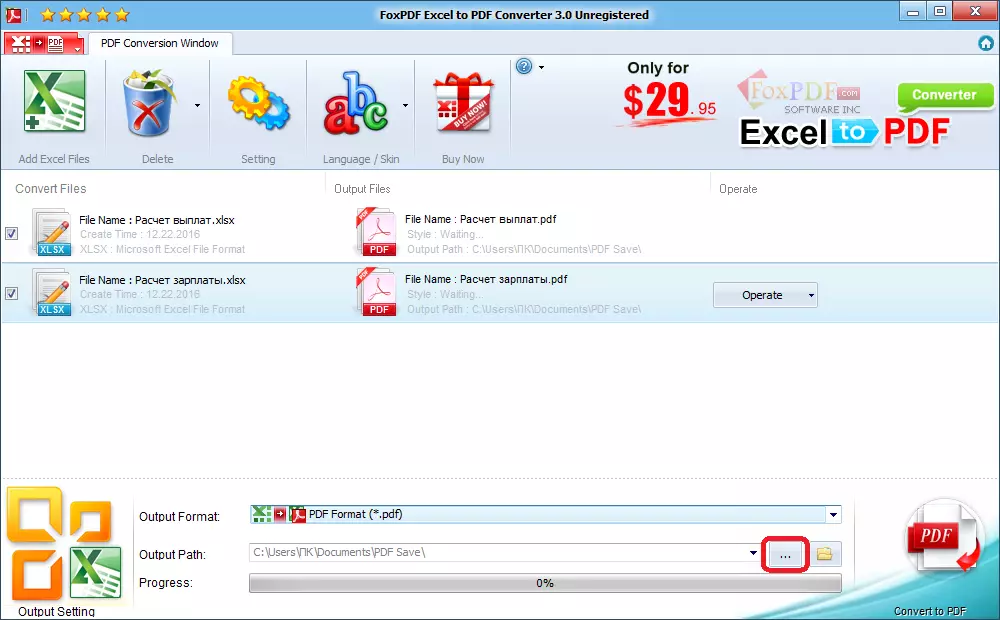
Apabila semua tetapan dibuat, anda boleh menjalankan proses penukaran. Untuk melakukan ini, tekan butang besar dengan lambang PDF di sudut kanan bawah tetingkap program.
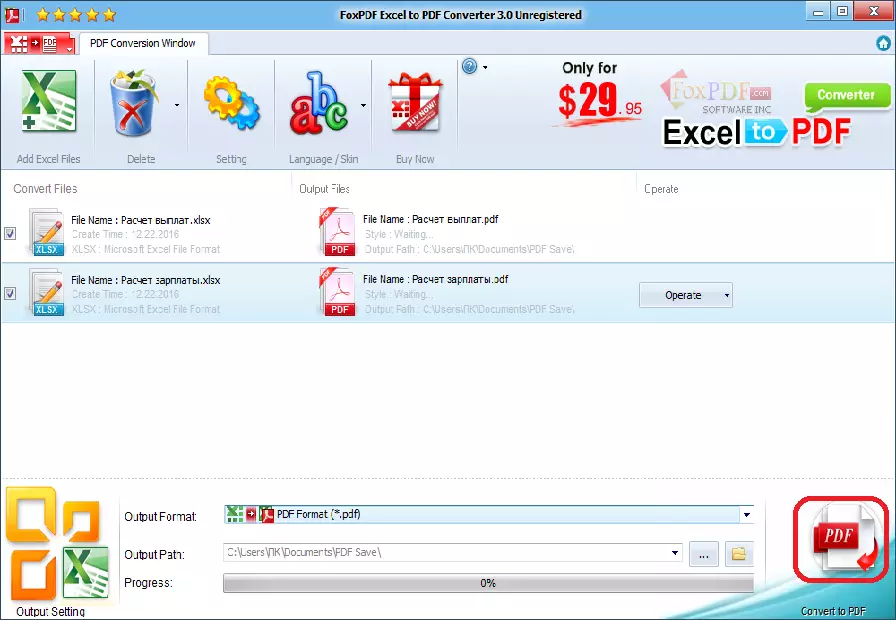
Selepas itu, penukaran akan selesai, dan anda boleh menggunakan fail siap mengikut budi bicara anda.
Penukaran Menggunakan Perkhidmatan Dalam Talian
Jika anda menukar fail Excel ke PDF tidak kerap, dan untuk prosedur ini tidak mahu memasang perisian tambahan pada komputer anda, anda boleh menggunakan perkhidmatan perkhidmatan dalam talian khusus. Pertimbangkan bagaimana untuk membuat penukaran Excel dalam PDF atas contoh perkhidmatan SMM yang popular.
Selepas berpindah ke halaman utama laman web ini, klik pada item menu "Excel to PDF".
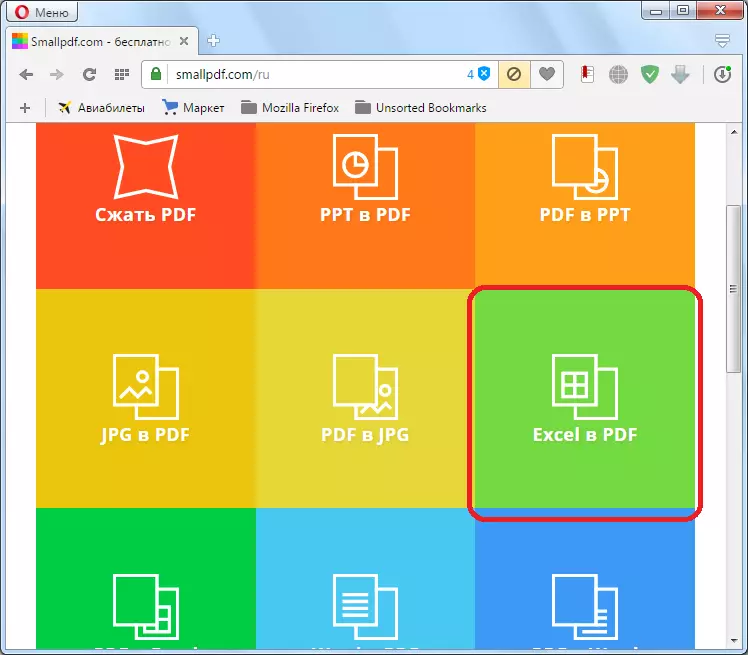
Selepas kami memukul bahagian yang dikehendaki, hanya tarik fail Excel dari tetingkap Open Windows Explorer ke dalam tetingkap penyemak imbas, ke medan yang sepadan.
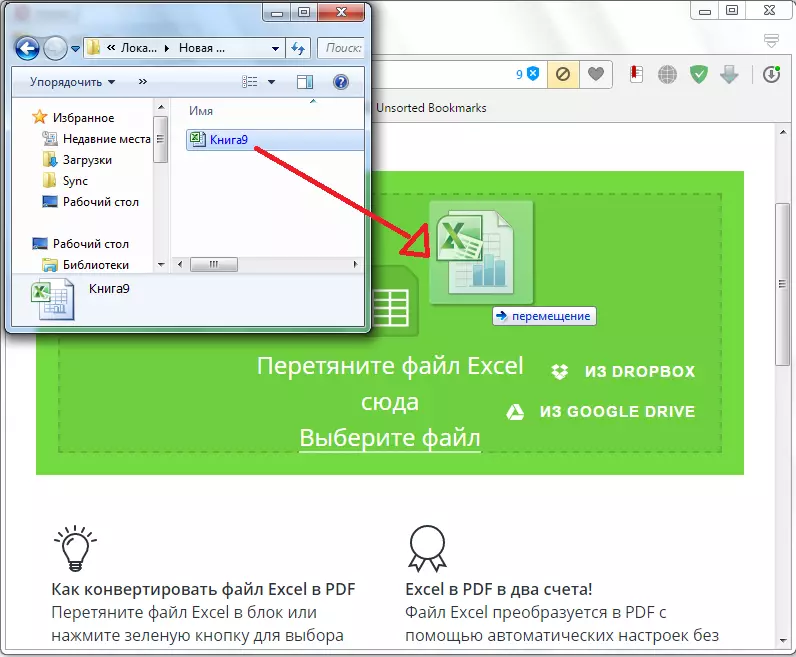
Anda boleh menambah fail dan dengan cara lain. Kami mengklik pada butang "Pilih Fail" pada perkhidmatan, dan dalam tetingkap yang dibuka, pilih fail, atau sekumpulan fail yang kami ingin tukar.
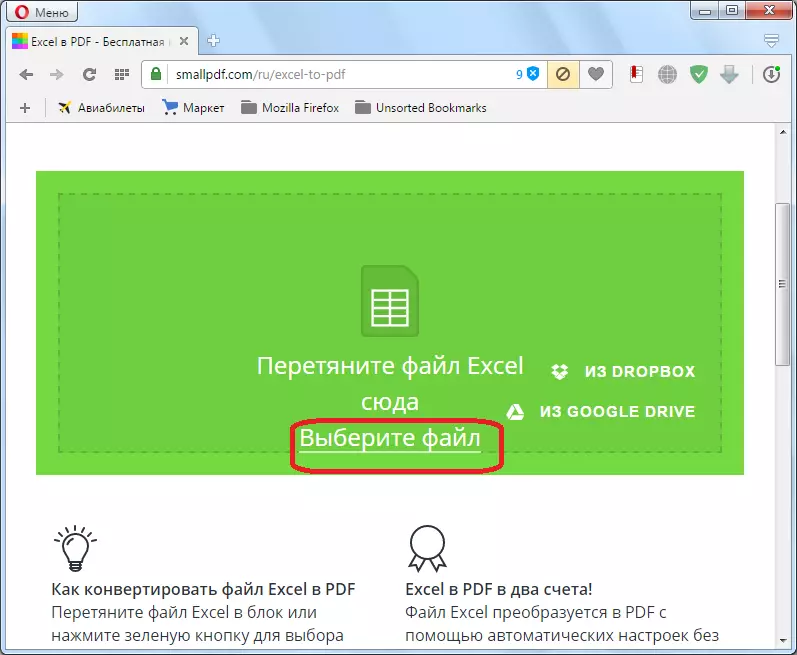
Selepas itu, proses penukaran bermula. Dalam kebanyakan kes, ia tidak mengambil banyak masa.
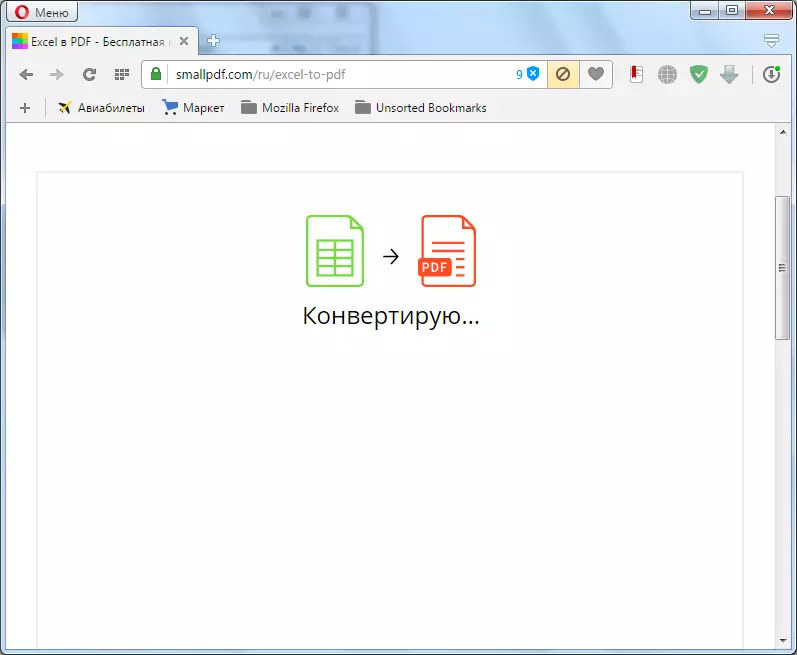
Selepas penukaran selesai, anda hanya perlu memuatkan fail PDF yang selesai ke komputer dengan mengklik pada butang "Muat turun Fail".
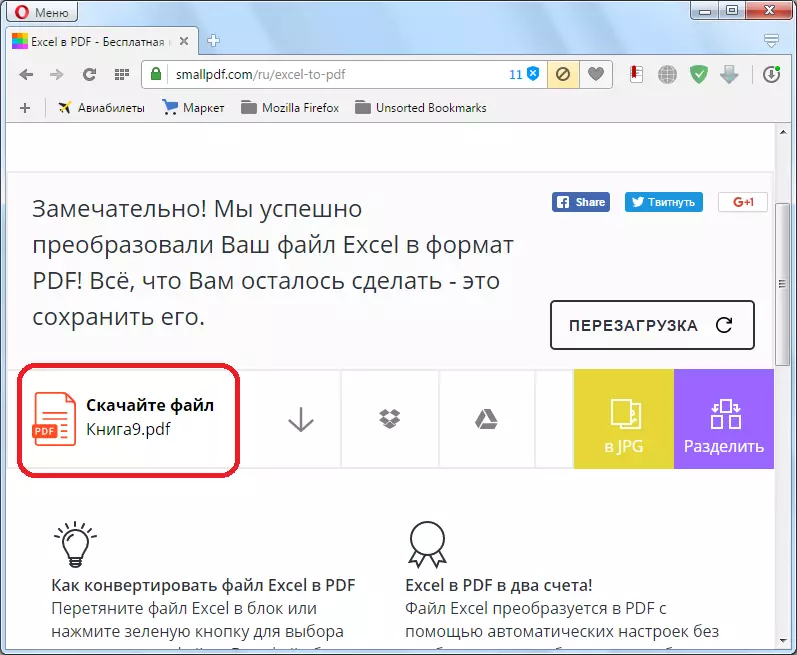
Dalam majoriti perkhidmatan dalam talian, penukaran pas pada algoritma yang sama:
Seperti yang anda lihat, terdapat empat pilihan untuk menukar fail Excel di PDF. Setiap daripada mereka mempunyai kelebihan dan kekurangannya. Sebagai contoh, menggunakan utiliti khusus, anda boleh membuat penukaran batch fail, tetapi untuk ini anda perlu memasang perisian tambahan, dan untuk menukar sambungan internet dalam talian. Oleh itu, setiap pengguna memutuskan untuk dirinya sendiri dengan cara memanfaatkan, memandangkan keupayaan dan keperluannya.
