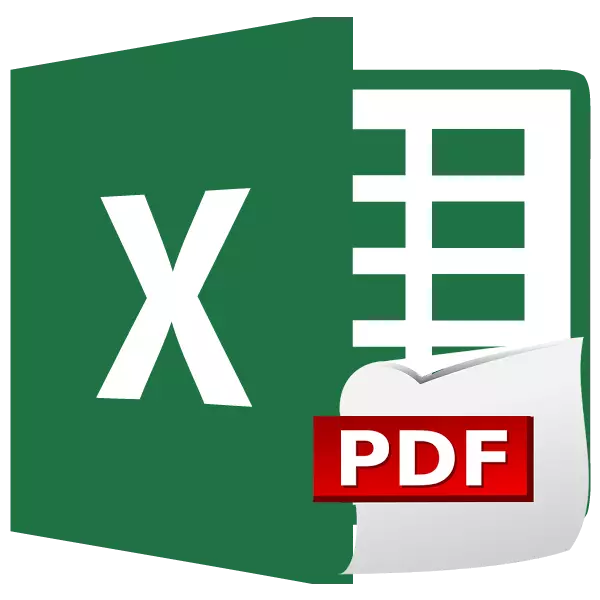
Fformat PDF yw un o'r dogfennau mwyaf poblogaidd a'r fformatau argraffu. Hefyd, gellir ei ddefnyddio fel ffynhonnell wybodaeth heb olygu. Felly, mae'r cwestiwn o drosi ffeiliau o fformatau eraill yn PDF yn berthnasol. Gadewch i ni gyfrifo sut i gyfieithu fformat tabl Excel adnabyddus yn PDF.
Trosi yn Rhaglen Excel
Os yn gynharach, er mwyn trosi Excel i PDF, roedd angen i Dinker, gan ddefnyddio rhaglenni, gwasanaethau ac ychwanegiadau trydydd parti ar gyfer hyn, yna o fersiwn 2010, gellir perfformio'r broses drosi yn uniongyrchol yn rhaglen Microsoft Excel.
Yn gyntaf oll, rydym yn dyrannu arwynebedd y celloedd ar ddalen yr ydym yn mynd i drosi. Yna, ewch i'r tab "Ffeil".
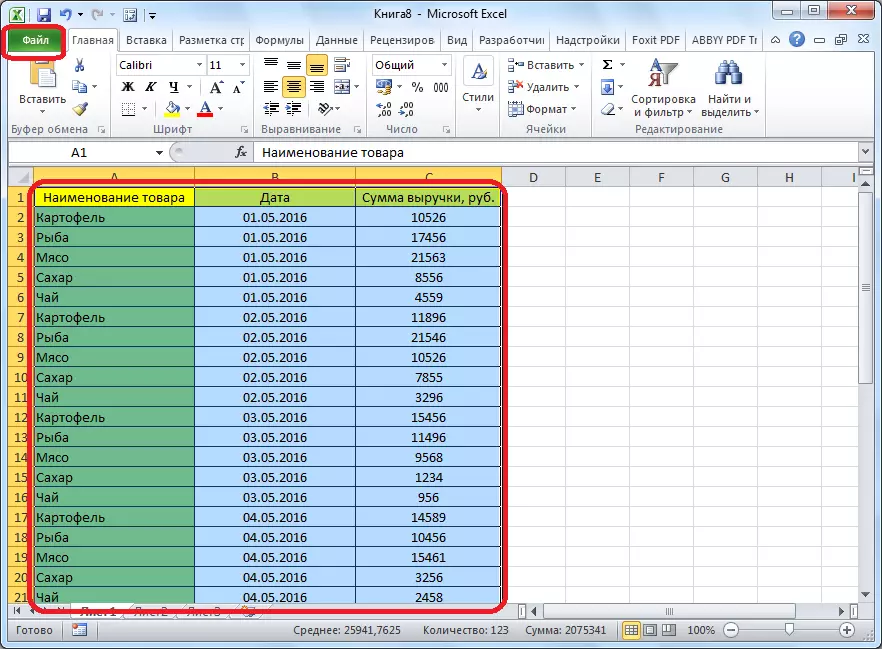
Cliciwch ar "Save As".
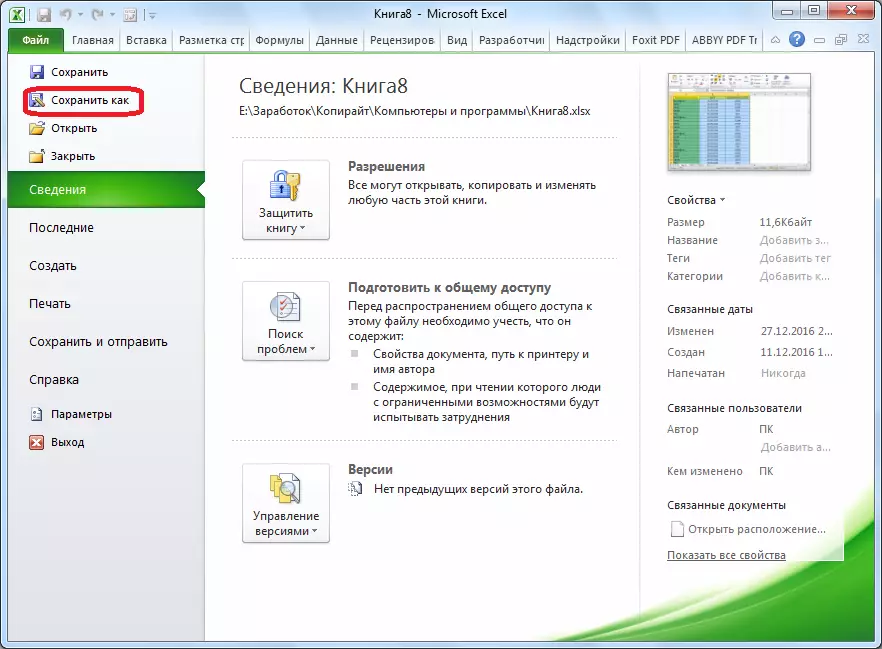
Mae ffenestr arbed ffeiliau yn agor. Ynddo, dylech nodi'r ffolder ar y ddisg galed neu gyfryngau symudol lle bydd y ffeil yn cael ei chadw. Os dymunwch, gallwch ail-enwi'r ffeil. Yna, datgelwch y paramedr "math o ffeil", ac o restr enfawr o fformatau, dewiswch PDF.
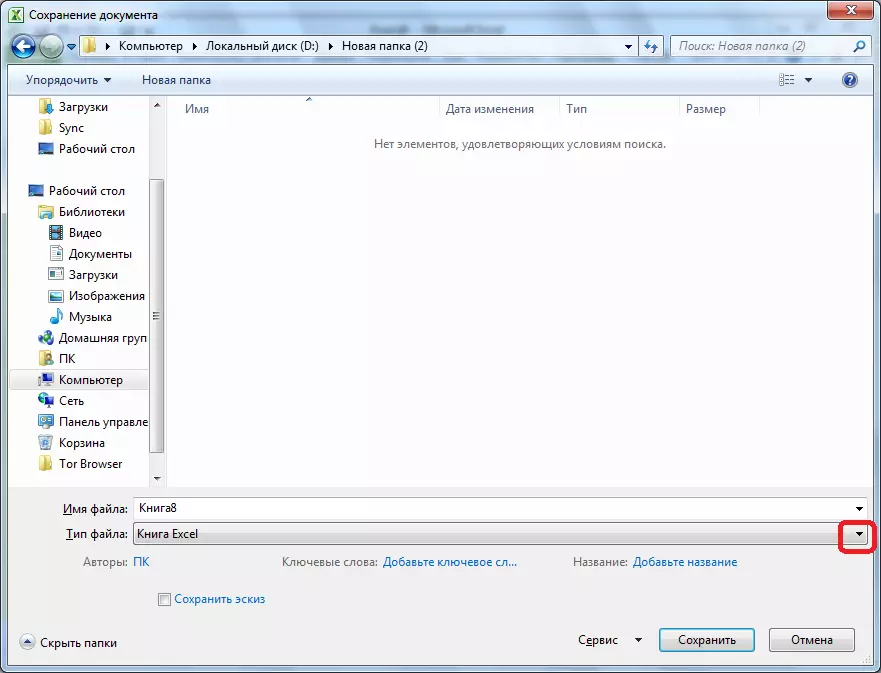
Ar ôl hynny, agorir opsiynau optimeiddio ychwanegol. Trwy osod y newid i'r sefyllfa a ddymunir, gallwch ddewis un o ddau opsiwn: "maint safonol" neu "isafswm". Yn ogystal, trwy osod tic gyferbyn â'r arysgrif "Ffeil Agored ar ôl ei gyhoeddi", byddwch yn gwneud hynny yn union ar ôl y broses drosi, bydd y ffeil yn dechrau yn awtomatig.
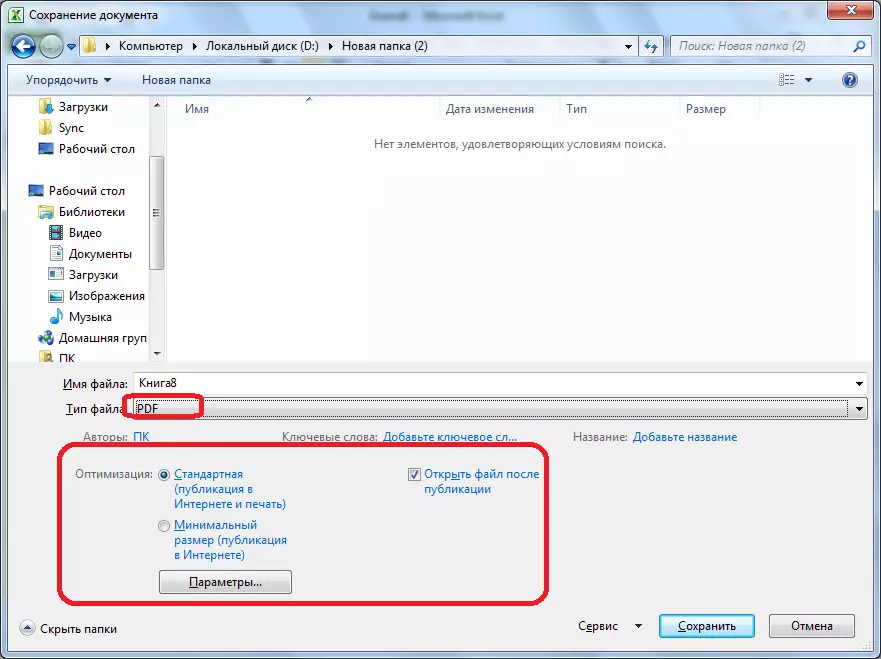
I osod rhai lleoliadau eraill, mae angen i chi glicio ar y botwm "paramedrau".
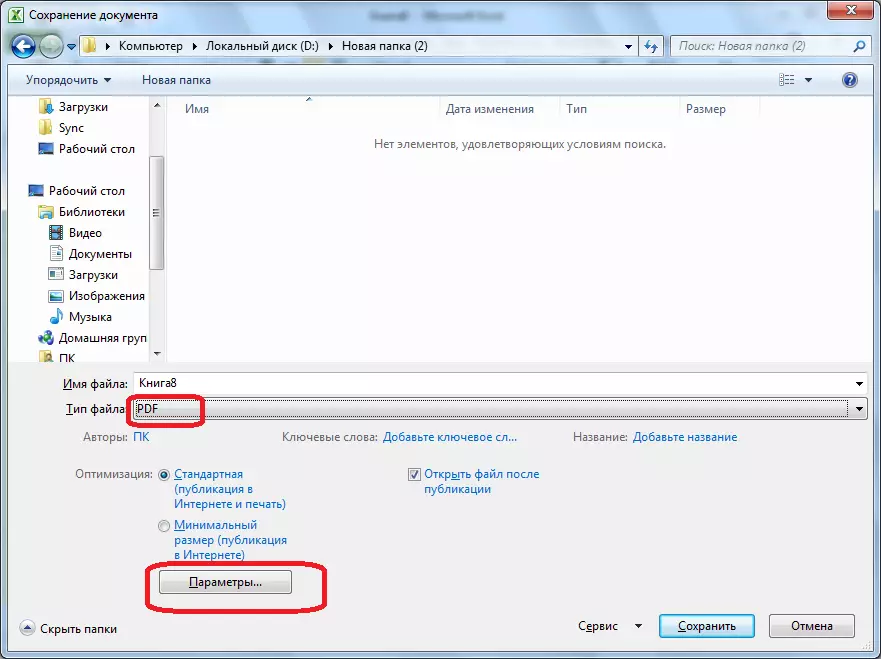
Ar ôl hynny, mae'r ffenestr paramedr yn agor. Ynddo, gallwch osod yn benodol pa ran o'r ffeil yr ydych yn mynd i drosi, cysylltu priodweddau dogfennau a thagiau. Ond, yn y rhan fwyaf o achosion, nid oes angen i chi newid y lleoliadau hyn.
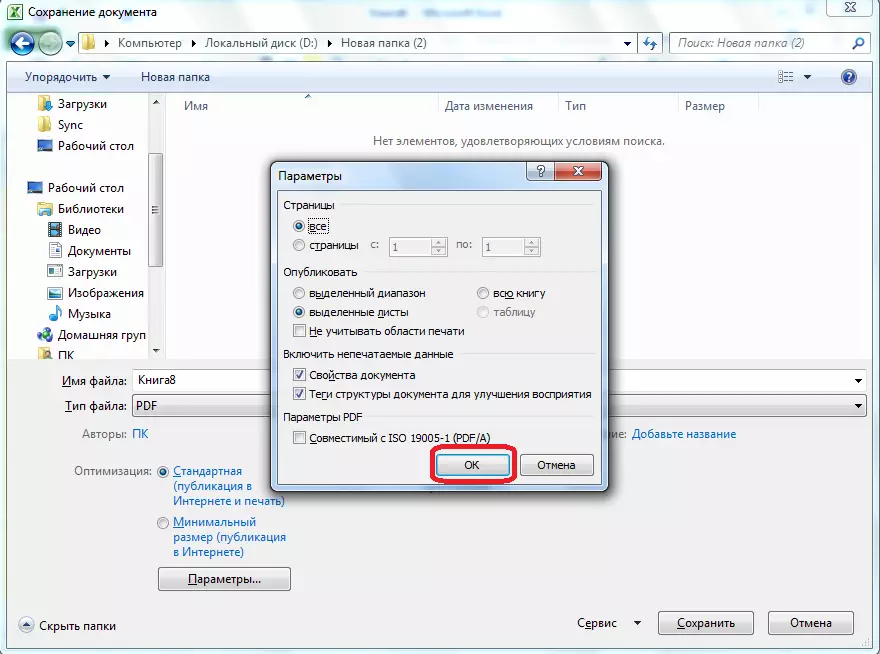
Pan wneir yr holl leoliadau arbed, pwyswch y botwm "Save".
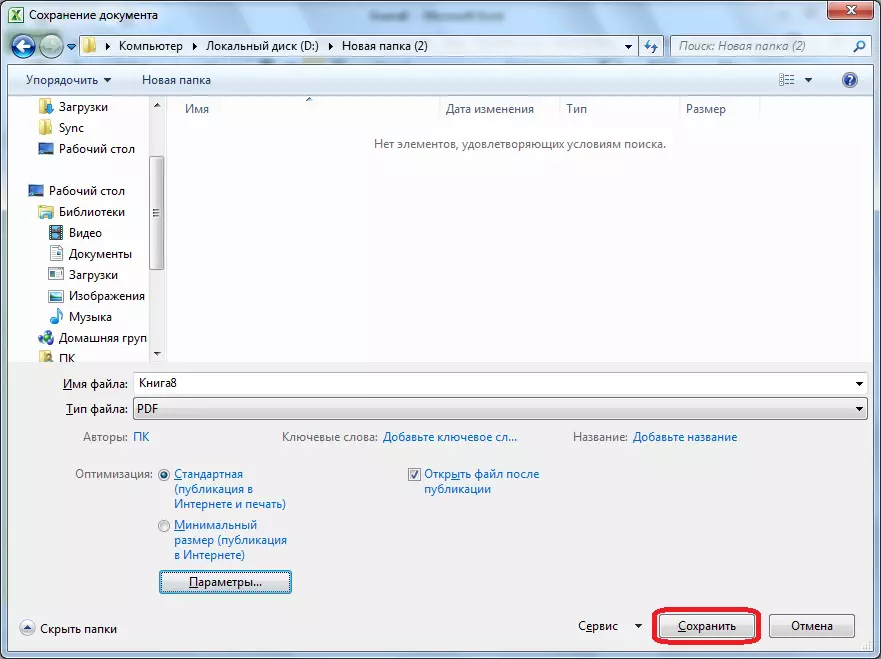
Mae trosi ffeiliau i fformat PDF. Mewn iaith broffesiynol, gelwir y broses drosi yn y fformat hwn yn gyhoeddus.
Ar ôl cwblhau'r addasiad, gallwch wneud gyda'r ffeil orffenedig i gyd yr un fath ag unrhyw ddogfen PDF arall. Os ydych yn nodi'r angen i agor y ffeil ar ôl cyhoeddi yn y Saveings Save, bydd yn dechrau yn awtomatig yn y rhaglen i weld y ffeiliau PDF, a osodir yn ddiofyn.
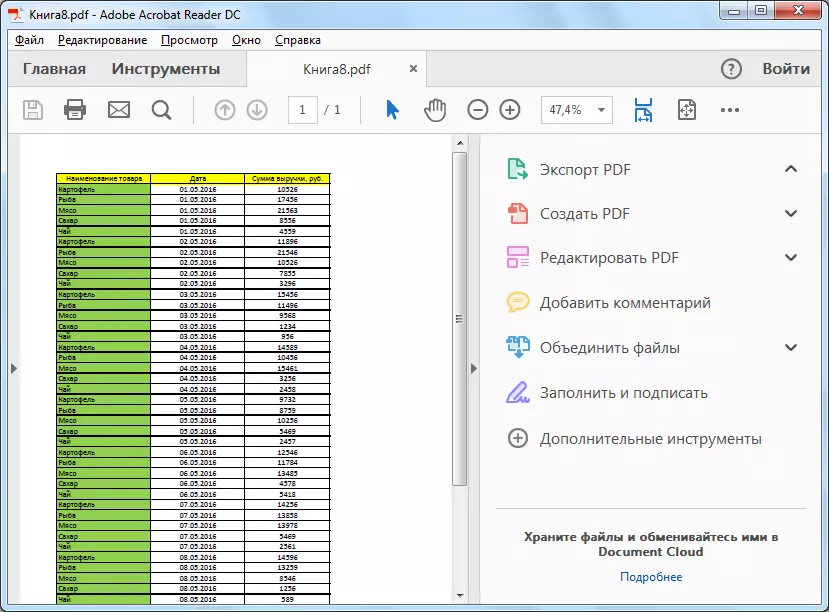
Defnyddio Superstrwythur
Ond, yn anffodus, yn y fersiynau o Microsoft Excel, tan 2010, ni ddarperir offeryn trawsnewid Exceled Excedded mewn PDF. Beth i'w wneud defnyddwyr sydd ag hen fersiynau o'r rhaglen?
I wneud hyn, yn Excel gallwch osod superstructure arbennig ar gyfer trosi, sy'n gweithredu yn ôl y math o ategion mewn porwyr. Mae llawer o raglenni PDF yn cynnig gosod eu hychwanegiadau eu hunain yng ngheisiadau Pecyn Microsoft Office. Un o'r rhaglenni hyn yw Foxit PDF.
Ar ôl gosod y rhaglen hon, mae tab o'r enw "Foxit PDF" yn ymddangos yn y ddewislen Microsoft Excel. Er mwyn trosi'r ffeil, mae angen i chi agor y ddogfen a mynd i'r tab hwn.

Nesaf, cliciwch ar y botwm "Creu PDF", sydd wedi'i leoli ar y tâp.
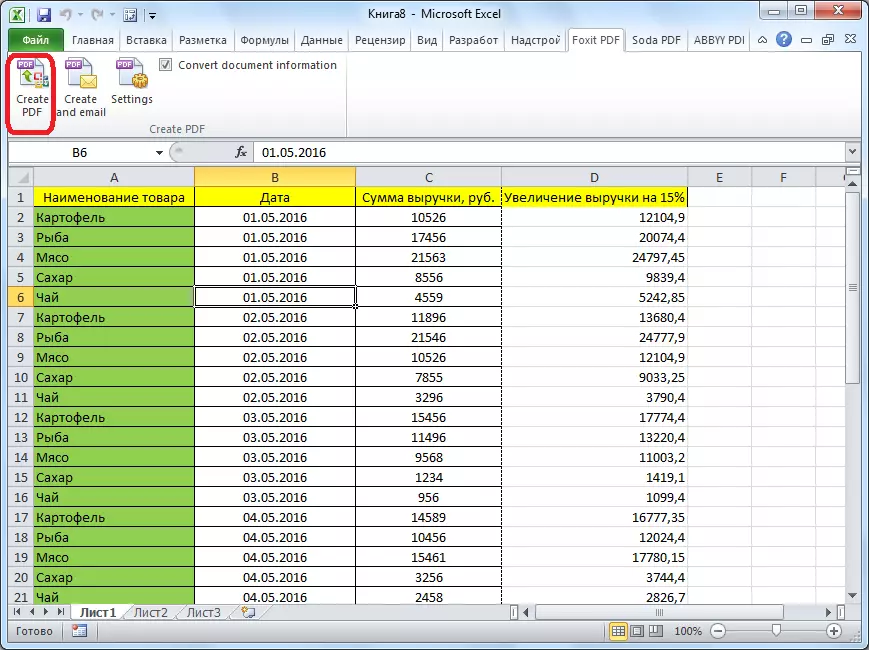
Mae ffenestr yn agor lle, gan ddefnyddio'r switsh, mae angen i chi ddewis un o'r tri dull trosi:
- Llyfr Gwaith cyfan (addasu'r llyfr cyfan yn llwyr);
- Dewis (addasu'r ystod ymroddedig o gelloedd);
- Taflen (iau) (Trosi taflenni dethol).
Ar ôl dewis y modd trosi yn cael ei wneud, cliciwch ar y botwm "Trosi i PDF" ("Trosi i PDF").
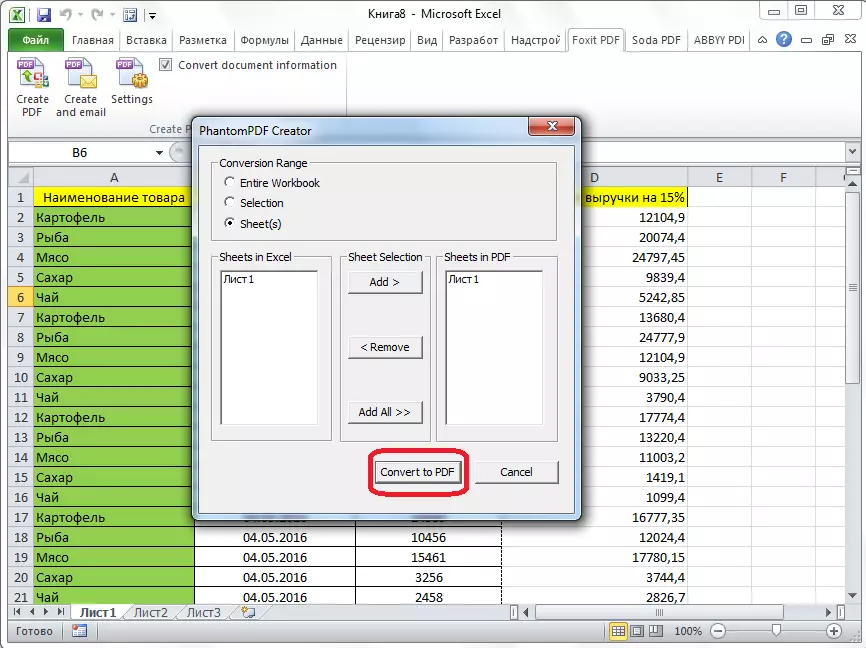
Mae ffenestr yn agor lle mae angen i chi ddewis cyfeiriadur disg caled, neu gyfryngau symudol, lle mae'r PDF yn barod i gael ei osod. Ar ôl hynny, rydym yn clicio ar y botwm "Save".
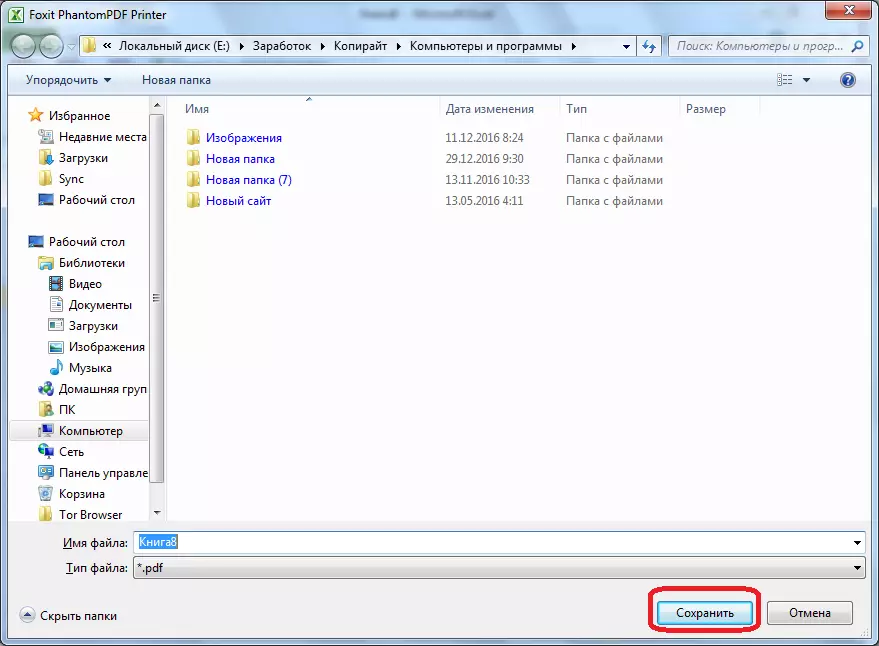
Mae dogfen Excel yn cael ei chynnull ar ffurf PDF.
Rhaglenni trydydd parti
Nawr gadewch i ni ddarganfod a oes ffordd i drosi ffeil Excel i PDF os nad yw pecyn Microsoft Office wedi'i osod ar y cyfrifiadur? Yn yr achos hwn, gall cymwysiadau trydydd parti helpu. Mae'r rhan fwyaf ohonynt yn gweithio ar egwyddor argraffydd rhithwir, hynny yw, anfonwch ffeil Excel i argraffu nid i argraffydd corfforol, ond i ddogfen PDF.
Un o'r rhaglenni mwyaf cyfleus a syml ar gyfer y broses o drosi ffeiliau yn y cyfeiriad hwn yw FoxpDF Excel i bdf Cais Converter. Er gwaethaf y ffaith bod y rhyngwyneb y rhaglen hon yn Saesneg, pob gweithred ynddo yn syml iawn ac yn ddealladwy yn reddfol. Bydd y cyfarwyddyd a roddir isod yn helpu i wneud gwaith yn y cais hyd yn oed yn haws.
Ar ôl i FoxpDD Excel i PDF Converter gael ei osod, yn rhedeg y rhaglen hon. Rydym yn clicio ar y botwm chwith eithafol ar y bar offer "Ychwanegu Ffeiliau Excel" ("Ychwanegu Ffeiliau Excel").

Ar ôl hynny, mae'r ffenestr yn agor lle mae'n rhaid i chi ddod o hyd i ddisg galed, neu gyfryngau symudol, ffeiliau Excel yr ydych am eu trosi. Yn wahanol i ddulliau trosi blaenorol, mae'r opsiwn hwn yn dda gan eich bod ar yr un pryd yn eich galluogi i ychwanegu ffeiliau lluosog, ac felly'n gwneud trosi swp. Felly, rydym yn amlygu'r ffeiliau ac yn clicio ar y botwm "Agored".
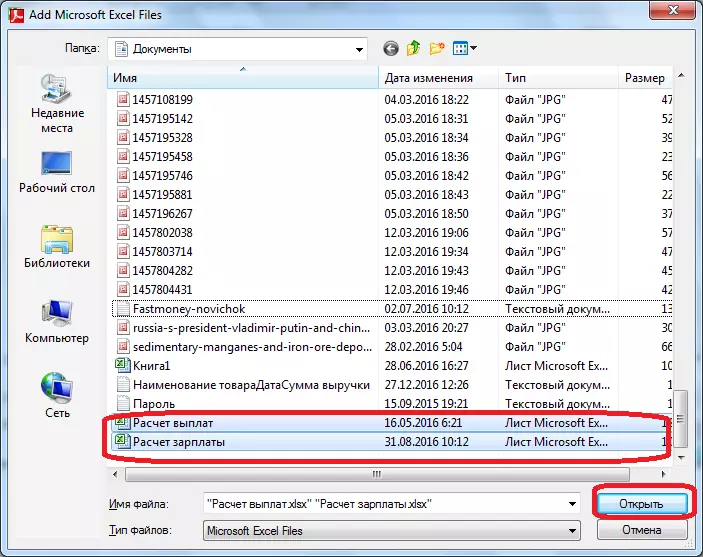
Fel y gwelwch, ar ôl hynny, mae enw'r ffeiliau hyn yn ymddangos yn y brif ffenestr y FoxpDF Excel i raglen trawsnewidydd PDF. Nodwch fod enwau'r ffeiliau a baratowyd i'w haddasu yn diciau. Os nad yw'r blwch gwirio wedi'i osod, yna ar ôl dechrau'r weithdrefn drosi, ni fydd y ffeil gyda marc siec yn cael ei drawsnewid.
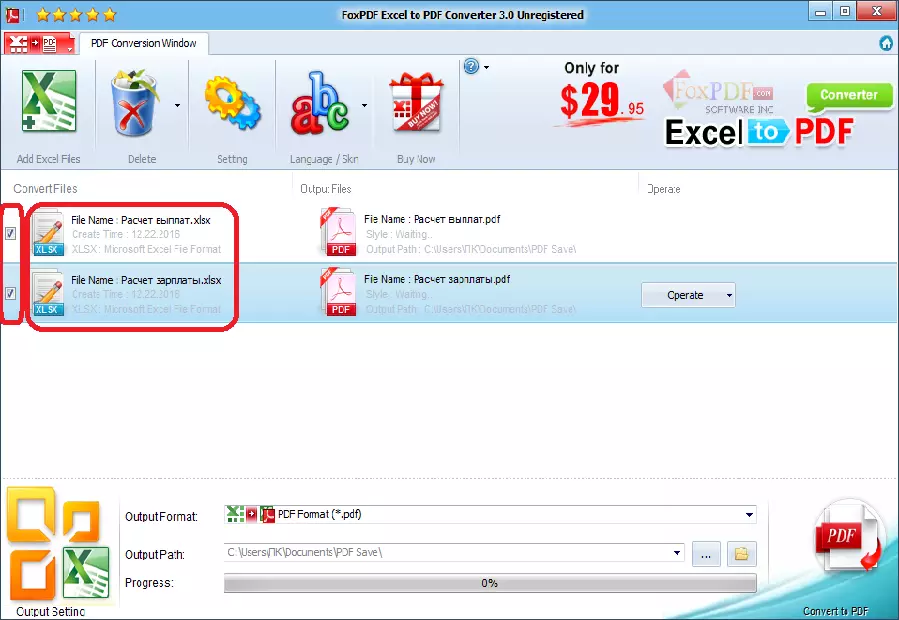
Yn ddiofyn, caiff ffeiliau wedi'u haddasu eu harbed mewn ffolder arbennig. Os ydych chi am eu harbed mewn mannau eraill, yna pwyswch y botwm ar ochr dde'r cae gyda'r cyfeiriad Save, a dewiswch y cyfeiriadur a ddymunir.
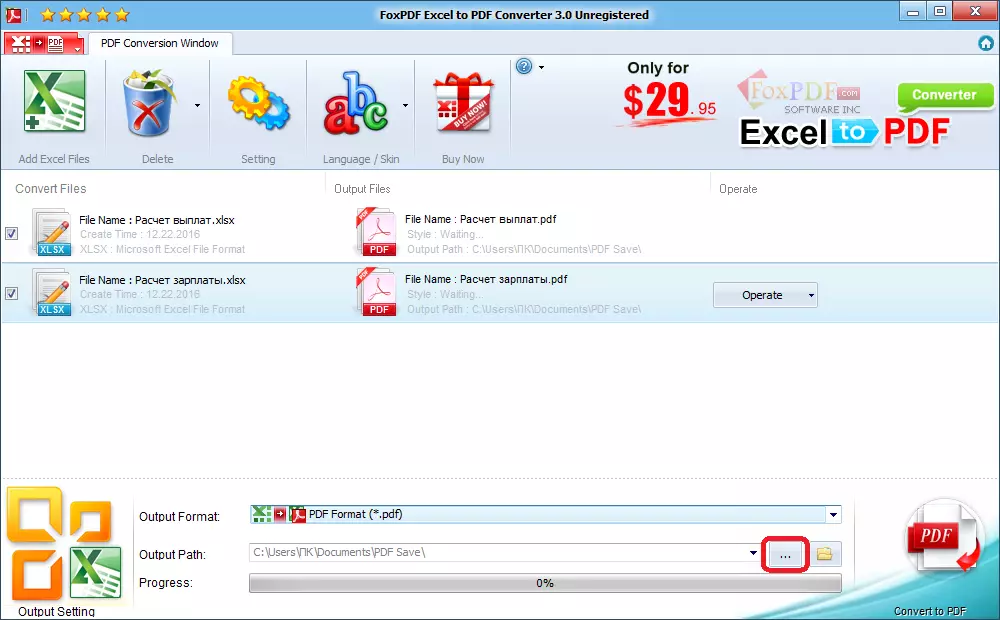
Pan wneir pob lleoliad, gallwch redeg y broses drosi. I wneud hyn, pwyswch y botwm mawr gyda'r arwyddlun PDF yng nghornel dde isaf ffenestr y rhaglen.
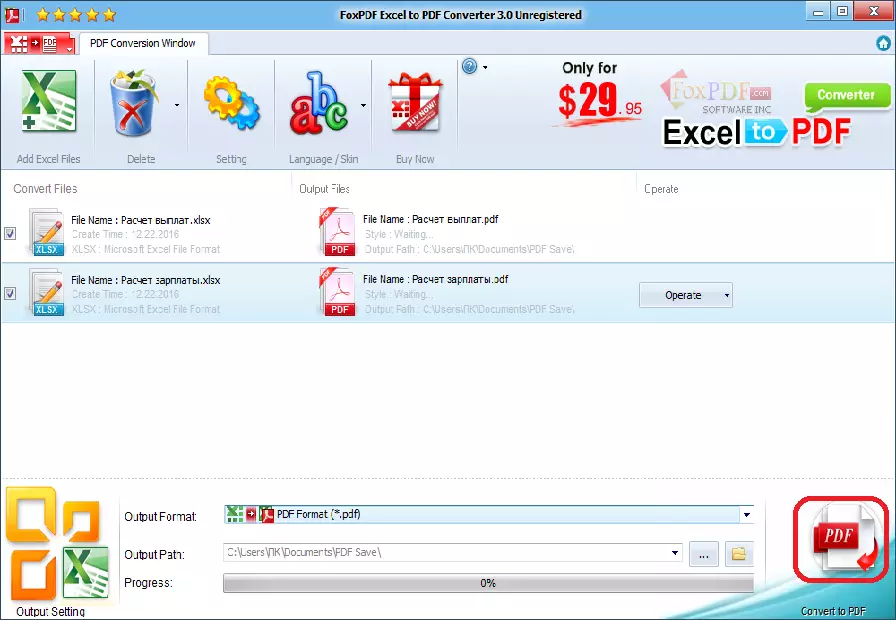
Ar ôl hynny, bydd trawsnewid yn cael ei gwblhau, a gallwch ddefnyddio ffeiliau parod yn ôl eich disgresiwn.
Trosi gan ddefnyddio gwasanaethau ar-lein
Os ydych yn trosi ffeiliau Excel i PDF Ddim yn aml iawn, ac ar gyfer y weithdrefn hon nid ydynt am osod meddalwedd ychwanegol ar eich cyfrifiadur, gallwch ddefnyddio gwasanaethau gwasanaethau ar-lein arbenigol. Ystyriwch sut i wneud trosi Excel yn PDF ar esiampl y gwasanaeth Smallpdf poblogaidd.
Ar ôl symud i brif dudalen y wefan hon, cliciwch ar yr eitem ar y fwydlen "Excel i PDF".
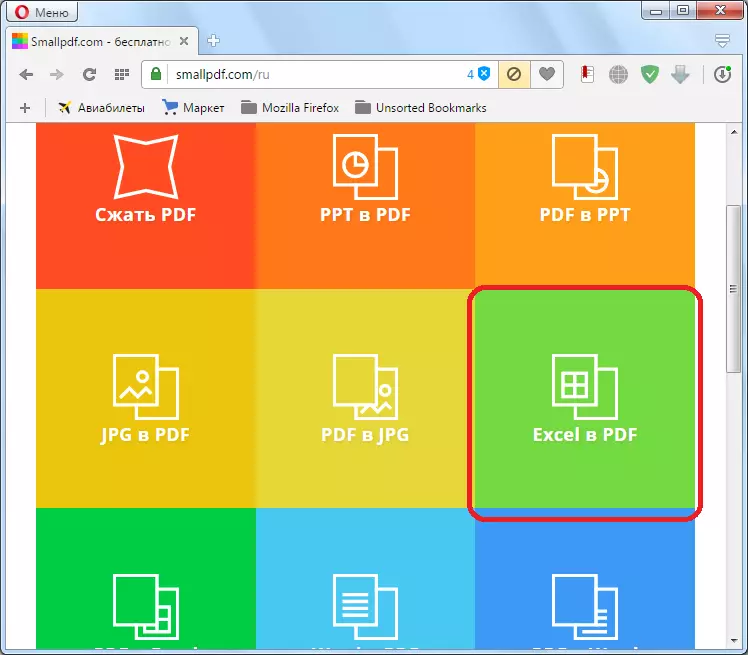
Ar ôl i ni gyrraedd yr adran a ddymunir, tynnwch y ffeil Excel o ffenestr agored Windows Explorer i ffenestr y porwr, i'r cae cyfatebol.
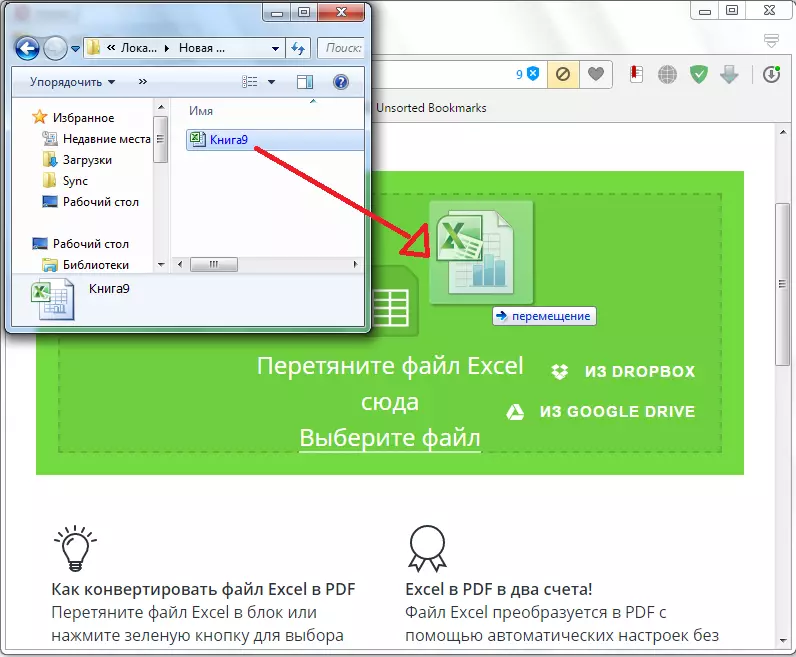
Gallwch ychwanegu ffeil ac mewn ffordd arall. Rydym yn clicio ar y botwm "Dewis Ffeil" ar y gwasanaeth, ac yn y ffenestr sy'n agor, dewiswch ffeil, neu grŵp o ffeiliau yr ydym am eu troi.
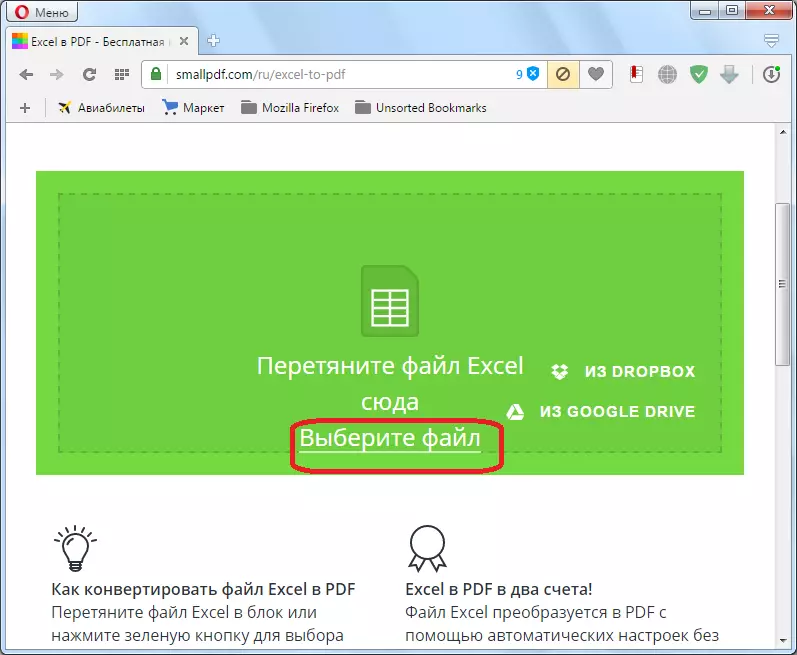
Ar ôl hynny, mae'r broses drosi yn dechrau. Yn y rhan fwyaf o achosion, nid yw'n cymryd llawer o amser.
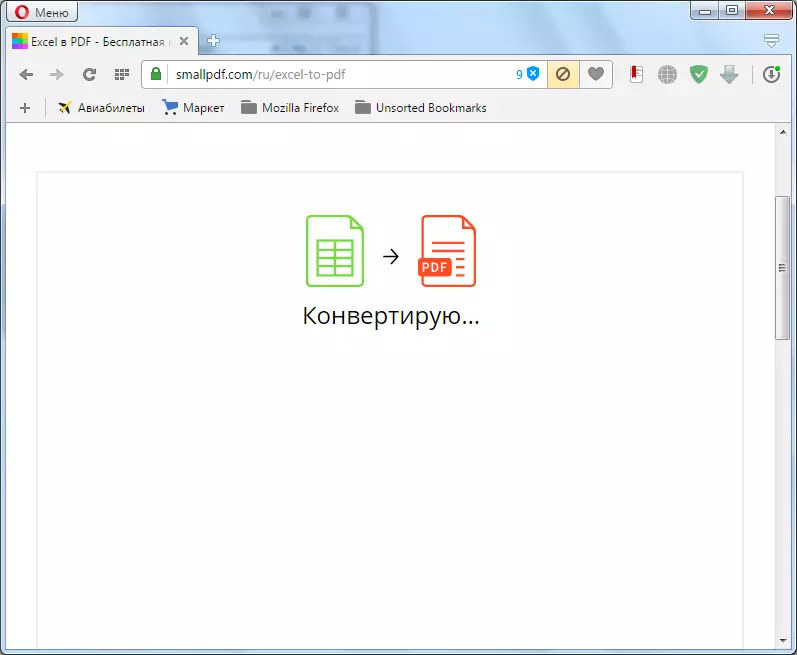
Ar ôl cwblhau'r trawsnewidiad, dim ond y ffeil PDF gorffenedig sydd gennych i'r cyfrifiadur trwy glicio ar y botwm "Download File".
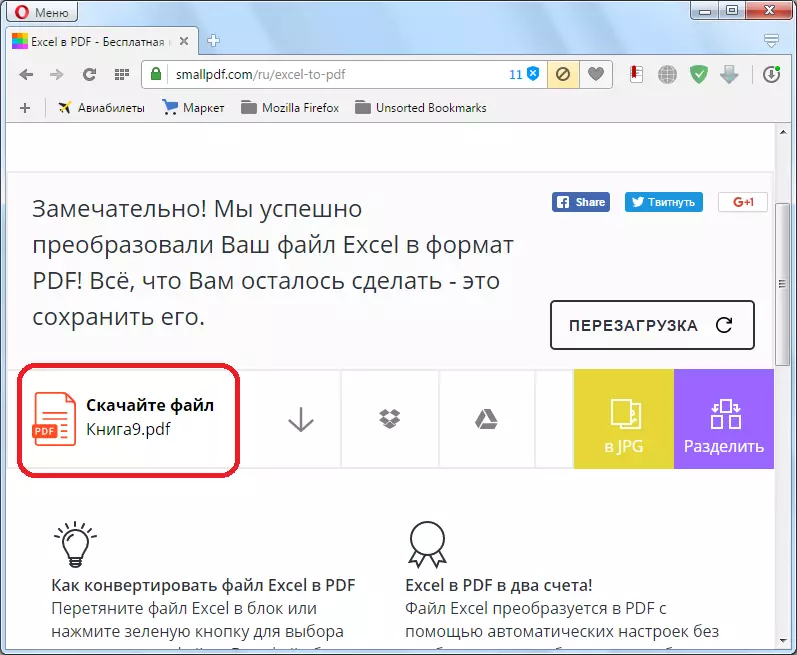
Yn y mwyafrif llethol o wasanaethau ar-lein, mae trosi yn mynd heibio yn union yr un algorithm:
Fel y gwelwch, mae pedwar opsiwn ar gyfer trosi ffeil Excel yn PDF. Mae gan bob un ohonynt fanteision ac anfanteision. Er enghraifft, gan ddefnyddio cyfleustodau arbenigol, gallwch wneud trosi ffeiliau swp, ond ar gyfer hyn mae angen i chi osod meddalwedd ychwanegol, ac i drosi'r cysylltiad rhyngrwyd ar-lein. Felly, mae pob defnyddiwr yn penderfynu drosto'i hun trwy sut i fanteisio ar, o ystyried ei alluoedd a'i hanghenion.
