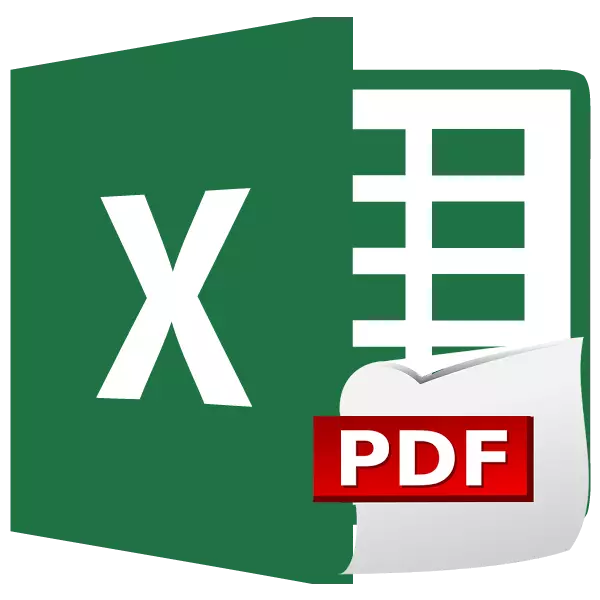
PDF ფორმატში არის ერთ-ერთი ყველაზე პოპულარული დოკუმენტი და ბეჭდვის ფორმა. ასევე, ის შეიძლება გამოყენებულ იქნას, როგორც ინფორმაციის წყაროს რედაქტირების გარეშე. აქედან გამომდინარე, PDF- ში სხვა ფორმატების ფაილების კონვერტაციის საკითხი შესაბამისია. მოდით გაერკვნენ, თუ როგორ თარგმნა ცნობილი Excel მაგიდის ფორმატში PDF.
კონვერტაციის Excel პროგრამა
თუ ადრე, PDF- ზე Excel- ის გარდაქმნას, აუცილებელი იყო Tinker- სთვის, მესამე მხარის პროგრამების, სერვისებისა და დამატებების გამოყენებით, შემდეგ კი 2010 წლის ვერსიიდან, კონვერტაციის პროცესი შეიძლება შესრულდეს Microsoft Excel- ის პროგრამაში.
უპირველეს ყოვლისა, ჩვენ გამოყოფთ საკნების ფართობზე ფურცელზე, რომ ჩვენ ვაპირებთ გარდაქმნას. შემდეგ, წასვლა "ფაილი" tab.
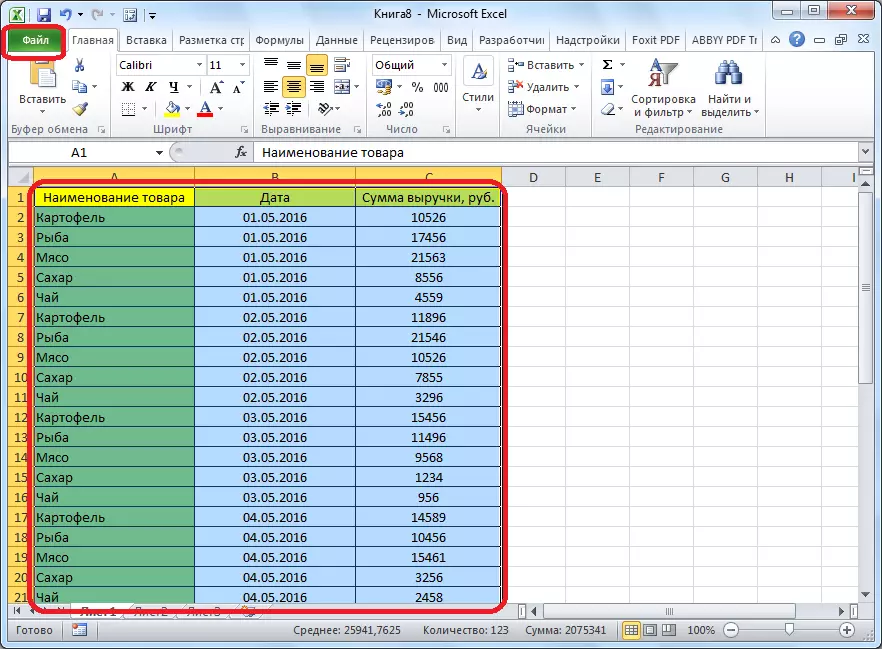
დაწკაპეთ "შენახვა როგორც".
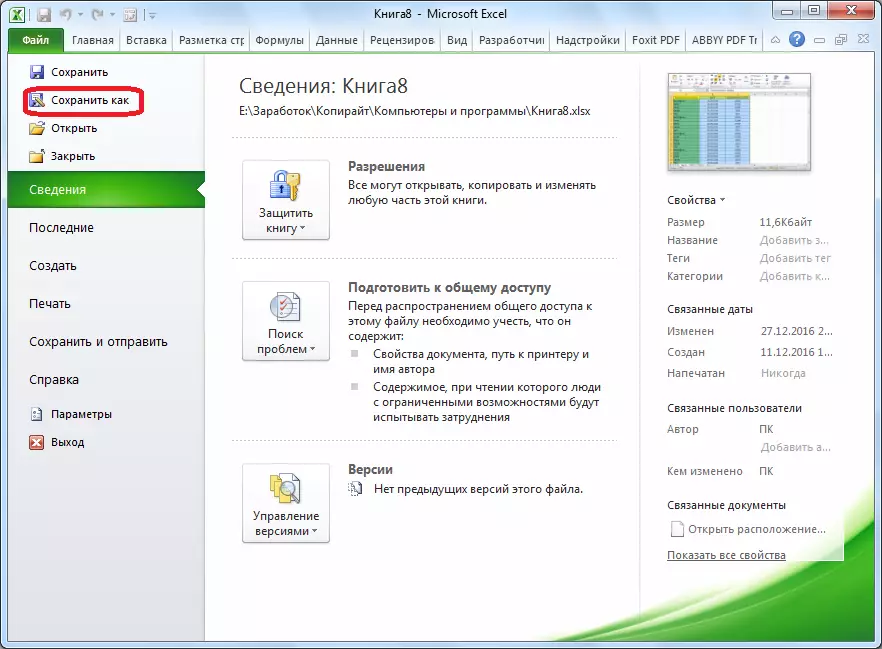
ფაილის გადარჩენის ფანჯარა იხსნება. მასში, თქვენ უნდა მიუთითოთ საქაღალდე მყარ დისკზე ან მოსახსნელი მედიის შესახებ, სადაც ფაილი იქნება შენახული. თუ გსურთ, შეგიძლიათ ფაილის გადარქმევა. შემდეგ, გაამჟღავნოს "ფაილის ტიპი" პარამეტრი, და უზარმაზარი ჩამონათვალი ფორმატებში, აირჩიეთ PDF.
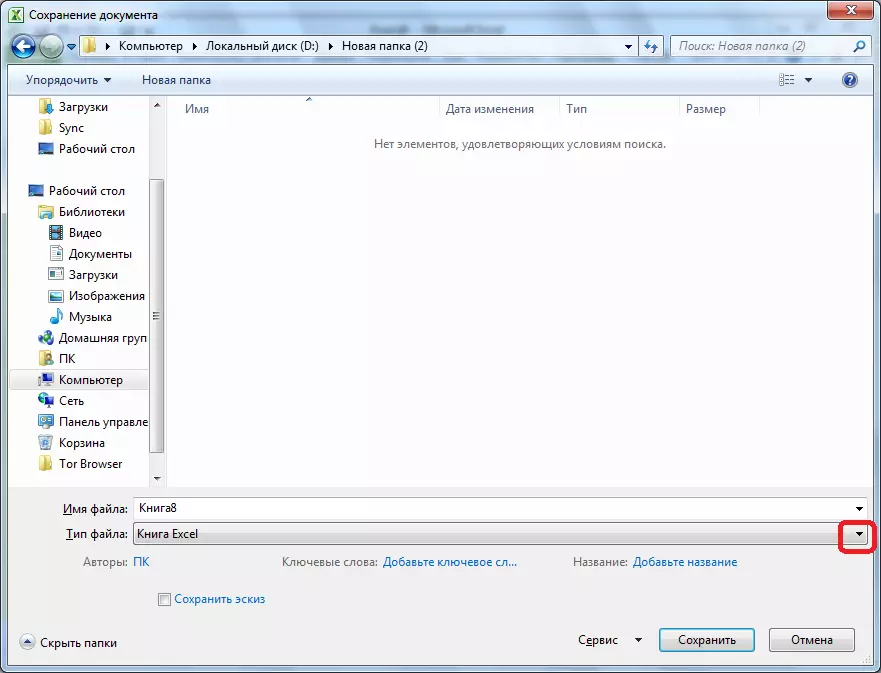
ამის შემდეგ, დამატებითი ოპტიმიზაციის პარამეტრები გაიხსნა. სასურველ პოზიციაზე გადართვის გზით შეგიძლიათ აირჩიოთ ორი ვარიანტი: "სტანდარტული ზომა" ან "მინიმალური". გარდა ამისა, ინსტალაციისთვის საპირისპირო წარწერა "ღია ფაილის გამოქვეყნების შემდეგ", თქვენ ამის გაკეთება მაშინვე კონვერტაციის პროცესის შემდეგ, ფაილი ავტომატურად დაიწყება.
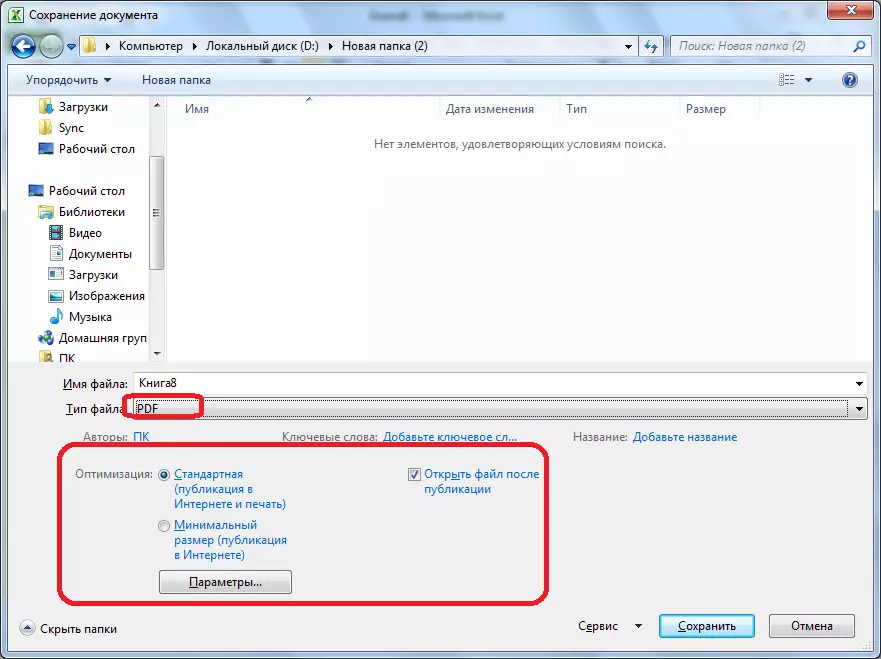
სხვა პარამეტრების დასადგენად, საჭიროა "პარამეტრების" ღილაკზე დაჭერით.
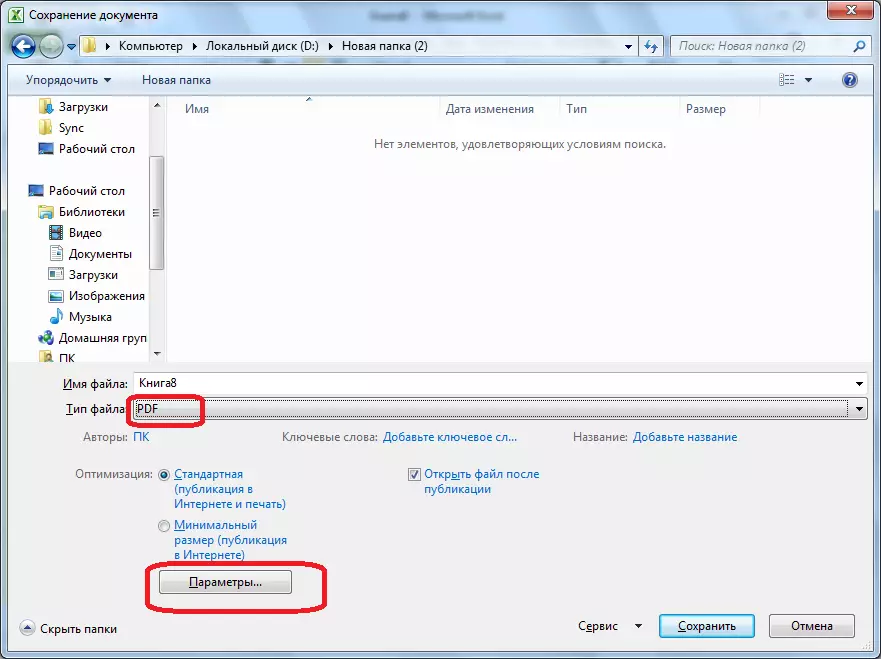
ამის შემდეგ, პარამეტრი ფანჯარა იხსნება. მასში, თქვენ შეგიძლიათ დააყენოთ კონკრეტულად ფაილის ნაწილი, რომელიც აპირებთ კონვერტაციას, დაკავშირება დოკუმენტაციებსა და წარწერებს. მაგრამ, ხშირ შემთხვევაში, თქვენ არ უნდა შეცვალოთ ეს პარამეტრები.
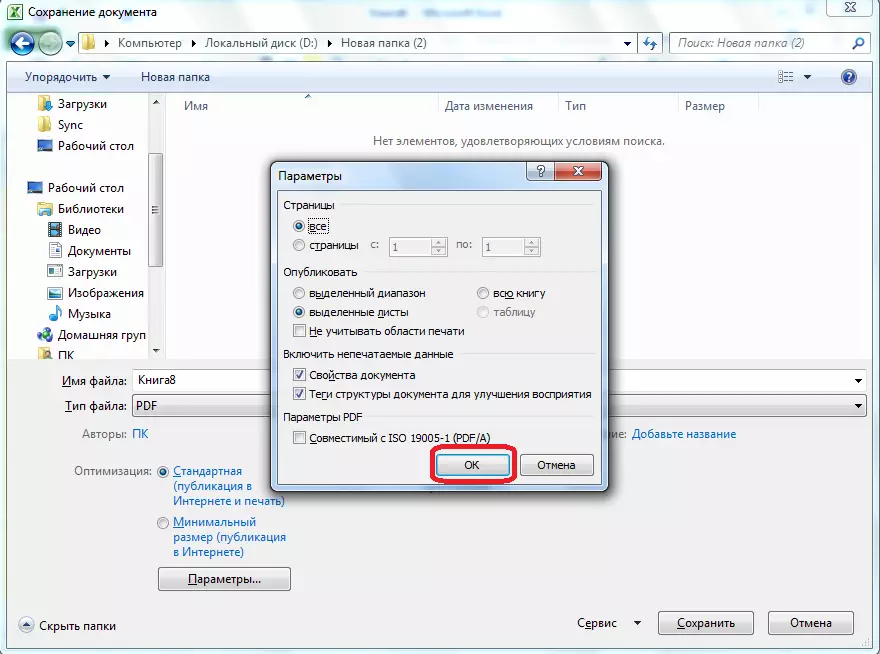
როდესაც ყველა გადარჩენის პარამეტრები მზადდება, დააჭირეთ ღილაკს "შენახვა".
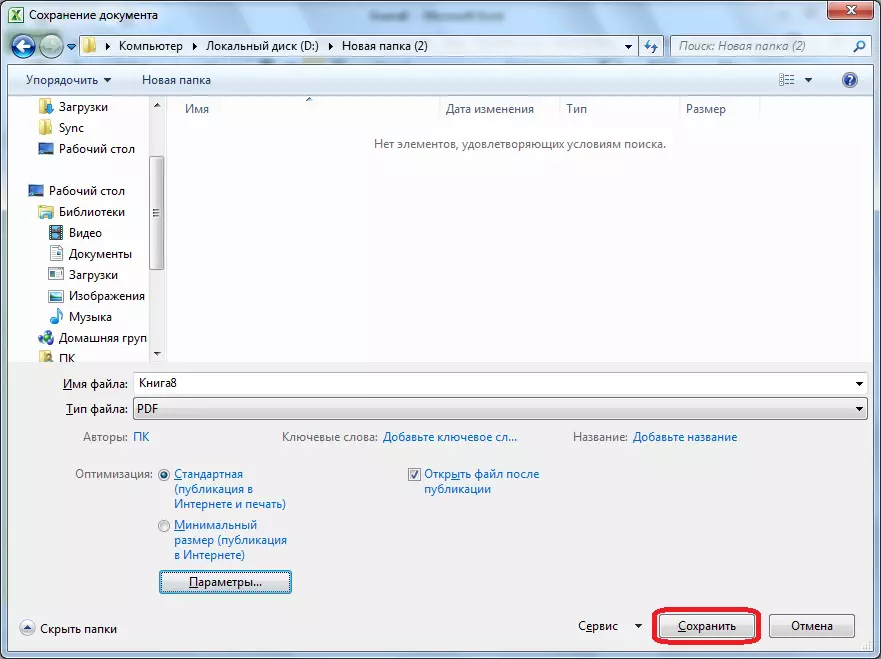
არსებობს ფაილის კონვერტაცია PDF ფორმატში. პროფესიულ ენაზე, ამ ფორმატში კონვერტაციის პროცესი გამოაქვეყნებს პუბლიკაციას.
კონვერტაციის დასრულებისთანავე შეგიძლიათ გააკეთოთ მზა ფაილთან ერთად, რაც სხვა PDF დოკუმენტთან ერთად. თუ თქვენ დააკონკრეტებთ ფაილის გახსნის საჭიროებას Save Settings- ის გამოქვეყნების შემდეგ, ავტომატურად დაიწყება პროგრამაში PDF ფაილების სანახავად, რომელიც დამონტაჟებულია.
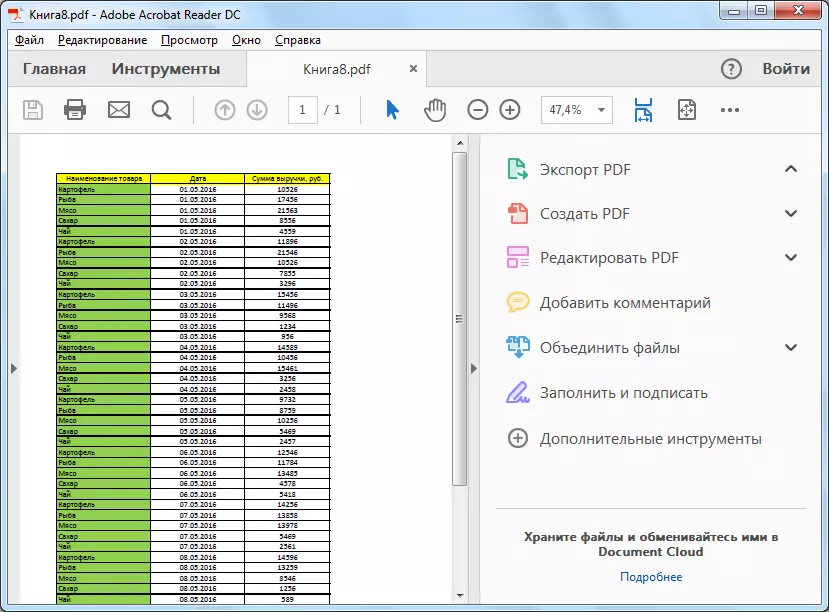
გამოყენება superstructure
მაგრამ, სამწუხაროდ, Microsoft Excel- ის ვერსიებში 2010 წლამდე, PDF- ში ჩართული Excel- ის კონვერტაციის ინსტრუმენტი არ არის გათვალისწინებული. რა უნდა გააკეთოს იმ მომხმარებლებს, რომლებსაც აქვთ პროგრამის ძველი ვერსიები?
ამის გაკეთება, Excel შეგიძლიათ დააყენოთ სპეციალური superstructure for კონვერტაციის, რომელიც მოქმედებს ტიპის plugins ბრაუზერები. ბევრი PDF პროგრამები გთავაზობთ Microsoft Office- ის პაკეტის აპლიკაციებში საკუთარი დანამატების დამონტაჟებას. ერთ-ერთი ამ პროგრამით არის Foxit PDF.
ამ პროგრამის ინსტალაციის შემდეგ, Tab სახელწოდებით "Foxit PDF" გამოჩნდება Microsoft Excel მენიუში. იმისათვის, რომ შეიტანოთ ფაილი, თქვენ უნდა გახსნას დოკუმენტი და წასვლა ამ tab.

შემდეგი, დააჭირეთ "შექმნა PDF" ღილაკს, რომელიც მდებარეობს ფირზე.
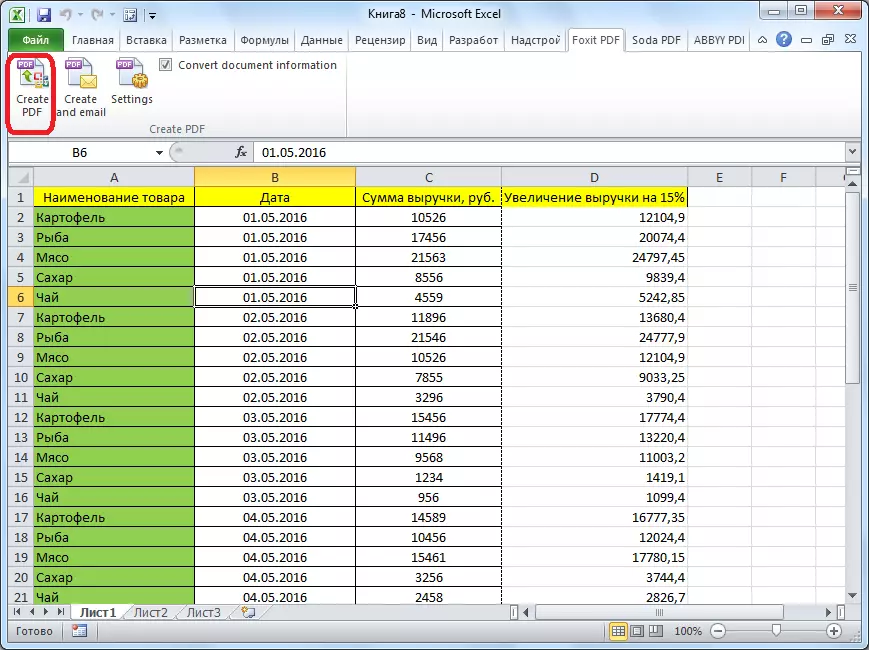
ფანჯარა იხსნება, რომელშიც, შეცვლა, თქვენ უნდა აირჩიოთ ერთი სამი კონვერტაციის რეჟიმი:
- მთელი სამუშაო წიგნი (მთლიანად წიგნის კონვერსია მთლიანად);
- შერჩევა (უჯრედების მიძღვნილი სპექტრი);
- ფურცელი (s) (შერჩეული ფურცლების კონვერსია).
კონვერტაციის რეჟიმის შერჩევის შემდეგ დააჭირეთ ღილაკს "კონვერტირება PDF" ("კონვერტირება PDF").
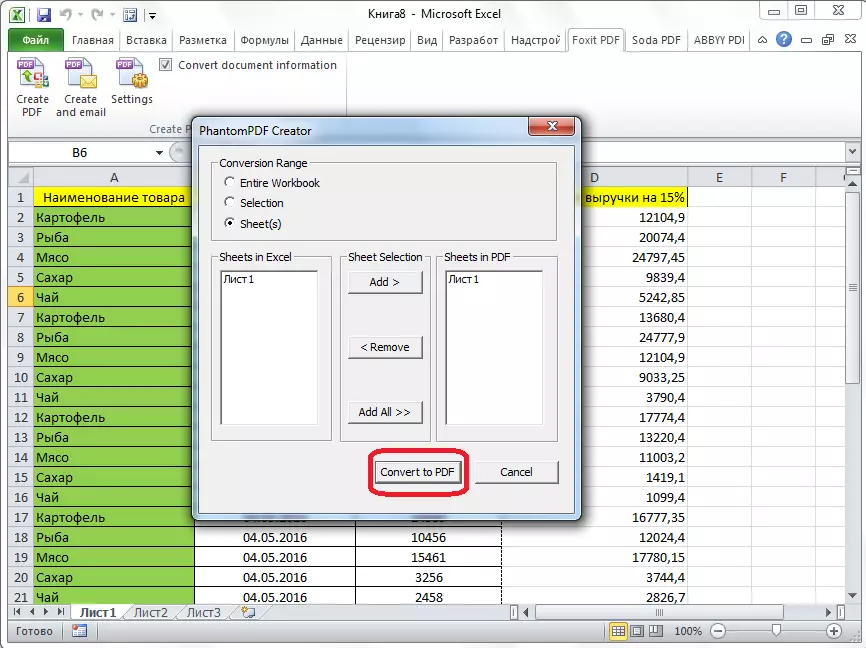
ფანჯარა იხსნება, რომელშიც თქვენ უნდა აირჩიოთ მყარი დისკის დირექტორია, ან მოსახსნელი მედია, სადაც PDF მზად არის განთავსდეს. ამის შემდეგ, ჩვენ დააჭირეთ ღილაკს "შენახვა".
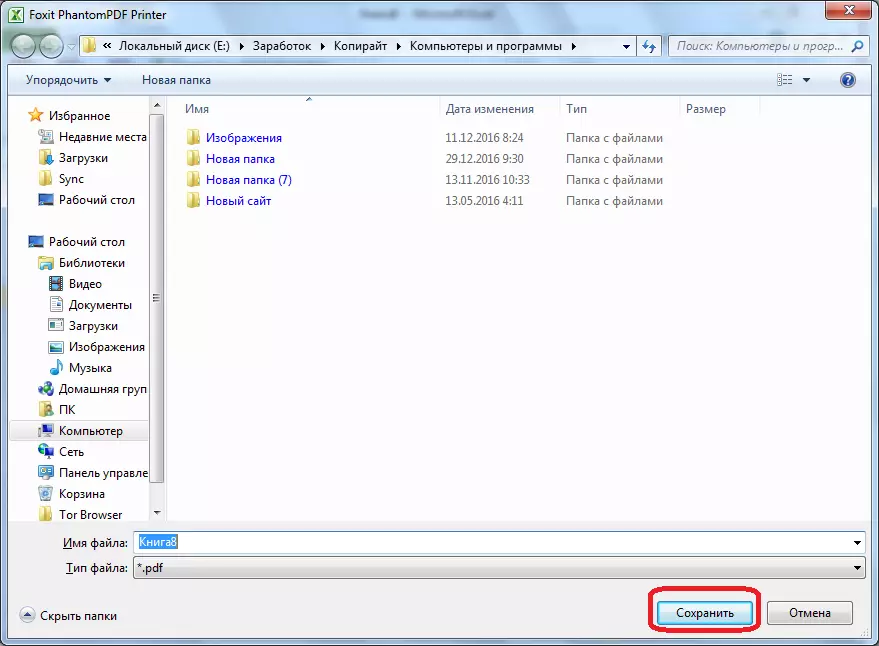
Excel დოკუმენტი იწვევს PDF ფორმატში.
მესამე მხარის პროგრამები
ახლა მოდით გაირკვეს, თუ არსებობს გზა კონვერტირება Excel ფაილი PDF თუ Microsoft Office პაკეტი არ არის დამონტაჟებული კომპიუტერი? ამ შემთხვევაში, მესამე მხარის პროგრამები დაგეხმარებათ. მათი უმრავლესობა მუშაობს ვირტუალური პრინტერის პრინციპზე, ანუ, გააგზავნეთ Excel ფაილი ბეჭდვა არ არის ფიზიკური პრინტერისთვის, მაგრამ PDF დოკუმენტში.
ერთ-ერთი ყველაზე მოსახერხებელი და მარტივი პროგრამა ამ მიმართულებით ფაილების კონვერტაციის პროცესისთვის არის FoxPDF Excel- ზე PDF Converter აპლიკაციაში. მიუხედავად იმისა, რომ ამ პროგრამის ინტერფეისი ინგლისურ ენაზე, ყველა ქმედება ძალიან მარტივია და ინტუიციურად გასაგებია. ქვემოთ მოცემული ინსტრუქცია, რომელიც ხელს შეუწყობს მუშაობას განაცხადში კი უფრო ადვილია.
Foxpdf Excel- ის შემდეგ PDF Converter არის მითითებული, აწარმოებს ამ პროგრამას. ჩვენ დააჭირეთ უკიდურესი მარცხენა ღილაკს "დამატება Excel ფაილი" Toolbar ("Excel ფაილი დამატება").

ამის შემდეგ, ფანჯარა იხსნება, სადაც თქვენ უნდა იპოვოთ მყარი დისკი, ან მოსახსნელი მედია, Excel ფაილი, რომელიც გსურთ კონვერტირება. განსხვავებით წინა კონვერტაციის მეთოდები, ეს ვარიანტი კარგია, რომ ამავე დროს საშუალებას გაძლევთ დაამატოთ მრავალჯერადი ფაილი, და ამით გააკეთოს Batch კონვერტაციის. ასე რომ, ჩვენ ხაზს ვუსვამთ ფაილებს და დააჭირეთ "ღია" ღილაკს.
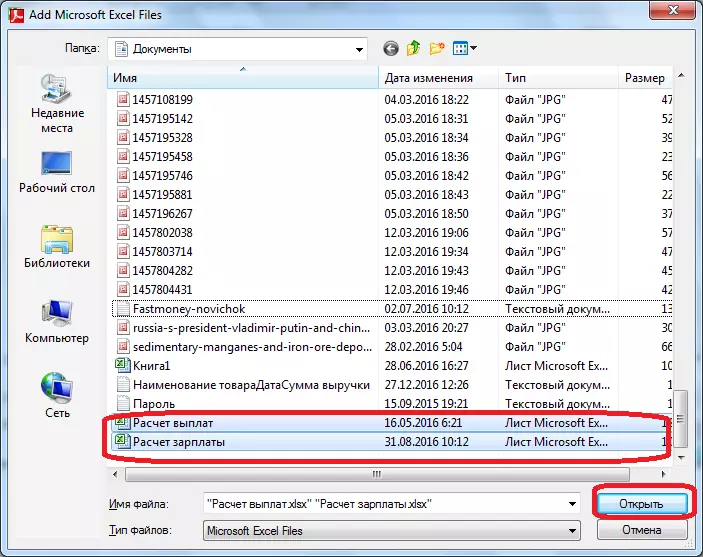
როგორც ხედავთ, ამის შემდეგ, ამ ფაილების სახელი გამოჩნდება FoxPDF- ის მთავარ ფანჯარაში PDF Converter- ის პროგრამაში. გთხოვთ გაითვალისწინოთ, რომ კონვერტაციისთვის მომზადებული ფაილების სახელები იყო ტკიპები. თუ ჩამრთველი არ არის დამონტაჟებული, მაშინ კონვერტაციის პროცედურის დაწყების შემდეგ, ფაილი შემოწმების ნიშნის არ იქნება მოაქცია.
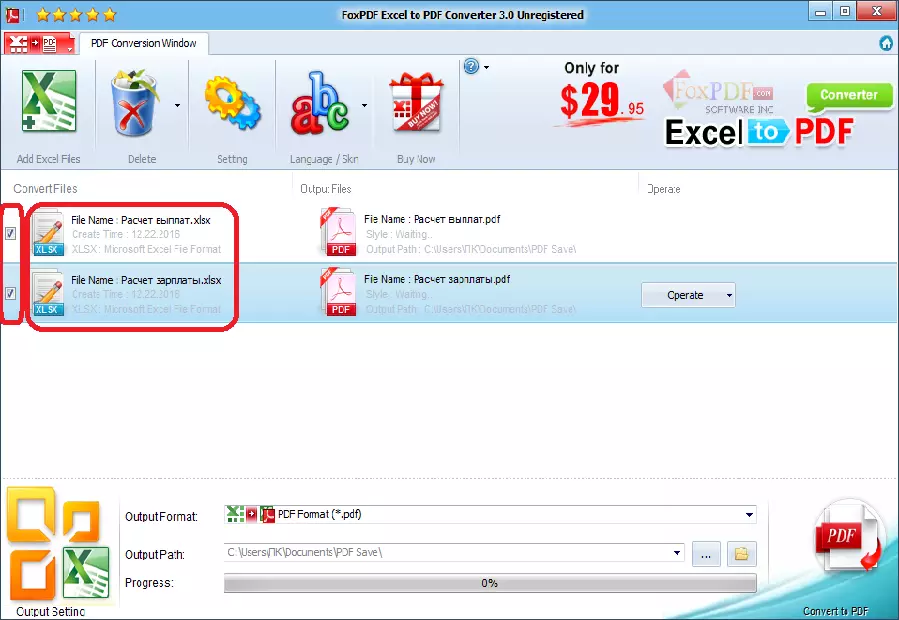
Default, მოაქცია ფაილი შენახული სპეციალური საქაღალდეში. თუ გსურთ მათი გადარჩენა სხვაგან, დააჭირეთ ღილაკს ღილაკს მარჯვნივ Save მისამართი და აირჩიეთ სასურველი დირექტორია.
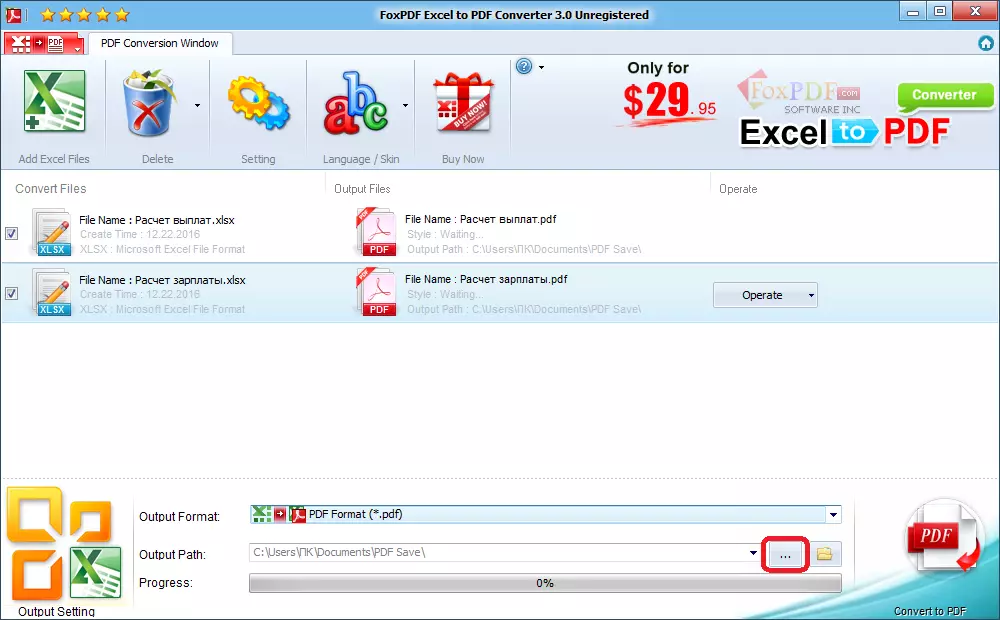
როდესაც ყველა პარამეტრი მზადდება, თქვენ შეგიძლიათ აწარმოოთ კონვერტაციის პროცესი. ამისათვის დააჭირეთ ღილაკს PDF ემბლემის პროგრამის ფანჯრის ქვედა მარჯვენა კუთხეში.
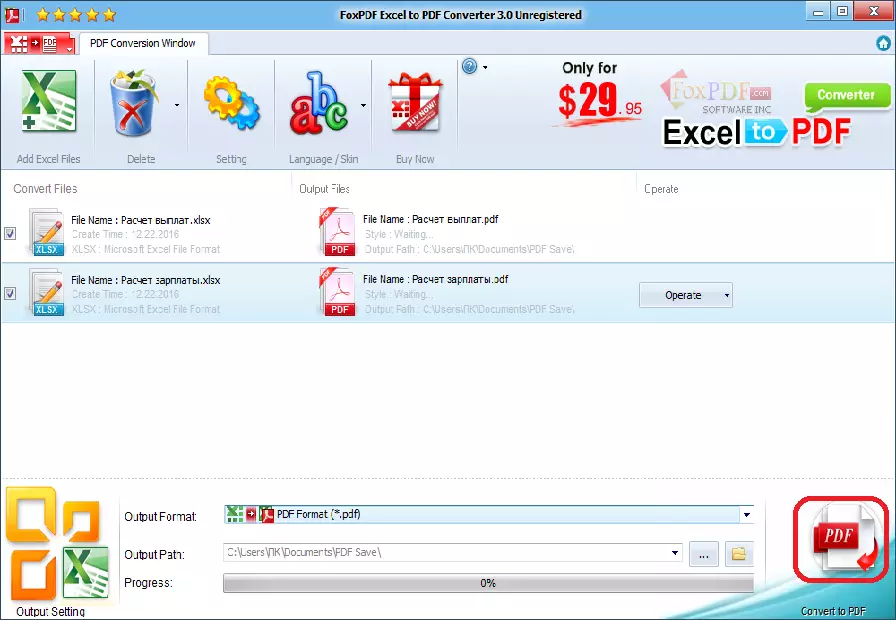
ამის შემდეგ, კონვერტაცია დასრულდება და თქვენ შეგიძლიათ გამოიყენოთ თქვენი შეხედულებისამებრ.
კონვერსია ონლაინ სერვისების გამოყენებით
თუ თქვენ კონვერტირება Excel ფაილი PDF არ არის ძალიან ხშირად, და ამ პროცედურის არ მინდა დააყენოთ დამატებითი პროგრამული უზრუნველყოფა თქვენს კომპიუტერში, შეგიძლიათ გამოიყენოთ სპეციალიზებული ონლაინ სერვისების მომსახურება. განვიხილოთ, თუ როგორ უნდა გააკეთოთ Excel კონვერტაციის PDF მაგალითზე პოპულარული პატარა PDF სერვისის მაგალითზე.
ამ საიტის მთავარ გვერდზე გადაადგილების შემდეგ დააჭირეთ ღილაკს "Excel PDF" მენიუში.
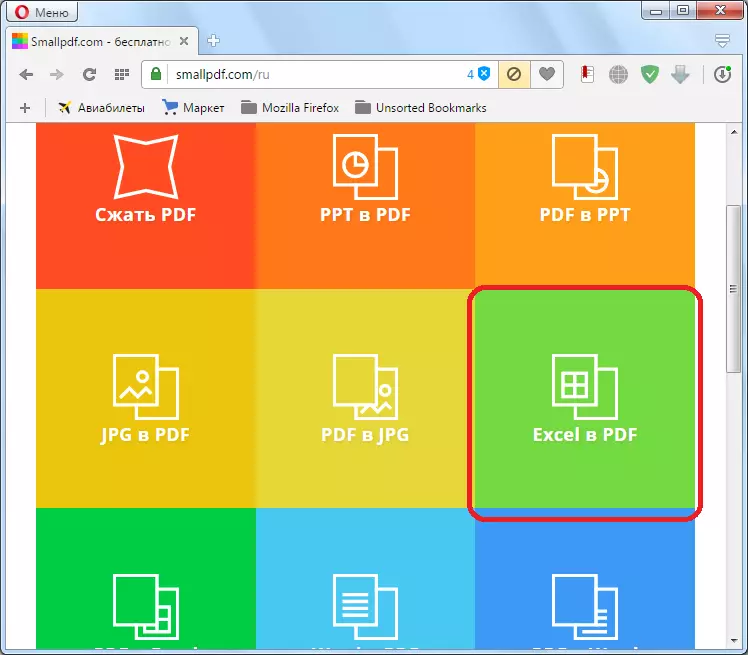
მას შემდეგ, რაც ჩვენ მოხვდა სასურველ მონაკვეთზე, უბრალოდ გაიყვანეთ Excel ფაილი ღია Windows Explorer ფანჯარა ბრაუზერის ფანჯარაში, შესაბამისი სფეროში.
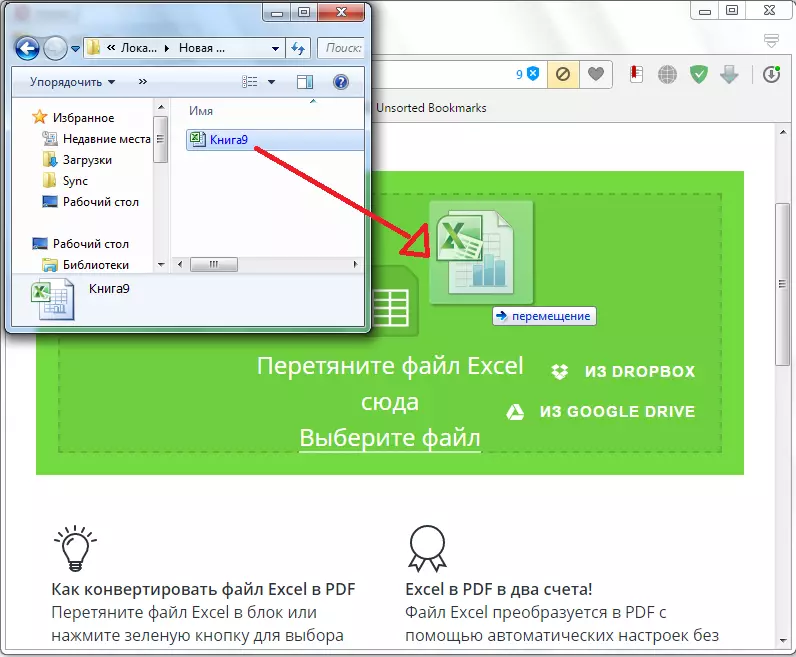
თქვენ შეგიძლიათ დაამატოთ ფაილი და სხვა გზით. ჩვენ დააჭირეთ ღილაკს "აირჩიეთ ფაილი" სერვისზე, ხოლო ფანჯარაში, რომელიც გახსნის, აირჩიეთ ფაილი, ან ფაილების ჯგუფი, რომელსაც ჩვენ გვინდა კონვერტირება.
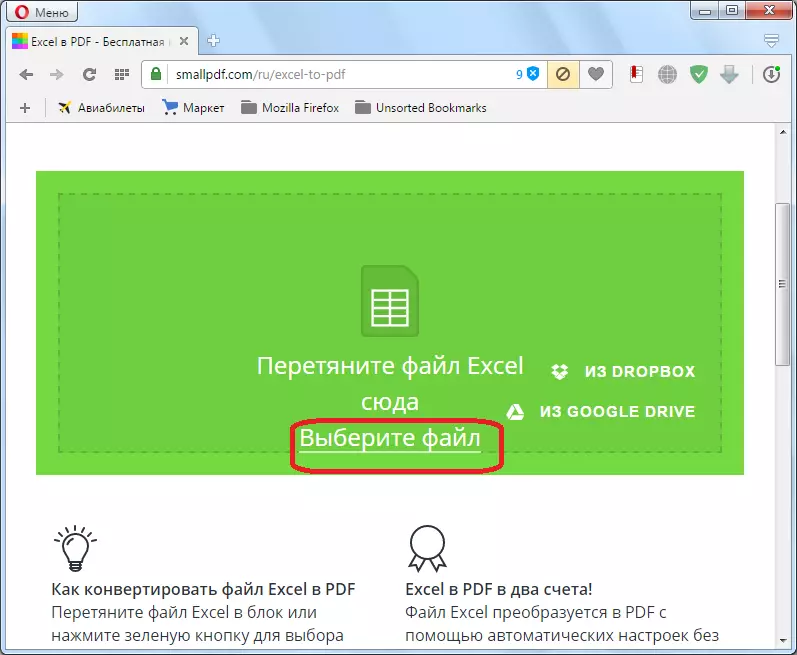
ამის შემდეგ, კონვერტაციის პროცესი იწყება. უმეტეს შემთხვევაში, ეს არ იღებს დიდ დროს.
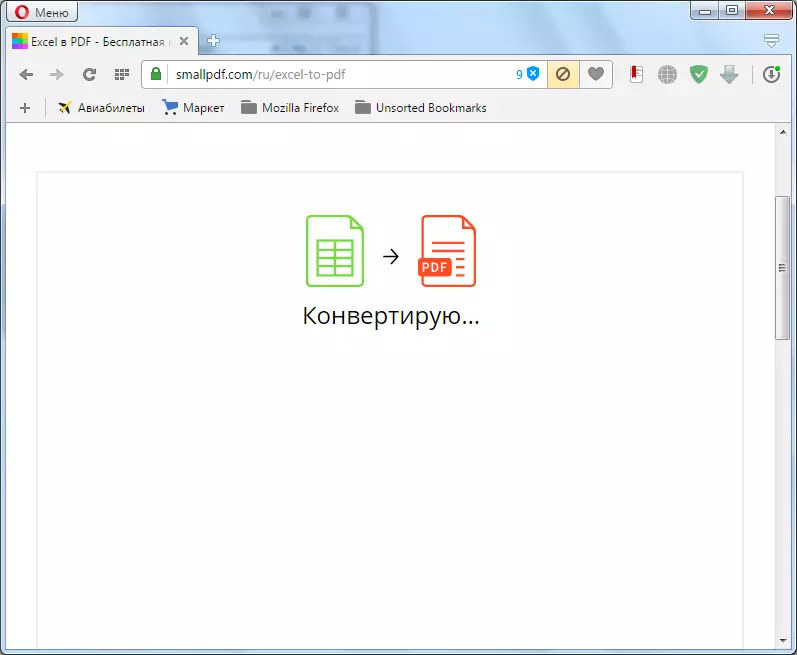
კონვერტაციის დასრულების შემდეგ, თქვენ მხოლოდ უნდა დატვირთოთ მზა PDF ფაილი კომპიუტერზე "ჩამოტვირთვა ფაილი" ღილაკზე დაჭერით.
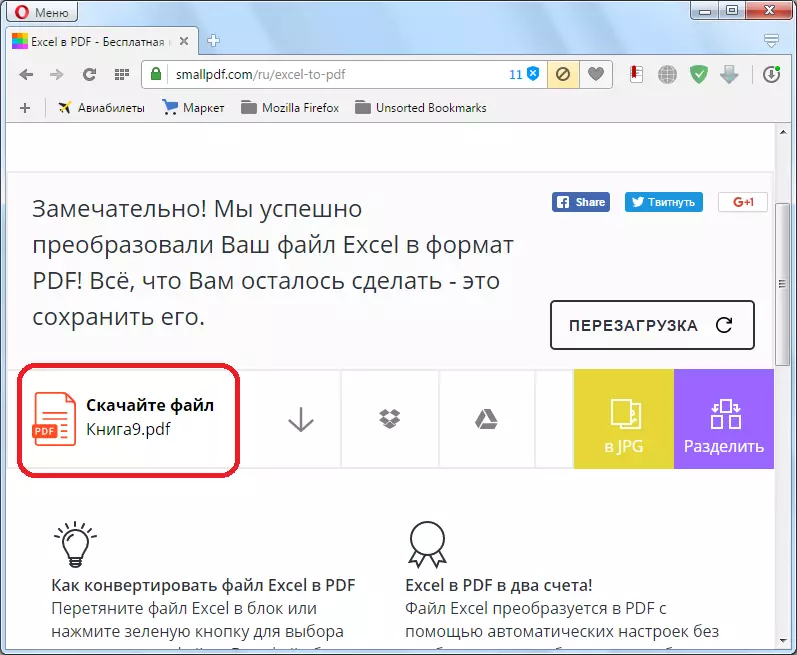
ონლაინ სერვისების უმრავლესობაში, კონვერტაციის გადის ზუსტად იგივე ალგორითმი:
როგორც ხედავთ, PDF- ში Excel ფაილის კონვერტაციის ოთხი ვარიანტია. თითოეულ მათგანს აქვს თავისი უპირატესობები და უარყოფითი მხარეები. მაგალითად, სპეციალიზებული კომუნალური გამოყენებით, შეგიძლიათ გააკეთოთ ფაილების სურათების კონვერტაცია, მაგრამ ამისათვის საჭიროა დამატებითი პროგრამული უზრუნველყოფის ინსტალაცია და ონლაინ ინტერნეტის კონვერტაციისთვის. ამიტომ, თითოეული მომხმარებელი გადაწყვეტს თავის თავს, თუ როგორ უნდა ისარგებლოს, მის შესაძლებლობებსა და საჭიროებებს.
