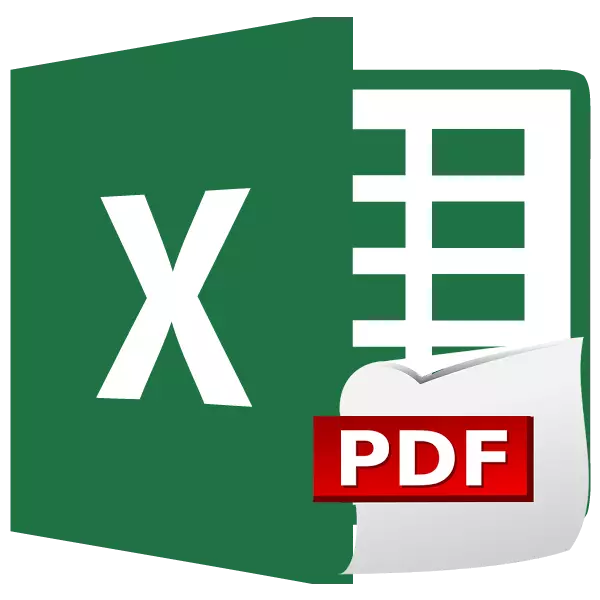
PDF فورماتى ئەڭ ئالقىشقا ئېرىشكەن ھۆججەت ۋە باسما فورماتلارنىڭ بىرى. شۇنداقلا, تەھرىرلەشمەي تەھرىرلەش ئۇچۇر مەنبەسى سۈپىتىدە ئىشلىتىشكە بولىدۇ. شۇڭلاشقا, PDF دىكى باشقا فورماتلارنىڭ ھۆججەتلىرىنى ئۆزگەرتىش مەسىلىسى مۇناسىۋەتلىك. PDF دا توردىن داڭلىق Excel جەدۋەل فورماتىنى قانداق تەرجىمە قىلىشنى بىلەيلى.
Excel پروگراممىسىدا ئۆزگەرتىش
ئەگەر ئىلگىرى, PDF غا Expel نى ئۆزگەرتىش ئۈچۈن, بۇنىڭدىن كېيىن ئۈچىنچى تەرەپ پروگراممىسى, مۇلازىمىتىنى, مۇلازىمەت, ئۆزگەرتىش مەسىلىسى, بۇرۇلۇش جەريانى Microsoft Exchion پروگراممىسىدا بىۋاسىتە ئىجرا قىلغىلى بولغان.
ئالدى بىلەن, بىز ئايلاندۇرىدىغان ۋاراقتىكى ھۈجەيرىلەرنىڭ رايونىنى تەقسىم قىلدۇق. ئاندىن, «ھۆججەت» بەتكۈچىگە بېرىڭ.
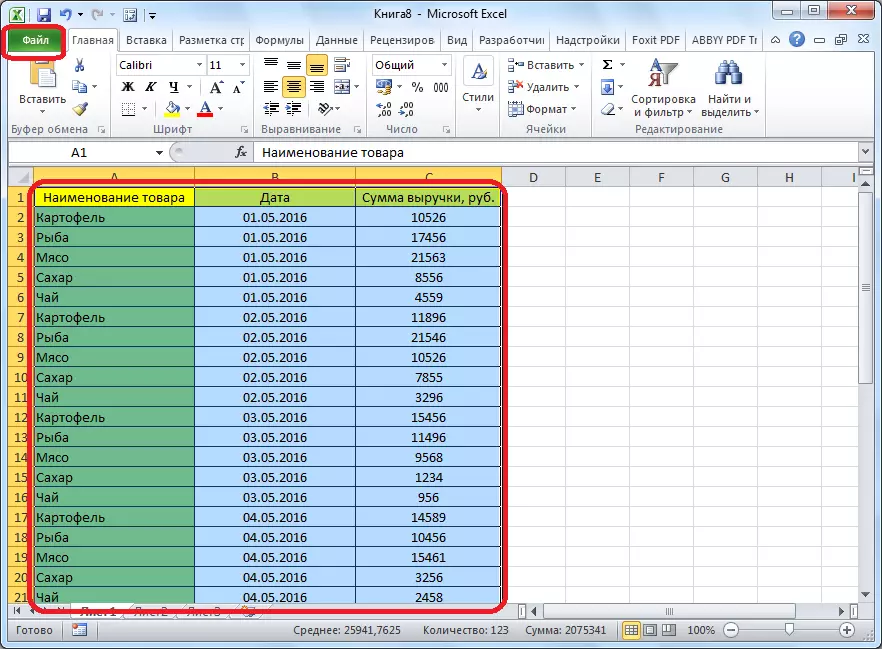
«ساقلاش» نى چېكىڭ.
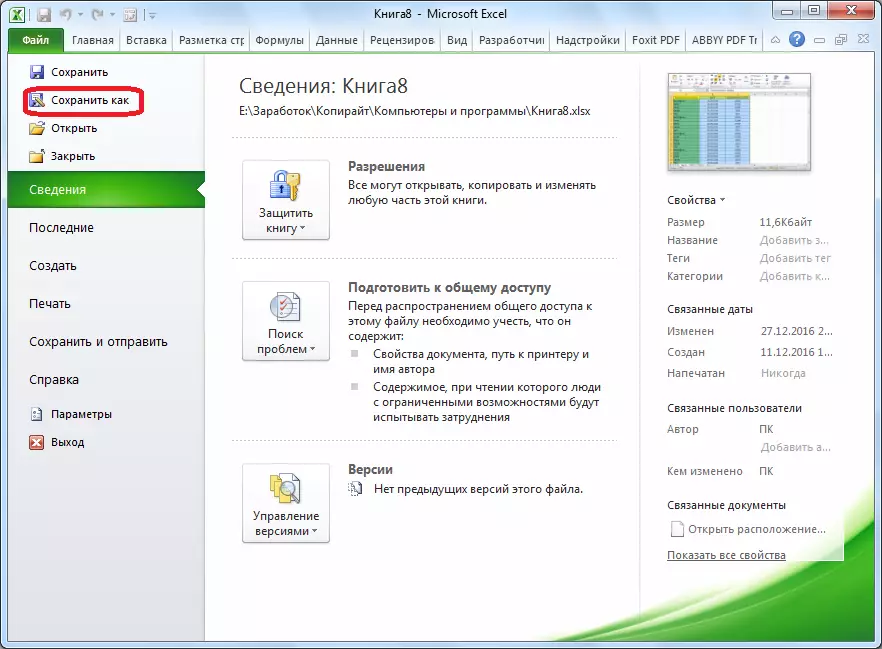
ھۆججەت تېجەش كۆزنىكى ئېچىلدى. ئۇنىڭغا, ھۆججەتنى قاتتىق دىسكا ياكى يۆتكىگىلى بولىدىغان مېدىيادىكى ھۆججەت ھۆججەت قىسقۇچنى بەلگىلىشىڭىز كېرەك. ئەگەر خالىسىڭىز, ھۆججەتنىڭ نامىنى ئۆزگەرتەلەيسىز. ئاندىن, «ھۆججەت تىپى» پارامېتىرى, غايەتمىلىرى توساق تىزىملىكتىن, PDF نى تاللاڭ.
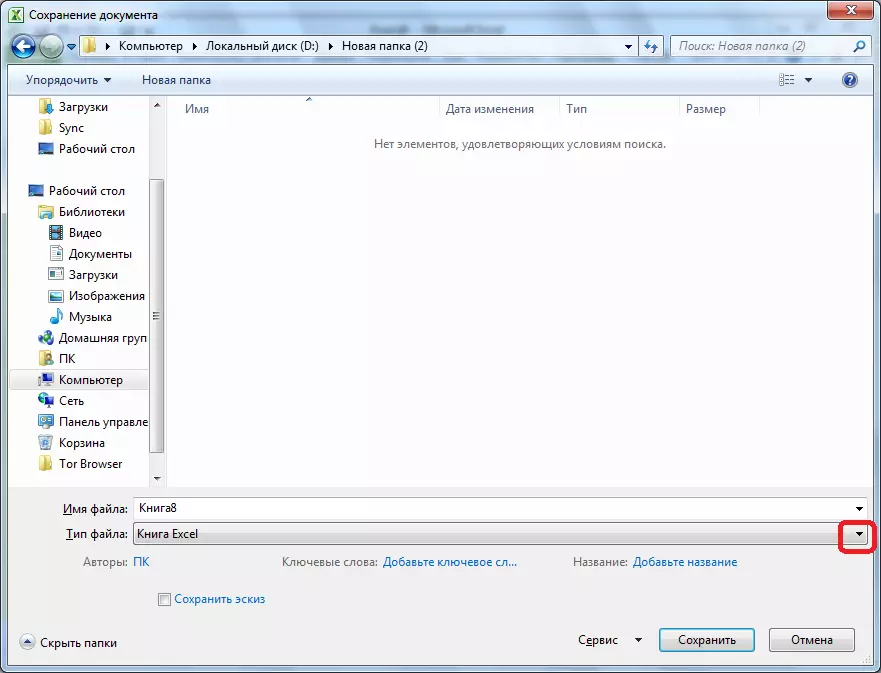
ئۇنىڭدىن كېيىن, قوشۇمچە ئەلالاشتۇرۇش تاللانمىلىرى ئېچىلدى. لازىملىق ئورۇنغا ئالماشتۇرۇشنى تەڭشەش ئارقىلىق, ئىككى خىل تاللاشنىڭ بىرىنى تاللىيالايسىز: «ئۆلچەملىك چوڭلۇق» ياكى «ئەڭ تۆۋەن». ئۇنىڭدىن باشقا, نەشرىياتتىن كېيىن يېزى چىقىرىپ, ئېلان قىلىنغاندىن كېيىن يېزىق »نى قاچىلاش ماقالىسىدە سىز 1-ئىغالىڭ, شۇنداق قىلىپ, ئايلاندۇرۇش جەريانىدىن كېيىن, شۇنداق شۇنى كېيىن, ھۆججەتنىڭ ئاپتوماتىك باشلىنىسىز.
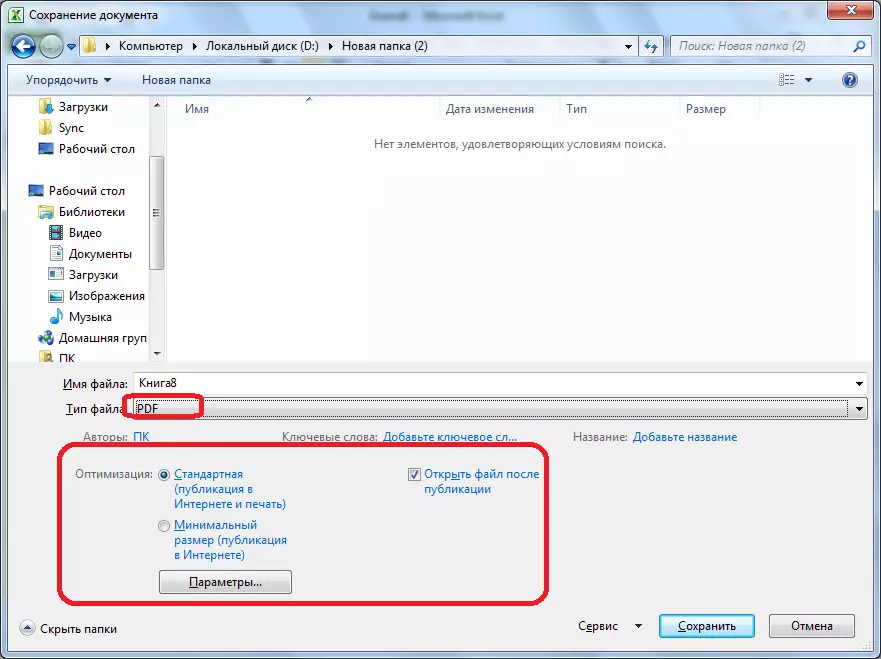
باشقا بىر قىسىم تەڭشەكلەرنى تەڭشەش ئۈچۈن, «پارامېتىر» كۇنۇپكىسىنى بېسىڭ.
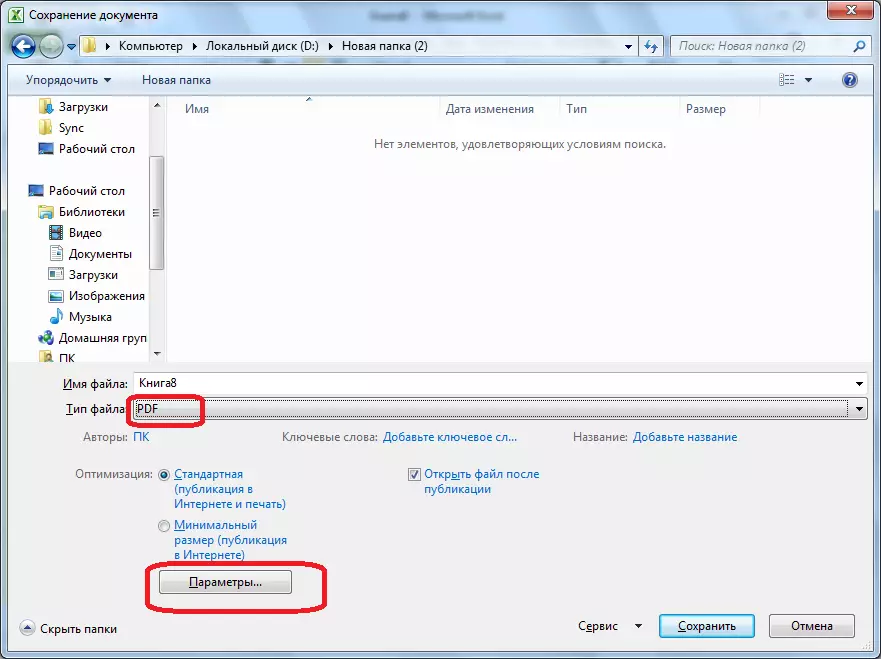
ئۇنىڭدىن كېيىن, پارامېتىر كۆزنىكى ئاچتى. ئۇنىڭغا نىسبەتەن, ھۆججەتنىڭ ئىشلىتىلىدىغان يۈرۈشلۈك نۇسخىسىنى كىرگۈزەلەيسىز, ھۆججەتلەر ۋە خەتكۈچلەرنى ئۇلاڭ. ئەمما, كۆپىنچە ئەھۋاللاردا, بۇ تەڭشەكلەرنى ئۆزگەرتىشنىڭ ھاجىتى يوق.
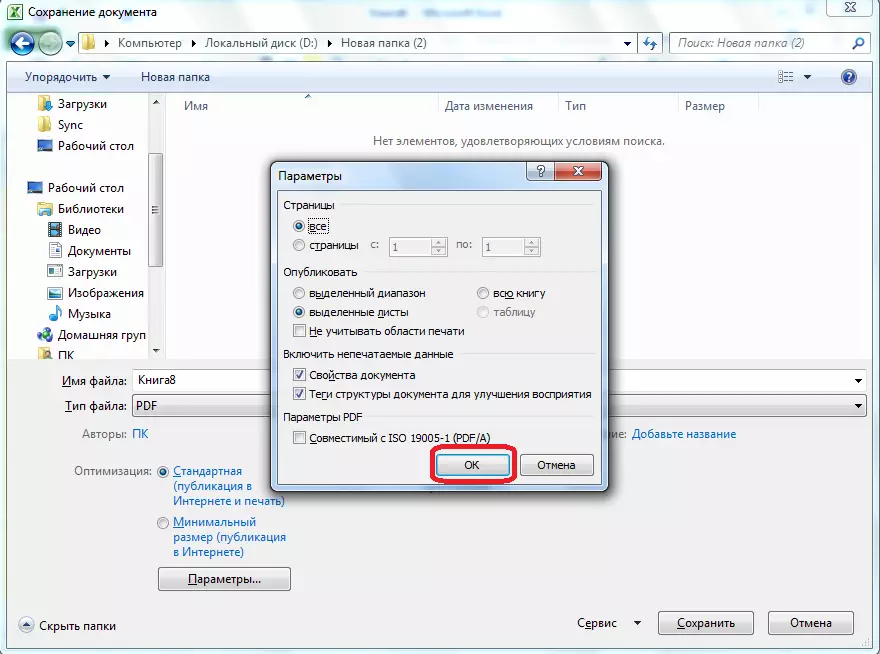
بارلىق تېجەش تەڭشەكلىرى قولغا كەلتۈرۈلگەندە, «ساقلاش» كۇنۇپكىسىنى بېسىڭ.
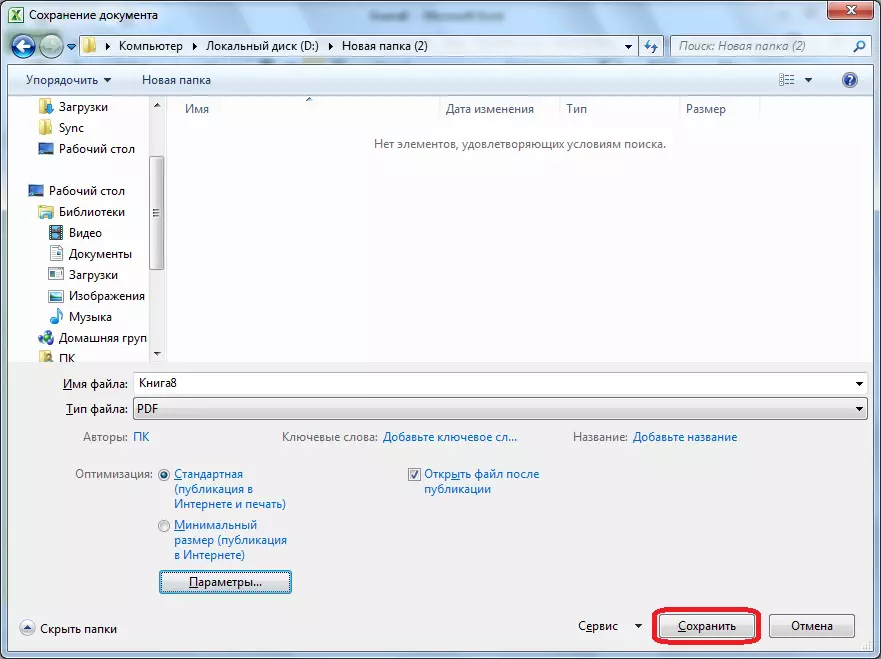
PDF فورماتىغا ھۆججەت ئۆزگەرتىش بار. كەسپىي تىلدا, بۇ ئۇسۇلدىكى بۇرۇلۇش جەريانى نەشر نام دەپ ئاتىلىدۇ.
ئايلاندۇرۇش تاماملانغاندىن كېيىن, تەييار ھۆججەتلەرنى باشقا PDF ھۆججىتى بىلەن ئوخشاش قىلالايسىز. ئەگەر ساقلاش تەڭشەكلىرى قاچىلانغاندىن كېيىن ھۆججەتنى ئوچۇق-ئاشكارە ئېلان قىلىش كېرەكلىكىنى ئېنىقلاپ قويسىڭىز, ئۇ ئاپتوماتىك باشلىنىدۇ, بۇ پروگراممىغا قاچىلانغاندەك مەشغۇلات يايدۇرايدۇ.
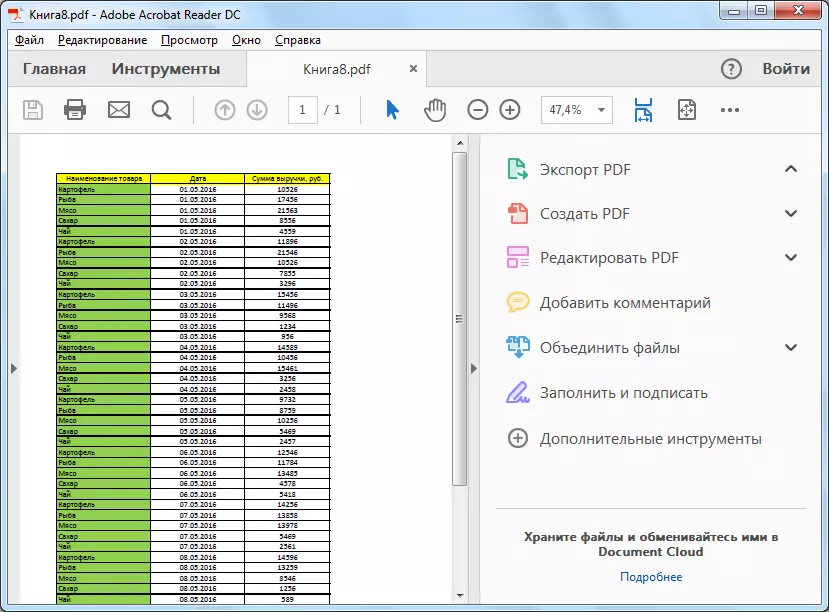
دەرىجىدىن تاشقىرى ئىشلىتىش
ئەمما بەختكە قارشى, مىكروسوفت Excel نىڭ نەشرىدە 2010-يىلغىچە »PDF دىكى قىستۇرما شىۋىتسېل ئايلاندۇرۇش قورال تەمىنلەنمەيدۇ. پروگراممىنىڭ كونا نەشرى بار ئىشلەتكۈچىلەرنى قانداق قىلىش كېرەك?
چىقىرىپ, توركۆرگۈسىدىكى قىستۇرمىلاردىكى ئالاھىدە خاتايلاشتۇرۇشنىڭ ئالاھىدە خاتايسىگانى قاچىلىيەەلەيسىز. نۇرغۇن PDF پروگراممىلىرى Microsoft Office چەكلىك شىركىتىدە ئۆزىنىڭ قوشۇمچە دېتال پروگراممىلىرىنى ئورنىتىشنى تەمىنلەيدۇ. بۇ پروگراممىلارنىڭ بىرى تۈلكە pdf.
بۇ پروگراممىنى ئورناتقاندىن كېيىن, Microsoft Foxit PDF دا «EXXIT PDF دا» دەپ ئاتالغان بەتكۈچ دېگەندەك كۆرۈنىدۇ. ھۆججەتنى ئۆزگەرتىش ئۈچۈن ھۆججەتنى ئېچىپ بۇ بەتكۈچكە كىرىشىڭىز كېرەك.

ئۇنىڭدىن كېيىن, لېنتا جايلاشقان «PDF نى ياساپ چىقتى» نى چېكىڭ.
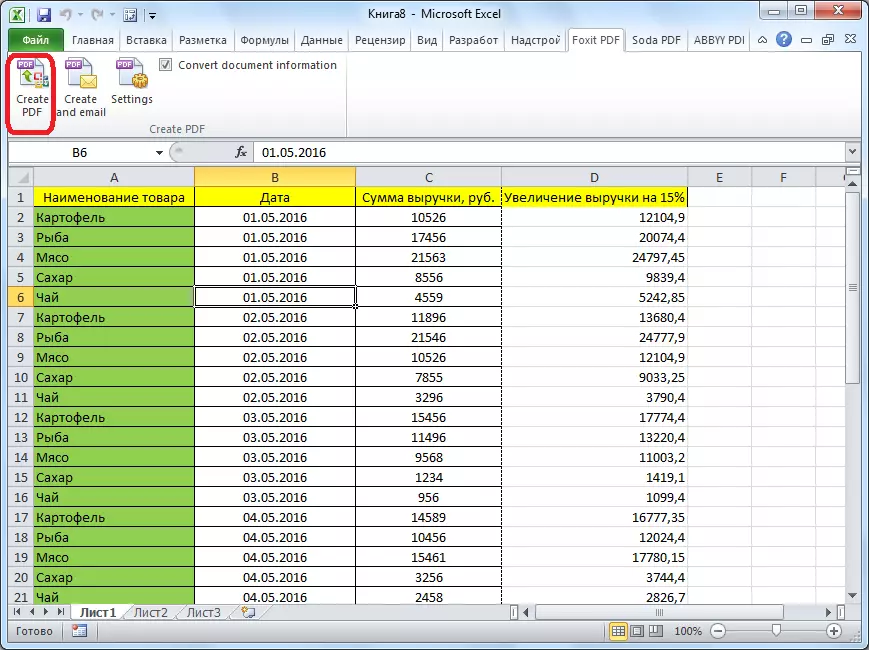
ۋىكلكىنى ئىشلىتىپ, قانالنى ئىشلىتىپ تۇرىدىغان دېرىزە ئېچىلىدۇ, ئۈچ ئايلانما مودېلنىڭ بىرىنى تاللىشىڭىز كېرەك:
- پۈتۈن خىزمەت دەپتىرى (پۈتكۈل كىتابنى تولۇق ئۆزگەرتىش)
- تاللاش (بېغىشلانغان ھۈجەيرىلەرنى ئۆزگەرتىش);
- ۋاراق (لار) (تاللانغان جەدۋەللەرنى ئۆزگەرتىش).
ئايلاندۇرۇش ھالىتىنى تاللىغاندىن كېيىن «PDF» كۇنۇپكىسىنى بېسىپ «PDF غا ئۆزگەرتىڭ».
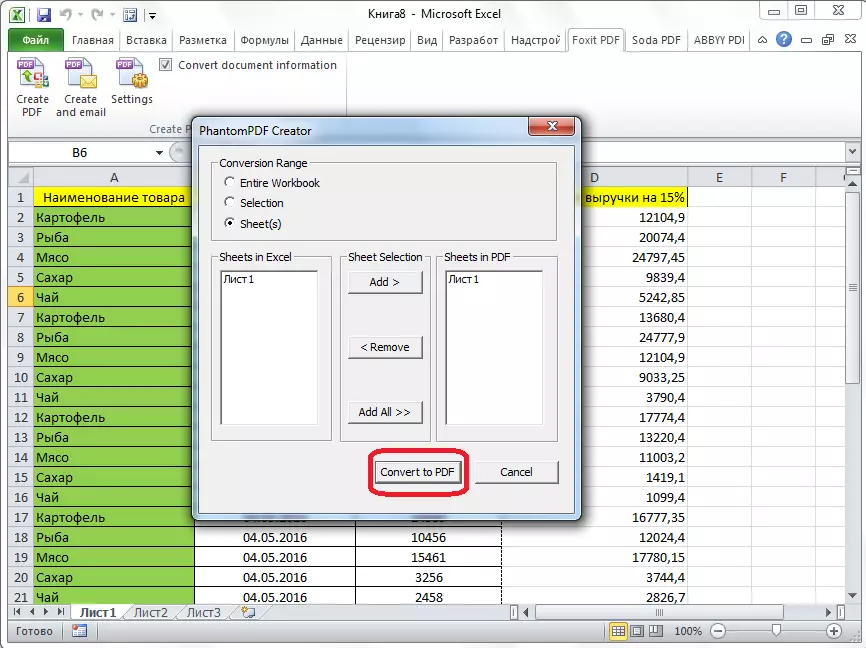
قاتتىق دىسكا مۇندەرىجىسىنى ياكى يۆتكىگىلى بولىدىغان مېدىيانى تاللاشقا توغرا كېلىدىغان كۆزنەك ئېچىلىدۇ. ئۇنىڭدىن كېيىن, بىز «ساقلاش» كۇنۇپكىسىنى بېسىڭ.
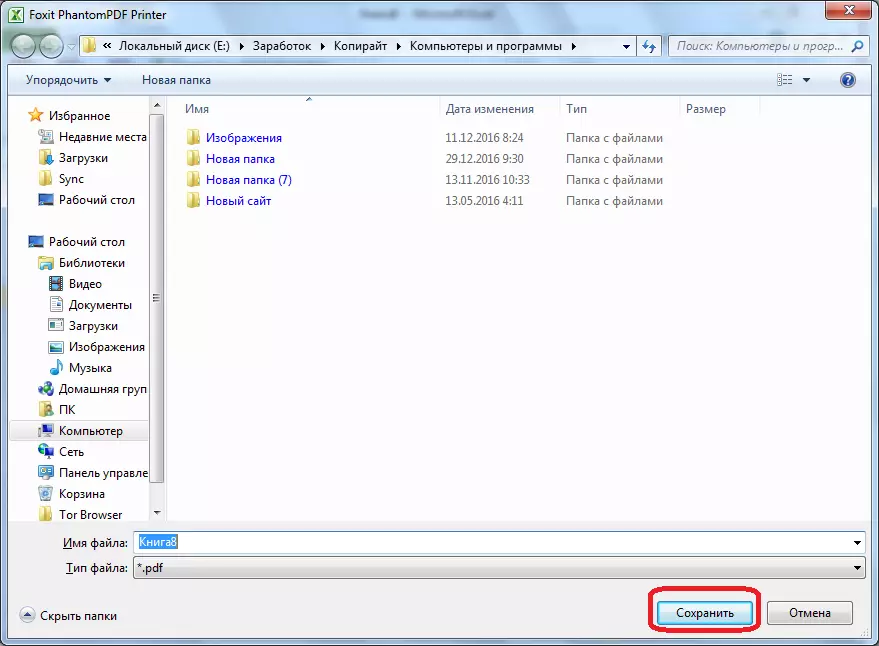
Excel ھۆججىتى PDF فورماتىدا چاقىرىلىدۇ.
ئۈچىنچى تەرەپ پروگراممىلار
ئەمدى Excel ھۆججىتىنى كومپيۇتېرغا قاچىلىمىغانلىقتىن PDF غا ئايلاندۇرايلى باقايلى? بۇ ئەھۋالدا, ئۈچىنچى تەرەپ قوللىنىشچان پروگراممىلارنىڭ ياردەم قىلالمايدۇ. ئۇلارنىڭ كۆپىنچىسى مەۋھۇم پرىنتېر پرىنسىپىدا ئىشلەيدۇ, بۇ, excel ھۆججىتىنى بېسىپ باشقا تەمگۈچنى بېسىپ باشقا تەمسىلنى بېسىپ چىقىرىدىغان, ئەمما PDF ھۆججىتىگە بېسىڭ.
ھۆججەتلەرنى مۇشۇ تەرەپتىكى ھۆججەتلەرنى بۇ يۆنىلىشكە ئۆزگەرتىشتىكى ئەڭ قۇلايلىق ۋە ئاددىي پروگراممىلار PXPDF ئايلاندۇرغۇچ ئىلتىماسىغا تاشلاندى. گەرچە بۇ پروگراممىنىڭ ئىنگلىزچە, ئۇنىڭدىكى بارلىق ھەرىكەتلەر ئۇنىڭدىكى بارلىق ھەرىكەتلەر ئىنتايىن ئاددىي ۋە چۈشىنىشكە قارىماي. تۆۋەندە بېرىلگەن تەلىمات پروگراممىلاردا ئىشلەشكە ياردەم بېرىدۇ.
FoxpDF POLD غا PDF ئايلانچىسى ئورنىتىلغاندىن كېيىن, بۇ پروگراممىغا ئىجرا قىلىنغان. بىز «Expl ھۆججىتى» قورال ستونىنى «Excel» ستونىدا چېكىدىن ئاشقان سول كۇنۇپكىنى بېسىڭ («Excel ھۆججىتى قوش»).

ئۇنىڭدىن كېيىن, كۆزنەك قاتتىق دىسكا ۋە يۆتكىگىلى بولىدىغان مېدىيادىن چوقۇم قەيەردىشىڭىز كېرەك, ئۆتۈنە ھۆججەتلەرنى ئويلىماقچى بولغان. ئالدىنقى ئۆزگەرتىش ئۇسۇللىرىغا ئوخشىمايدىغان يېرى, بۇ تاللاش بىرلا ۋاقىتتا ئوخشاش ۋاقىتتا تورلارنى كۆپ خىل ھۆججەت قوشالايسىز, ھەمدە بىر تۈركۈم ئايلاندۇرۇش ئۈچۈن. ئۇنداقتا, ھۆججەتلەرنى گەۋدىلەندۈرىمىز ۋە «ئوچۇق» كۇنۇپكىنى بېسىڭ.
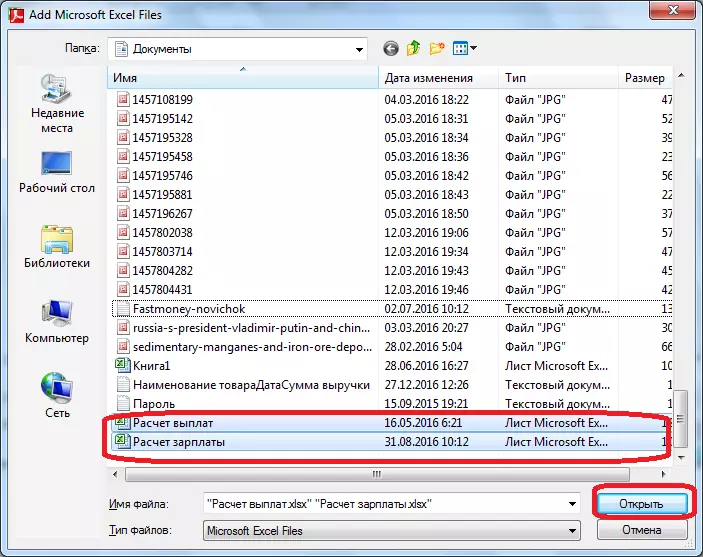
كۆرگەندەك, ئۇنىڭدىن كېيىن بۇ ھۆججەتلەرنىڭ ئىسمى fotxsdf نى Pdf ئايلاندۇرغۇچ پروگراممىسىنىڭ ئاساسلىق كۆز قارىشىسىدىكى كۆرۈنىدۇ. دىققەت قىلىڭكى, ئۆزگەرتىشكە تەييارلانغان ھۆججەتلەرنىڭ ئىسمى بېلەت. ئەگەر تەكشۈرۈش ساندۇقى قاچىلانمىغان بولسا, ئۇنداقتا ئايلاندۇرۇش رەسمىيەتنى باشلىغاندىن كېيىن, تەكشۈرۈش ماركىسى ئارقىلىق ھۆججەتكە ئايلاندۇرمايدۇ.
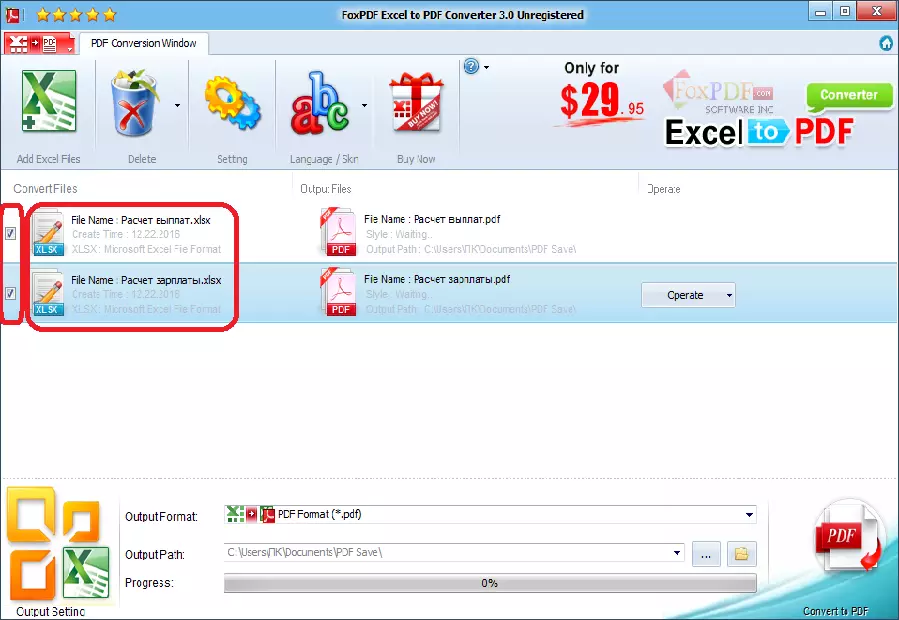
سۈكۈتتىكى ھالەتتە, ئۆزگەرتىلگەن ھۆججەتلەر ئالاھىدە ھۆججەت قىسقۇچتا ساقلىنىدۇ. ئەگەر ئۇلارنى باشقا جايدا قۇتقۇزۇشنى ئويلىسىڭىز, ئاندىن «كۇنۇپكىسىنى ساقلاش ئادرېسى بىلەن مەيداننىڭ ئوڭ تەرىپىگە« »كۇنۇپكىسىنى بېسىڭ ھەمدە لازىملىق مۇندەرىجىنى تاللاڭ.
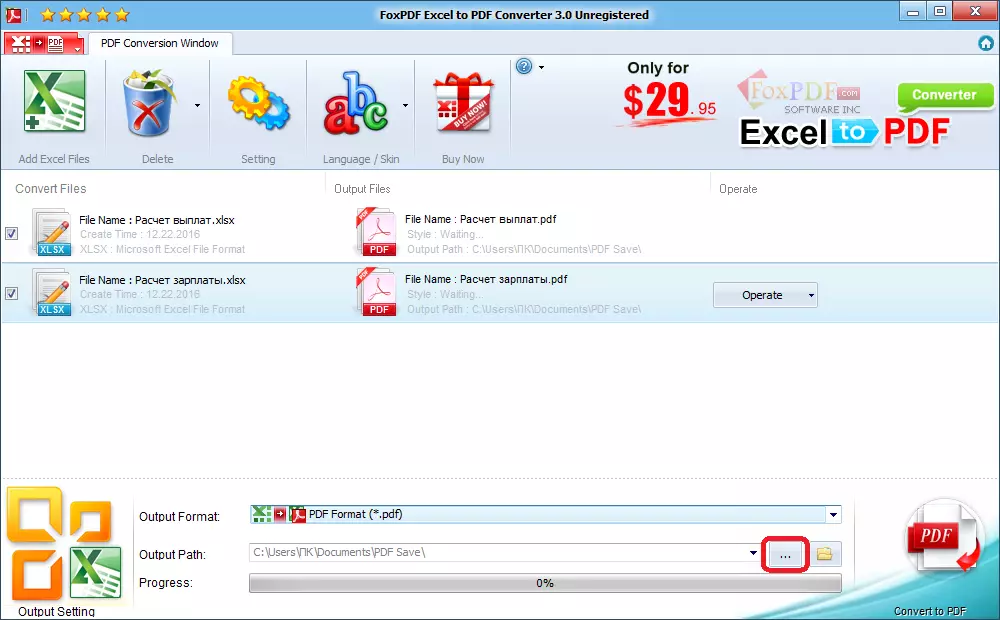
بارلىق تەڭشەكلەر قولغا ئېلىنغاندا, ئۆزگەرتىش جەريانىنى ئىجرا قىلالايسىز. بۇنى قىلىش پروگراممىدىكى ئوڭ تەرەپ ئاستىدىكى ئوڭ كۇنۇپكىنى PDF بەلگىسى بىلەن Plbe نى بېسىڭ.
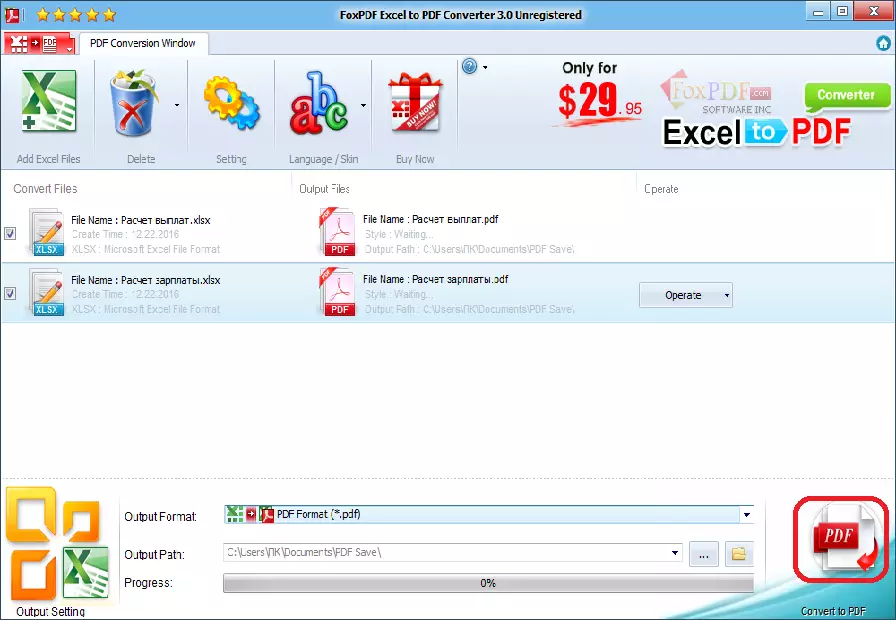
ئۇنىڭدىن كېيىن, ئايلىنىش تەييار قىلىنىدىكەن, ئىختىيارىي ھۆججەتلەرنى خالىغان ۋاقىتتا ئىشلىتەلەيسىز.
تور مۇلازىمىتىنى ئىشلىتىپ ئۆزگەرتىش
ئەگەر سىز pruss ھۆججەتلىرىنى دائىم ئۆزگەرتمىسىڭىز, بۇ تەرتىپ ئۈچۈن كومپيۇتېرىڭىزدىكى قوشۇمچە يۇمشاق دېتال ئورنىتىشنى خالىمىسىڭىز, سىز ئالاھىدە تور مۇلازىمەت مۇلازىمىتىنى ئىشلىتەلەيسىز. داڭلىق SmallP مۇلازىمىتىنىڭ مىسالىدا PDF دا Excel ئايلاندۇرۇشنى ئويلىشىش.
بۇ تور بېكەتنىڭ باش بېتىگە كۆچۈپ كەلگەندىن كېيىن, «EXPL PDF» تىزىملىكىنىڭ «EXPL غا» نى چېكىڭ.
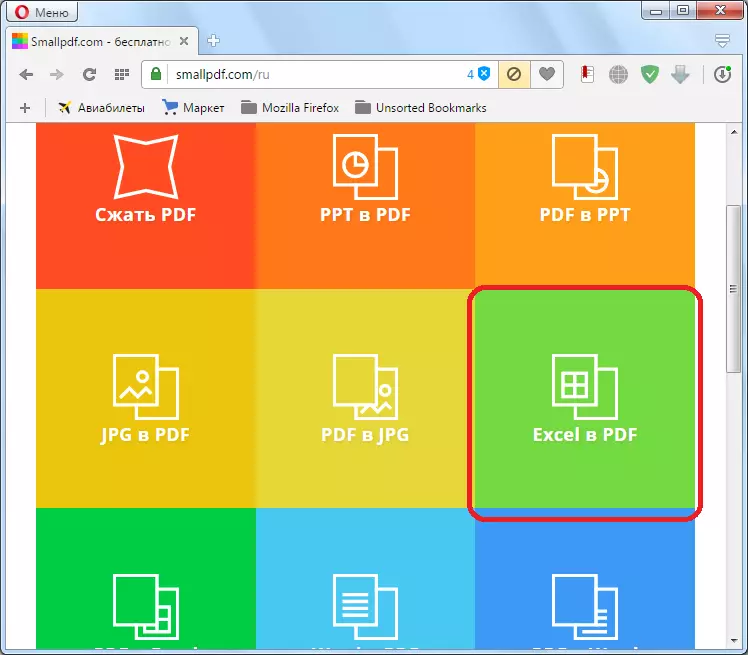
بىز لازىملىق بۆلەكنى ئۇرغاندىن كېيىن, ئاددىي كۆزنەك ئېكرانىدىكى OpelW ھۆججىتىنى رەسىمگە تارتىش بىلوگىدىن, گۇرۇپپا كۆزنىكىنى تارتىڭ.
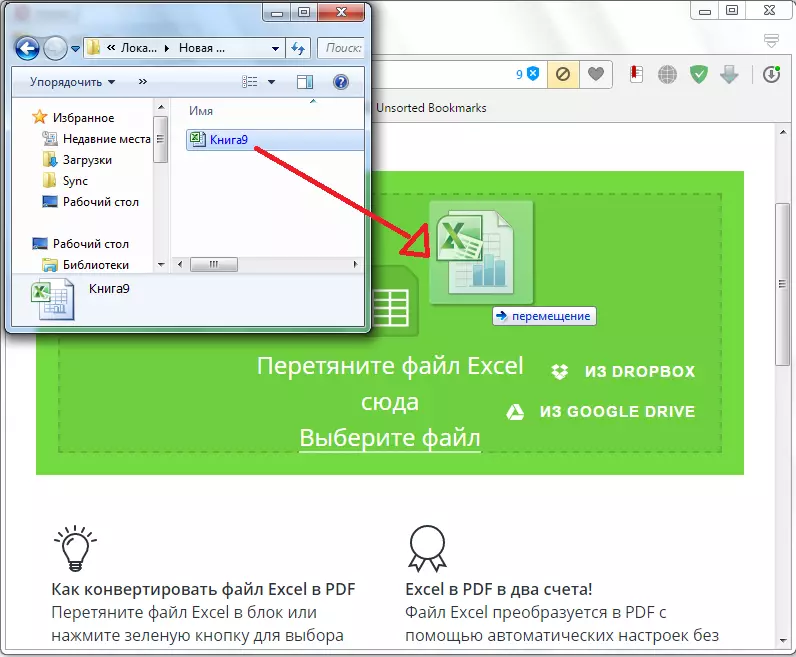
ھۆججەت قوشالايسىز ۋە باشقا ئۇسۇلدا قوشالايسىز. بىز مۇلازىمەتتىكى «ھۆججەتنى تاللاش» كۇنۇپكىسىنى چېكىپ, تور كۆزنەكنى چېكىپ ئاچماقچى بولىدۇ, ھۆججەتنى كۆچۈرمەكچى بولغان ھۆججەت ياكى بىر گۇرۇپپا ھۆججەتنى تاللاڭ.
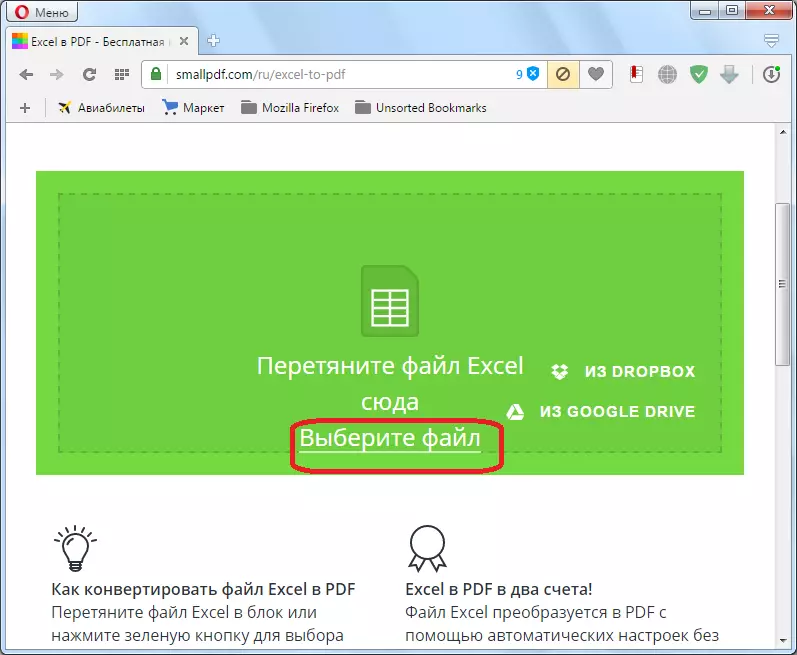
ئۇنىڭدىن كېيىن, ئايلاندۇرۇش جەريانى باشلىنىدۇ. كۆپىنچە ئەھۋاللاردا, ئۇ كۆپ ۋاقىت كېتىدۇ.
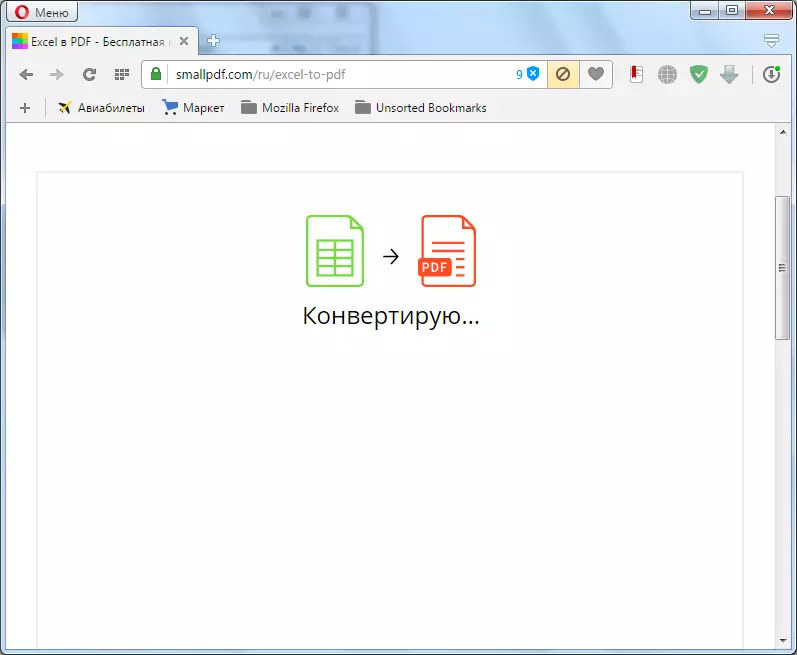
ئۆزگەرتىش تاماملانغاندىن كېيىن, پەقەت «چۈشۈرۈش ھۆججەت» كۇنۇپكىسىنى ساقلاش ئۈچۈن كومپيۇتېرغا كومپيۇتېرغا كومپيۇتېرغا يۈكلىشىڭىز كېرەك.
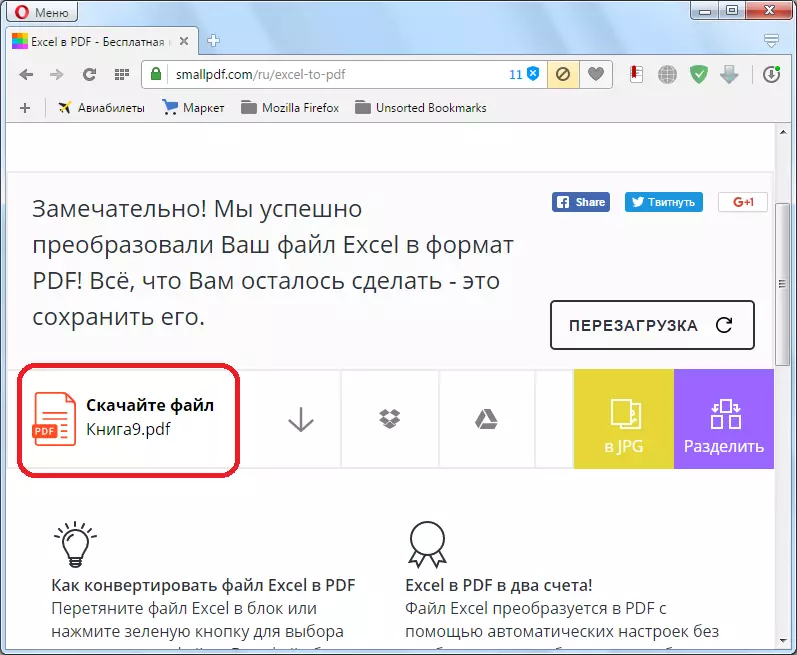
تور مۇلازىمىتىدىكى كۆپ ساندىكى تور مۇلازىمەت, ئايلىنىش ئوخشاش ئالگورىزىمدىن ئۆتىدۇ:
كۆرگىنىڭىزدەك, PDF دا Excel ھۆججىتىنى ئۆزگەرتىشنىڭ تۆت خىل ئۇسۇلى بار. ئۇلارنىڭ ھەر بىرىنىڭ ئەۋزەللىكى ۋە كەمچىلىكى بار. مەسىلەن مەخلۇق قىلىنغان توك ئىشلىتىش سىستېمىسىنى تۈرلەرنى ئىشلىتىپ, ھۆججەتلەرنى قوزغىتىش ئۈچۈن, ئەمما بۇنىڭ ئۈچۈن قوشۇمچە يۇمشاق دېتال ئورنىتىشىڭىز كېرەك ۋە توردىكى تور ئۇلىنىشىنى قىلىشىڭىز كېرەك. شۇڭلاشقا, ھەر بىر ئىشلەتكۈچىنىڭ ئىقتىدار ۋە ئېھتىياجىدىن پايدىلىنىش ئارقىلىق ئۆزىمىزنى ئۆز ئىچىگە ئالىدۇ.
