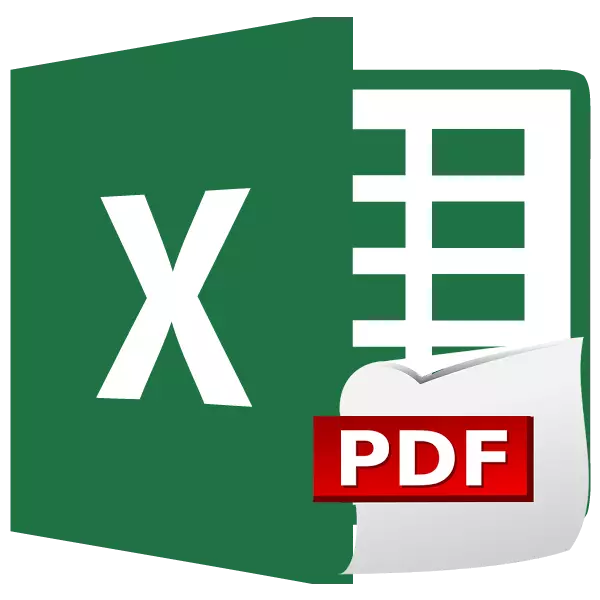
فرمت PDF یکی از محبوب ترین فرمت های سند و چاپ است. همچنین می توان آن را به عنوان منبع اطلاعات بدون ویرایش استفاده کرد. بنابراین، سوال تبدیل فایل های دیگر فرمت های PDF مرتبط است. بیایید آن را از چگونگی ترجمه یک فرمت معروف جدول اکسل در PDF شکل دهیم.
تبدیل در برنامه اکسل
اگر زودتر، به منظور تبدیل اکسل به PDF، لازم بود که با استفاده از برنامه های شخص ثالث، خدمات و افزونه ها برای این کار، پس از آن از نسخه 2010، فرایند تبدیل را می توان به طور مستقیم در برنامه مایکروسافت اکسل انجام داد.
اول از همه، ما منطقه سلول ها را بر روی ورق تخصیص می دهیم که ما می خواهیم تبدیل کنیم. سپس، به برگه "فایل" بروید.
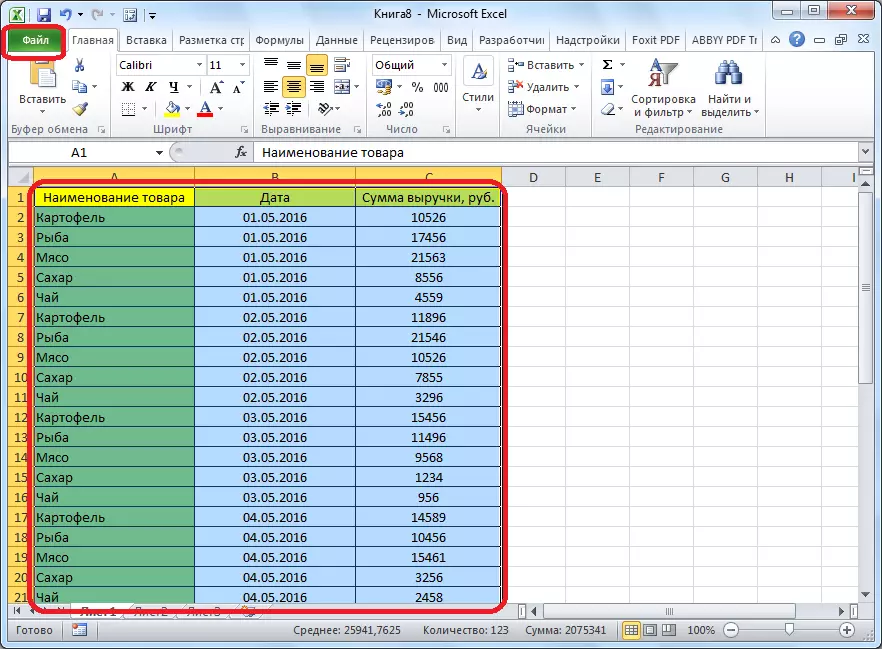
روی "ذخیره به عنوان" کلیک کنید.
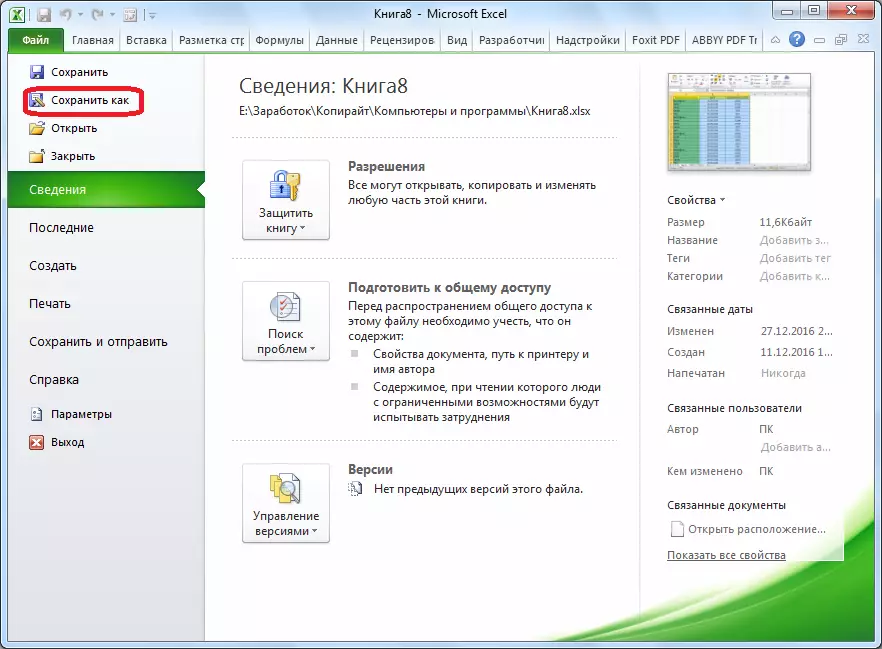
یک پنجره ذخیره سازی فایل باز می شود. در آن، باید پوشه را بر روی هارد دیسک یا رسانه های قابل جابجایی که در آن فایل ذخیره می شود، مشخص کنید. اگر می خواهید، می توانید فایل را تغییر نام دهید. سپس، پارامتر نوع فایل را افشا کنید، و از یک لیست بزرگ از فرمت ها، PDF را انتخاب کنید.
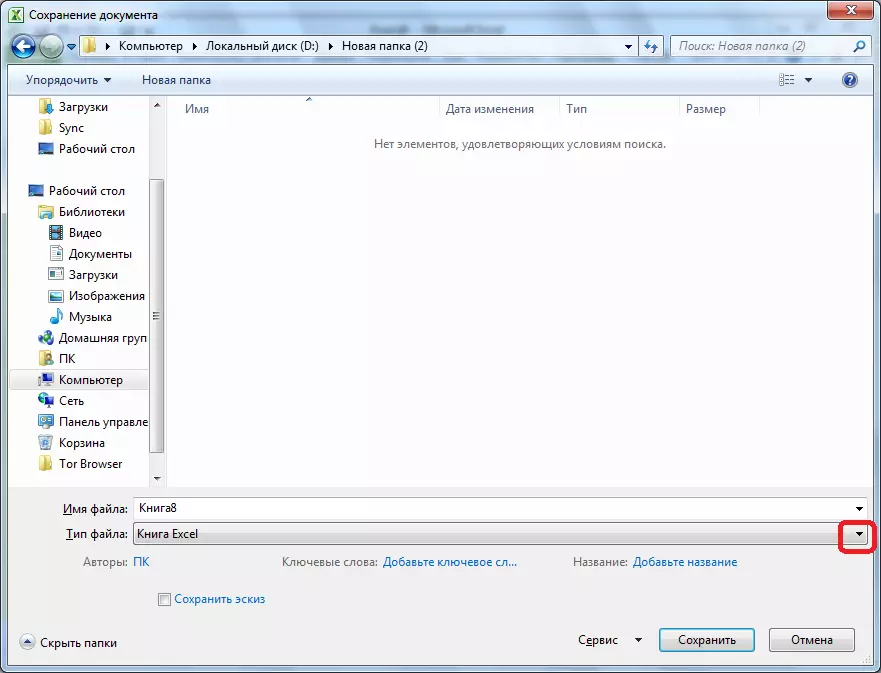
پس از آن، گزینه های بهینه سازی اضافی باز می شود. با تنظیم سوئیچ به موقعیت دلخواه، می توانید یکی از دو گزینه را انتخاب کنید: "اندازه استاندارد" یا "حداقل". علاوه بر این، با نصب یک تیک در مقابل کتیبه "فایل باز پس از انتشار"، شما این کار را بلافاصله پس از فرایند تبدیل انجام دهید، فایل به طور خودکار شروع می شود.
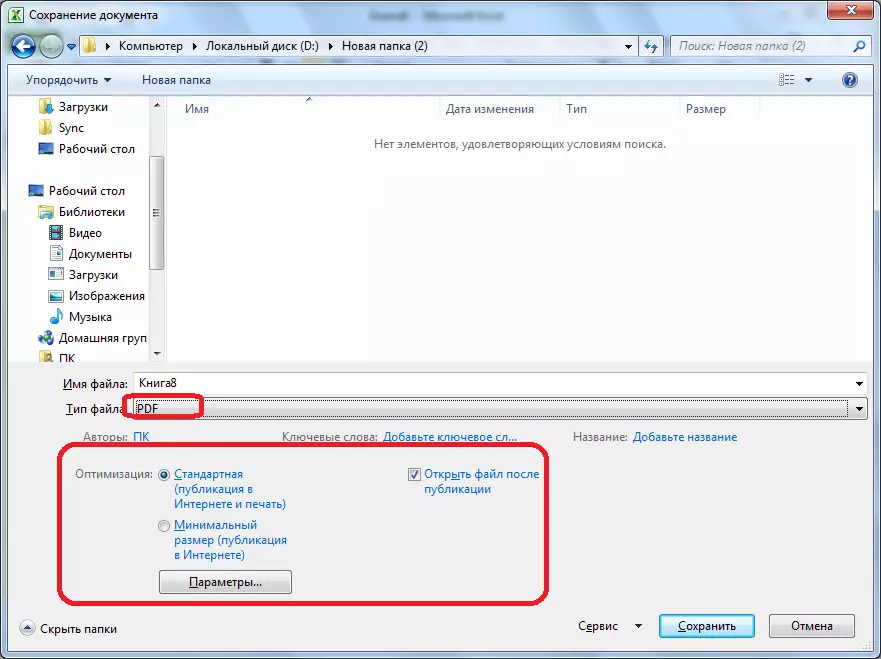
برای تنظیم برخی تنظیمات دیگر، باید روی دکمه "پارامترها" کلیک کنید.
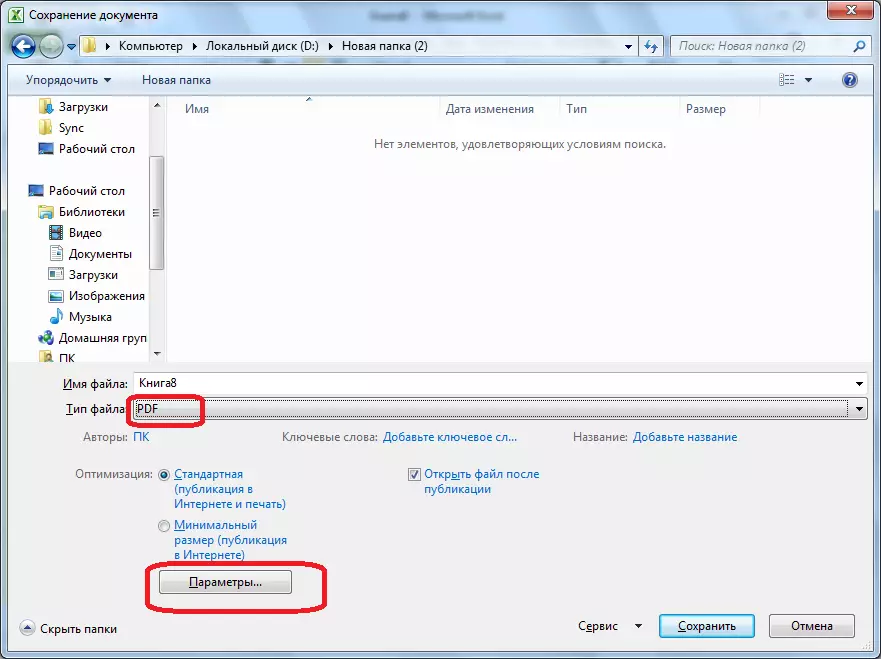
پس از آن، پنجره پارامتر باز می شود. در آن، شما می توانید به طور خاص تنظیم کنید که بخشی از فایل شما برای تبدیل، خواص اسناد و برچسب ها را متصل کنید. اما، در اغلب موارد، شما نیازی به تغییر این تنظیمات ندارید.
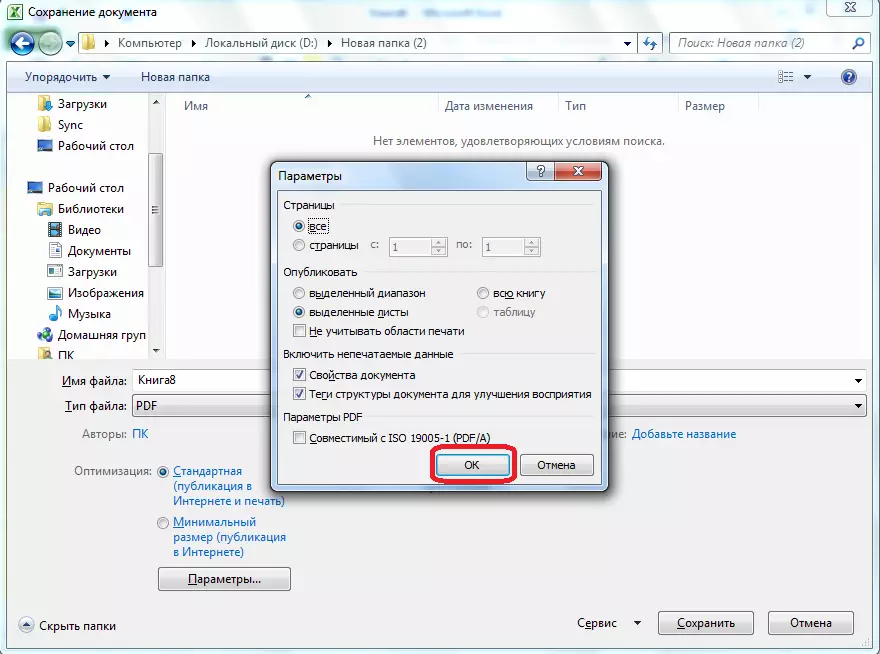
هنگامی که تمام تنظیمات صرفه جویی ساخته شده است، دکمه "ذخیره" را فشار دهید.
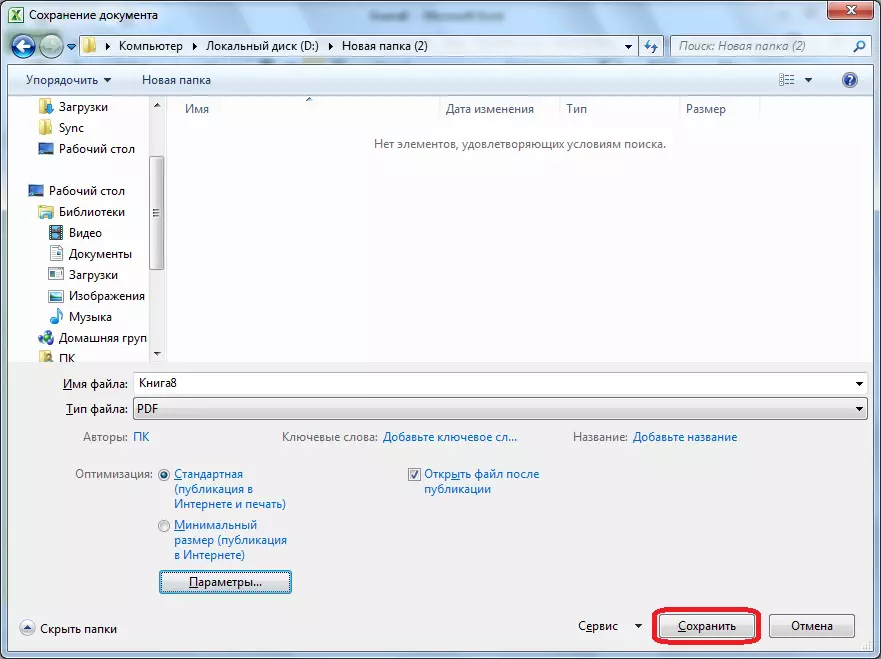
یک تبدیل فایل به فرمت PDF وجود دارد. در یک زبان حرفه ای، فرآیند تبدیل در این فرمت انتشار نامیده می شود.
پس از اتمام تبدیل، شما می توانید با فایل به پایان رسید همه مشابه با هر سند PDF دیگر. اگر شما نیاز به باز کردن فایل پس از انتشار در تنظیمات ذخیره، آن را به طور خودکار در برنامه برای مشاهده فایل های PDF، که به طور پیش فرض نصب شده است، شروع می شود.
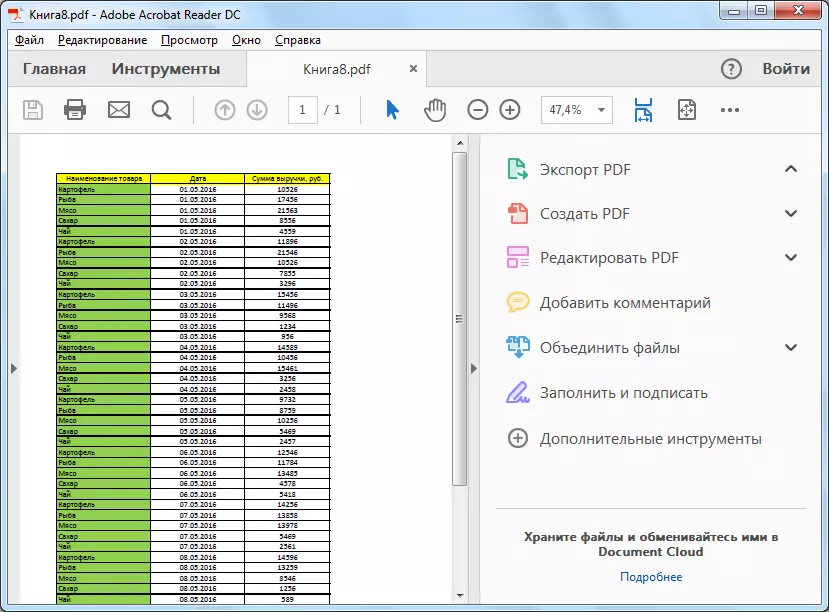
استفاده از ساختار فوقانی
اما، متأسفانه، در نسخه های مایکروسافت اکسل، تا سال 2010، یک ابزار تبدیل اکسل تعبیه شده در PDF ارائه نشده است. چه کاری باید انجام دهد که نسخه های قدیمی برنامه را داشته باشند؟
برای انجام این کار، در اکسل شما می توانید یک ساختار خاص برای تبدیل را نصب کنید، که توسط نوع پلاگین ها در مرورگرها عمل می کند. بسیاری از برنامه های PDF، نصب افزونه های خود را در برنامه های کاربردی مایکروسافت آفیس ارائه می دهند. یکی از این برنامه ها Foxit PDF است.
پس از نصب این برنامه، یک برگه به نام "Foxit PDF" در منوی مایکروسافت اکسل ظاهر می شود. به منظور تبدیل فایل، شما باید سند را باز کنید و به این برگه بروید.

بعد، بر روی دکمه "ایجاد PDF" کلیک کنید، که بر روی نوار قرار دارد.
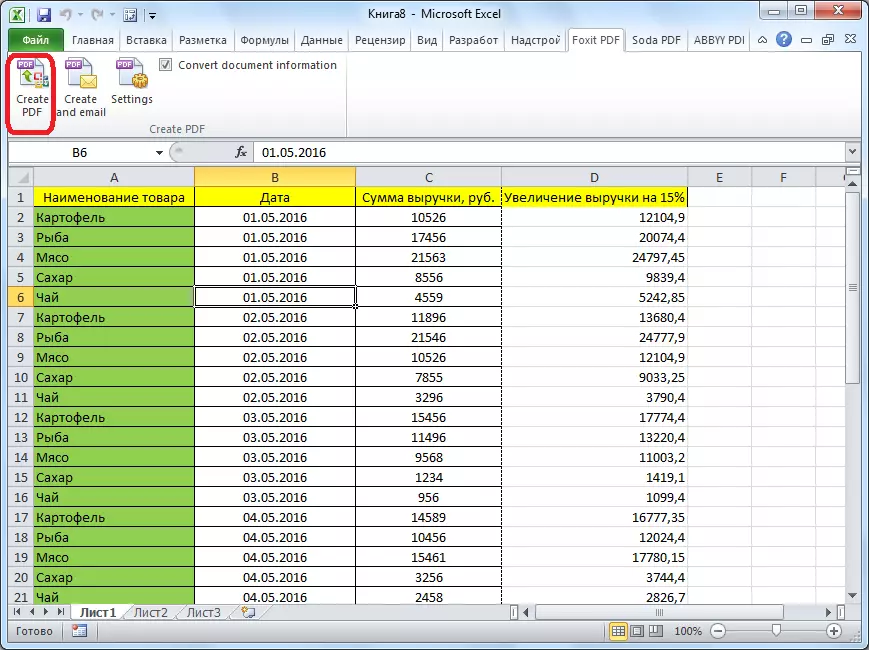
یک پنجره باز می شود که در آن، با استفاده از سوئیچ، شما باید یکی از سه حالت تبدیل را انتخاب کنید:
- کل کتاب (تبدیل کل کتاب به طور کامل)؛
- انتخاب (تبدیل محدوده اختصاصی سلول ها)؛
- ورق (ها) (تبدیل ورق های انتخاب شده).
پس از انتخاب حالت تبدیل ساخته شده است، روی دکمه "تبدیل به PDF" کلیک کنید ("تبدیل به PDF").
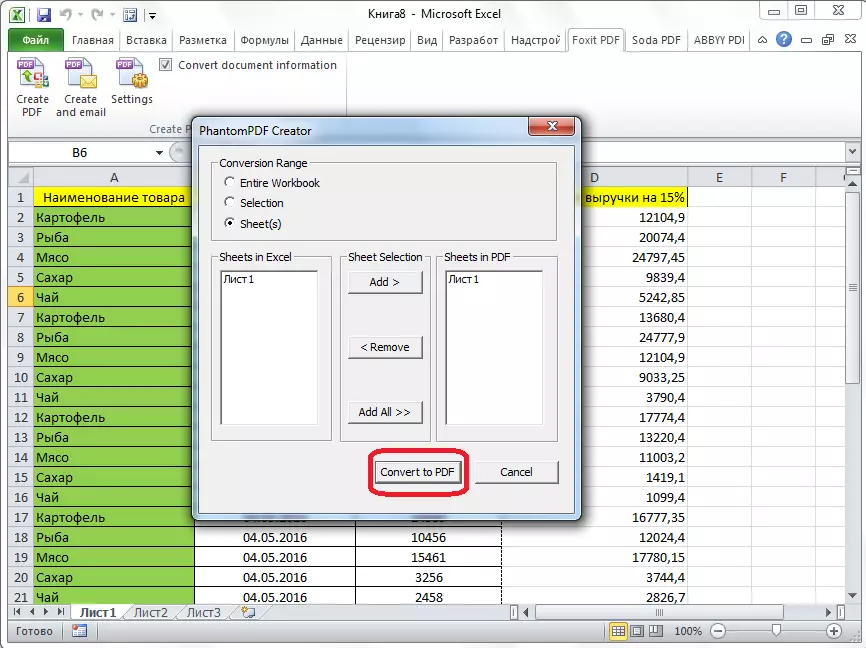
یک پنجره باز می شود که در آن شما باید یک دایرکتوری هارد دیسک یا یک رسانه قابل جابجایی را انتخاب کنید، جایی که PDF آماده قرار دادن آن است. پس از آن، ما روی دکمه "ذخیره" کلیک میکنیم.
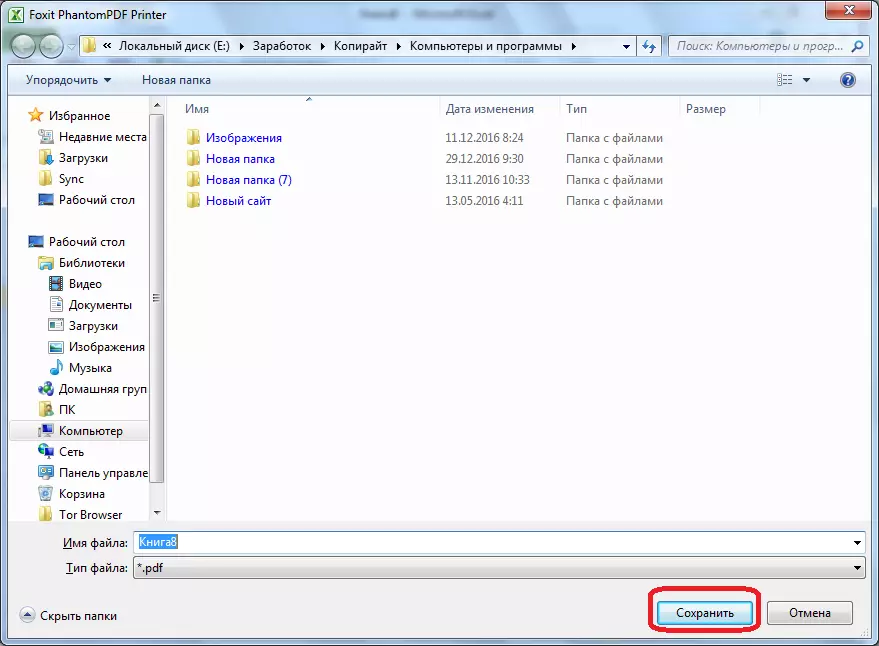
سند اکسل در قالب PDF برگزار می شود.
برنامه های شخص ثالث
در حال حاضر بیایید پیدا کنیم که آیا راهی برای تبدیل فایل اکسل به PDF وجود دارد اگر بسته مایکروسافت آفیس بر روی کامپیوتر نصب نشده باشد؟ در این مورد، برنامه های شخص ثالث می توانند کمک کنند. اکثر آنها بر اساس اصل یک چاپگر مجازی کار می کنند، یعنی یک فایل اکسل برای چاپ به چاپگر فیزیکی، بلکه به یک سند PDF ارسال می شود.
یکی از برنامه های راحت ترین و ساده برای فرایند تبدیل فایل ها در این جهت، FoxPDF Excel به برنامه مبدل PDF است. با وجود این واقعیت که رابط این برنامه به زبان انگلیسی، تمام اقدامات در آن بسیار ساده و به طور مستقیم قابل درک است. دستورالعمل که در زیر آمده است، کمک خواهد کرد که کار را در برنامه حتی ساده تر کند.
پس از Foxpdf اکسل به PDF تبدیل تنظیم شده است، اجرای این برنامه. ما بر روی دکمه Extreme LEFT در "افزودن فایل اکسل" نوار ابزار کلیک کردیم ("اضافه کردن فایل های اکسل").

پس از آن، پنجره باز می شود که در آن شما باید در هارد دیسک، و یا رسانه های قابل جابجایی، فایل های اکسل که می خواهید تبدیل شوند. بر خلاف روش های تبدیل قبلی، این گزینه خوب است، در حالی که در همان زمان اجازه می دهد تا شما را به اضافه کردن فایل های چندگانه، و در نتیجه تبدیل دسته ای. بنابراین، ما فایل ها را برجسته می کنیم و روی دکمه "Open" کلیک می کنیم.
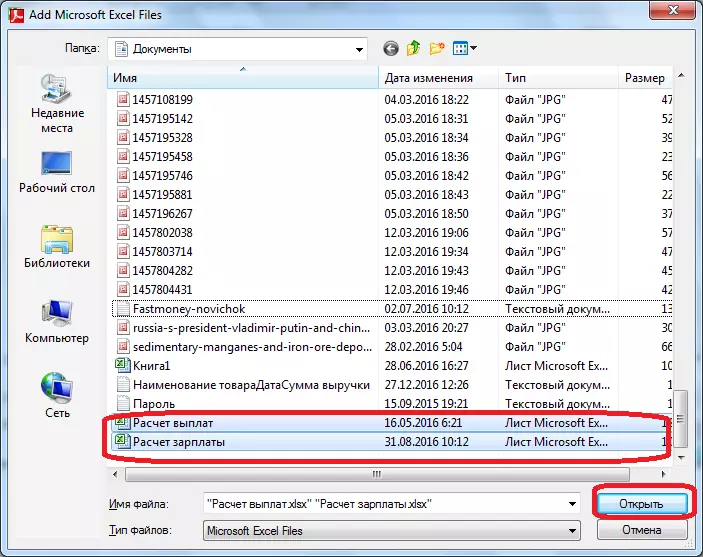
همانطور که می بینید، پس از آن، نام این فایل ها در پنجره اصلی FoxPDF Excel به PDF Converter Converter ظاهر می شود. لطفا توجه داشته باشید که اسامی فایل های آماده شده برای تبدیل، کنه ها بود. اگر کادر تأیید نصب نشده باشد، پس از شروع روش تبدیل، فایل با علامت چک، تبدیل نخواهد شد.
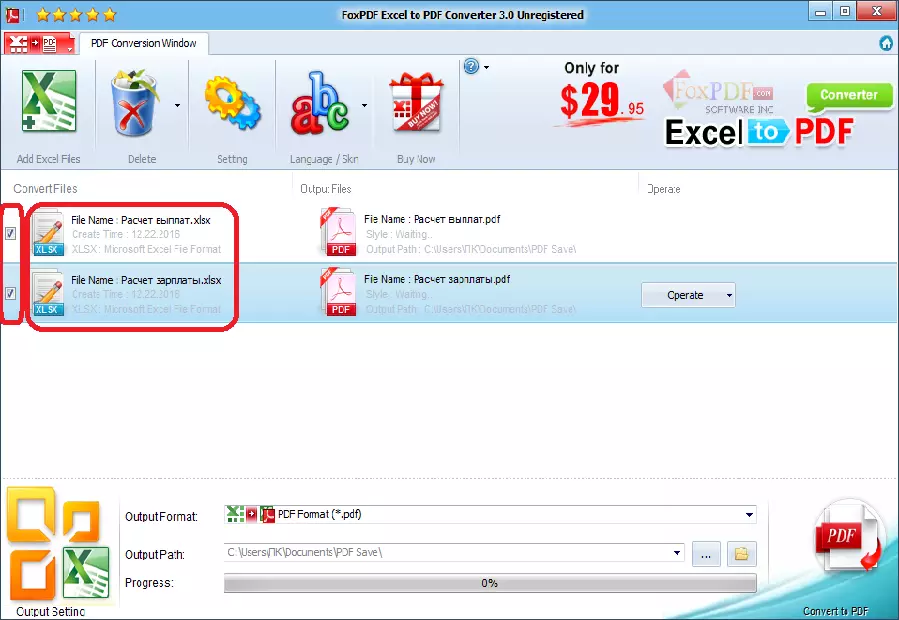
به طور پیش فرض، فایل های تبدیل شده در یک پوشه خاص ذخیره می شوند. اگر می خواهید آنها را در جای دیگر ذخیره کنید، سپس دکمه را به سمت راست میدان با آدرس ذخیره کنید، و دایرکتوری دلخواه را انتخاب کنید.
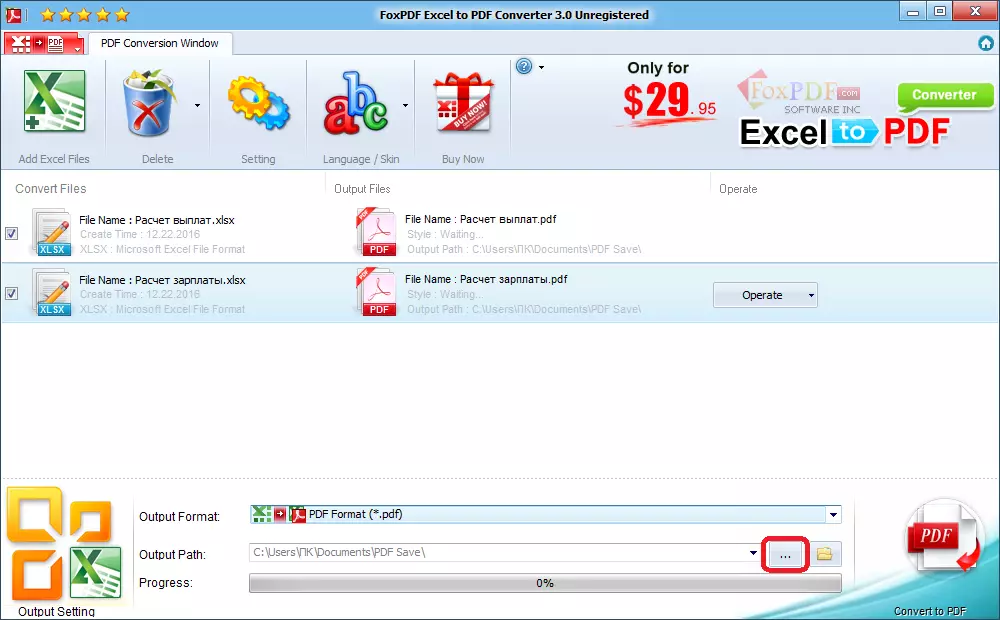
هنگامی که تمام تنظیمات ساخته می شود، می توانید روند تبدیل را اجرا کنید. برای انجام این کار، دکمه بزرگ را با علامت PDF در گوشه پایین سمت راست پنجره برنامه فشار دهید.
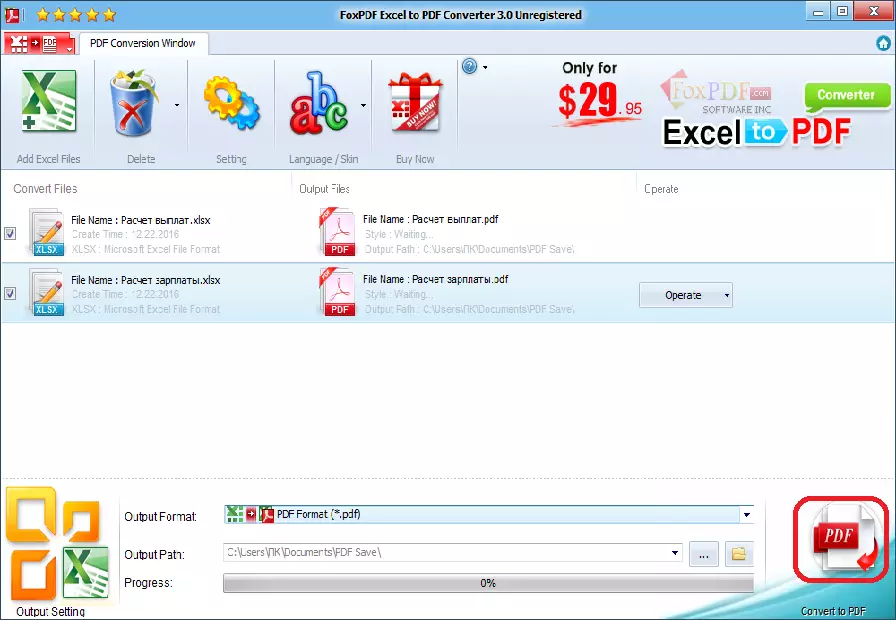
پس از آن، تبدیل به پایان خواهد رسید، و شما می توانید از فایل های آماده شده در اختیار شما استفاده کنید.
تبدیل با استفاده از خدمات آنلاین
اگر فایل های اکسل را به PDF تبدیل نکنید، اغلب اغلب، و برای این روش نمی خواهید نرم افزار اضافی را بر روی کامپیوتر خود نصب کنید، می توانید از خدمات تخصصی خدمات آنلاین استفاده کنید. در نظر بگیرید که چگونه تبدیل اکسل در PDF در مثال خدمات محبوب SmallPDF را در نظر بگیرید.
پس از رفتن به صفحه اصلی این سایت، روی آیتم منو "اکسل به PDF" کلیک کنید.
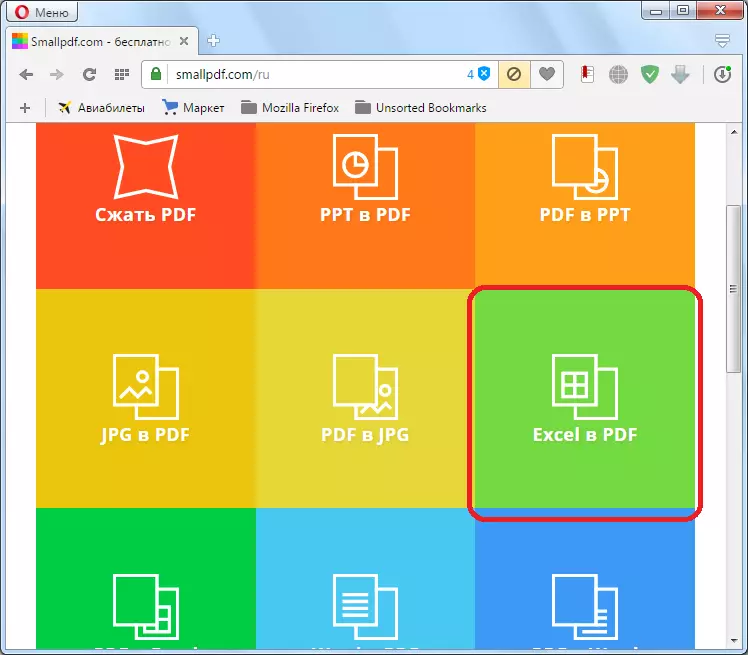
پس از رسیدن به بخش مورد نظر، به سادگی فایل اکسل را از پنجره Open Windows Explorer به پنجره مرورگر، به فیلد مربوطه بکشید.
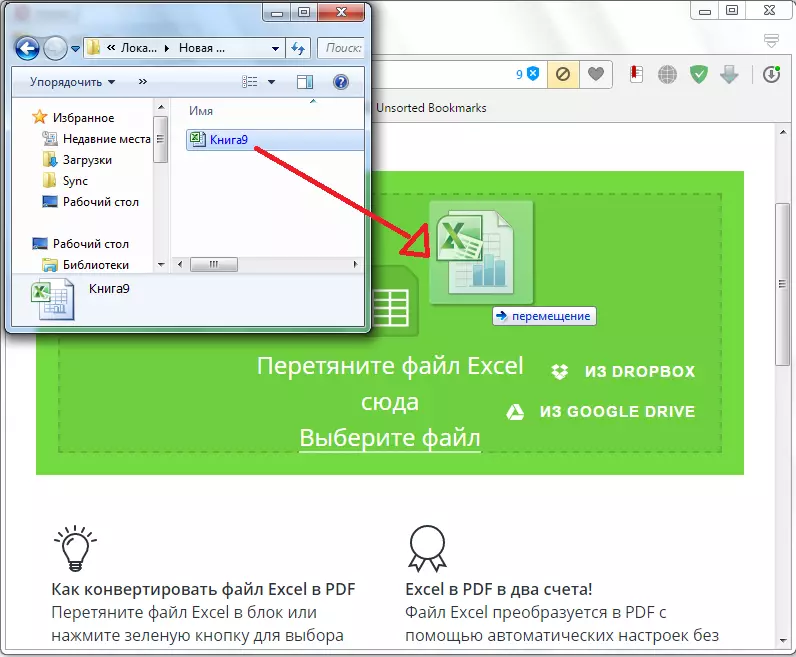
شما می توانید یک فایل و به روش دیگری اضافه کنید. ما بر روی دکمه "Select File" در سرویس کلیک میکنیم، و در پنجره ای که باز می شود، یک فایل یا یک گروه از فایل هایی را که میخواهیم تبدیل کنیم، انتخاب کنیم.
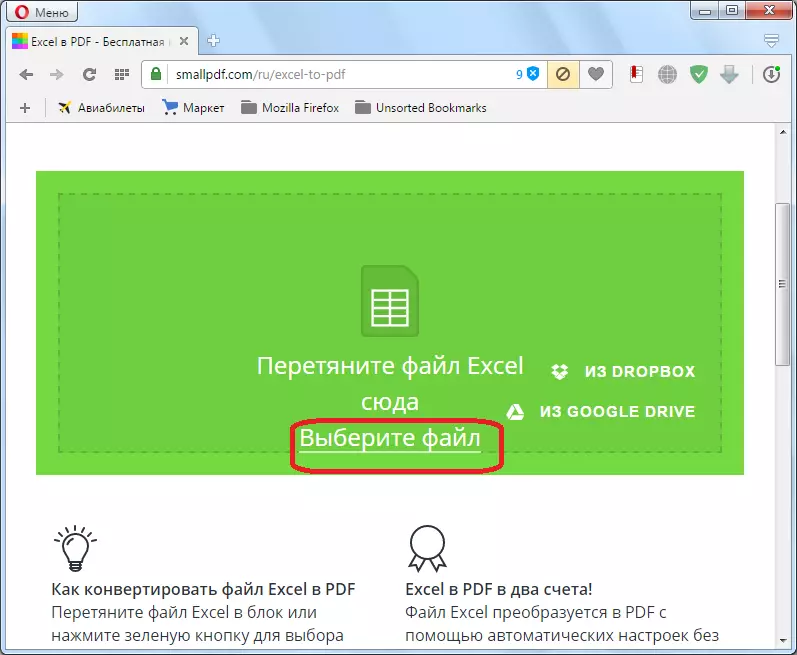
پس از آن، روند تبدیل آغاز می شود. در بیشتر موارد، زمان زیادی را صرف نمی کند.
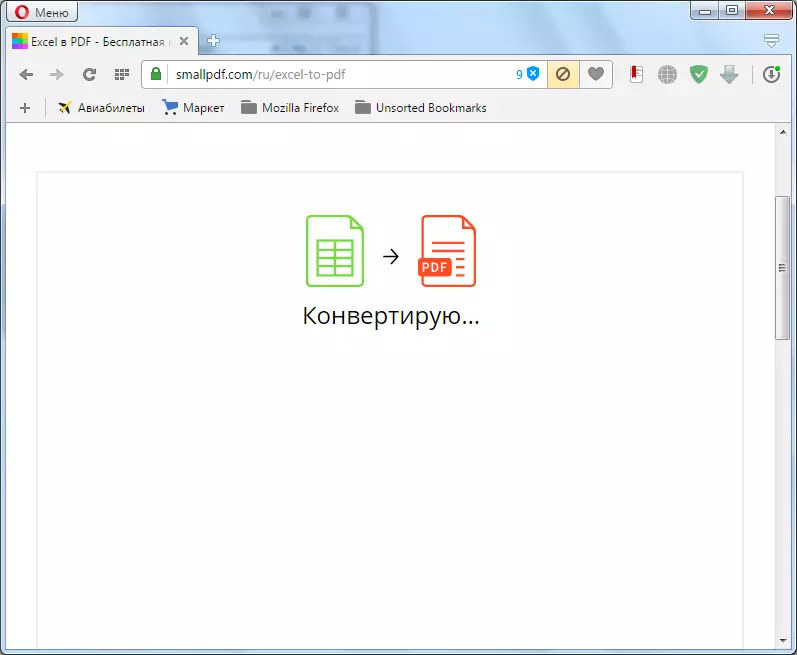
پس از تبدیل کامل، شما فقط باید فایل PDF به پایان رسید به کامپیوتر با کلیک بر روی دکمه "دانلود فایل".
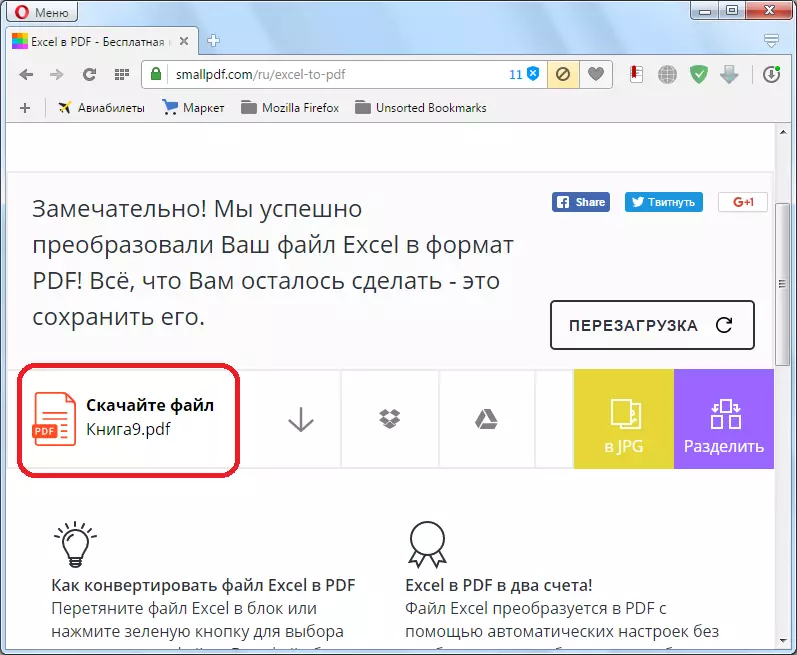
در اکثریت قریب به اتفاق خدمات آنلاین، تبدیل دقیقا همان الگوریتم را گذراند:
همانطور که می بینید، چهار گزینه برای تبدیل فایل اکسل در PDF وجود دارد. هر یک از آنها دارای مزایا و معایب آن است. به عنوان مثال، با استفاده از خدمات تخصصی، شما می توانید تبدیل دسته ای از فایل ها را ایجاد کنید، اما برای این که شما نیاز به نصب نرم افزار اضافی، و تبدیل اتصال به اینترنت آنلاین. بنابراین، هر کاربر خود را با نحوه استفاده از توانایی ها و نیازهای خود برای خود تصمیم می گیرد.
