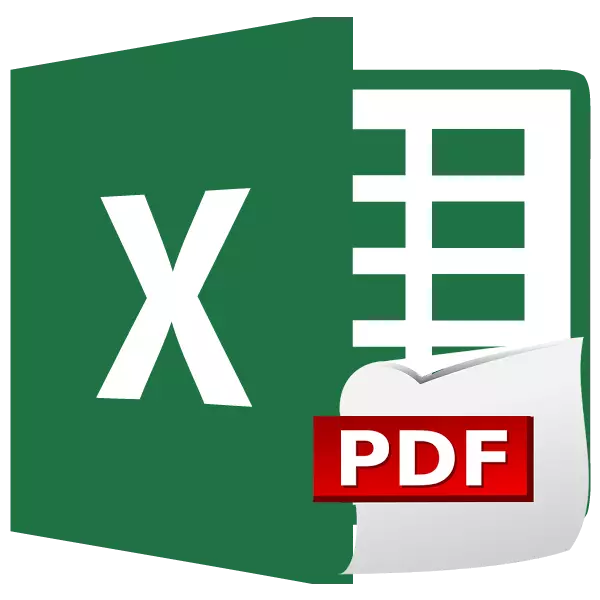
PDF ফরম্যাট সবচেয়ে জনপ্রিয় ডকুমেন্ট এবং প্রিন্টিং ফরম্যাটের অন্যতম। এছাড়া, এটিও সম্পাদনা করেই তথ্য উৎস হিসেবে ব্যবহার করা যাবে। অতএব, পিডিএফ অন্যান্য ফরম্যাটের ফাইল রূপান্তর প্রশ্নে প্রাসঙ্গিক। চলো এটা চিত্রে আউট কিভাবে পিডিএফ একটি সুপরিচিত এক্সেল টেবিল বিন্যাস অনুবাদ করতে।
এক্সেল প্রোগ্রাম রূপান্তর
তাহলে আগে, অর্ডার PDF- এ এক্সেল রূপান্তর করতে, এটা Tinker প্রয়োজন ছিল, এই জন্য তৃতীয় পক্ষের প্রোগ্রাম, সেবা এবং সংযোজন ব্যবহার করে, তারপর সংস্করণ 2010 থেকে রূপান্তর প্রক্রিয়া মাইক্রোসফট এক্সেল প্রোগ্রামে সরাসরি সম্পাদনা করা যেতে পারে।
প্রথম সব, আমরা একটি পত্রকে কোষের এলাকায় বরাদ্দ যে আমরা রূপান্তর করতে যাচ্ছি। তারপর, "ফাইল" ট্যাবে যান।
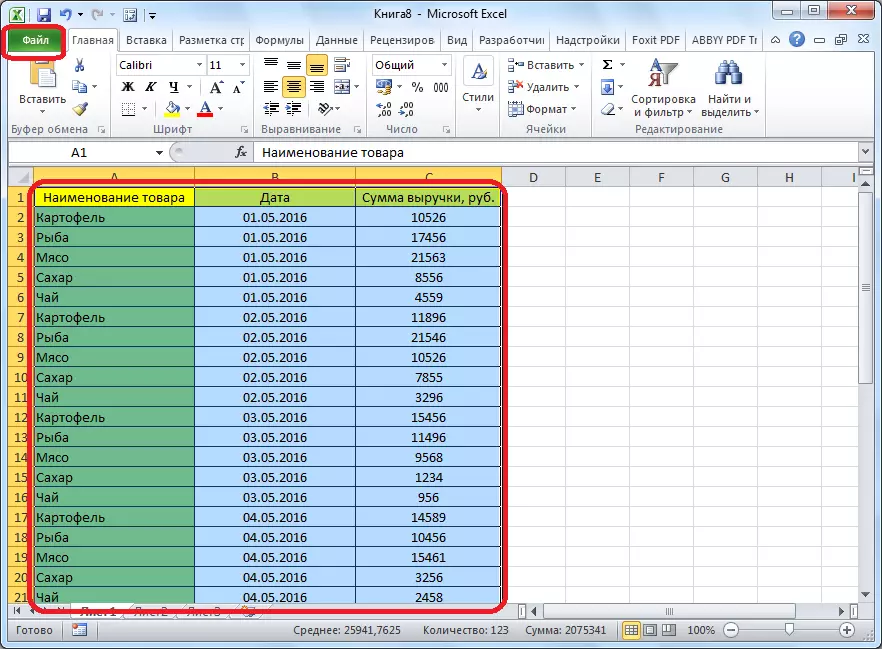
এ "এই রূপে সংরক্ষণ করুন" ক্লিক করুন।
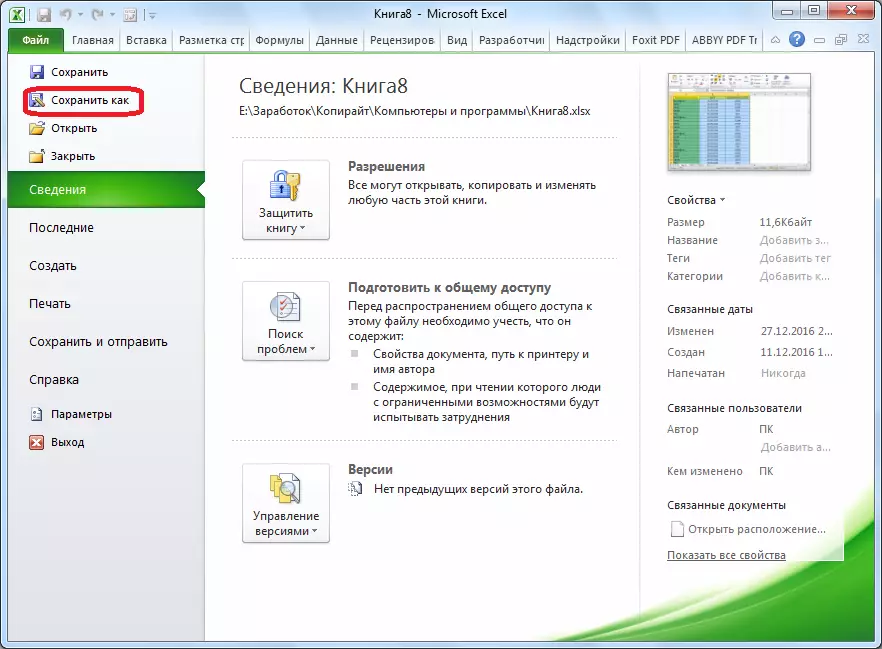
একটি ফাইল সংরক্ষণ উইন্ডো খোলে। এটা, আপনি হার্ড ডিস্ক বা অপসারণযোগ্য মিডিয়া যেখানে ফাইল সংরক্ষণ করা হবে ফোল্ডারে উল্লেখ করা উচিত নয়। আপনি যদি চান, আপনি ফাইল নামান্তর করতে পারেন। এরপর, "ফাইল টাইপ" প্যারামিটারটি প্রকাশ, এবং বিন্যাস একটি বিশাল তালিকা থেকে, পিডিএফ নির্বাচন করুন।
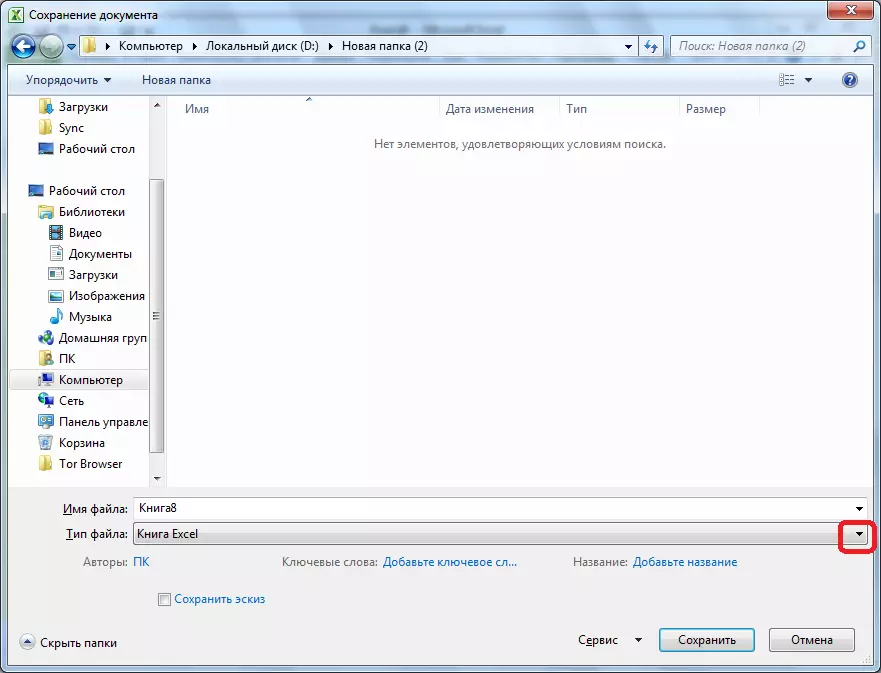
এর পর, অতিরিক্ত অপ্টিমাইজেশান অপশন খোলা হয়। "স্ট্যান্ডার্ড সাইজ" বা "নূন্যতম": কাঙ্খিত অবস্থানে সুইচ সেটিং করার মাধ্যমে, আপনি দুটি অপশনের একটি নির্বাচন করতে পারেন। উপরন্তু, শিলালিপি "ফাইল খুলুন প্রকাশনার পরে" বিপরীত একটি টিক্ টিক্ শব্দ ইনস্টল করার মাধ্যমে আপনি যাতে অবিলম্বে রূপান্তর প্রক্রিয়া পরে, ফাইল স্বয়ংক্রিয়ভাবে শুরু হবে করতে হবে।
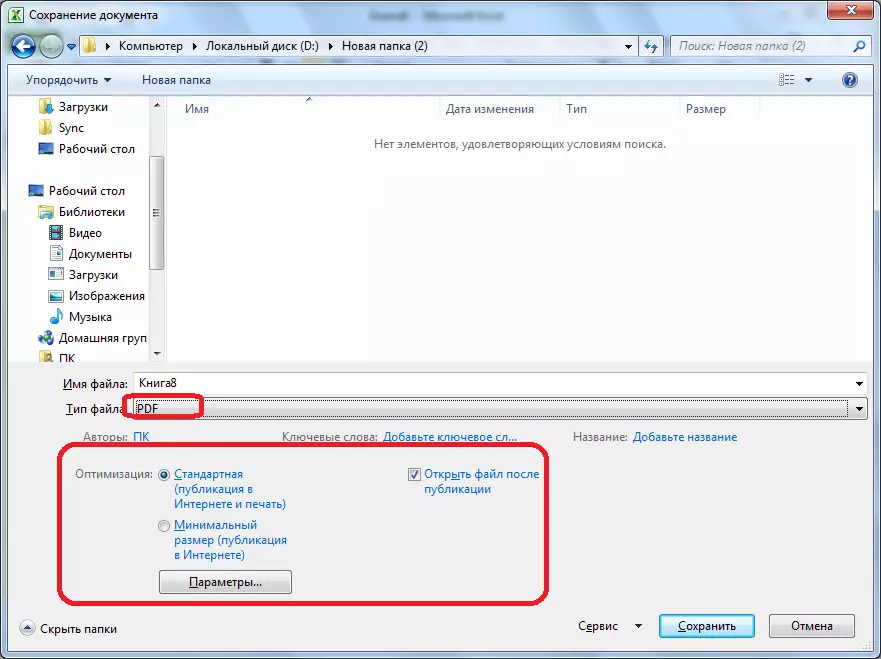
কিছু অন্যান্য সেটিংস সেট করতে, আপনি "পরামিতি" বাটনে ক্লিক করুন করতে হবে।
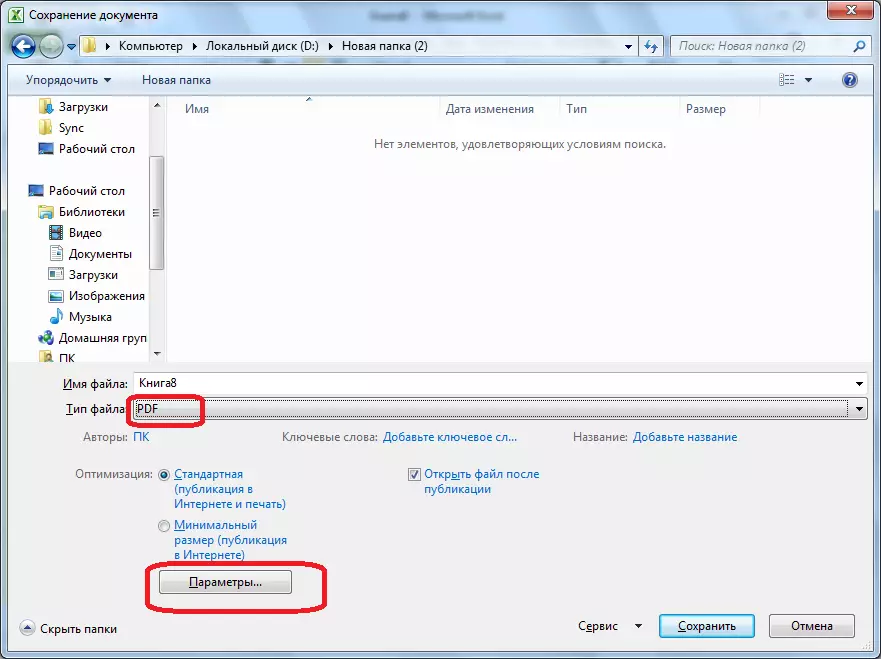
এর পর, পরামিতি উইন্ডোতে খোলে। এটা, আপনি বিশেষভাবে সেট করতে পারেন আপনি যে ফাইলটি রূপান্তর করতে যাচ্ছি কি অংশ, নথি এবং ট্যাগের বৈশিষ্ট্য সংযোগ। কিন্তু বেশিরভাগ ক্ষেত্রেই, এইসব সেটিংস পরিবর্তন করতে হবে না।
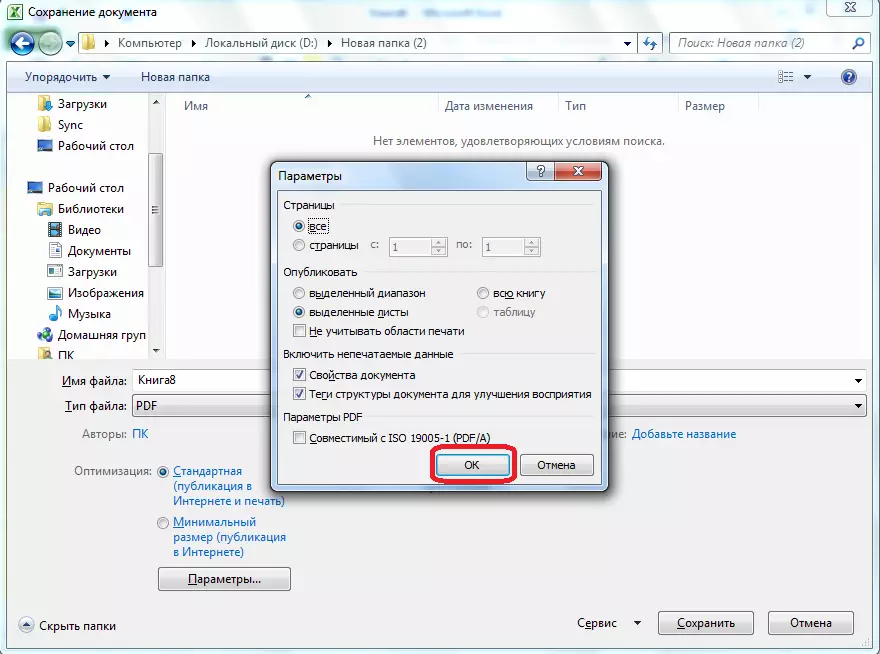
যখন সমস্ত সংরক্ষণ সেটিংস করা হয়, "সংরক্ষণ করুন" বোতামটি টিপুন।
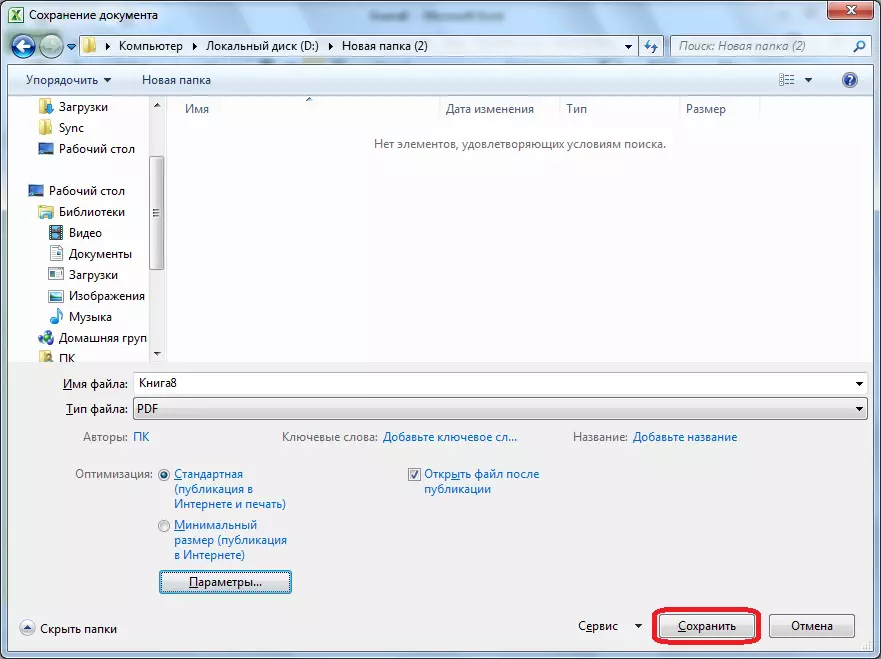
সেখানে PDF ফরম্যাট করার জন্য একটি ফাইল রূপান্তর হয়। একটি পেশাদারী ভাষায়, এই ফর্ম্যাটে রূপান্তর প্রক্রিয়া প্রকাশনার বলা হয়।
রূপান্তর সমাপ্তির পরে, আপনি সমাপ্ত ফাইল অন্য কোন PDF নথিটির সাথে সব একই সঙ্গে কাজ করতে পারেন। আপনি সেটিংস সংরক্ষণ করুন মধ্যে প্রকাশিত হওয়ার পর ফাইল খোলার জন্য প্রয়োজন উল্লেখ করেন, এটা পিডিএফ ফাইল, যা ডিফল্টভাবে ইনস্টল করা দেখতে প্রোগ্রামে স্বয়ংক্রিয়ভাবে শুরু হবে।
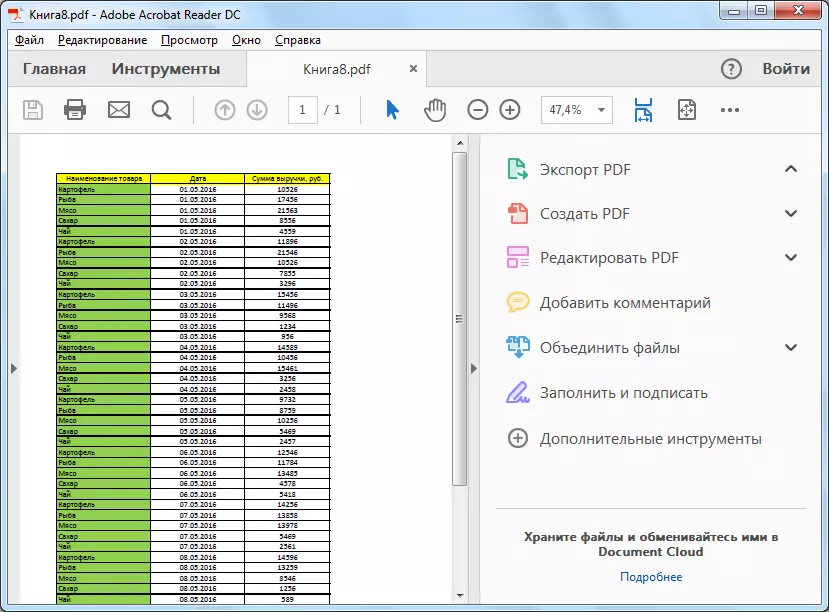
উপরিকাঠামো ব্যবহারের
কিন্তু, দুর্ভাগ্যবশত, মাইক্রোসফট এক্সেল এর সংস্করণে, 2010 সাল পর্যন্ত পিডিএফ একটি এমবেডেড এক্সেল কনভার্সন টুল উপলব্ধ করা হয় না। প্রোগ্রামে পুরানো সংস্করণ ব্যবহারকারীদের কি করতে হবে?
এটি করার জন্য, এক্সেলের মধ্যে আপনি রূপান্তরের জন্য একটি বিশেষ সুপারস্ট্রাকচার ইনস্টল করতে পারেন, যা ব্রাউজারে প্লাগইনগুলির দ্বারা কাজ করে। অনেক পিডিএফ প্রোগ্রাম মাইক্রোসফ্ট অফিস প্যাকেজ অ্যাপ্লিকেশনগুলিতে তাদের নিজস্ব অ্যাড-অন ইনস্টলেশনের প্রস্তাব দেয়। এই প্রোগ্রামগুলির মধ্যে একটি হল ফক্সিট পিডিএফ।
এই প্রোগ্রামটি ইনস্টল করার পরে, মাইক্রোসফ্ট এক্সেল মেনুতে "ফক্সিট পিডিএফ" নামে একটি ট্যাব প্রদর্শিত হবে। ফাইলটি রূপান্তর করার জন্য, আপনাকে ডকুমেন্টটি খুলতে হবে এবং এই ট্যাবে যেতে হবে।

পরবর্তীতে, টেপে অবস্থিত "পিডিএফ তৈরি করুন" বোতামে ক্লিক করুন।
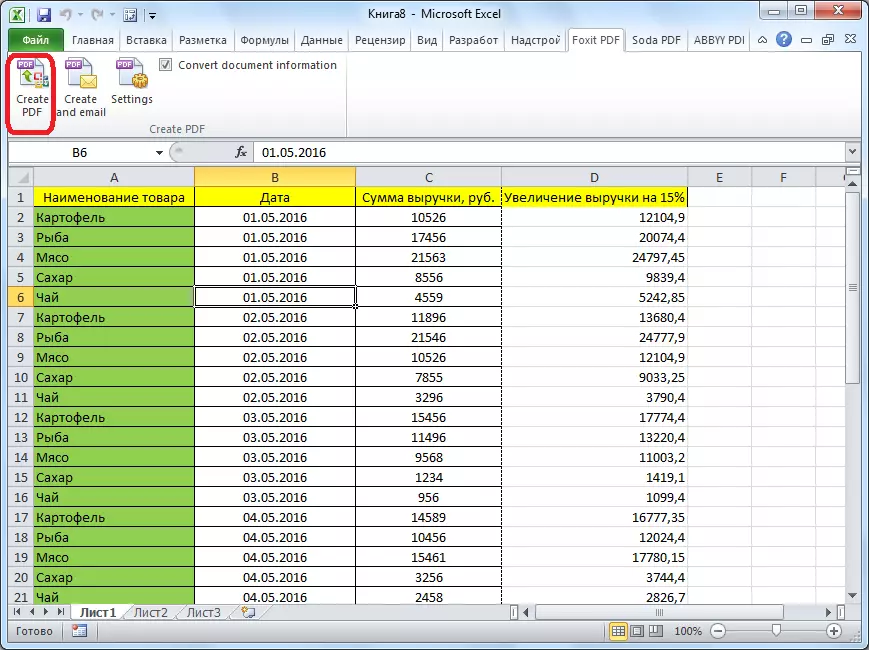
একটি উইন্ডো খোলে যা সুইচ ব্যবহার করে, আপনাকে তিনটি রূপান্তর মোডগুলির একটি নির্বাচন করতে হবে:
- সম্পূর্ণ ওয়ার্কবুক (সম্পূর্ণ বইয়ের সম্পূর্ণরূপে রূপান্তর);
- নির্বাচন (কোষের উত্সর্গীকৃত পরিসরের রূপান্তর);
- শীট (গুলি) (নির্বাচিত শীট রূপান্তর)।
রূপান্তর মোডের নির্বাচন করার পরে, "পিডিএফে রূপান্তর করুন" বোতামে ক্লিক করুন ("পিডিএফ এ রূপান্তর করুন")।
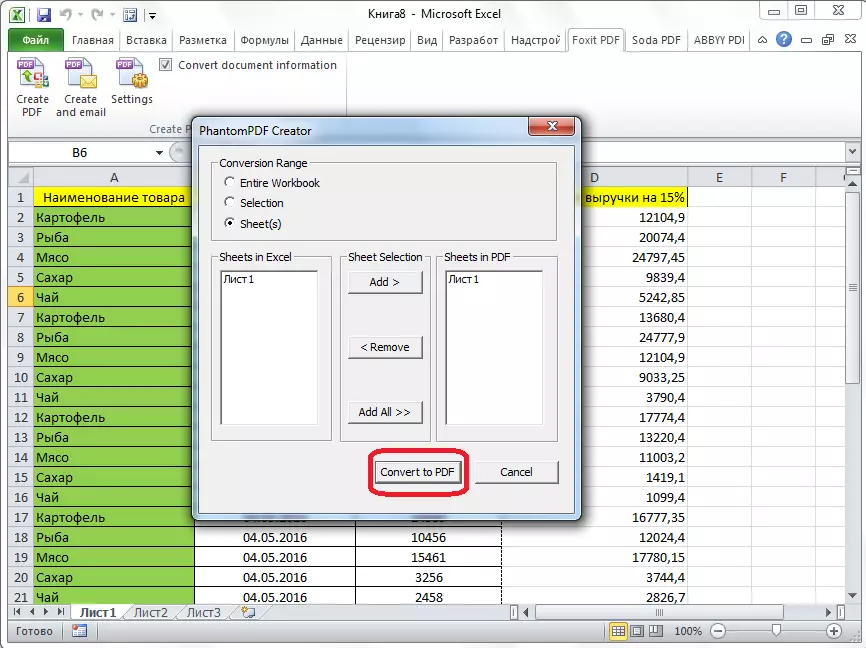
একটি উইন্ডো খোলে যেখানে আপনাকে একটি হার্ড ডিস্ক ডিরেক্টরি, বা একটি অপসারণযোগ্য মিডিয়া নির্বাচন করতে হবে, যেখানে পিডিএফ স্থাপন করার জন্য প্রস্তুত। তারপরে, আমরা "সংরক্ষণ করুন" বোতামে ক্লিক করি।
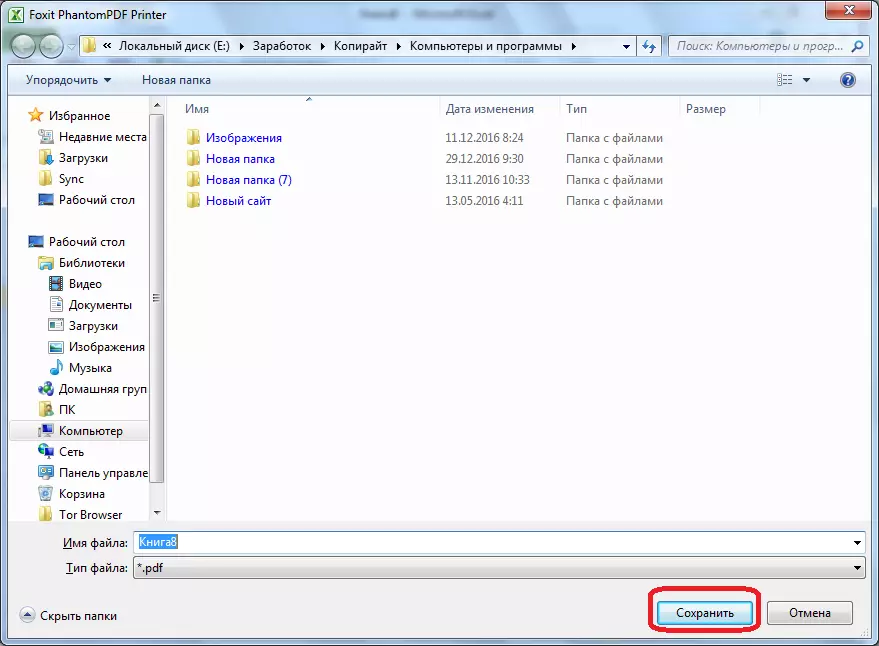
এক্সেল ডকুমেন্টটি পিডিএফ ফরম্যাটে আহ্বান করা হয়েছে।
তৃতীয় পক্ষের প্রোগ্রাম
মাইক্রোসফ্ট অফিস প্যাকেজটি কম্পিউটারে ইনস্টল না থাকলে এক্সেল ফাইলটি পিডিএফে রূপান্তর করার একটি উপায় কিনা তা এখন খুঁজে বের করুন? এই ক্ষেত্রে, তৃতীয় পক্ষের অ্যাপ্লিকেশন সাহায্য করতে পারেন। তাদের অধিকাংশই একটি ভার্চুয়াল প্রিন্টারের নীতির উপর কাজ করে, অর্থাৎ, একটি শারীরিক প্রিন্টারে মুদ্রণ করার জন্য একটি এক্সেল ফাইল পাঠান, কিন্তু একটি পিডিএফ নথিতে।
এই দিক থেকে ফাইল রূপান্তর করার প্রক্রিয়ার জন্য সবচেয়ে সুবিধাজনক এবং সহজ প্রোগ্রামগুলির মধ্যে একটি হল ফক্সপিডিএফ রূপান্তরকারী অ্যাপ্লিকেশনটিতে ফক্সডএফ এক্সেল। ইংরেজিতে এই প্রোগ্রামের ইন্টারফেসটি সত্ত্বেও, এটিতে সমস্ত ক্রিয়া খুব সহজ এবং স্বচ্ছভাবে বোঝা যায়। নীচের দেওয়া নির্দেশটি অ্যাপ্লিকেশনটিতে আরও সহজে কাজ করতে সহায়তা করবে।
পিডিএফ রূপান্তরকারী থেকে FOXPDF এক্সেল সেট করার পরে, এই প্রোগ্রামটি চালান। আমরা "এক্সেল ফাইলগুলি যুক্ত করুন" টুলবারে চরম বাম বোতামে ক্লিক করুন ("এক্সেল ফাইলগুলি যুক্ত করুন")।

তারপরে, উইন্ডোটি খোলে যেখানে আপনি হার্ড ডিস্ক, বা অপসারণযোগ্য মিডিয়া, এক্সেল ফাইলগুলি যা আপনি রূপান্তর করতে চান তা খুঁজে পেতে হবে। পূর্ববর্তী রূপান্তর পদ্ধতির বিপরীতে, এই বিকল্পটি ভাল যে একই সময়ে আপনাকে একাধিক ফাইল যুক্ত করতে দেয় এবং এভাবে একটি ব্যাচ রূপান্তর করতে দেয়। সুতরাং, আমরা ফাইলগুলি হাইলাইট করি এবং "ওপেন" বোতামে ক্লিক করি।
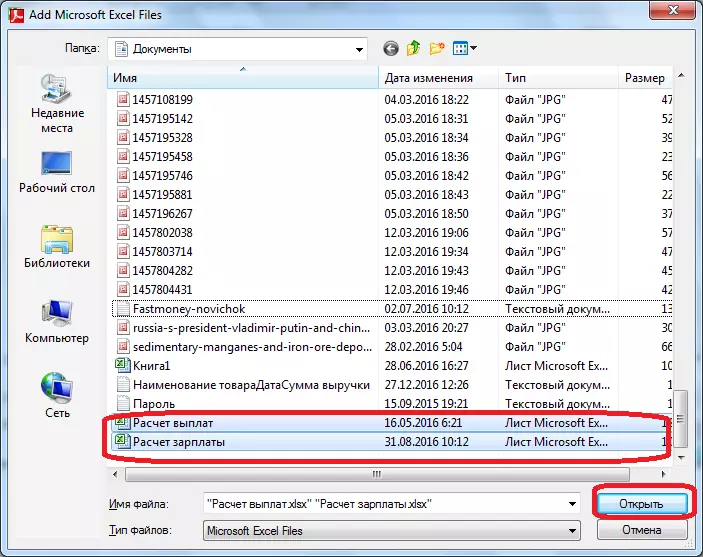
যেহেতু আপনি দেখতে পারেন, যে পরে, এই ফাইলগুলির নাম পিডিএফ কনভার্টার প্রোগ্রাম FOXPDF এক্সেল এর প্রধান উইন্ডোতে প্রদর্শিত হবে। দয়া করে মনে রাখবেন রূপান্তরের জন্য প্রস্তুত ফাইলের নামগুলি এঁটেল পোকা ছিলেন। চেকবক্সটি ইনস্টল করা নেই, তাহলে রূপান্তর প্রক্রিয়া শুরু পরে, একটি টিক চিহ্ন দিয়ে ফাইল নয় রূপান্তর করা হবে।
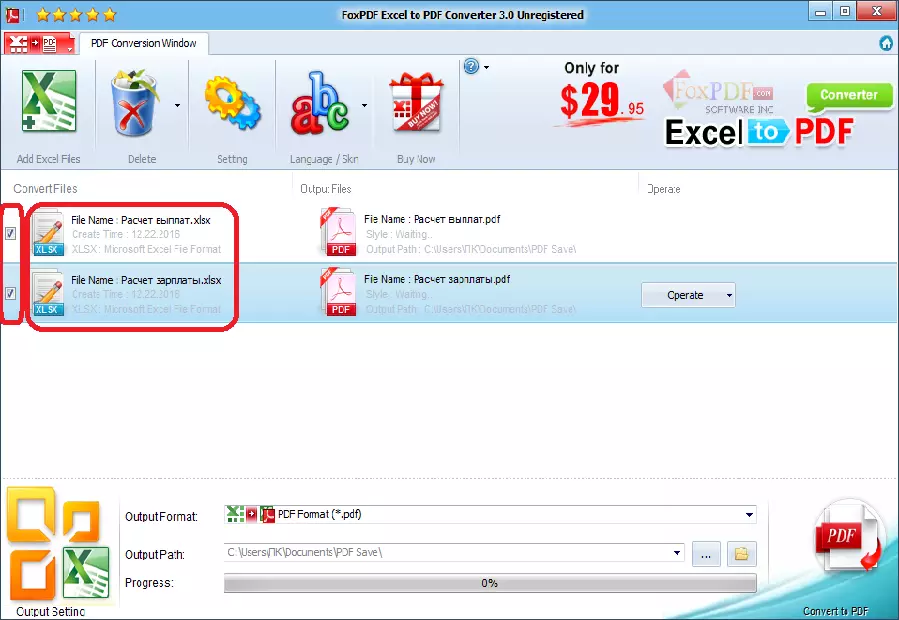
ডিফল্টরূপে, রূপান্তরিত ফাইলগুলিকে একটি বিশেষ ফোল্ডারে সংরক্ষিত হয়। আপনি তাদের অন্যত্র সংরক্ষণ করতে চান, তাহলে ঠিকানা সংরক্ষণ মাঠে ডানদিকে বোতামটি টিপুন, এবং আকাঙ্ক্ষিত ডিরেক্টরিটি নির্বাচন করুন।
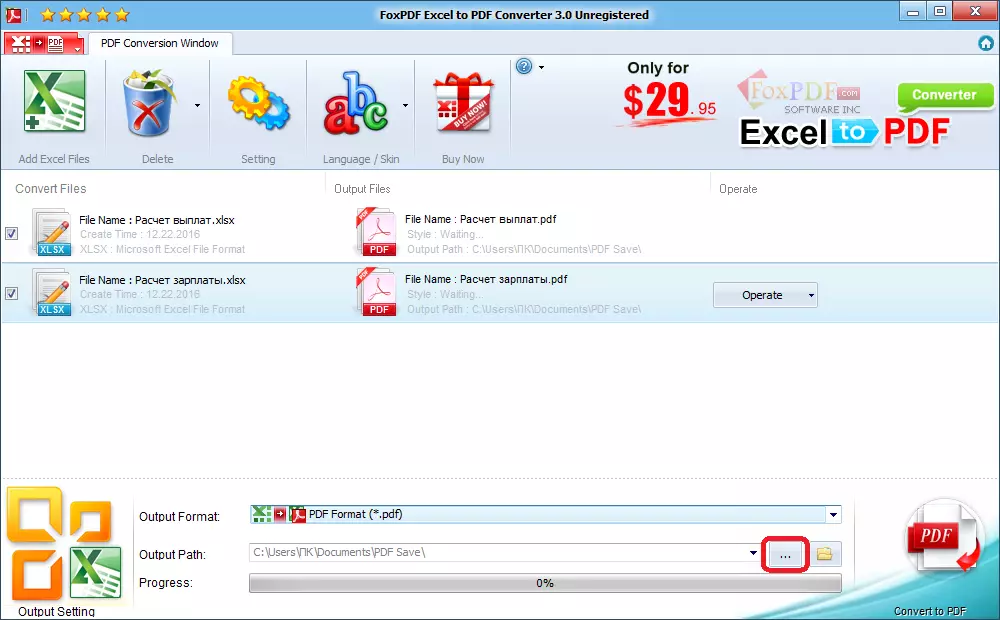
যখন সব সেটিংস তৈরি করা হয়, আপনি রূপান্তর প্রক্রিয়া রান করতে পারেন। এই কাজের জন্য, প্রোগ্রাম উইন্ডোর নীচের ডান কোণায় পিডিএফ প্রতীক সঙ্গে বড় বোতামটি টিপুন।
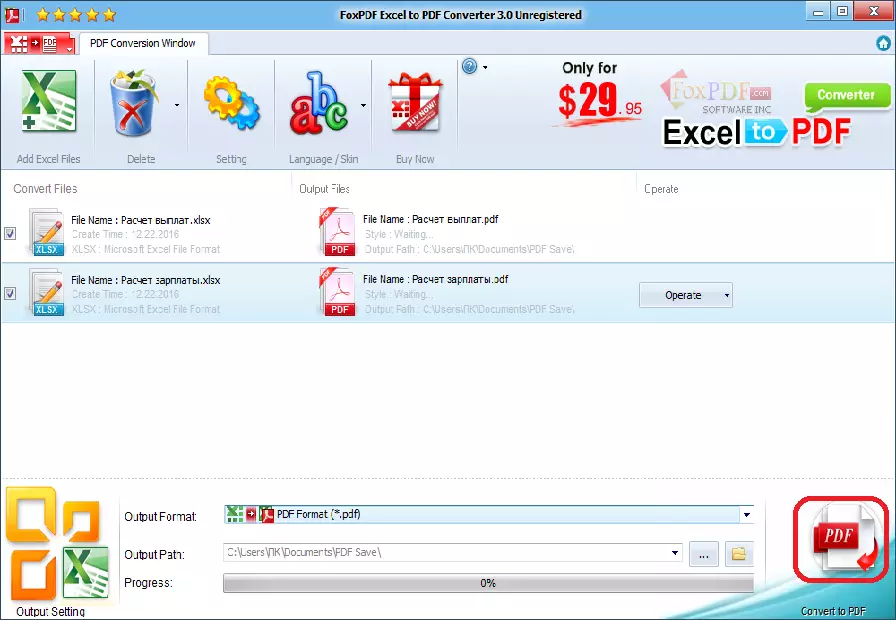
এর পর, রূপান্তর সম্পন্ন করা হবে, এবং আপনি আপনার বিবেচনার ভিত্তিতে রেডিমেড ফাইল ব্যবহার করতে পারেন।
রূপান্তর অনলাইন পরিষেবা ব্যবহার
আপনি PDF এ Excel ফাইলগুলি রূপান্তর করা খুব প্রায়ই, এবং এই পদ্ধতির জন্য আপনার কম্পিউটারের তে অতিরিক্ত সফ্টওয়্যার ইনস্টল করতে না চান, আপনি বিশেষ অনলাইন পরিষেবা পরিষেবাগুলি ব্যবহার করতে পারেন। কিভাবে জনপ্রিয় SmallPDF সেবার উদাহরণ পিডিএফ একটি এক্সেল রূপান্তর করতে বিবেচনা করুন।
এই সাইটের প্রধান পৃষ্ঠায় চলন্ত পরে, "এক্সেল PDF- এ" মেনু আইটেমের উপর ক্লিক করুন।
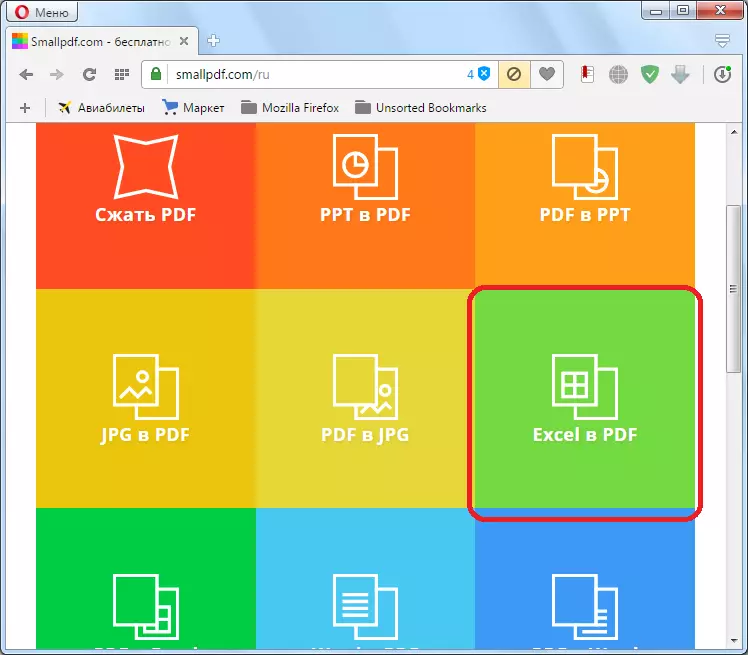
পরে আমরা কাঙ্ক্ষিত অধ্যায় আঘাত, সহজভাবে ব্রাউজার উইন্ডোতে খোলা Windows Explorer উইন্ডো থেকে এক্সেল ফাইল টান সংশ্লিষ্ট ক্ষেত্রের।
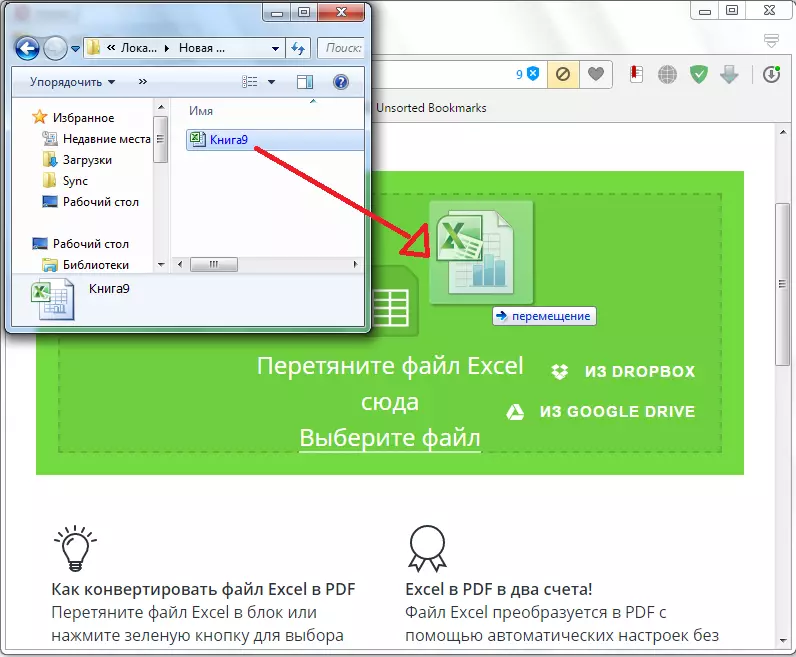
আপনি একটি ফাইল যোগ করতে পারেন এবং অন্য উপায়ে পারবেন না। আমরা সেবা এ "ফাইল নির্বাচন করুন" বাটনে ক্লিক করুন, এবং উইন্ডোটি খুলে গেল সেখানে, একটি ফাইল, অথবা যে ফাইলগুলি আমরা রূপান্তর করতে ইচ্ছুক একটি গ্রুপ নির্বাচন করুন।
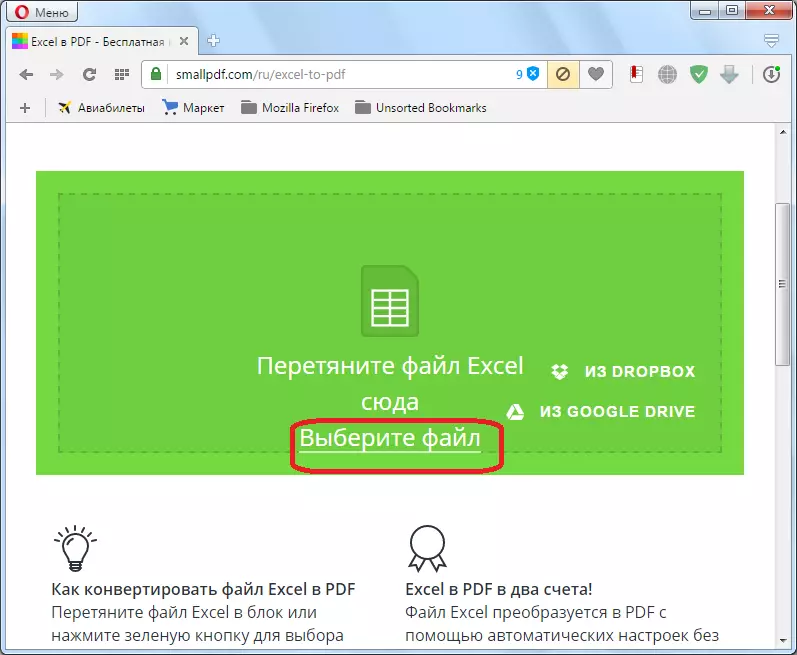
এর পর, রূপান্তর প্রক্রিয়া শুরু হয়। অধিকাংশ ক্ষেত্রে, এটা অনেক সময় লাগবে না।
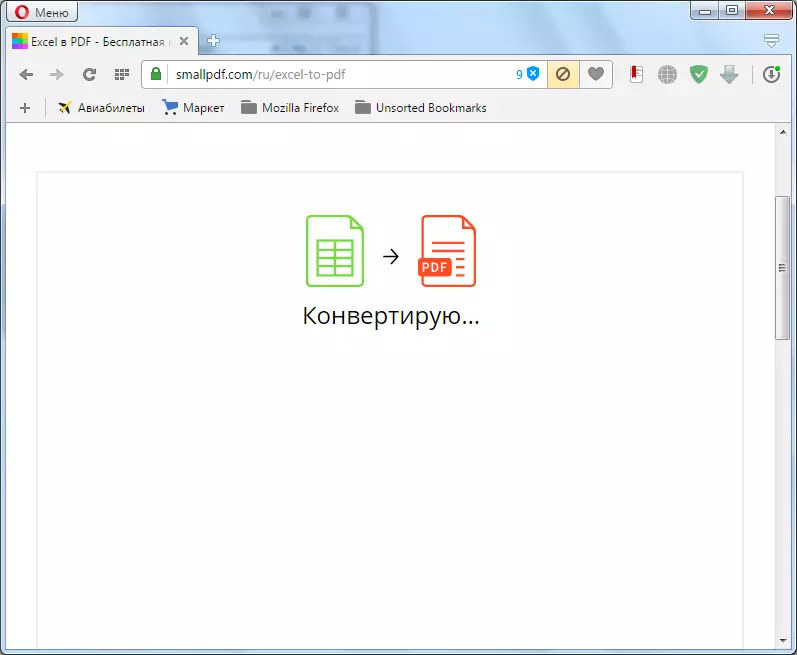
রূপান্তর সম্পন্ন হয় পরে, আপনি শুধুমাত্র "ডাউনলোড ফাইল" বোতামে ক্লিক করে কম্পিউটারে সমাপ্ত পিডিএফ ফাইল লোড করতে হবে।
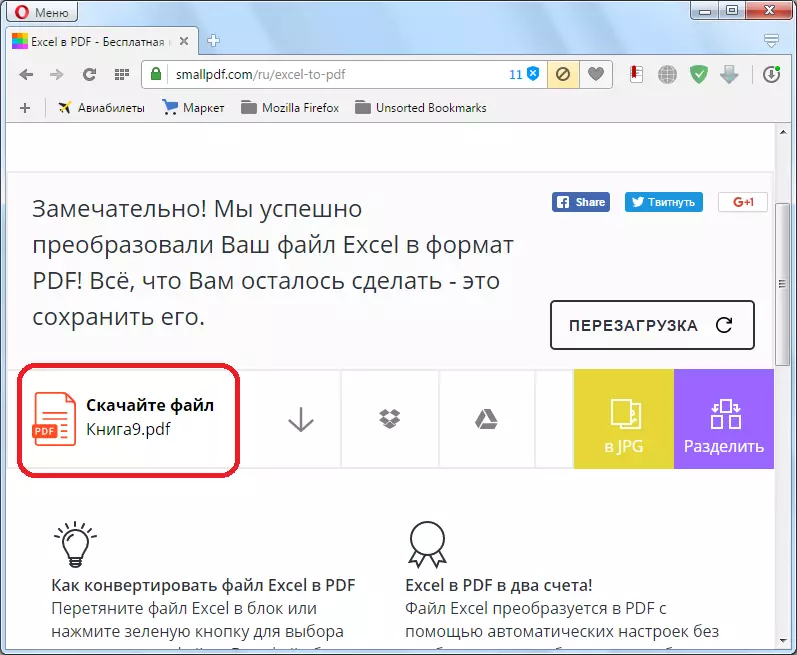
অনলাইন সেবা অংশই সালে রূপান্তর ঠিক একই এলগরিদম এ পাসের:
যেহেতু আপনি দেখতে পারেন, সেখানে পিডিএফ একটি এক্সেল ফাইল রূপান্তরের জন্য চার অপশন আছে। তাদের প্রত্যেকটি সুবিধা এবং অসুবিধা আছে। উদাহরণস্বরূপ, বিশেষ ইউটিলিটি ব্যবহার করার মাধ্যমে আপনি ফাইলের ব্যাচ রূপান্তর করতে পারেন, কিন্তু এই জন্য আপনাকে অতিরিক্ত সফ্টওয়্যার ইনস্টল করার এবং অনলাইন ইন্টারনেট সংযোগ রূপান্তর করতে হবে। অতএব, প্রত্যেক ব্যবহারকারীর কেমন সুবিধা গ্রহণ করতে দ্বারা নিজের জন্য সিদ্ধান্ত নেয় তার ক্ষমতা এবং চাহিদা দেওয়া।
