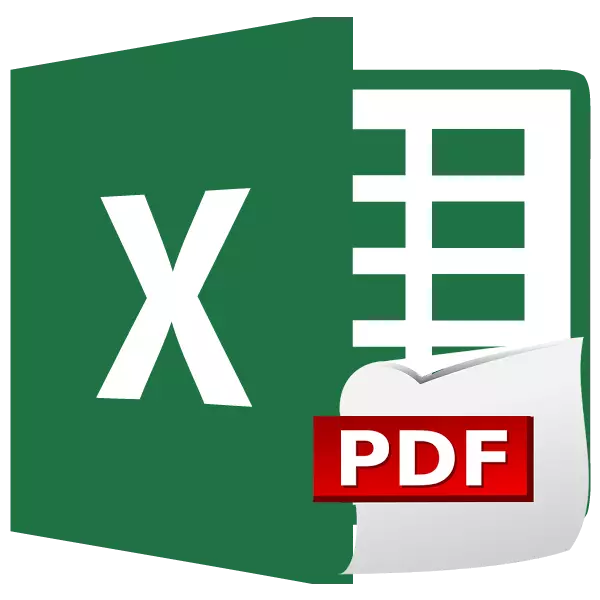
Фармат PDF з'яўляецца адным з самых папулярных фарматаў дакументаў для чытання і друку. Таксама, яго можна выкарыстоўваць, як крыніца інфармацыі без магчымасці рэдагавання. Таму, актуальным з'яўляецца пытанне канвертацыі файлаў іншых фарматаў у ПДФ. Давайце разбярэмся, як перавесці вядомы таблічны фармат Excel ў PDF.
Канвертацыя ў праграме Excel
Калі раней для таго, каб канвертаваць Excel ў PDF, трэба было павазіцца, выкарыстоўваючы для гэтага іншыя праграмы, сэрвісы і дапаўненні, то з версіі 2010 году працэс канвертавання можна выканаць прама ў праграме Microsoft Excel.
Перш за ўсё, вылучаем вобласць вочак на лісце, якую збіраемся канвертаваць. Затым, пераходзім ва ўкладку «Файл».
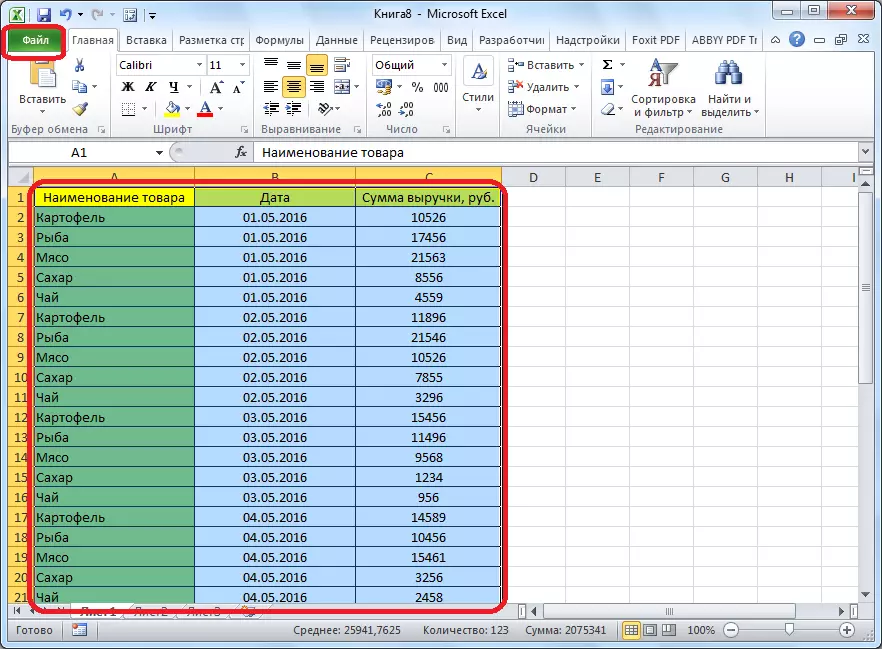
Клікаем па пункце «Захаваць як".
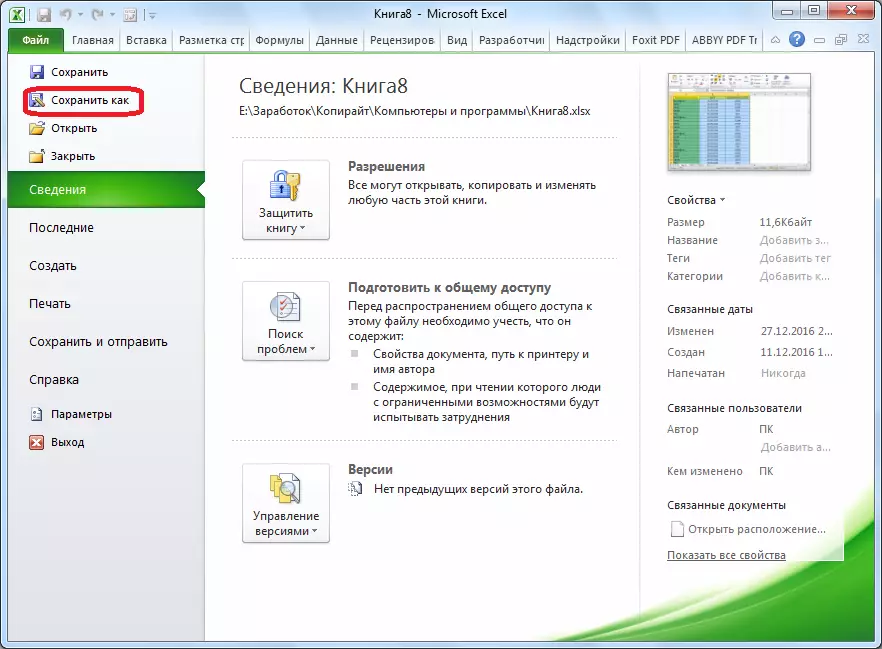
Адкрываецца акно захавання файла. У ім варта паказаць тэчку на цвёрдым дыску або арэндаваным носьбіце, куды файл будзе захаваны. Пры жаданні, можна назваць файл. Затым, раскрываем параметр «Тып файла», і з вялізнага спісу фарматаў выбіраем PDF.
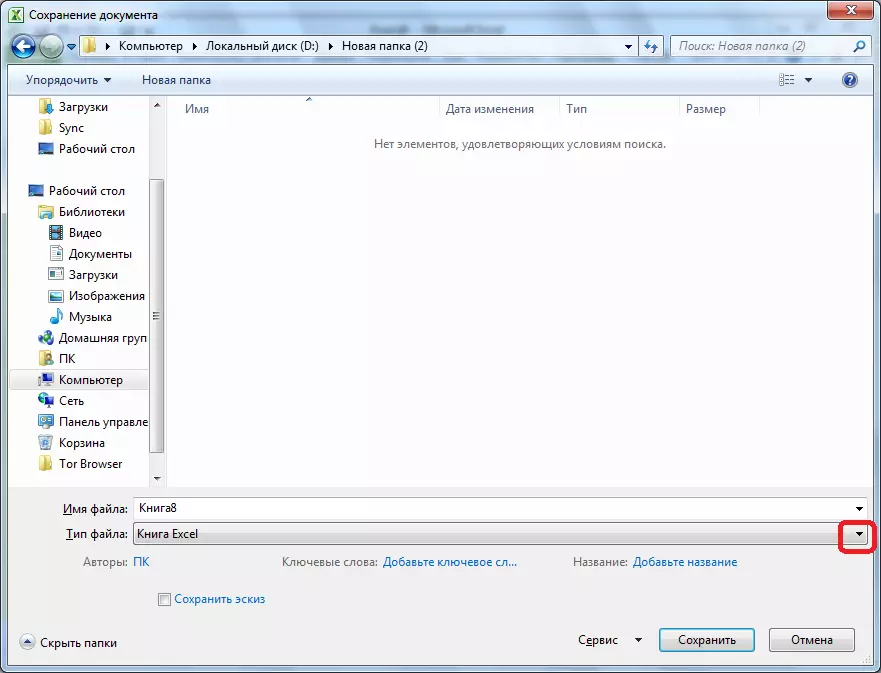
Пасля гэтага, адкрываюцца дадатковыя параметры аптымізацыі. Шляхам ўстаноўкі перамыкача ў патрэбную пазіцыю, можна выбраць адзін з двух варыянтаў: «Стандартны памер» або «Мінімальны». Акрамя таго, усталяваўшы галачку насупраць надпісы «Адкрыць файл пасля публікацыі», вы зробіце так, што адразу пасля працэсу канвертацыі, файл запусціцца аўтаматычна.
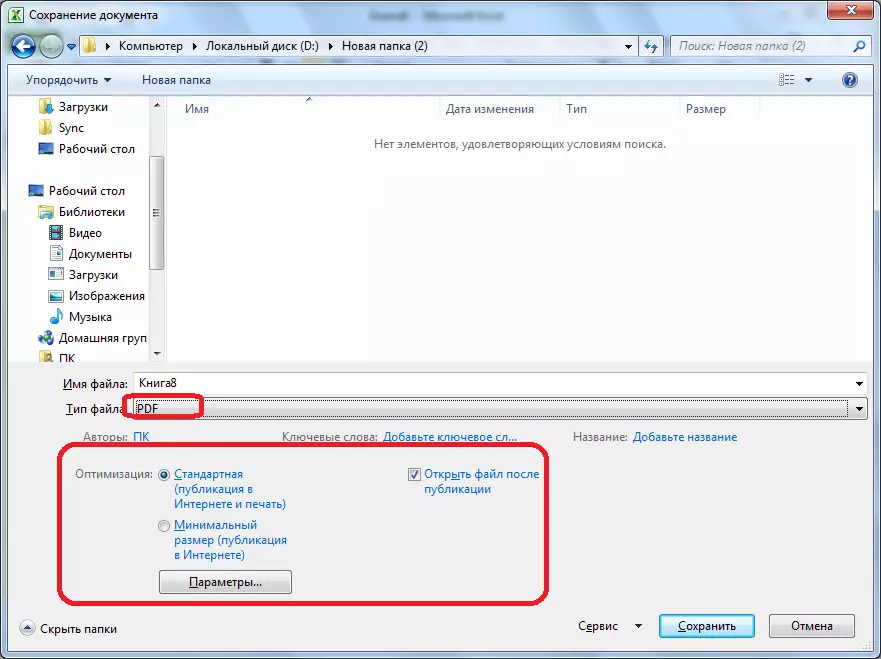
Для ўстаноўкі некаторых іншых налад, трэба націснуць на кнопку «Параметры».
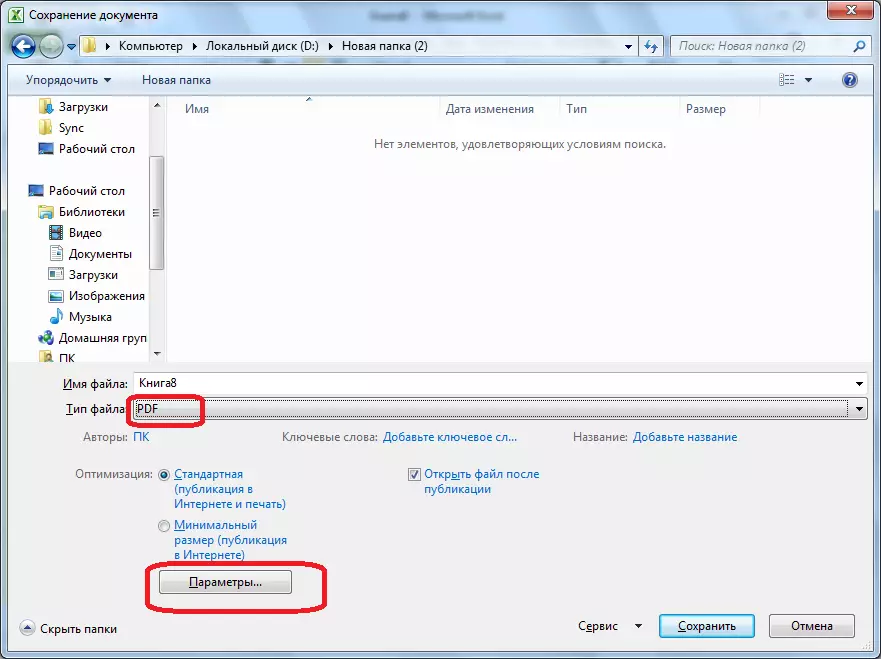
Пасля гэтага, адкрываецца акно параметраў. У ім можна ўсталяваць канкрэтна, якую частку файла вы збіраецеся канвертаваць, падключыць ўласцівасці дакументаў і тэгі. Але, у большасці выпадкаў, змяняць дадзеныя налады не трэба.
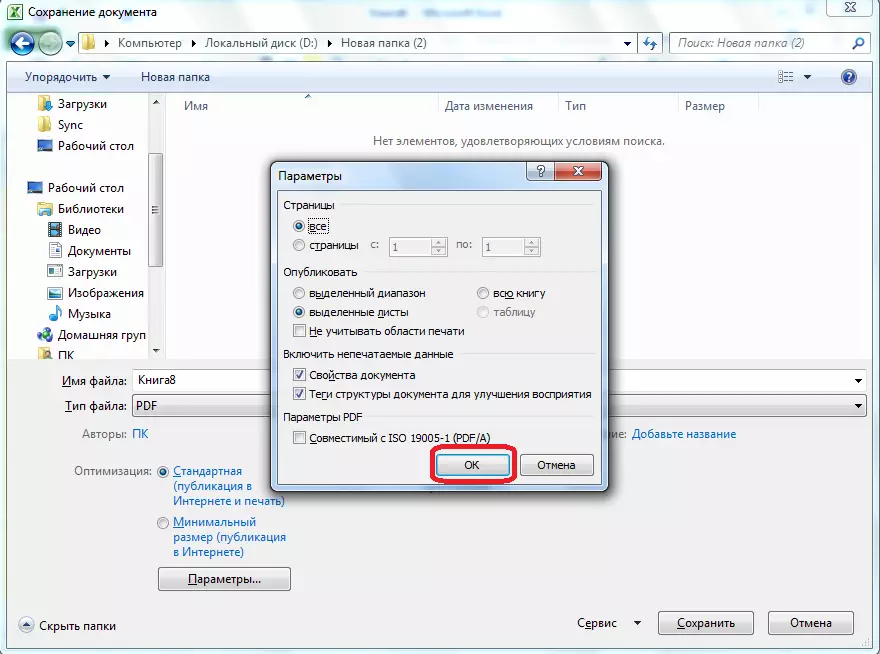
Калі ўсе налады захавання выкананы, ціснем на кнопку «Захаваць».
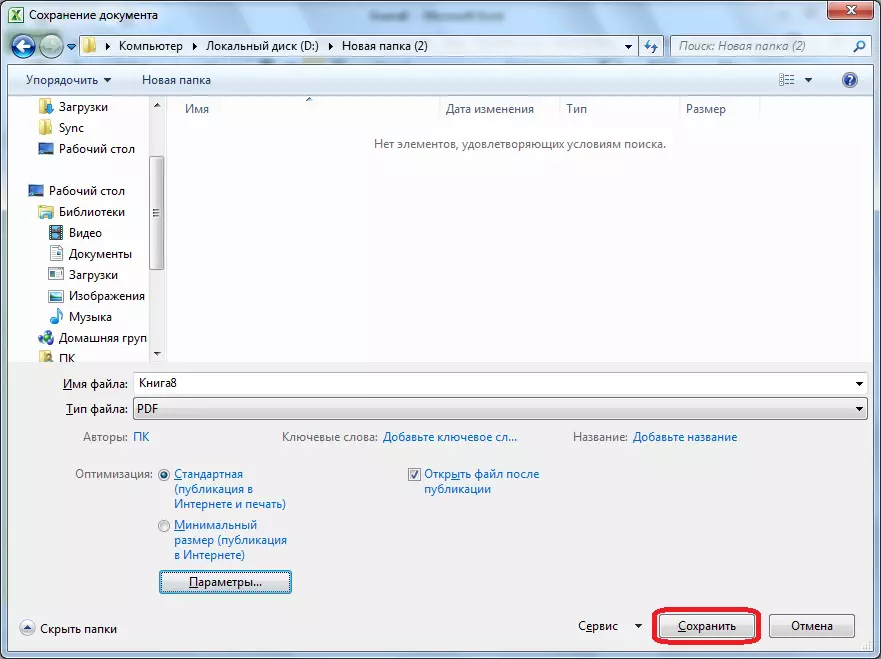
Адбываецца канвертацыя файла ў фармат PDF. На прафесійным мове працэс канвертавання ў гэты фармат называецца публікацыяй.
Па завяршэнні канвертацыі, вы можаце рабіць з гатовым файлам усё тое ж самае, што і з любым іншым дакументам PDF. Калі ў наладах захавання вы паказалі неабходнасць адкрыць файл пасля публікацыі, то ён запусціцца ў аўтаматычным рэжыме ў праграме для прагляду файлаў PDF, якая ўсталяваная па змаўчанні.
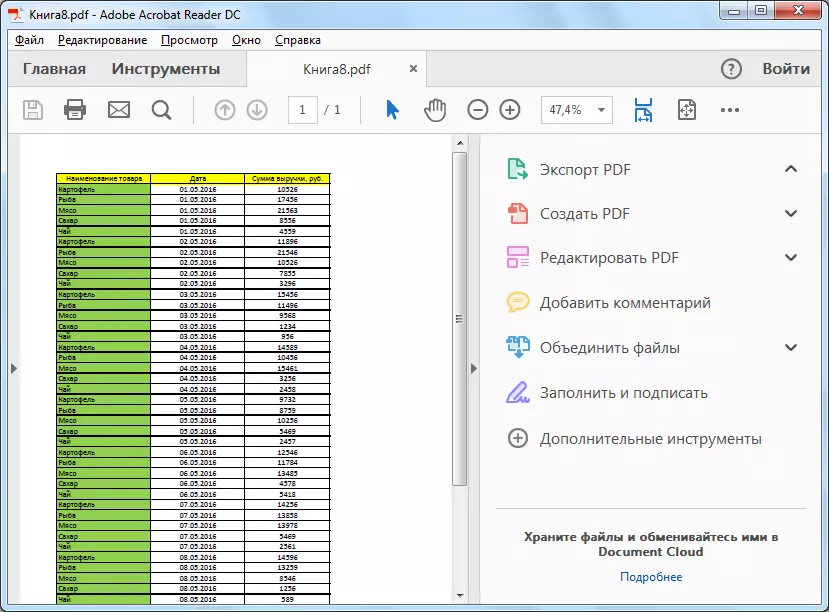
выкарыстанне надбудоў
Але, на жаль, у версіях Microsoft Excel да 2010 года не прадугледжаны ўбудаваны інструмент канвертацыі Excel ў PDF. Што ж рабіць карыстальнікам, у якіх старыя версіі праграмы?
Для гэтага, у Excel можна ўсталяваць адмысловую надбудову для канвертавання, якая дзейнічае па тыпу убудоў ў браўзэрах. Многія праграмы для працы з PDF прапануюць ўстаноўку уласных надбудоў ў прыкладаннях пакета Microsoft Office. Адной з такіх праграм з'яўляецца Foxit PDF.
Пасля ўстаноўкі гэтай праграмы, у меню Microsoft Excel з'яўляецца ўкладка пад назвай «Foxit PDF». Для таго, каб канвертаваць файл трэба адкрыць дакумент і перайсці ў гэтую ўкладку.

Далей, варта націснуць на кнопку «Create PDF», якая размешчана на стужцы.
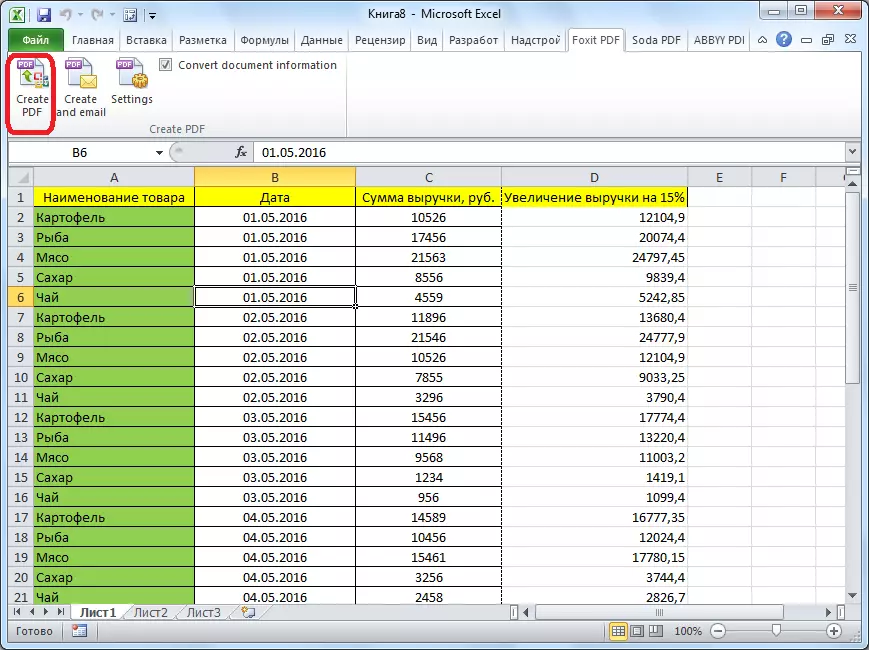
Адкрываецца акно, у якім, з дапамогай перамыкача, трэба выбраць адзін з трох рэжымаў канвертавання:
- Entire Workbook (канвертацыя ўсёй кнігі цалкам);
- Selection (канвертацыя вылучанага дыяпазону вочак);
- Sheet (s) (канвертацыя выбраных лістоў).
Пасля таго, як выбар рэжыму канвертацыі зроблены, ціснем на кнопку «Convert to PDF» ( «Канвертаваць ў PDF»).
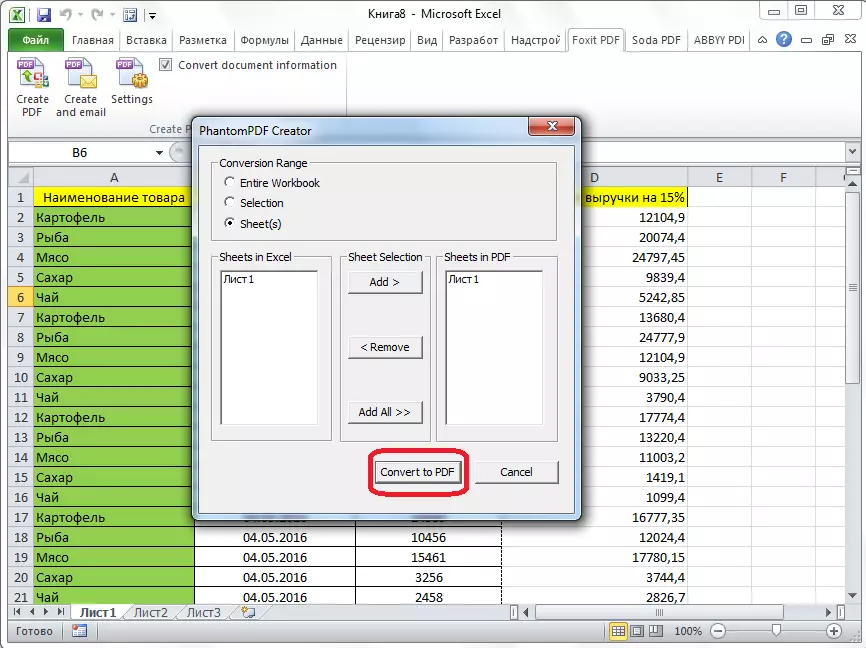
Адкрываецца акно, у якім трэба выбраць дырэкторыю жорсткага дыска, або здымнага носьбіта, дзе будзе размяшчацца гатовы файл PDF. Пасля гэтага, ціснем на кнопку «Захаваць».
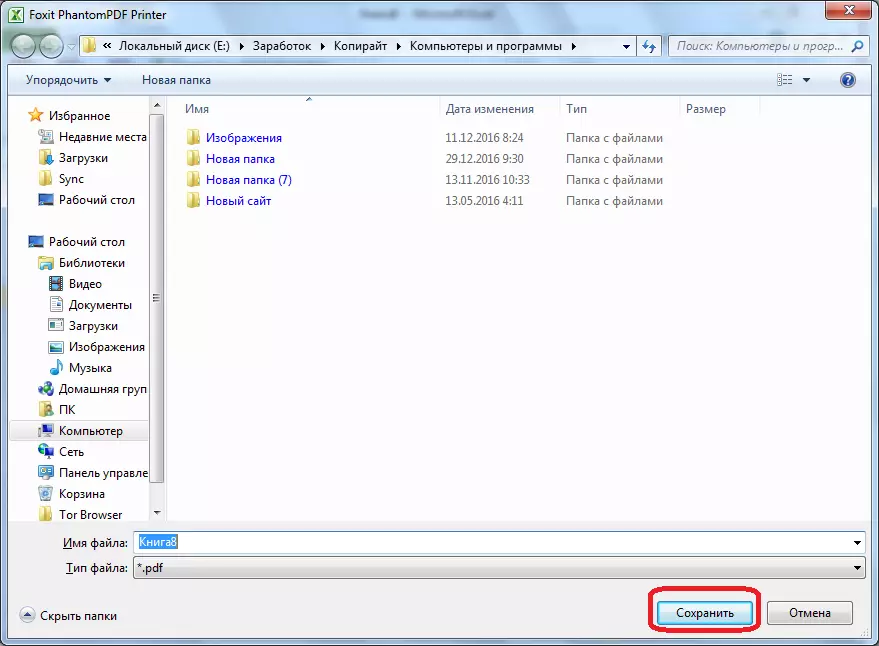
Выконваецца канвертацыя дакумента Excel ў фармат PDF.
іншыя праграмы
Зараз давайце высвятлім, ці існуе спосаб канвертацыі файла Excel ў PDF, калі на кампутары наогул не ўсталяваны пакет Microsoft Office? У гэтым выпадку, на дапамогу могуць прыйсці іншыя прыкладанні. Большасць з іх працуюць па прынцыпе віртуальнай друкаркі, гэта значыць пасылаюць на друк файл Excel ня на фізічны прынтэр, а ў дакумент PDF.
Адной з найбольш зручных і простых праграм для працэсу канвертавання файлаў у дадзеным кірунку, з'яўляецца прыкладанне FoxPDF Excel to PDF Converter. Нягледзячы на тое, што інтэрфейс гэтай праграмы на англійскай мове, усе дзеянні ў ёй вельмі простыя і інтуітыўна зразумелыя. Інструкцыя, якая прыводзіцца ніжэй, дапаможа зрабіць працу ў дадатку яшчэ прасцей.
Пасля таго, як FoxPDF Excel to PDF Converter усталяваны, запускаем гэтую праграму. Ціснем на крайнюю левую кнопку на панэлі інструментаў «Add Excel Files» ( «Дадаць файлы Excel»).

Пасля гэтага, адкрываецца акно, дзе вы павінны знайсці на цвёрдым дыску, або арэндаваным носьбіце, файлы Excel, якія жадаеце канвертаваць. У адрозненне ад папярэдніх спосабаў канвертавання, гэты варыянт добры тым, што адначасова дазваляе дадаць некалькі файлаў, і такім чынам, вырабіць пакетную канвертацыю. Такім чынам, вылучаем файлы і ціснем на кнопку «Адкрыць».
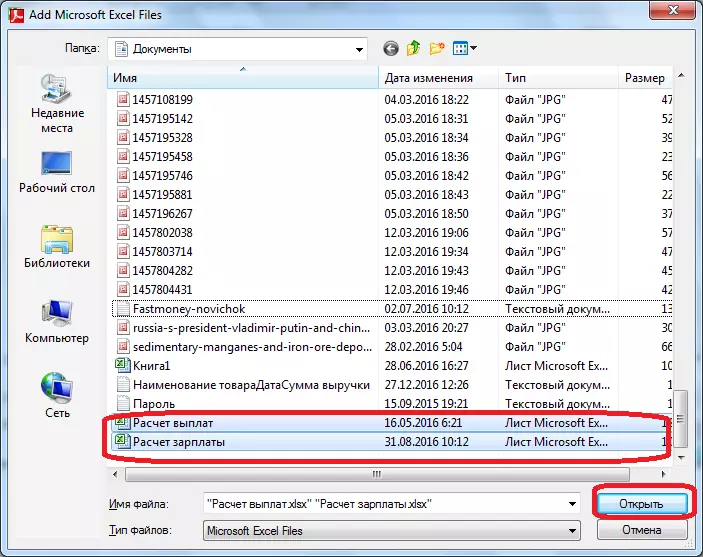
Як бачым, пасля гэтага, найменне гэтых файлаў з'яўляецца ў галоўным акне праграмы FoxPDF Excel to PDF Converter. Звярніце ўвагу, каб каля найменняў файлаў, падрыхтаваных да канвертавання, стаялі галачкі. Калі галачка не ўсталяваная, то пасля запуску працэдуры пераўтварэнні, файл са знятай галачкай канвертаваны не будзе.
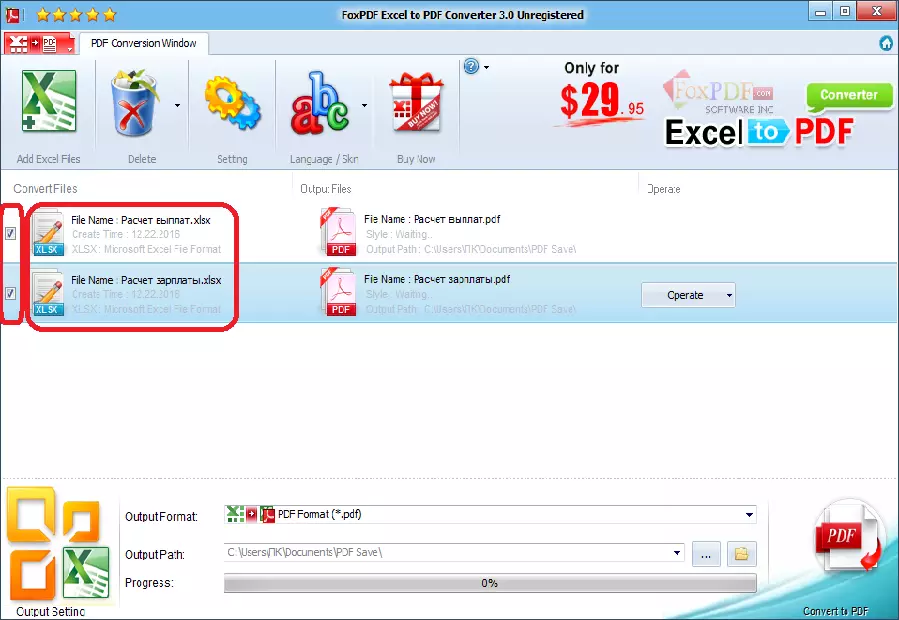
Па змаўчанні, канвертаваць файлы захоўваюцца ў спецыяльнай тэчцы. Калі вы хочаце захоўваць іх у іншым месцы, то націсніце на кнопку справа ад поля з адрасам захавання, і абярыце патрэбную дырэкторыю.
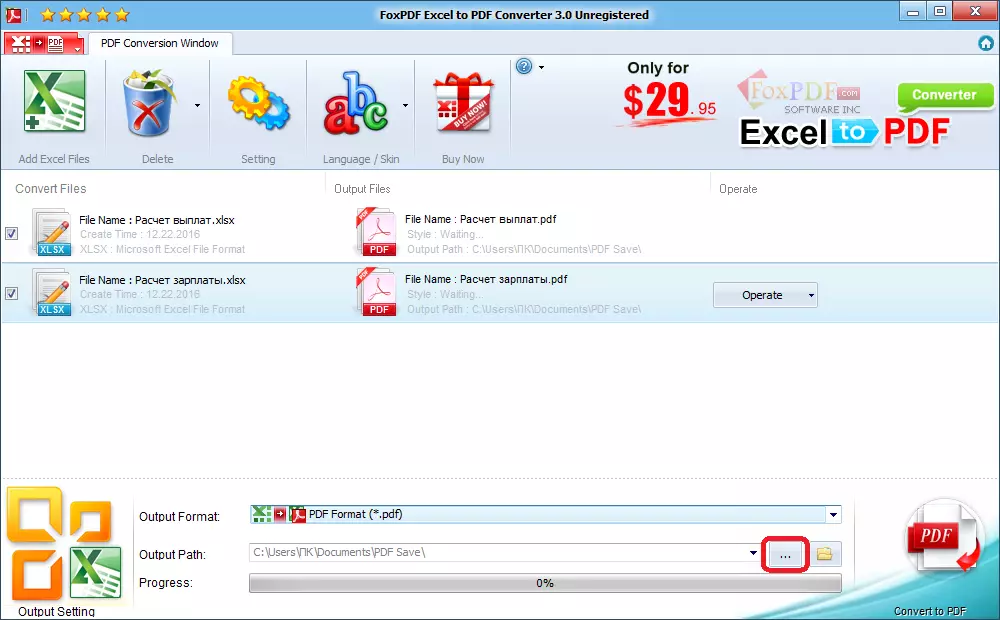
Калі ўсе налады выкананы, можна запускаць працэс канвертавання. Для гэтага, націсніце на вялікую кнопку з эмблемай PDF ў ніжнім правым куце акна праграмы.
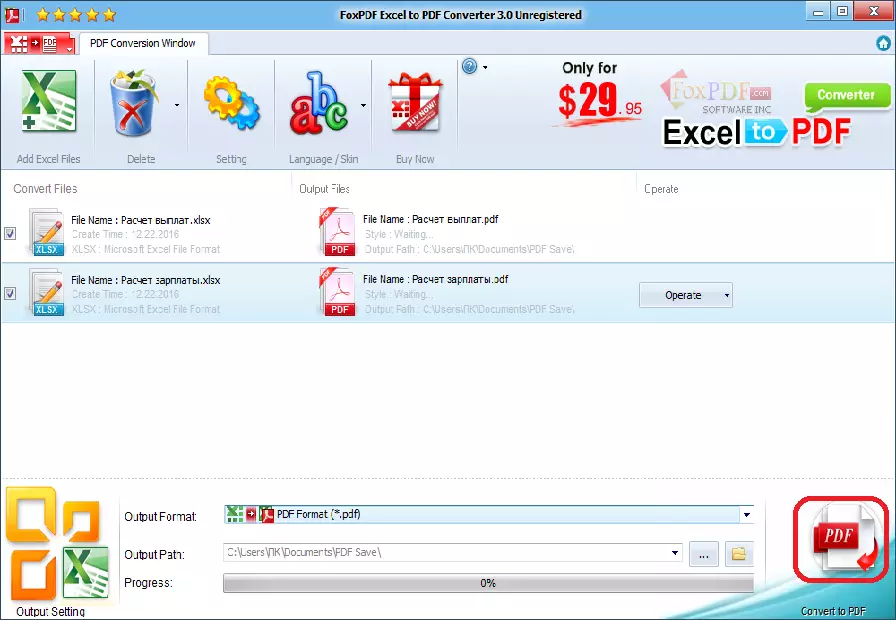
Пасля гэтага, будзе выканана канвертацыя, і вы зможаце выкарыстоўваць гатовыя файлы па сваім меркаванні.
Канвертацыя з дапамогай онлайн-сэрвісаў
Калі вы конвертируете файлы Excel ў PDF не вельмі часта, і для гэтай працэдуры не хочаце ўсталёўваць у сябе на кампутары дадатковае праграмнае забеспячэнне, то можна выкарыстоўваць паслугі спецыялізаваных онлайн-сэрвісаў. Разгледзім, як вырабіць канвертаванне Excel ў PDF на прыкладзе папулярнага сэрвісу SmallPDF.
Пасля пераходу на галоўную старонку дадзенага сайта, ціснем на пункт меню «Excel ў PDF».
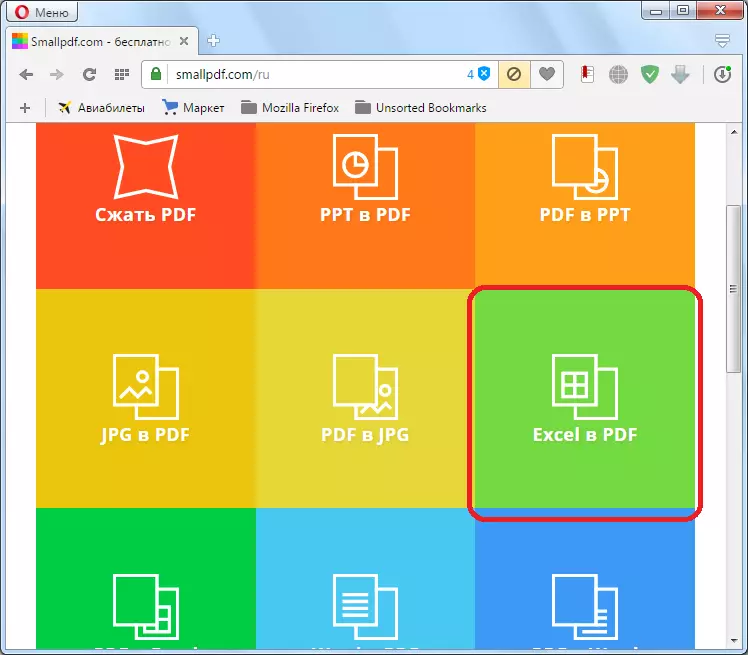
Пасля таго, як мы патрапілі ў патрэбны раздзел, проста перацягваюць файл Excel з адкрытага акна Правадыра Windows у акно браўзэра, ў адпаведнае поле.
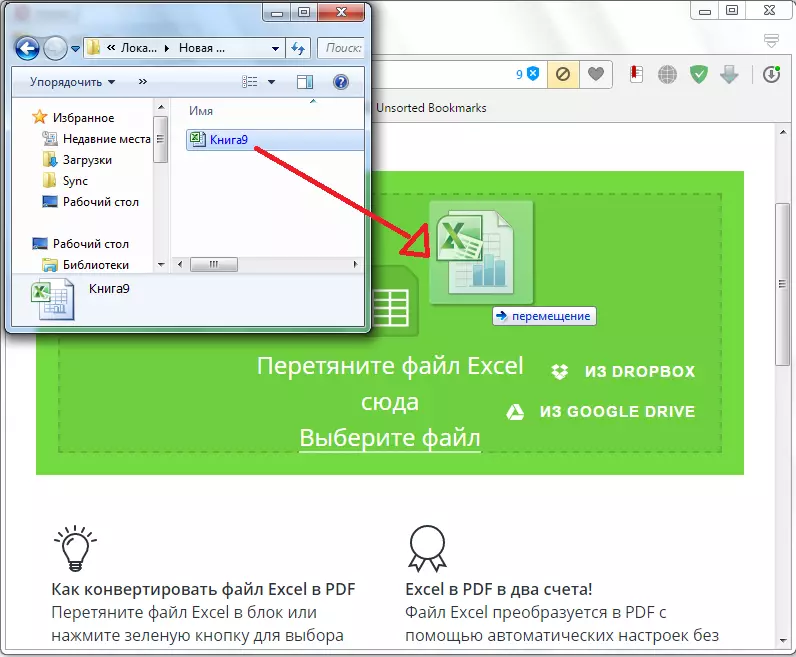
Можна дадаць файл і іншым спосабам. Ціснем на кнопку «Вылучыце файл» на сэрвісе, і ў якое адкрылася акне выбіраем файл, або групу файлаў, якія жадаем канвертаваць.
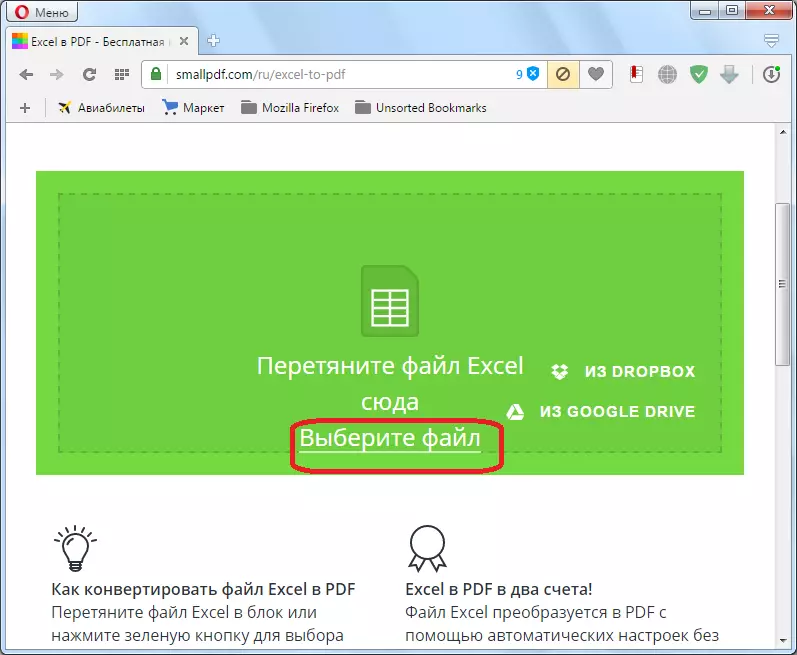
Пасля гэтага, пачынаецца працэс канвертавання. У большасці выпадкаў, ён не займае шмат часу.
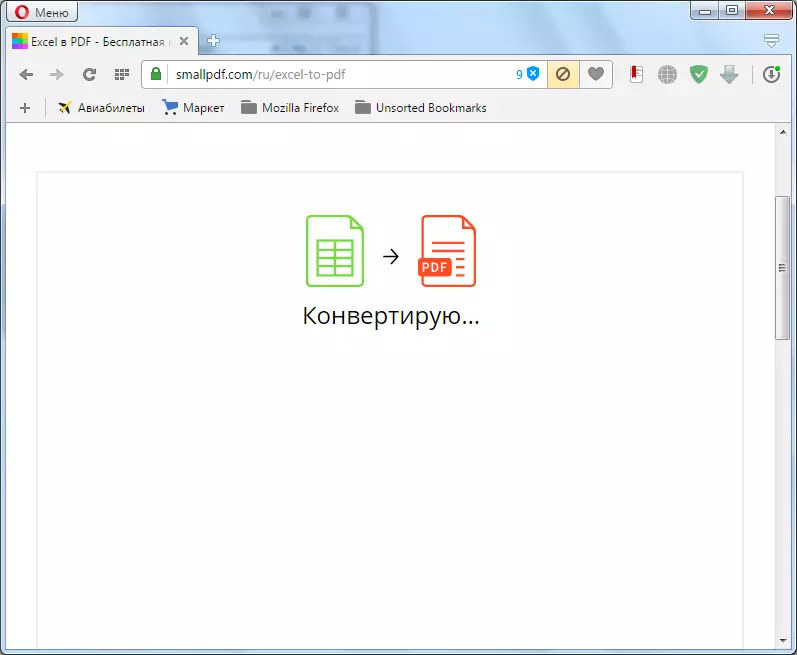
Пасля таго, як канвертацыя завершана, вам застаецца толькі загрузіць гатовы файл PDF на кампутар, націснуўшы на кнопку «Запампуйце файл».
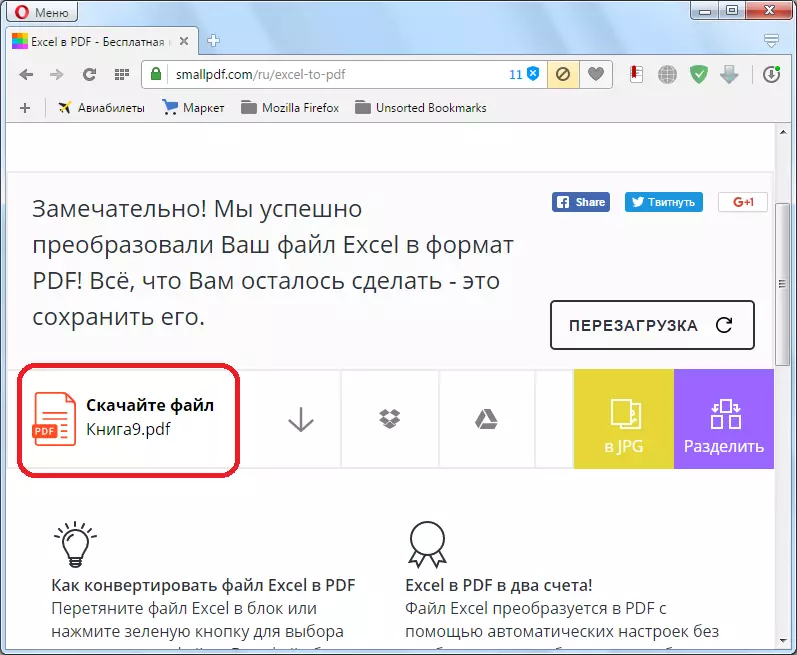
У пераважнай большасці онлайн-сэрвісаў канвертацыя праходзіць па дакладна такім жа алгарытме:
Як бачым, існуюць чатыры варыянты канвертавання файла Excel ў PDF. Кожны з іх мае свае перавагі і недахопы. Напрыклад, з дапамогай спецыялізаваных утыліт можна вырабляць пакетную канвертаванне файлаў, але для гэтага трэба ўсталёўваць дадатковае праграмнае забеспячэнне, а для канвертавання онлайн, абавязкова патрабуецца падлучэнне да інтэрнэту. Таму, кожны карыстальнік вырашае для сябе сам, якім спосабам скарыстацца, улічваючы свае магчымасці і патрэбы.
