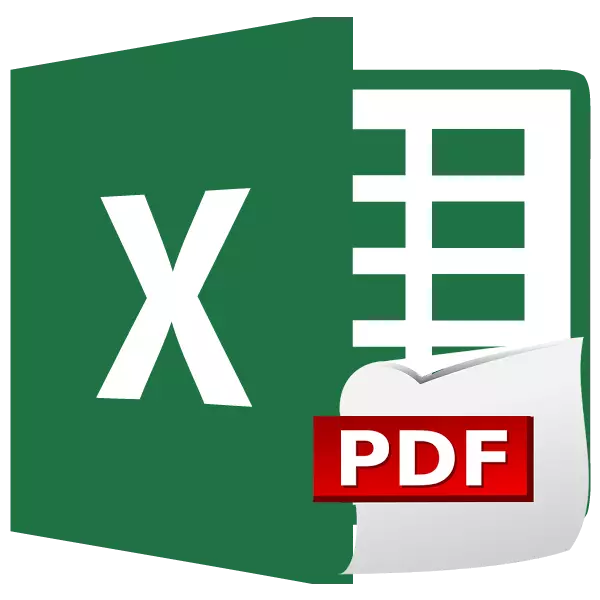
Định dạng PDF là một trong những định dạng in và tài liệu phổ biến nhất. Ngoài ra, nó có thể được sử dụng như một nguồn thông tin mà không cần chỉnh sửa. Do đó, câu hỏi chuyển đổi các tệp của các định dạng khác trong PDF có liên quan. Chúng ta hãy tìm ra cách dịch định dạng bảng Excel nổi tiếng trong PDF.
Chuyển đổi trong chương trình Excel
Nếu sớm hơn, để chuyển đổi Excel thành PDF, cần phải tinker, sử dụng các chương trình, dịch vụ và bổ sung của bên thứ ba cho việc này, sau đó từ phiên bản 2010, quá trình chuyển đổi có thể được thực hiện trực tiếp trong chương trình Microsoft Excel.
Trước hết, chúng tôi phân bổ khu vực của các tế bào trên một tờ mà chúng ta sẽ chuyển đổi. Sau đó, đi đến tab "tập tin".
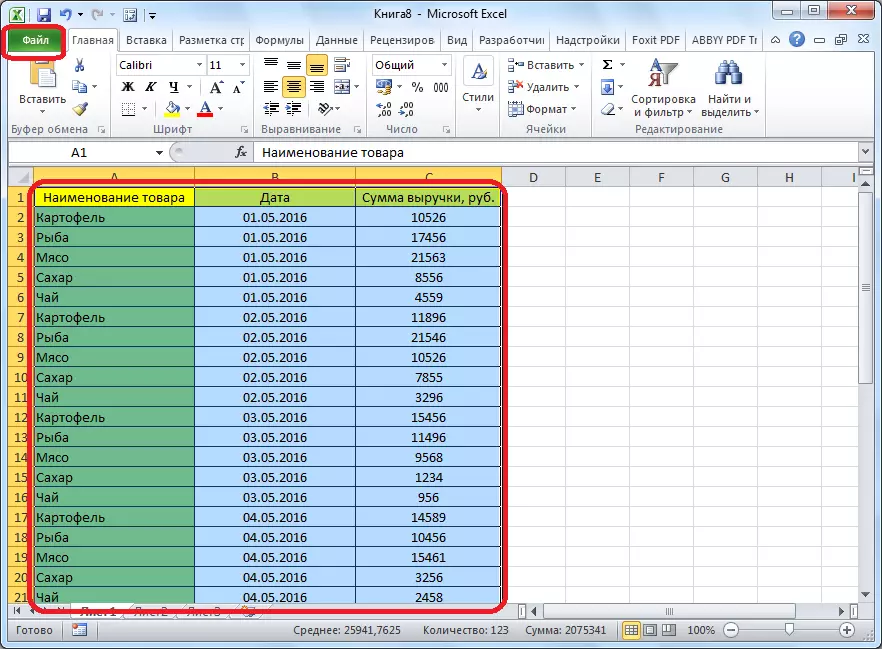
Nhấp vào "Lưu dưới dạng".
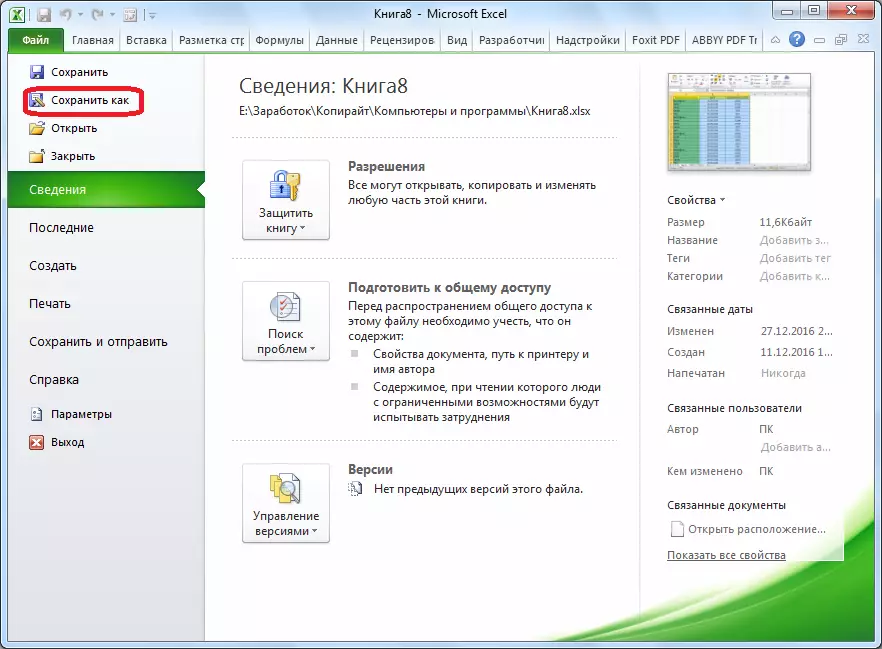
Một cửa sổ tiết kiệm tập tin mở ra. Trong đó, bạn nên chỉ định thư mục trên đĩa cứng hoặc phương tiện lưu động nơi tệp sẽ được lưu. Nếu bạn muốn, bạn có thể đổi tên tệp. Sau đó, tiết lộ "File Type" tham số, và từ một danh sách lớn các định dạng, chọn PDF.
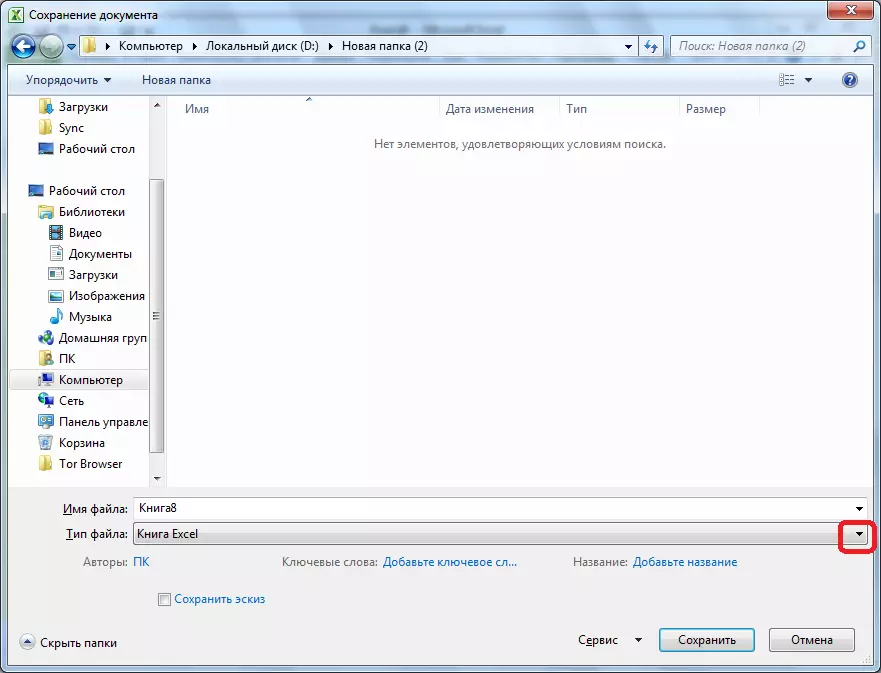
Sau đó, các tùy chọn tối ưu hóa bổ sung được mở. Bằng cách đặt công tắc sang vị trí mong muốn, bạn có thể chọn một trong hai tùy chọn: "Kích thước tiêu chuẩn" hoặc "Tối thiểu". Bên cạnh đó, bằng cách cài đặt một đánh dấu đối diện với dòng chữ "Open file sau khi công bố", bạn sẽ làm như vậy mà ngay sau khi quá trình chuyển đổi, các tập tin sẽ tự khởi động.
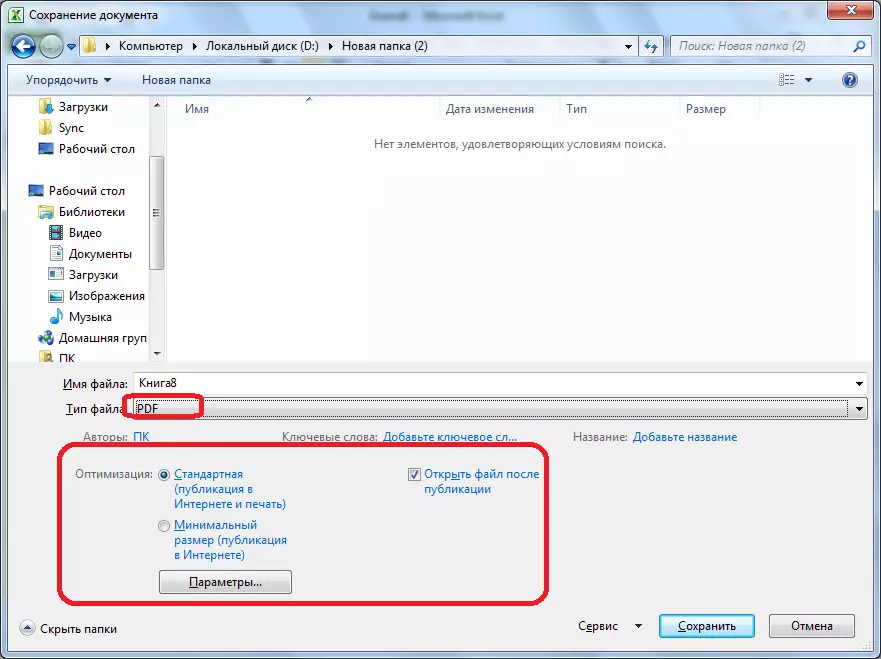
Để đặt một số cài đặt khác, bạn cần nhấp vào nút "tham số".
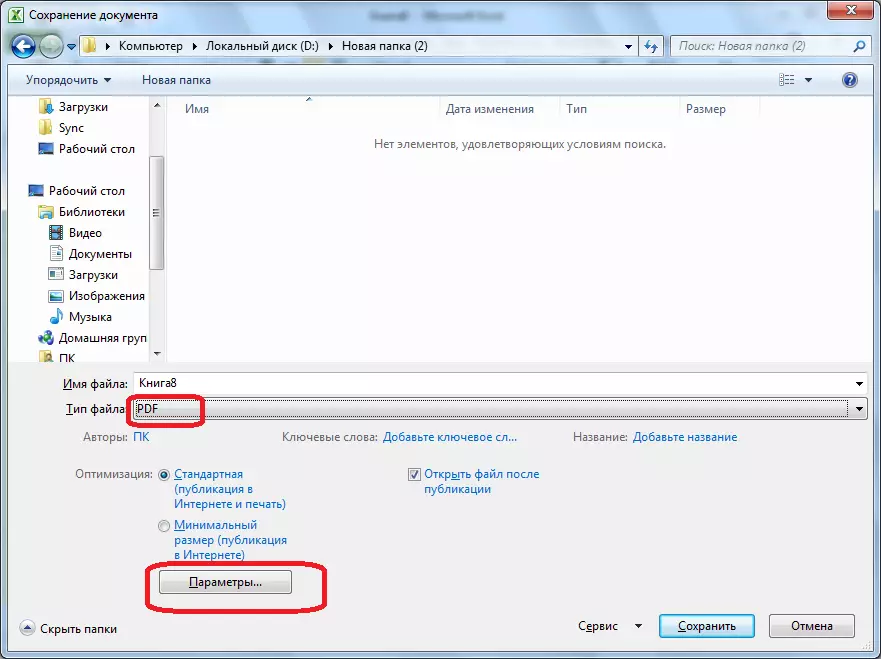
Sau đó, cửa sổ tham số mở ra. Trong đó, bạn có thể đặt riêng một phần nào của tệp bạn sẽ chuyển đổi, kết nối các thuộc tính của tài liệu và thẻ. Nhưng, trong hầu hết các trường hợp, bạn không cần thay đổi các cài đặt này.
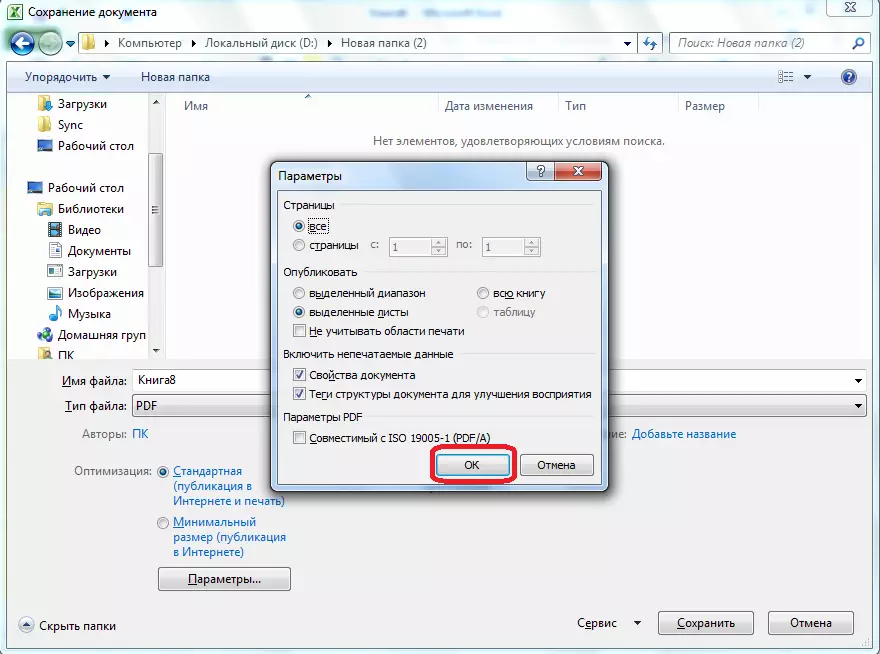
Khi tất cả các cài đặt lưu được thực hiện, nhấn nút "Lưu".
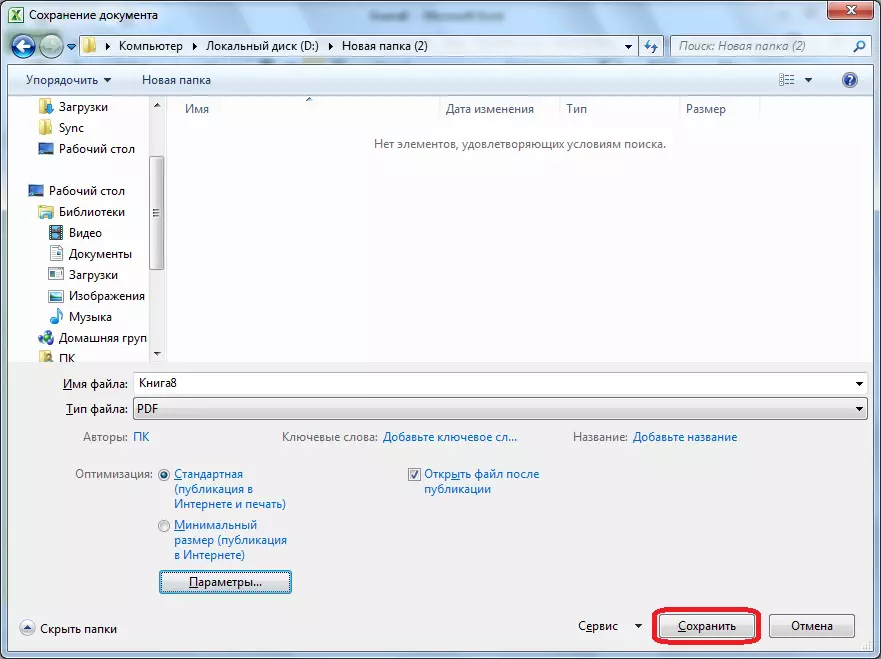
Có một chuyển đổi tệp sang định dạng PDF. Trong một ngôn ngữ chuyên nghiệp, quá trình chuyển đổi ở định dạng này được gọi là ấn phẩm.
Sau khi hoàn thành chuyển đổi, bạn có thể làm với tệp đã hoàn thành giống như với bất kỳ tài liệu PDF nào khác. Nếu bạn chỉ định nhu cầu mở tệp sau khi xuất bản trong Cài đặt lưu, nó sẽ tự động bắt đầu trong chương trình để xem các tệp PDF, được cài đặt theo mặc định.
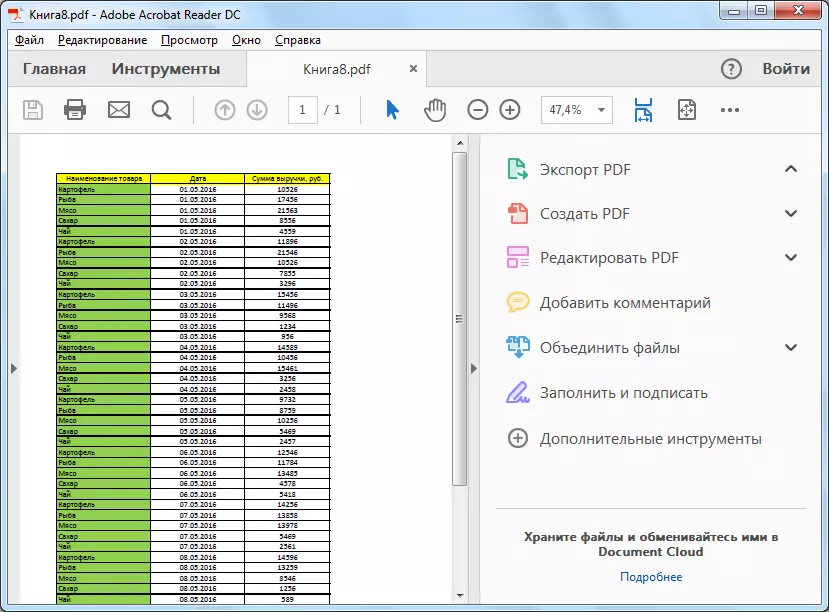
Sử dụng kiến trúc thượng tầng
Nhưng, thật không may, trong các phiên bản Microsoft Excel, cho đến năm 2010, một công cụ chuyển đổi Excel nhúng trong PDF không được cung cấp. Những người dùng có những phiên bản cũ của chương trình là gì?
Để thực hiện việc này, trong Excel, bạn có thể cài đặt một cấu trúc thượng tầng đặc biệt để chuyển đổi, hoạt động theo loại plugin trong trình duyệt. Nhiều chương trình PDF cung cấp việc cài đặt các tiện ích bổ sung của riêng họ trong các ứng dụng Gói Microsoft Office. Một trong những chương trình này là Foxit PDF.
Sau khi cài đặt chương trình này, một tab có tên "foxit pdf" xuất hiện trong menu Microsoft Excel. Để chuyển đổi tệp, bạn cần mở tài liệu và chuyển đến tab này.

Tiếp theo, nhấp vào nút "Tạo PDF", nằm trên băng.
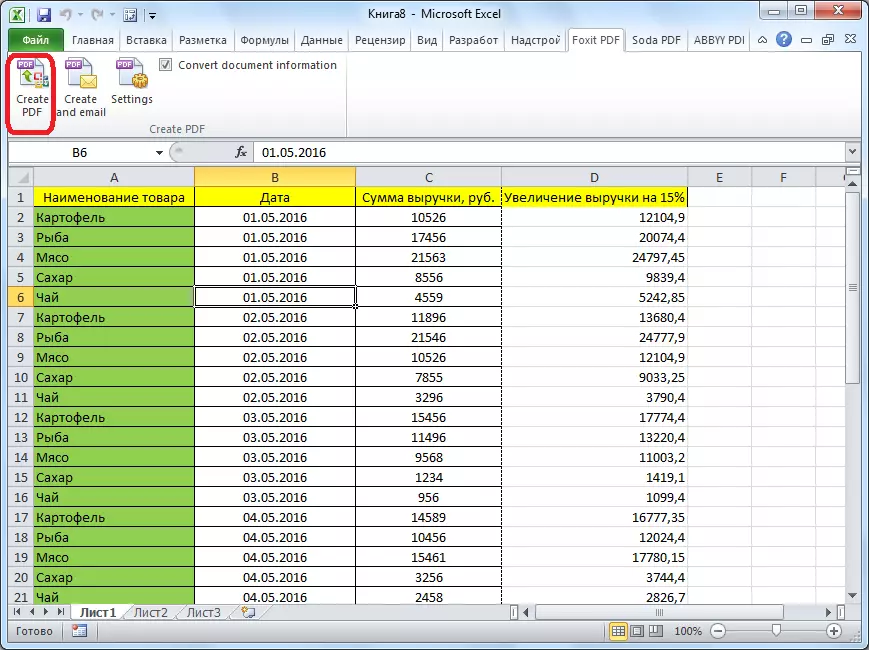
Một cửa sổ mở trong đó, sử dụng công tắc, bạn cần chọn một trong ba chế độ chuyển đổi:
- Toàn bộ sổ làm việc (chuyển đổi hoàn toàn toàn bộ cuốn sách);
- Lựa chọn (chuyển đổi phạm vi ô dành riêng của các ô);
- Tấm (s) (chuyển đổi các tờ đã chọn).
Sau khi lựa chọn chế độ chuyển đổi được thực hiện, nhấp vào nút "Chuyển đổi sang PDF" ("Chuyển đổi sang PDF").
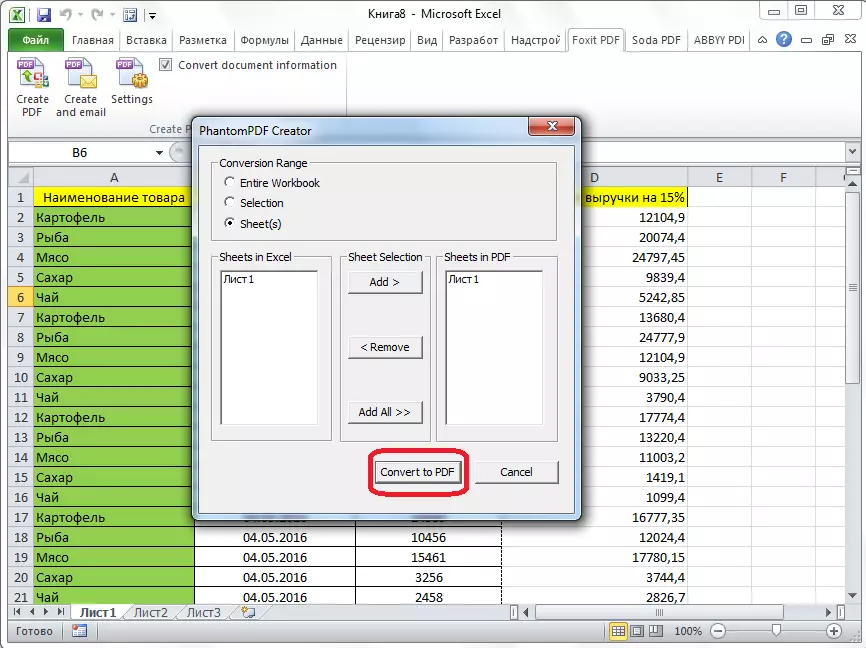
Một cửa sổ mở ra, trong đó bạn cần phải chọn một thư mục trên đĩa cứng, hoặc một phương tiện di động, nơi mà các định dạng file pdf đã sẵn sàng để được đặt. Sau đó, chúng tôi nhấp vào nút "Lưu".
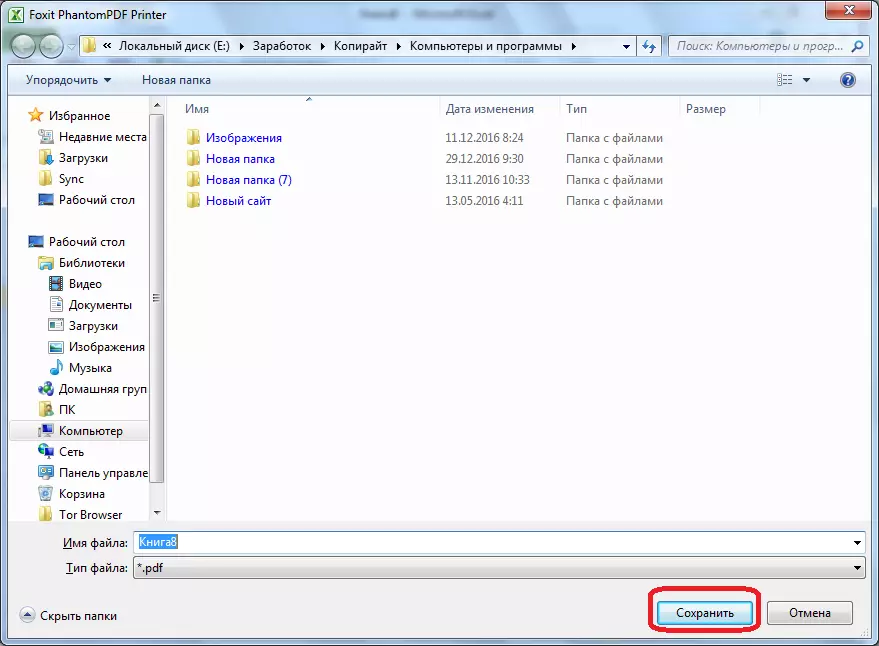
Tài liệu Excel được triệu tập ở định dạng PDF.
Chương trình của bên thứ ba
Bây giờ hãy tìm hiểu xem có cách nào chuyển đổi tệp Excel thành PDF nếu gói Microsoft Office không được cài đặt trên máy tính không? Trong trường hợp này, các ứng dụng của bên thứ ba có thể giúp đỡ. Hầu hết trong số họ hoạt động theo nguyên tắc của một máy in ảo, nghĩa là gửi tệp Excel để in không đến máy in vật lý, nhưng với tài liệu PDF.
Một trong những chương trình thuận tiện và đơn giản nhất cho quá trình chuyển đổi tệp theo hướng này là ứng dụng chuyển đổi FOXPDF Excel sang PDF. Mặc dù thực tế là giao diện của chương trình này bằng tiếng Anh, tất cả các hành động trong đó rất đơn giản và dễ hiểu trực giác. Hướng dẫn được đưa ra dưới đây sẽ giúp làm việc trong ứng dụng thậm chí còn dễ dàng hơn.
Sau khi FoxPDF Excel sang PDF Converter được đặt, hãy chạy chương trình này. Chúng tôi nhấp vào nút cực trái trên thanh công cụ "Thêm tệp Excel" ("Thêm tệp Excel").

Sau đó, cửa sổ mở ra nơi bạn phải tìm trên đĩa cứng hoặc phương tiện di động, các tệp Excel mà bạn muốn chuyển đổi. Không giống như các phương thức chuyển đổi trước đó, tùy chọn này rất tốt trong cùng một lúc cho phép bạn thêm nhiều tệp và do đó tạo chuyển đổi hàng loạt. Vì vậy, chúng tôi làm nổi bật các tệp và nhấp vào nút "Mở".
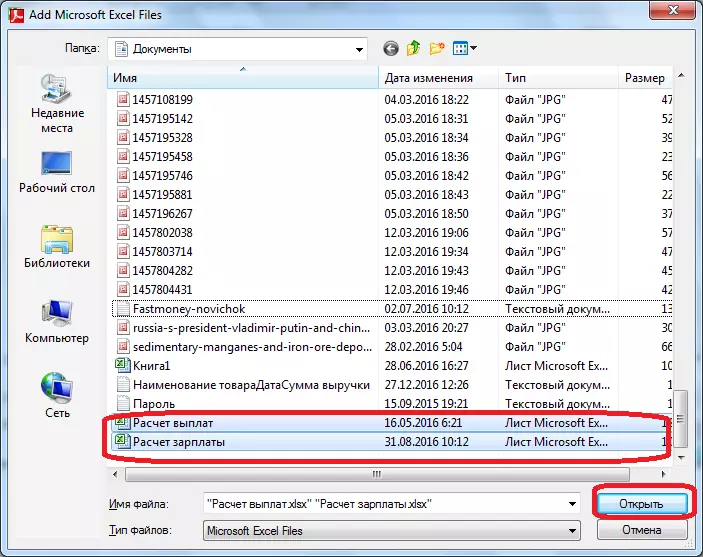
Như bạn có thể thấy, sau đó, tên của những tập tin này xuất hiện trong cửa sổ chính của FOXPDF Excel để chương trình PDF Converter. Xin lưu ý rằng tên của file chuẩn bị cho việc chuyển đổi là bọ ve. Nếu hộp kiểm không được cài đặt, sau đó sau khi bắt đầu các thủ tục chuyển đổi, các tập tin với một dấu kiểm sẽ không được chuyển đổi.
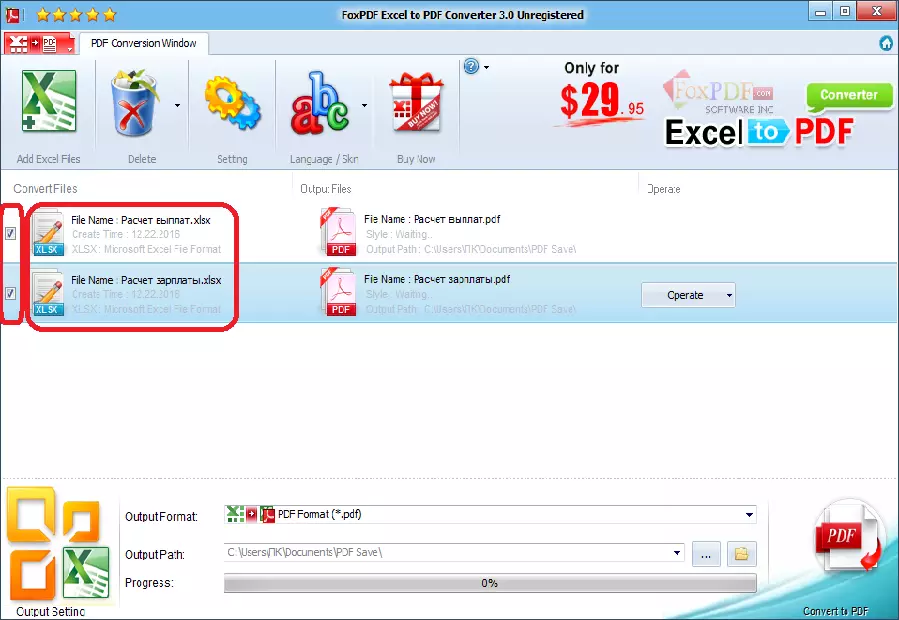
Theo mặc định, tập tin chuyển đổi sẽ được lưu trong một thư mục đặc biệt. Nếu bạn muốn lưu chúng ở nơi khác, sau đó nhấn vào nút bên phải của lĩnh vực này với tiết kiệm địa chỉ, và chọn thư mục mong muốn.
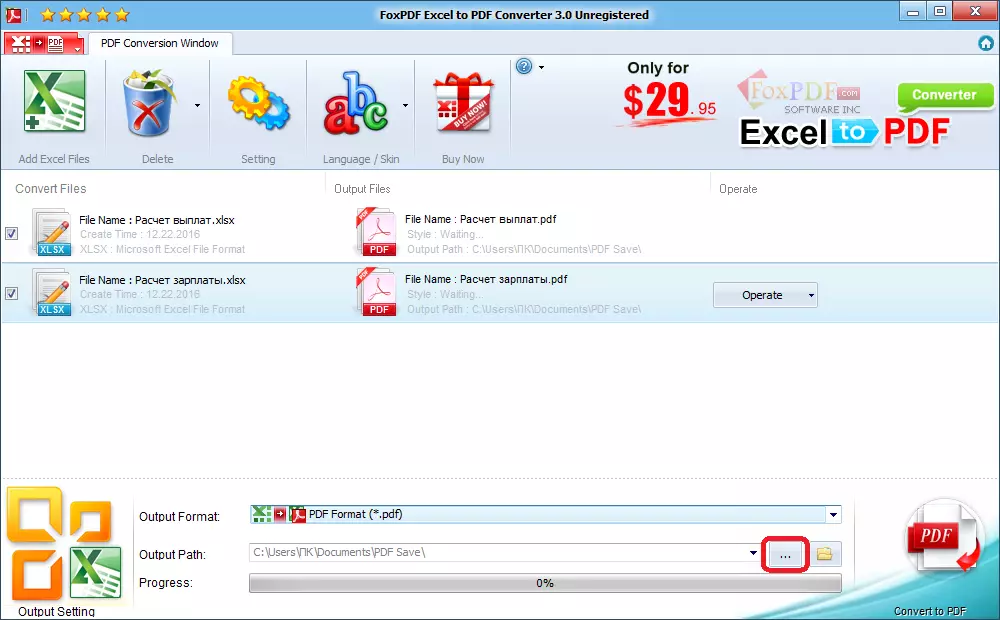
Khi tất cả các thiết lập được thực hiện, bạn có thể chạy các quá trình chuyển đổi. Để làm điều này, nhấn nút lớn với các biểu tượng PDF ở góc dưới bên phải của cửa sổ chương trình.
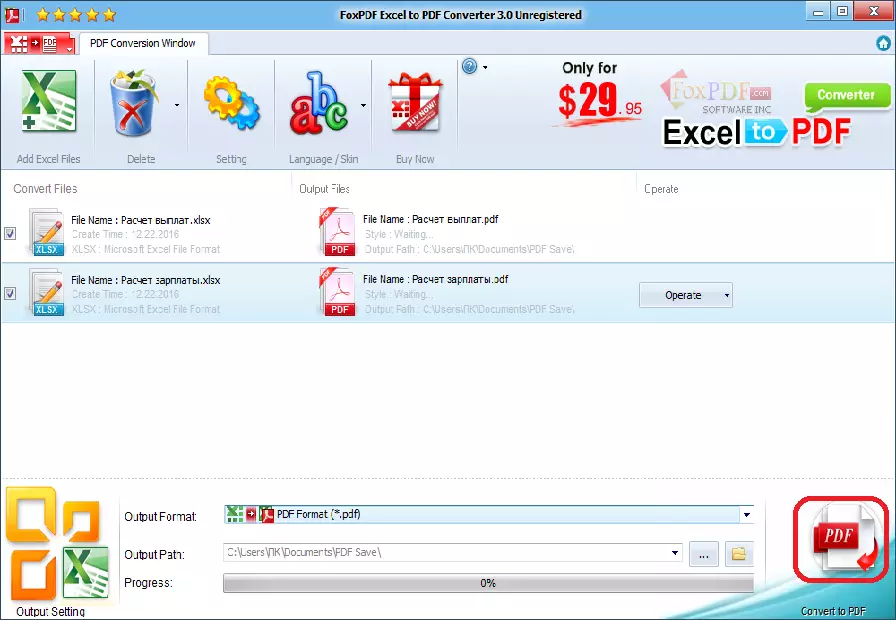
Sau đó, chuyển đổi sẽ được hoàn thành, và bạn có thể sử dụng các file làm sẵn theo ý của bạn.
Chuyển đổi sử dụng dịch vụ trực tuyến
Nếu bạn chuyển đổi các file Excel sang PDF không phải là rất thường xuyên, và cho thủ tục này không muốn cài đặt thêm phần mềm trên máy tính của bạn, bạn có thể sử dụng dịch vụ chuyên dịch vụ trực tuyến. Xem xét làm thế nào để thực hiện một chuyển đổi Excel trong PDF trên ví dụ về dịch vụ SmallPDF phổ biến.
Sau khi chuyển đến trang chính của trang web này, click vào "Excel sang PDF" mục trình đơn.
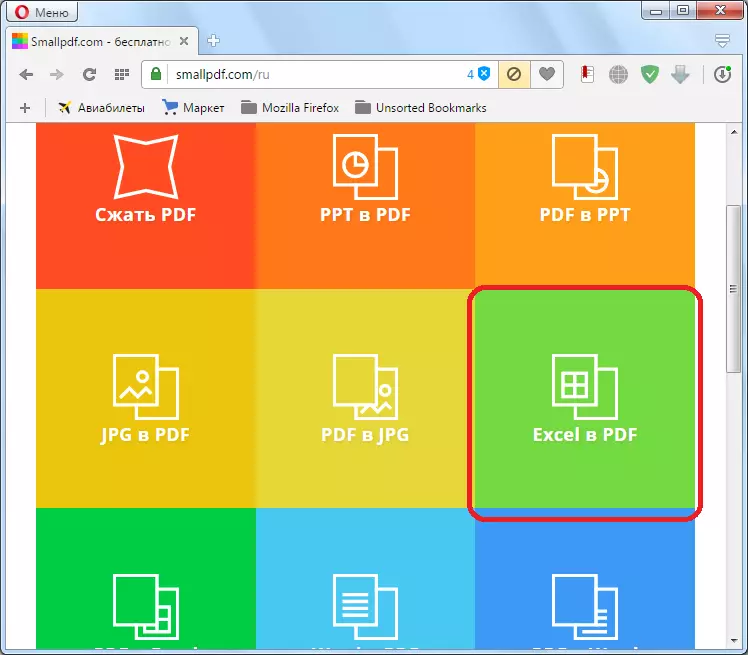
Sau khi chúng tôi đạt mục bạn muốn, chỉ cần kéo các tập tin Excel từ mở cửa sổ Windows Explorer vào cửa sổ trình duyệt, đến lĩnh vực tương ứng.
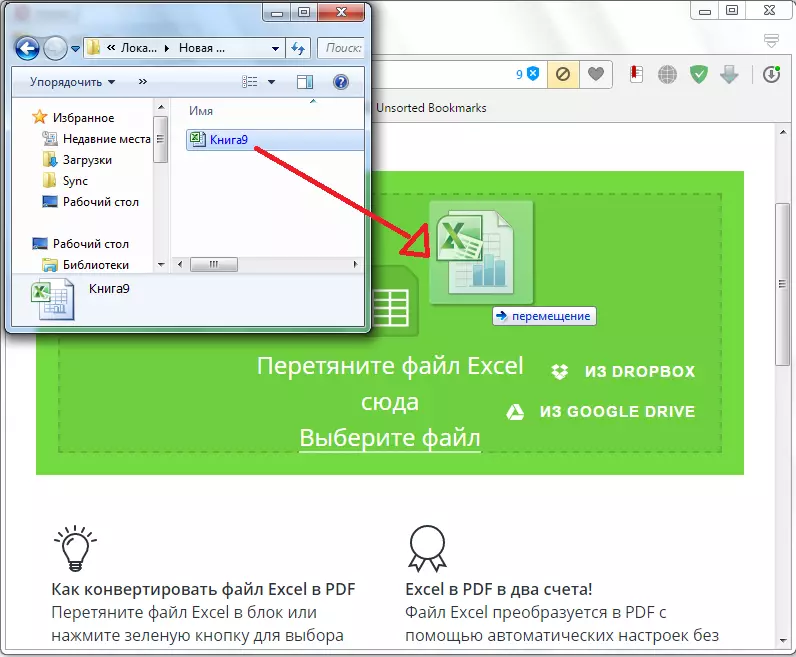
Bạn có thể thêm một tập tin và theo một cách khác. Chúng tôi nhấn vào nút "Chọn File" trên dịch vụ, và trong cửa sổ mở ra, chọn một tập tin, hoặc một nhóm các tập tin mà chúng tôi muốn chuyển đổi.
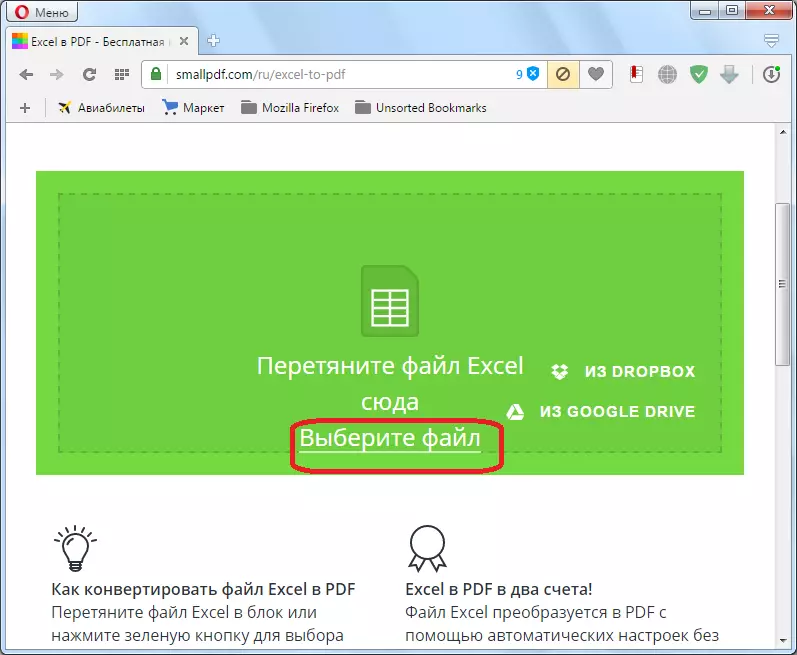
Sau đó, quá trình chuyển đổi bắt đầu. Trong hầu hết các trường hợp, nó không mất nhiều thời gian.
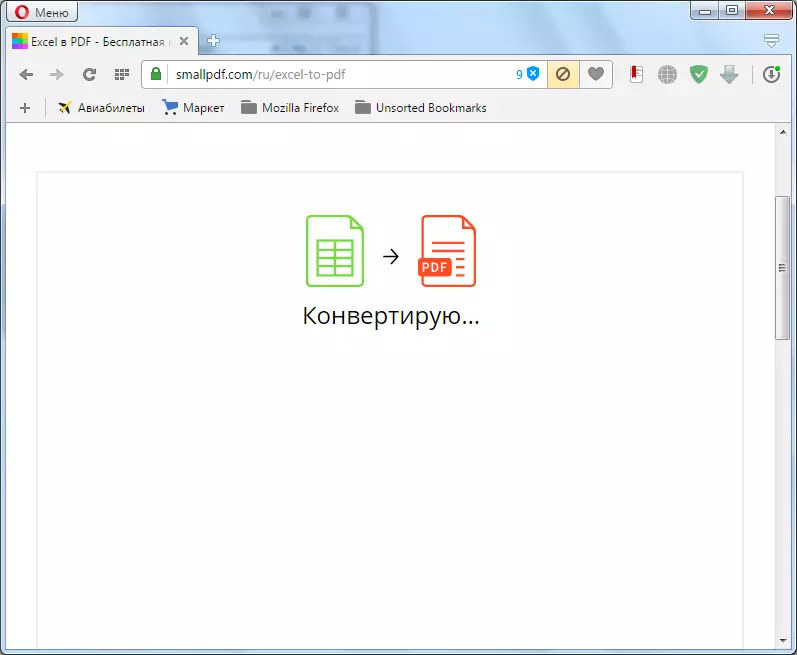
Sau khi chuyển đổi hoàn tất, bạn chỉ cần tải các tập tin PDF thành vào máy tính bằng cách click vào nút "Tải tập tin".
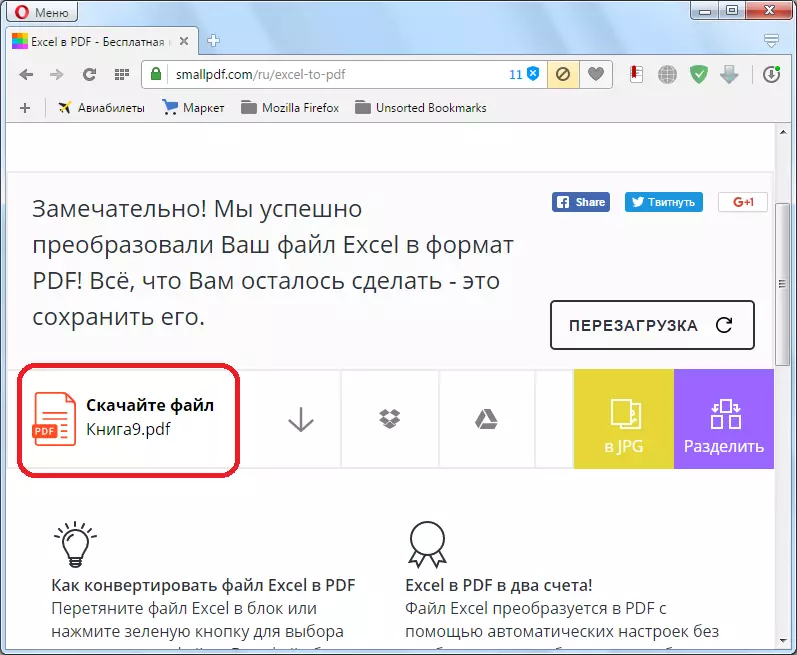
Trong đa số các dịch vụ trực tuyến, chuyển đổi vé vào cửa tại chính xác các thuật toán tương tự:
Như bạn có thể thấy, có bốn tùy chọn để chuyển đổi một tập tin Excel trong PDF. Mỗi người trong số họ đều có những ưu điểm và nhược điểm riêng. Ví dụ, sử dụng các tiện ích chuyên dụng, bạn có thể làm chuyển đổi hàng loạt các tập tin, nhưng đối với điều này, bạn cần phải cài đặt thêm phần mềm, và để chuyển đổi kết nối Internet trực tuyến. Do đó, mỗi người dùng quyết định cho chính mình bằng cách làm thế nào để tận dụng, đưa ra khả năng và nhu cầu của nó.
