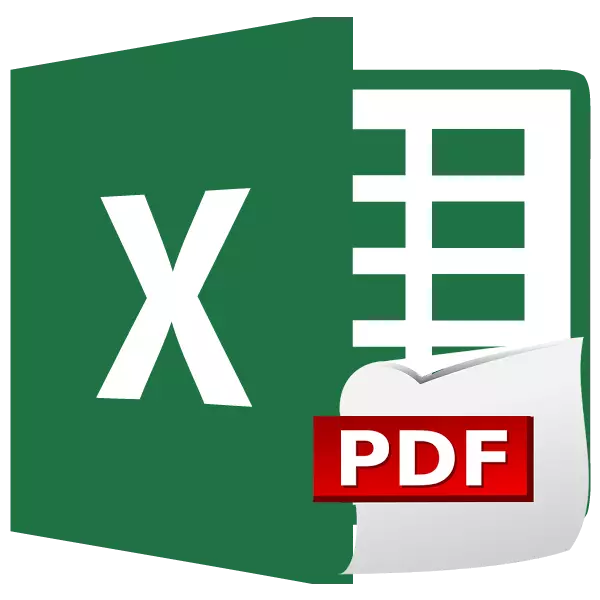
PDF-vorming on üks populaarsemaid dokumente ja trükkimisvorminguid. Samuti saab seda kasutada teabeallikana ilma redigeerimata. Seetõttu küsimus muundamise failide teiste formaate PDF on asjakohane. Joonistame selle välja, kuidas tõlkida tuntud Exceli tabeli formaat PDF-is.
Konverteerimine Exceli programmis
Kui varem, et teisendada Exceli PDF-i teisendamiseks, oli vaja TINKERi, kasutades kolmanda osapoole programme, teenuseid ja täiendusi, seejärel alates 2010. aasta versioonist saab konversioonprotsessi teostada otse Microsoft Exceli programmis.
Esiteks eraldame rakkude pindala lehel, mida me konverteerime. Siis minge vahekaardile "Faili".
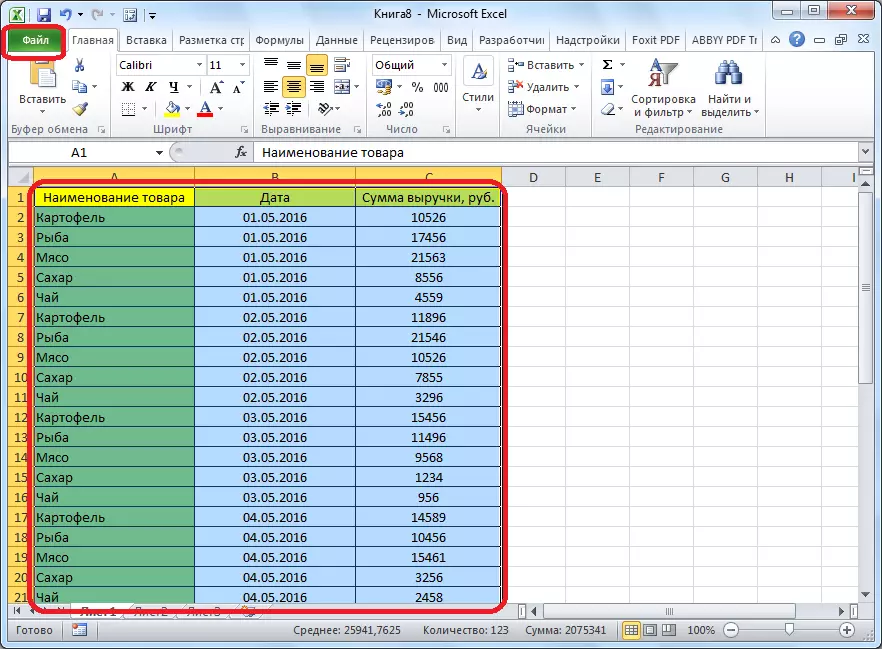
Klõpsake nuppu "Salvesta AS".
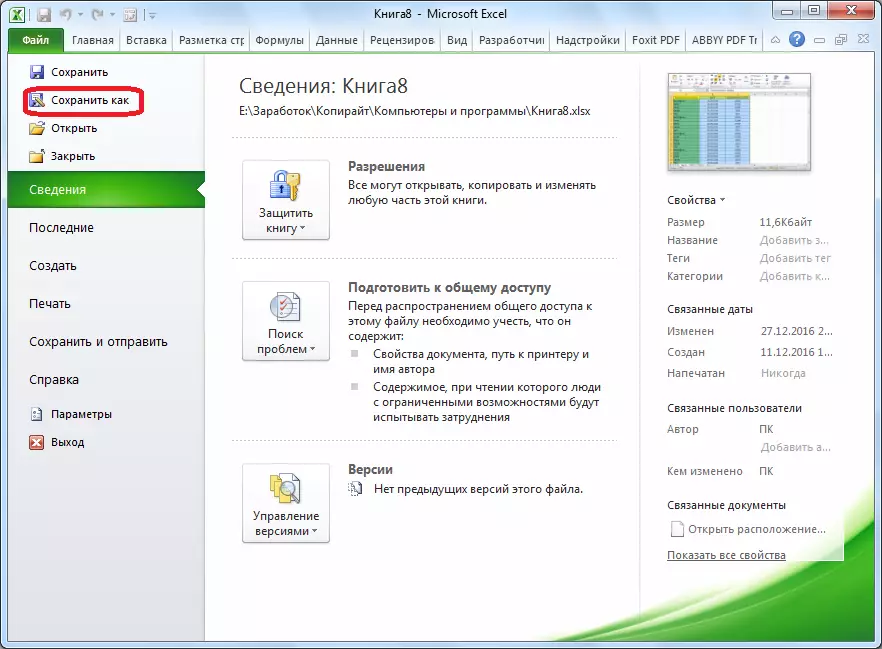
Avaneb faili salvestamise aken. Selles peaksite täpsustama kõvaketta või eemaldatava kandja kausta, kus fail salvestatakse. Soovi korral saate faili ümbernimetada. Seejärel avalikustage parameetri "failitüübi" ja tohutu vormingute loendist valige PDF.
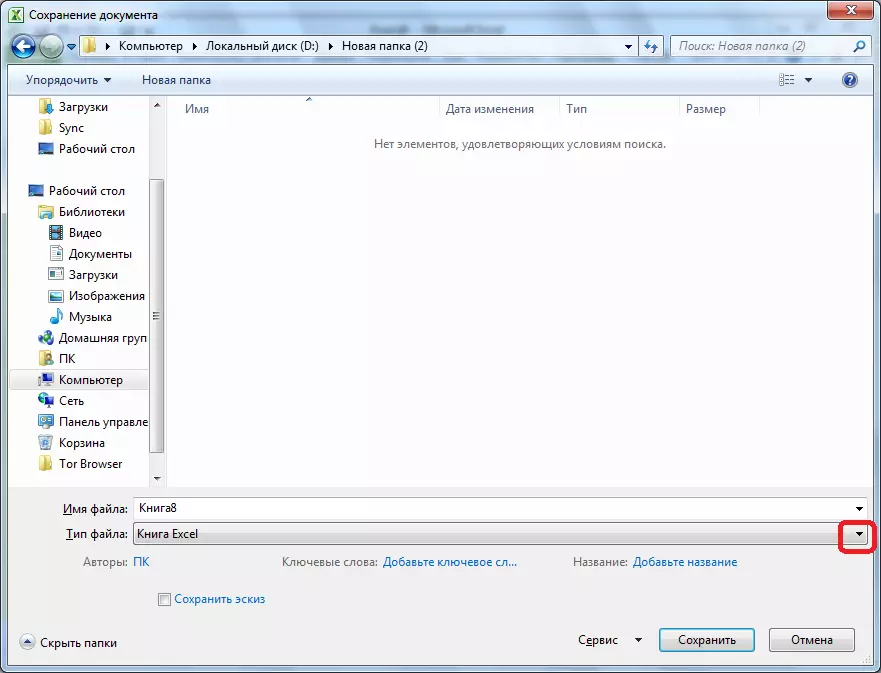
Pärast seda avatakse täiendavad optimeerimisvalikud. Lüliti seadistamisega soovitud asendisse saate valida ühe kahest võimalusest: "Standardsuurus" või "Minimaalne". Lisaks paigaldades märgi vastas pealkirja "avatud fail pärast avaldamist", teete seda kohe pärast konversiooniprotsessi kohe käivitub automaatselt.
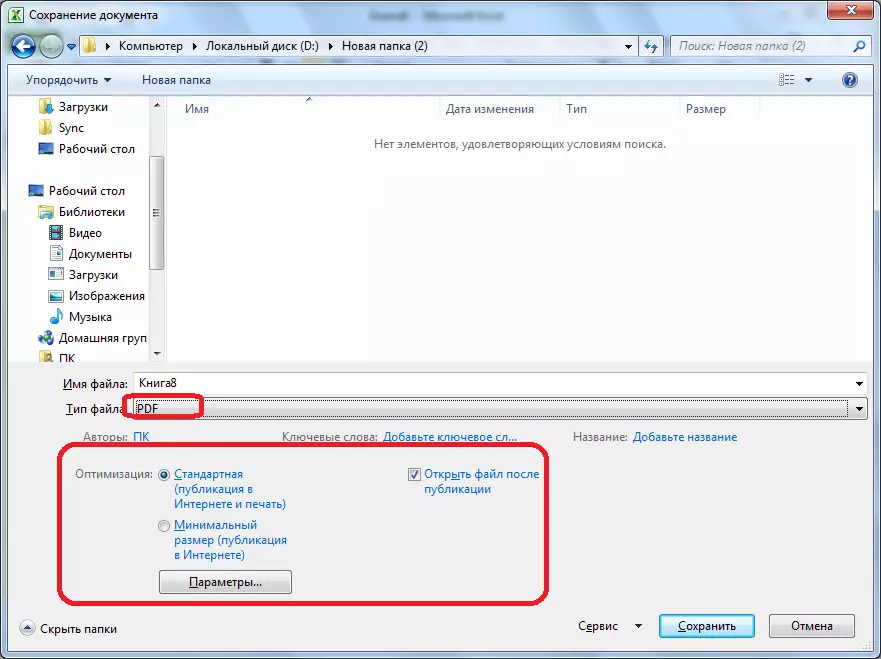
Muude seadete seadistamiseks peate klõpsama nupul "Parameetrid".
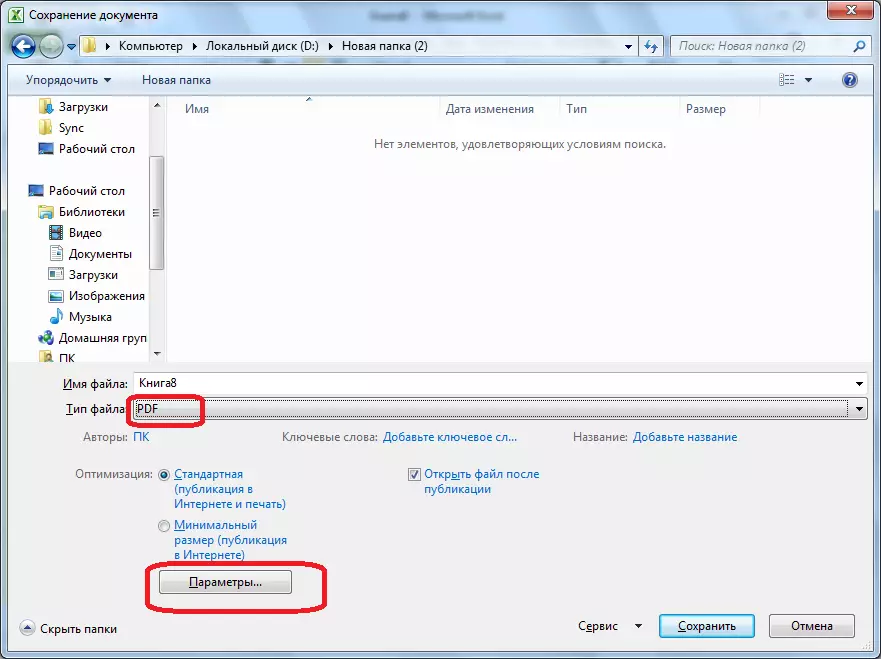
Pärast seda avaneb parameetri aken. Selles saate määrata konkreetselt millist osa failisest teisendada, ühendada omadused dokumendid ja silte. Kuid enamikul juhtudel ei pea te neid seadeid muutma.
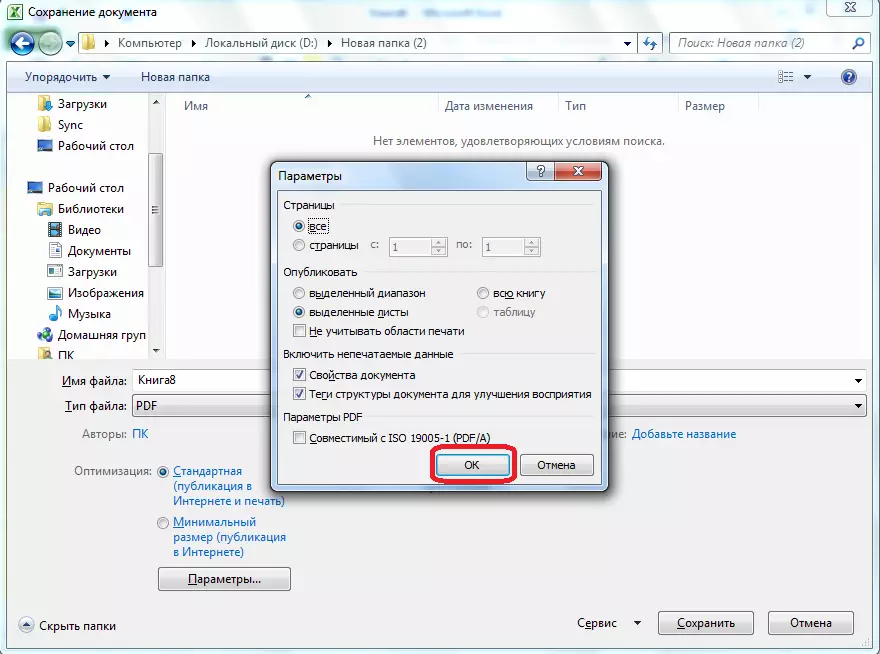
Kui kõik salvestamise seaded on tehtud, vajutage nuppu "Salvesta".
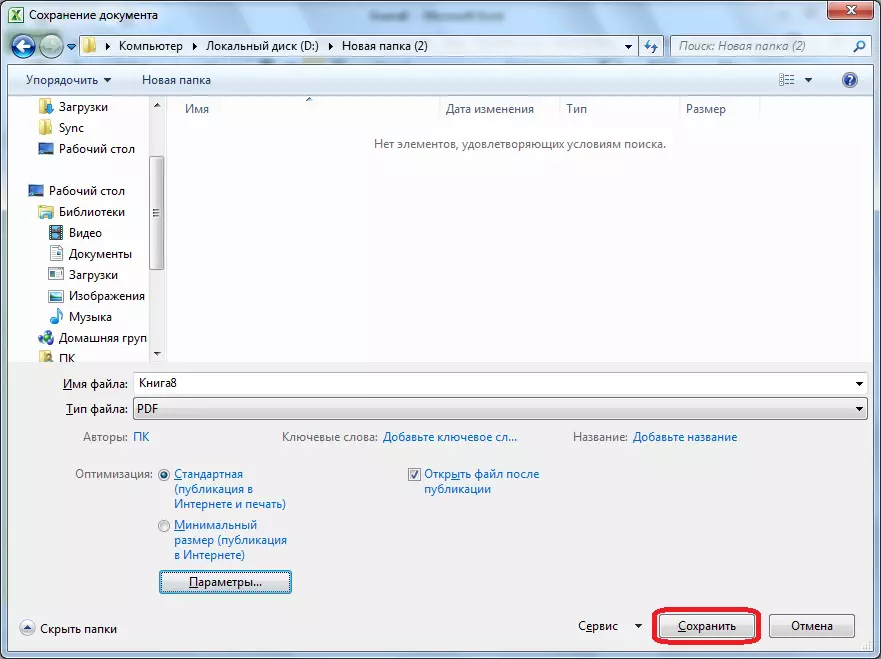
PDF-vormingus on faili konverteerimine. Professionaalses keeles nimetatakse selles vormis ümberarvestusprotsessi väljaandeks.
Pärast konversiooni lõpetamisel saate teha valmis faili kõik sama, mis tahes muu PDF-dokumendiga. Kui määrate vajaduse avada faili pärast avaldamist Salvesta seadetes käivitub see automaatselt programmis PDF-failide vaatamiseks, mis on vaikimisi paigaldatud.
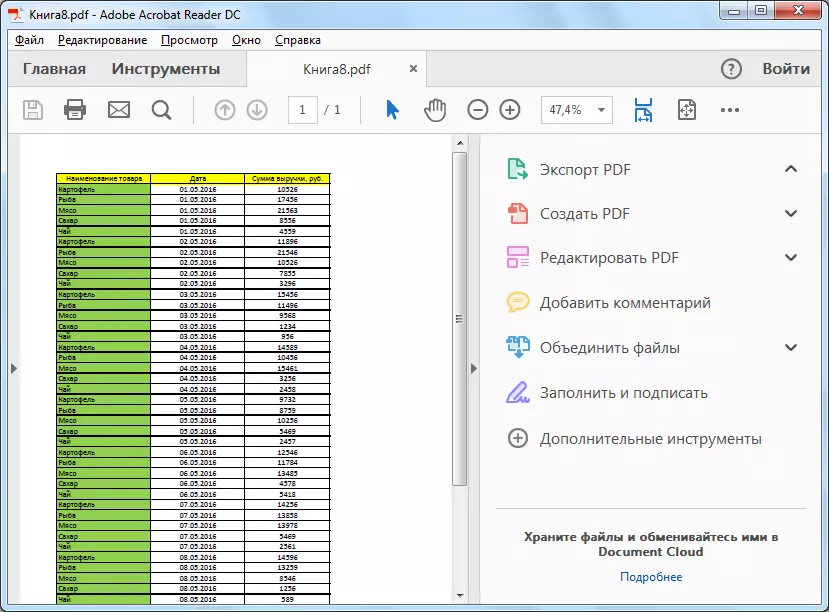
Pealisehituse kasutamine
Kuid kahjuks ei pakuta Microsoft Excel'i versioonidesse Microsoft Exceli versioonidesse kaasatud Exceli konversioonitööriista PDF-is. Mida teha kasutajatele, kellel on programmi vanad versioonid?
Selleks saate Exceli abil installida spetsiaalse pealisehituse konversiooniks, mis toimib brauserite pluginate tüübi järgi. Paljud PDF-programmid pakuvad oma lisandmoodulite paigaldamist Microsoft Office'i paketi rakendustes. Üks neist programmidest on Foxit PDF.
Pärast selle programmi installimist ilmub Microsoft Exceli menüüs "Foxit PDF" vahekaart "Foxit PDF". Faili teisendamiseks peate dokumendi avama ja sellele vahelehele avama.

Seejärel klõpsa nupule "Loo PDF", mis asub lindile.
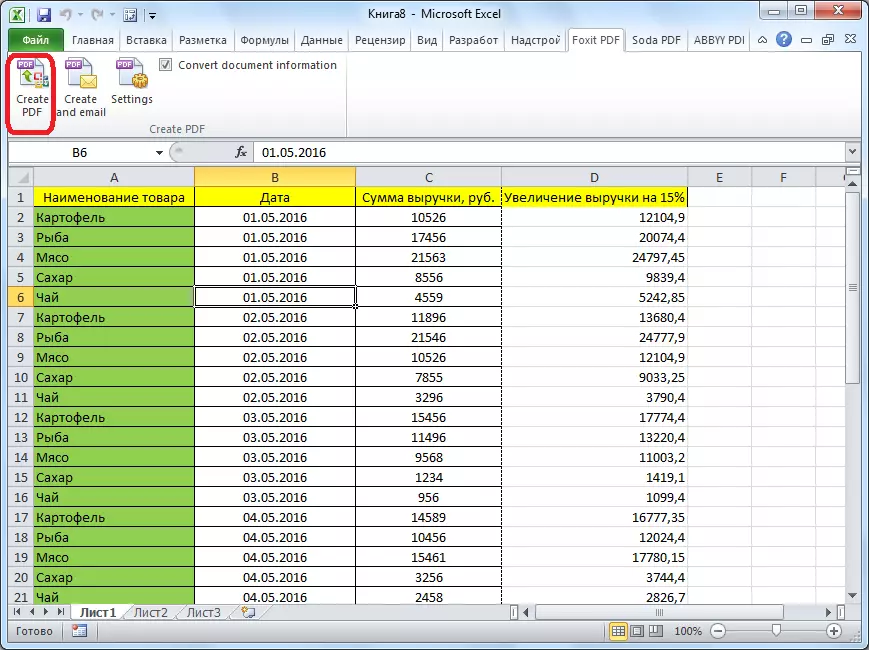
Avaneb aken, kus lüliti abil peate valima ühe kolme konversioonirežiimi:
- Kogu tööraamat (kogu raamatu konverteerimine täielikult);
- Valik (spetsiaalse rakkude vahemiku muutmine);
- Leht (id) (valitud lehed).
Pärast konversioonirežiimi valimist klõpsake nupul "Teisenda PDF" ("Teisenda PDF").
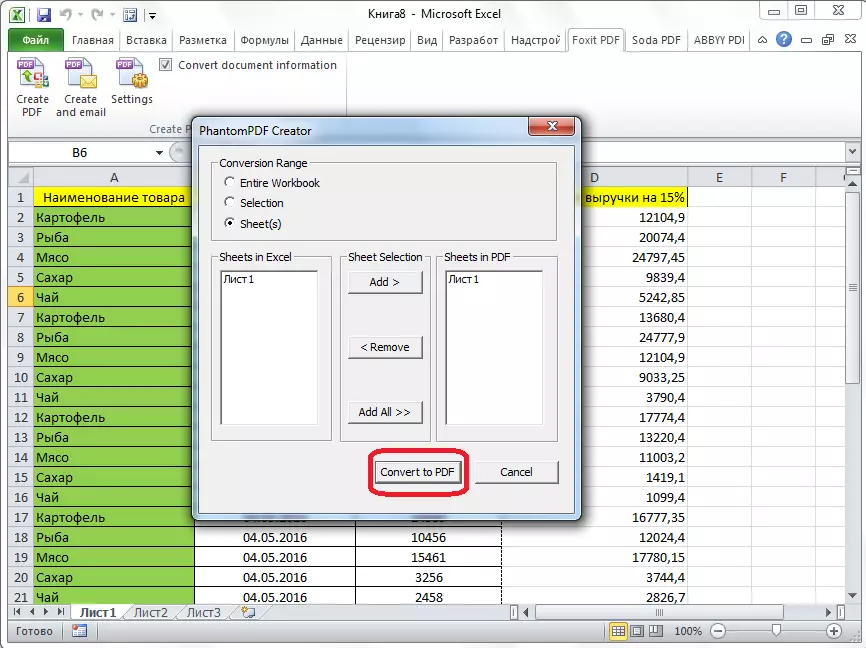
Avaneb aken, kus peate valima kõvaketta kataloogi või eemaldatava meedia, kus PDF on valmis paigutama. Pärast seda klõpsame nupule "Salvesta".
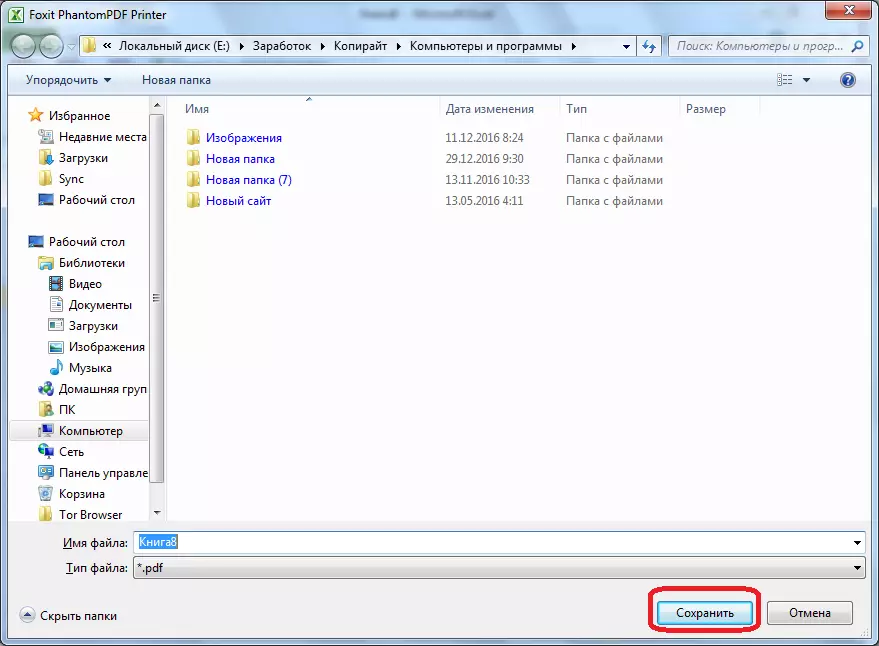
Excel Dokument kutsutakse kokku PDF-vormingus.
Kolmandate osapoolte programmid
Nüüd saate teada, kas on olemas võimalus Exceli faili teisendada PDF-i, kui Microsoft Office'i paketti arvutisse pole installitud? Sel juhul võivad kolmanda osapoole taotlused aidata. Enamik neist töötavad virtuaalse printeri põhimõttega, st saadab Exceli faili, et printida füüsilisele printerile, vaid PDF-dokumendile.
Üks kõige mugavamaid ja lihtsamaid programme selles suunas faile konverteerimiseks on FoxPDF-i Excel PDF-konverteri rakendusele. Hoolimata asjaolust, et selle programmi liides inglise keeles on kõik sellega seotud tegevused väga lihtsad ja intuitiivselt arusaadavad. Allpool esitatud juhend aitab teha taotluses tööd veelgi lihtsamaks.
Pärast FoxPDF Excel PDF-i konverterile on seadistatud, käivitage see programm. Me klõpsame äärmusliku vasak nupule "Lisa Exceli failid" tööriistaribal ("add Exceli failid").

Pärast seda avaneb aken, kuhu peate leidma kõvakettal või eemaldatavast andmekandjal, Excel-failidest, mida soovite teisendada. Erinevalt eelmistest konversioonimeetoditest on see valik hea, et samal ajal võimaldab teil lisada mitu faili ja teeb seega partii konversiooni. Niisiis rõhutame faile ja klõpsame nupul "Ava".
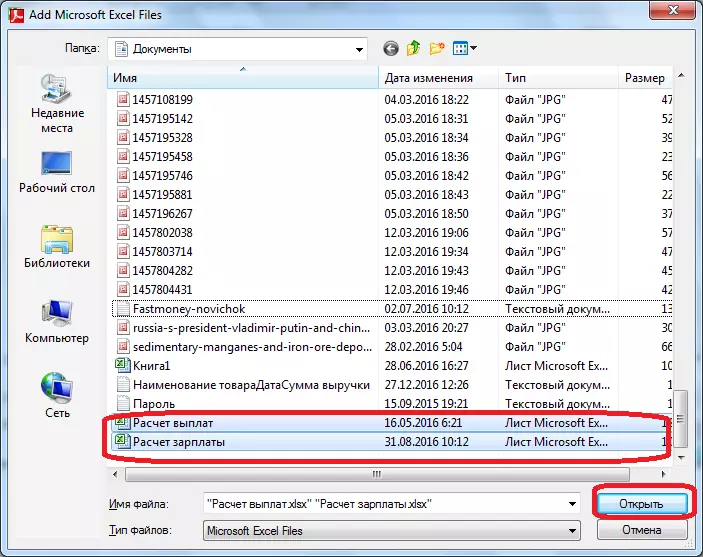
Nagu näete pärast seda, ilmub nende failide nimi FoxPDF-i Exceli peaaken PDF-konverteri programmile. Pange tähele, et konversioonide jaoks valmistatud failide nimed olid puugid. Kui märkeruut ei ole installitud, siis pärast konversiooniprotseduuri käivitamist ei edastata faili kontrollmärgiga faili.
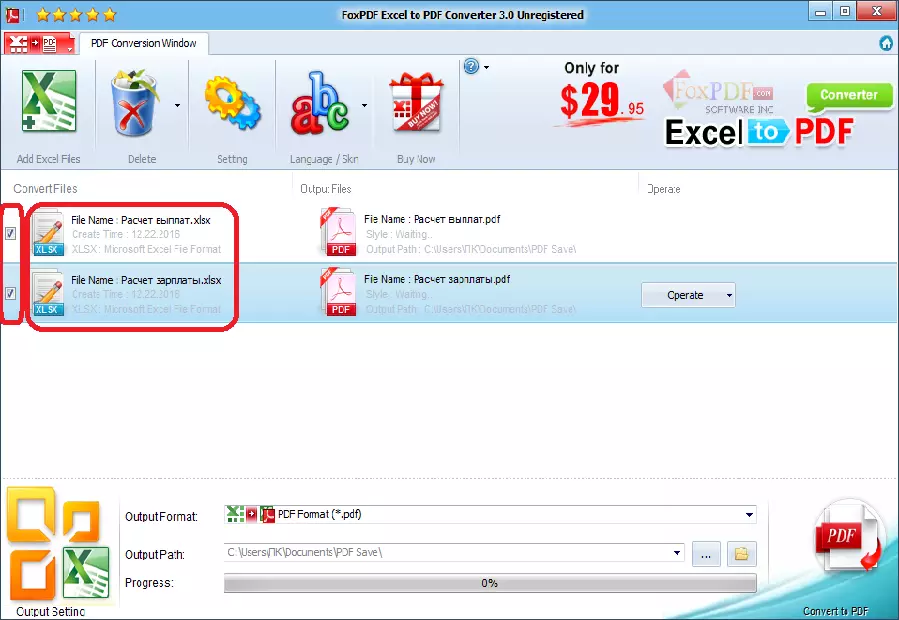
Vaikimisi salvestatakse konverteeritud failid spetsiaalsesse kausta. Kui soovite neid mujal salvestada, vajutage nuppu Salvesta aadressiga väljale paremale ja valige soovitud kataloog.
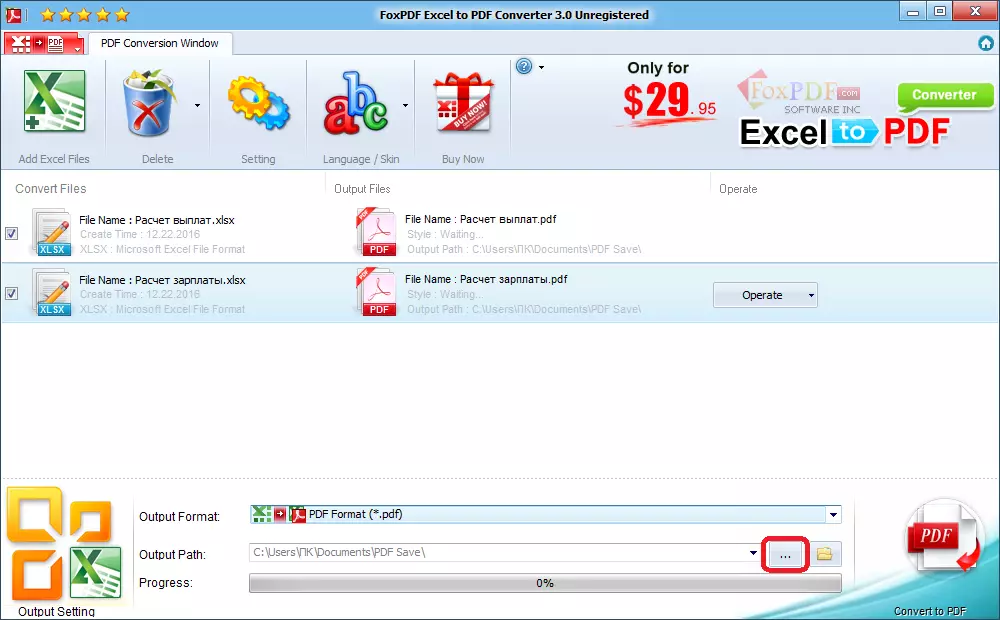
Kui kõik seaded on valmistatud, saate ümberarvestusprotsessi käivitada. Selleks vajutage suurepärast nuppu PDF-embleemiga programmi akna alumises paremas nurgas.
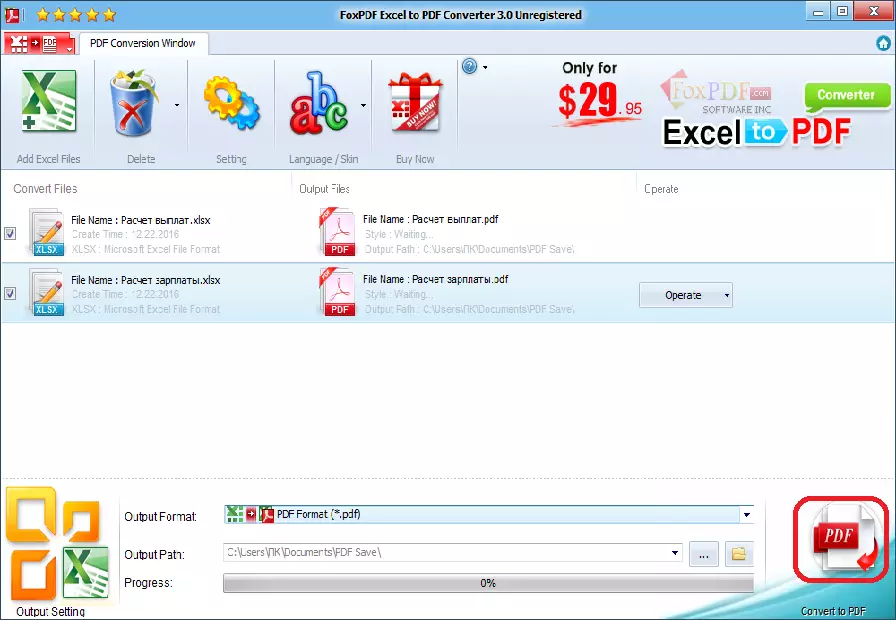
Pärast seda lõpetatakse konversioon ja saate oma äranägemisel kasutada valmis faile.
Konverteerimine võrguteenuste abil
Kui teisendate Exceli faile PDF-ile väga sageli ja selle protseduuri jaoks ei soovi teie arvutisse täiendavat tarkvara installida, saate kasutada spetsiaalseid võrguteenuste teenuseid. Mõtle, kuidas teha PDF-i Exceli konversiooni populaarse SmallpDF-teenuse näitel.
Pärast selle saidi põhilehekülje liikumist klõpsake menüüelementi "Excel PDF".
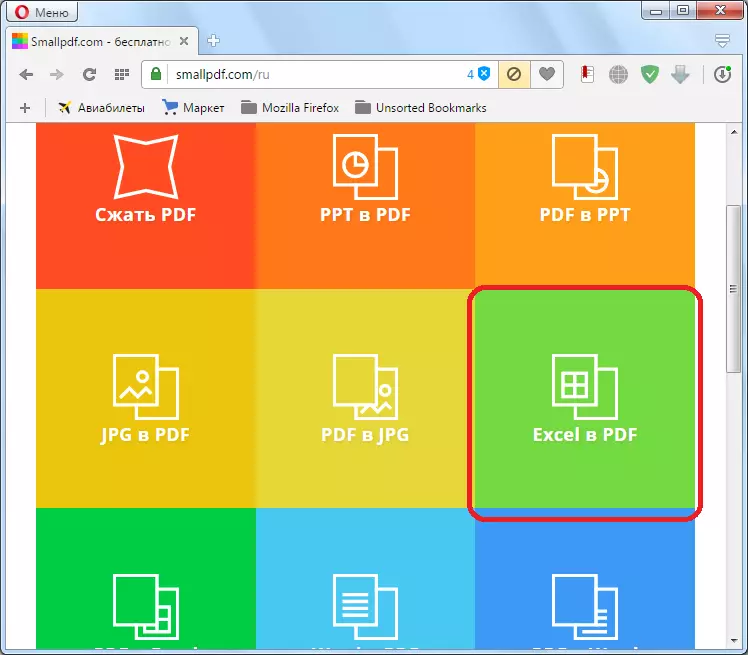
Pärast soovitud sektsiooni tabamist tõmmake lihtsalt Excel faili avatud Windows Exploreri akenist brauseri aknasse vastavale väljale.
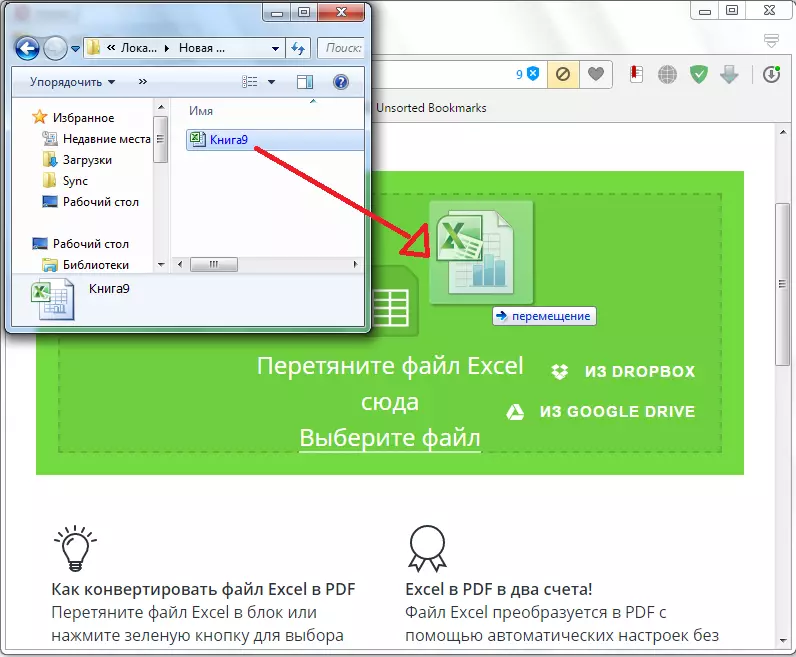
Saate lisada faili ja muul viisil. Me klõpsame teenuse "Vali faili" nuppu ja aknas, mis avaneb, valige fail või failide rühm, mida soovime teisendada.
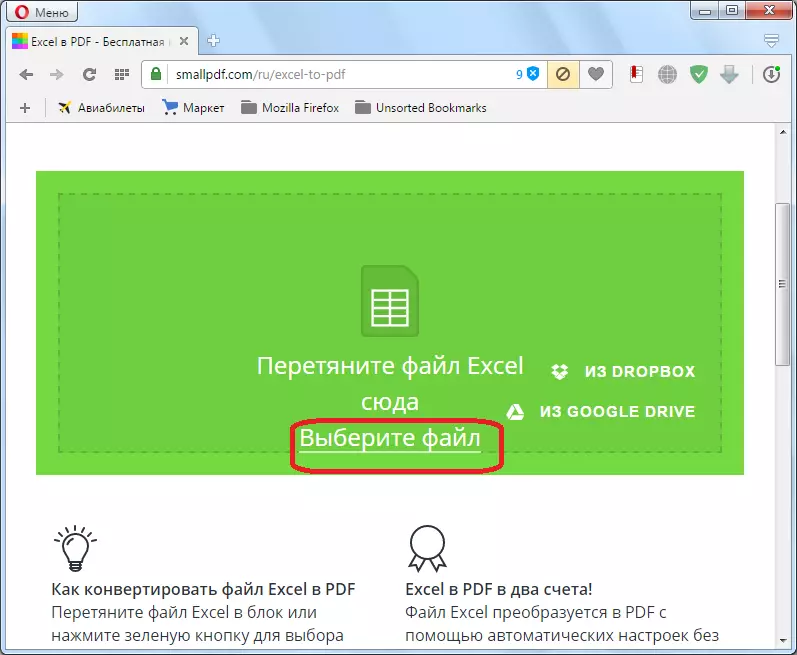
Pärast seda algab konversioonide protsess. Enamikul juhtudel ei võta see palju aega.
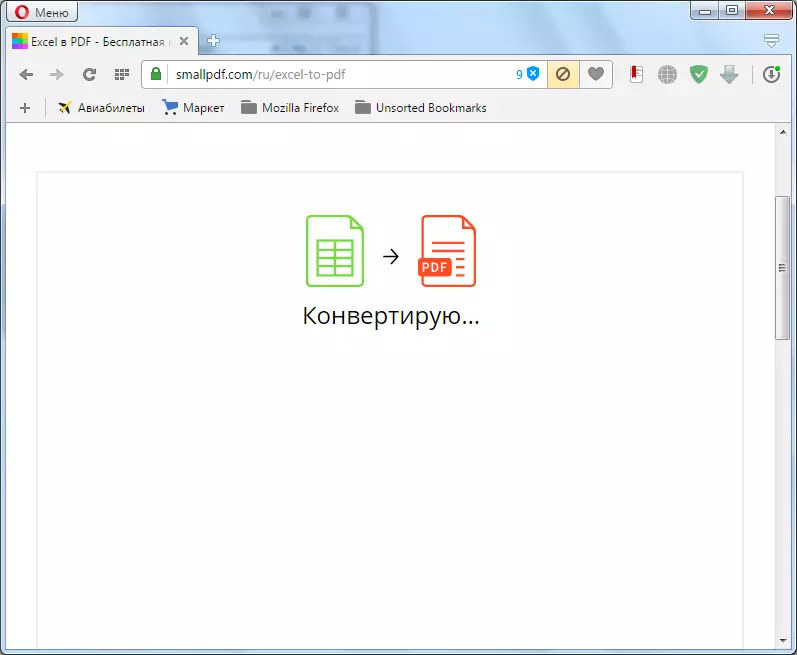
Pärast konversiooni lõpetamist peate laadima ainult valmis PDF-faili arvutisse, klõpsates nuppu "Lae fail".
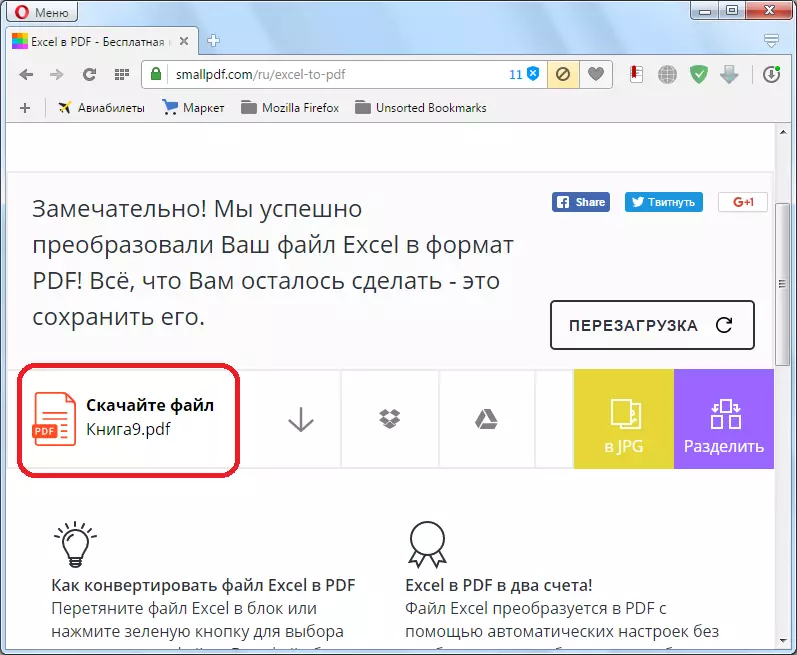
Valdav enamik online-teenuseid, konversioon läbib täpselt sama algoritmi:
Nagu näete, on olemas neli võimalust Exceli faili konverteerimiseks PDF-is. Igaühel neist on oma eelised ja puudused. Näiteks spetsiaalsete kommunaalteenuste kasutamine saate teha faile partii muundamise, kuid selle jaoks peate installima täiendava tarkvara ja teisendama Interneti-internetiühenduse. Seetõttu iga kasutaja otsustab ise, kuidas ära kasutada oma võimeid ja vajadusi.
