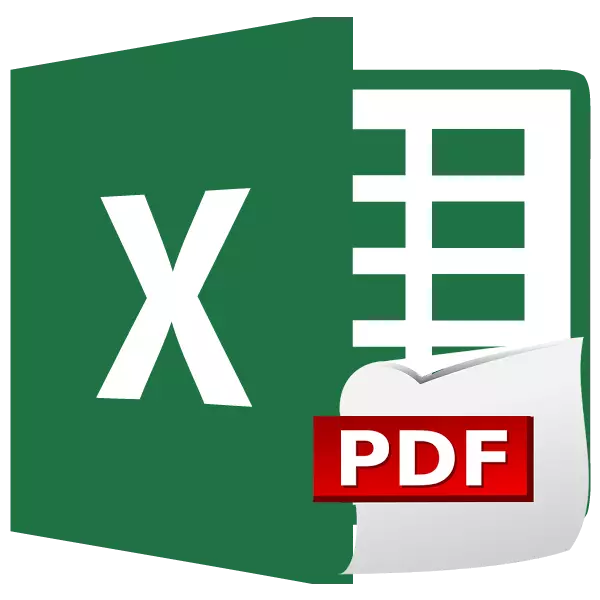
PDF format သည်လူကြိုက်အများဆုံးစာရွက်စာတမ်းနှင့်ပုံနှိပ်ပုံစံများအနက်မှတစ်ခုဖြစ်သည်။ ထို့အပြင်၎င်းကိုတည်းဖြတ်ခြင်းမရှိဘဲသတင်းအချက်အလက်အရင်းအမြစ်အဖြစ်အသုံးပြုနိုင်သည်။ ထို့ကြောင့် PDF ရှိအခြားပုံစံများ၏ဖိုင်များကိုပြောင်းလဲခြင်းသည်သက်ဆိုင်သည်။ PDF တွင်လူသိများသော Excel format ကိုမည်သို့ဘာသာပြန်ရမည်ကိုမည်သို့လေ့လာရမည်ကိုတွက်ကြည့်ကြပါစို့။
Excel အစီအစဉ်အတွက်ပြောင်းလဲခြင်း
အစောပိုင်းတွင် Excel သို့ Excel သို့ပြောင်းရန်အတွက် Tinker ကို Tolker သို့ပြောင်းရန်လိုအပ်ပြီးတတိယပါတီအစီအစဉ်များ, 0 န်ဆောင်မှုများနှင့်ဖြည့်စွက်ချက်များကို အသုံးပြု. ပြောင်းလဲရန်လိုအပ်သည်။
ပထမ ဦး စွာကျွန်ုပ်တို့ပြောင်းလဲသွားမည့်စာရွက်ပေါ်တွင်ဆဲလ်များ၏ area ရိယာကိုခွဲဝေချထားပေးရန်။ ထို့နောက် "ဖိုင်" tab ကိုသွားပါ။
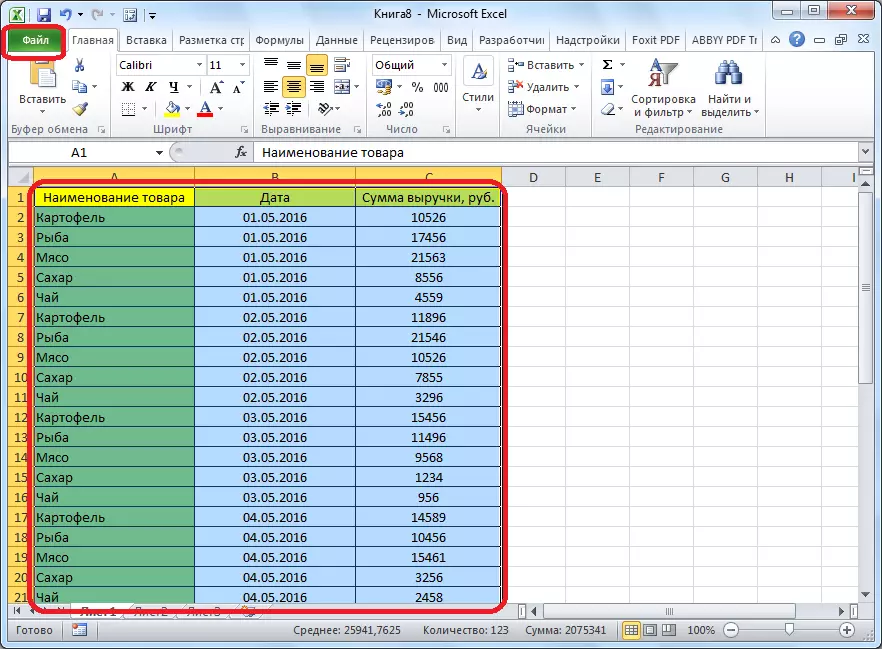
"Save as" ကိုနှိပ်ပါ။
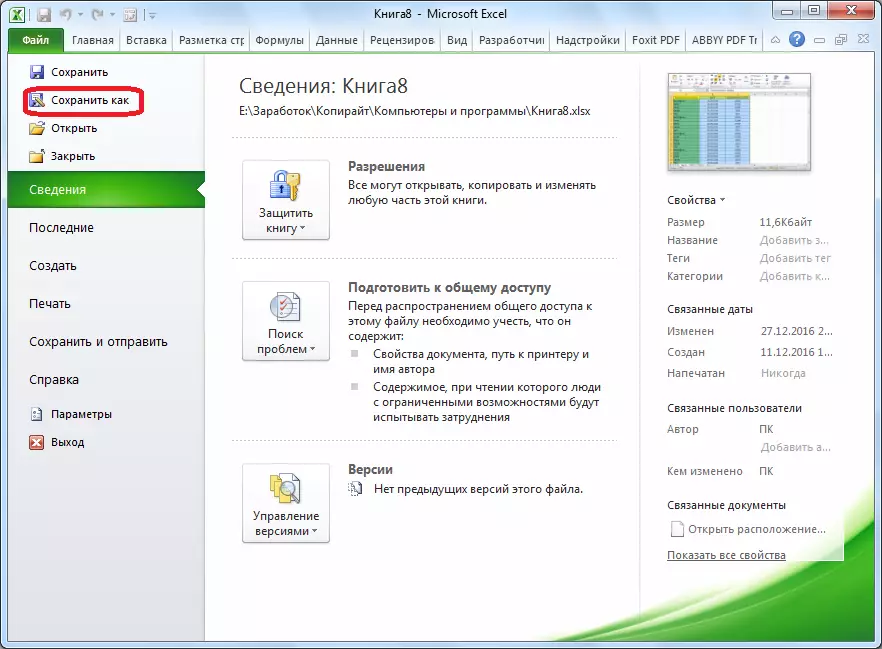
ဖိုင်ချွေတာ 0 င်းဒိုးဖွင့်သည်။ ၎င်းတွင်သင်ဖိုင်ကိုကယ်တင်ခြင်းသို့ရောက်သော hard disk သို့မဟုတ်ဖြုတ်တပ်နိုင်သောမီဒီယာပေါ်ရှိဖိုင်တွဲကိုသတ်မှတ်သင့်သည်။ သင်ဆန္ဒရှိပါကဖိုင်ကိုအမည်ပြောင်းနိုင်သည်။ ထို့နောက် "File type" parameter ကိုထုတ်ဖော်ပါ။ ပုံစံများစာရင်းမှ PDF ကိုရွေးပါ။
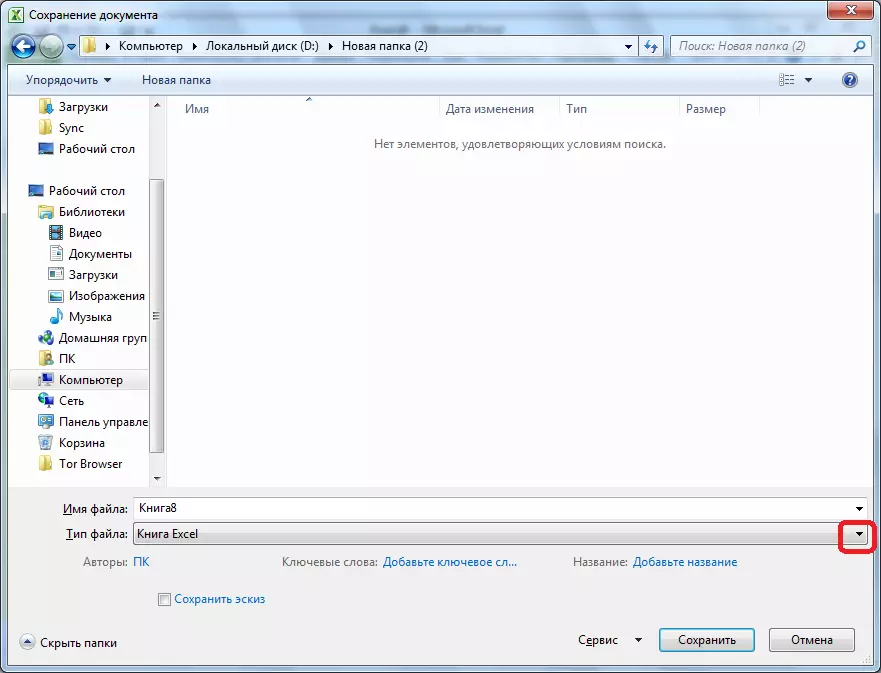
ထို့နောက်အပိုဆောင်း optimization options များကိုဖွင့်လှစ်ထားသည်။ switch ကိုလိုချင်သောနေရာသို့ပြောင်းခြင်းအားဖြင့် "Standard Size" သို့မဟုတ် "နိမ့်ဆုံး" တစ်ခုမှတစ်ခုကိုရွေးချယ်နိုင်သည်။ ထို့အပြင် "ပုံနှိပ်ထုတ်ဝေပြီးနောက် Open file" ဟူသောကမ္ပည်းစာကိုဆန့်ကျင်ဘက်ခလုတ်ကိုနှိပ်ခြင်းအားဖြင့်သင်သည်ပြောင်းလဲခြင်းဖြစ်စဉ်ပြီးနောက်ချက်ချင်းပြုလုပ်လိမ့်မည်။
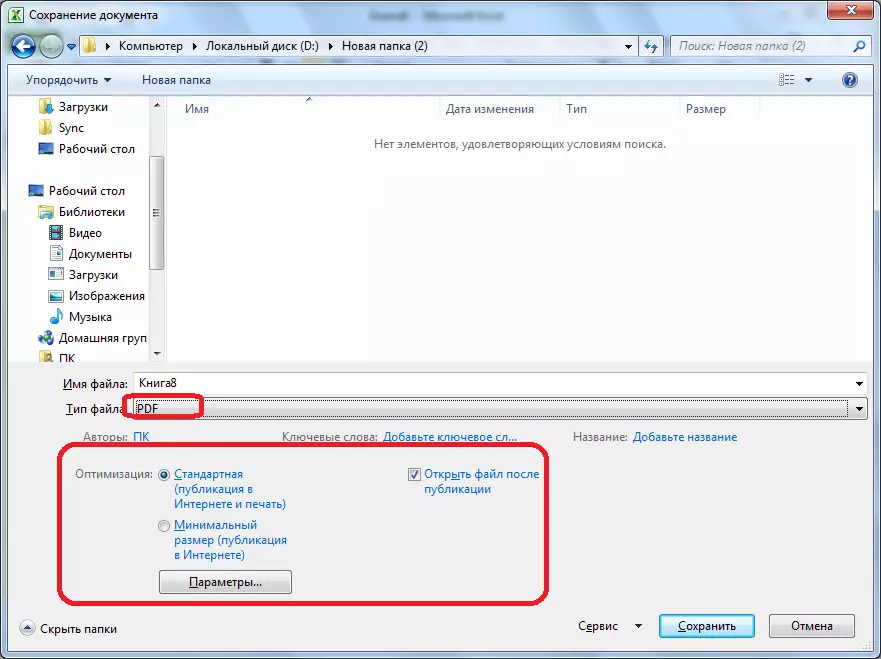
အခြား settings အချို့ကိုသတ်မှတ်ရန်သင်သည် "parameters" ခလုတ်ကိုနှိပ်ရန်လိုအပ်သည်။
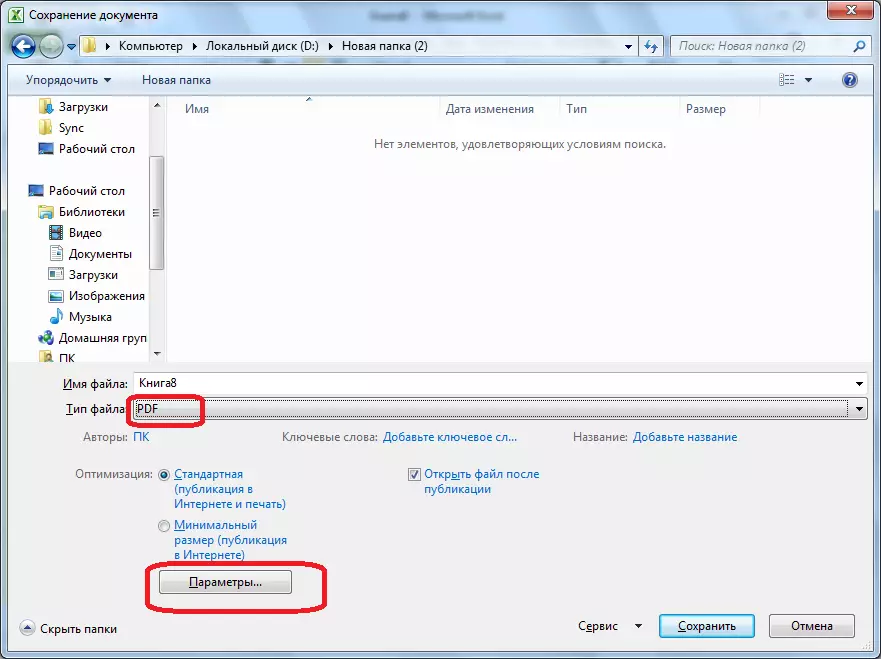
ထို့နောက် parameter window ကိုဖွင့်လှစ်။ ၎င်းတွင်သင်ပြောင်းလဲသွားမည့်ဖိုင်၏မည်သည့်အစိတ်အပိုင်းကိုအထူးသဖြင့်သတ်မှတ်နိုင်သည်, စာရွက်စာတမ်းများနှင့် tags များ၏ဂုဏ်သတ္တိများကိုချိတ်ဆက်ပါ။ ဒါပေမယ့်ကိစ္စရပ်အများစုမှာဒီဆက်တင်တွေကိုပြောင်းလဲဖို့မလိုအပ်ပါဘူး။
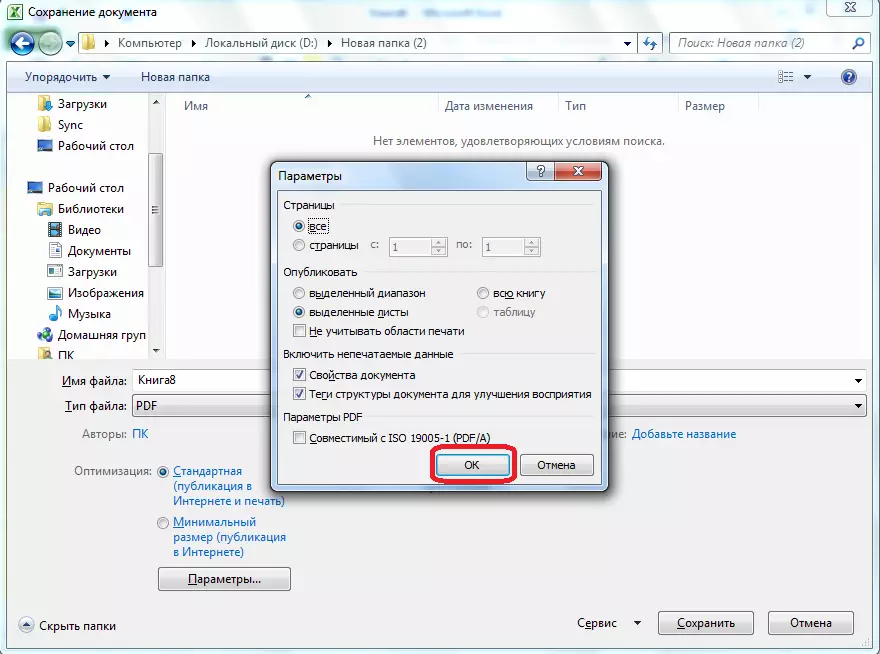
ချွေတာသောဆက်တင်များအားလုံးပြုလုပ်သောအခါ "Save" ခလုတ်ကိုနှိပ်ပါ။
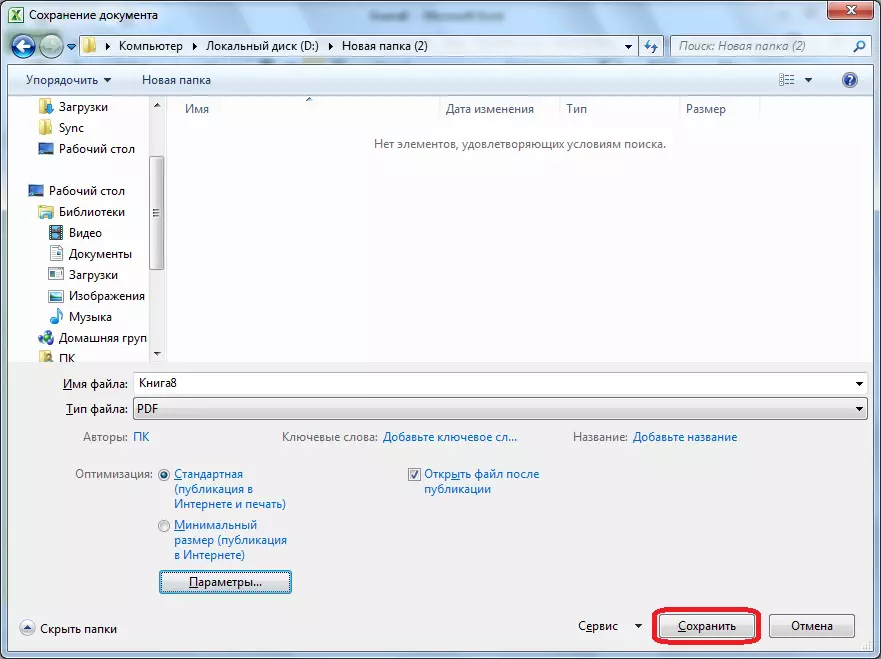
PDF format ကိုဖိုင်ကူးပြောင်းခြင်းဖိုင်တစ်ခုရှိတယ်။ ပရော်ဖက်ရှင်နယ်ဘာသာစကားဖြင့်ဤပုံစံဖြင့်ပြောင်းလဲခြင်းဖြစ်စဉ်ကိုထုတ်ဝေဟုခေါ်သည်။
ပြောင်းလဲခြင်းကိုပြီးစီးပြီးနောက်အခြား PDF Document နှင့်အတူတူပင်အပြီးသတ်ဖိုင်နှင့်အတူတူပင်လုပ်နိုင်သည်။ Save Settings တွင်ပုံနှိပ်ထုတ်ဝေပြီးနောက်ဖိုင်ကိုဖွင့်ရန်လိုအပ်ကြောင်းကိုသင်သတ်မှတ်ပါက၎င်းသည်ပုံမှန်အားဖြင့် install လုပ်ထားသည့် PDF ဖိုင်များကိုကြည့်ရှုရန်ပရိုဂရမ်တွင်အလိုအလျောက်စတင်မည်။
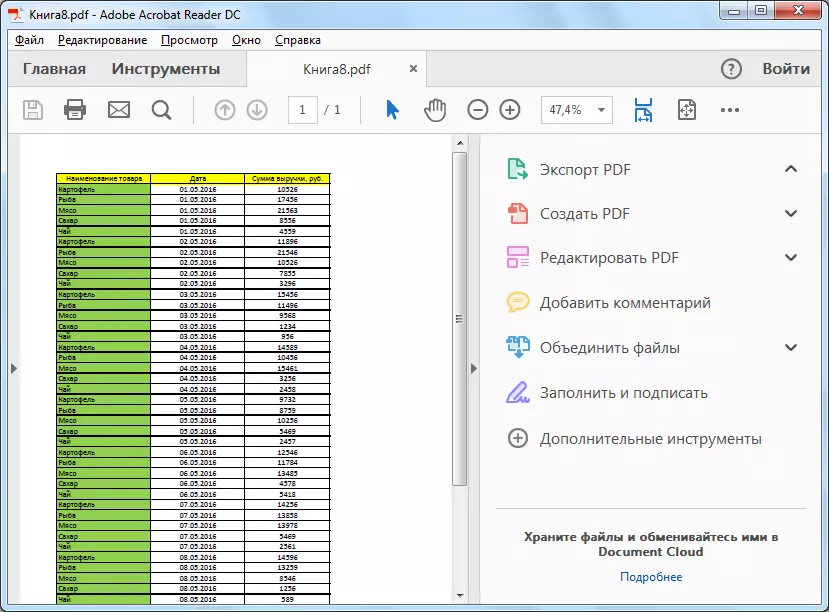
superstructure ကိုအသုံးပြုခြင်း
သို့သော်ကံမကောင်းစွာဖြင့် Microsoft Excel ၏ဗားရှင်းများတွင် 2010 ခုနှစ်အထိ PDF ရှိ Embedded Excel ပြောင်းလဲခြင်းကိရိယာကိုမထောက်ပံ့ပါ။ ပရိုဂရမ်ဟောင်းဗားရှင်းဟောင်းတွေရှိသူတွေကိုဘာလုပ်ရမလဲ။
ဤသို့ပြုလုပ်ရန် Excel တွင်သင်ဟာ browser များရှိ plugins များရှိ plugins အမျိုးအစားများဖြင့်လုပ်ဆောင်ရန်အထူး superstructure ကို install လုပ်နိုင်သည်။ PDF အစီအစဉ်များစွာသည် Microsoft Office Package တွင်ကိုယ်ပိုင် add-ons တပ်ဆင်ခြင်းကိုတပ်ဆင်သည်။ ဤပရိုဂရမ်များထဲမှတစ်ခုမှာ Foxit PDF ဖြစ်သည်။
ဤပရိုဂရမ်ကို install လုပ်ပြီးနောက် "Foxit PDF" ဟုခေါ်သော tab သည် Microsoft Excel Menu တွင်ဖော်ပြထားသည်။ ဖိုင်ကိုပြောင်းလဲရန်သင်စာရွက်စာတမ်းကိုဖွင့်ပြီးဤ tab သို့သွားရန်လိုအပ်သည်။

ထို့နောက်တိပ်ခွေပေါ်တွင်တည်ရှိသော "Create PDF" ခလုတ်ကိုနှိပ်ပါ။
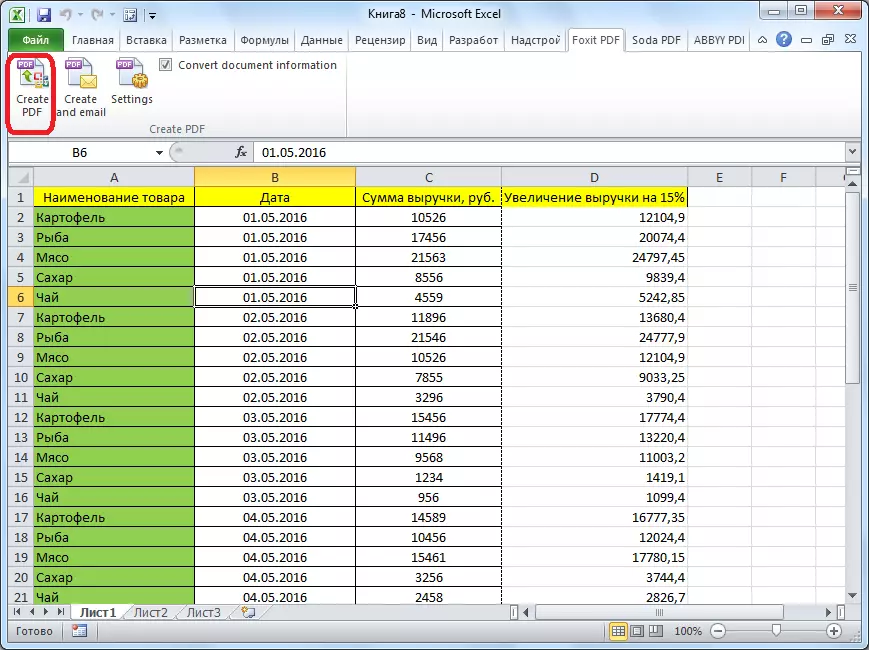
0 င်းဒိုးတစ်ခုဖွင့်လှစ်ထားသည့် 0 င်းဒိုးသည် switch ကို သုံး. ပြောင်းလဲခြင်းပုံစံသုံးခုအနက်မှတစ်ခုကိုရွေးချယ်ရန်လိုအပ်သည် -
- တစ်ခုလုံးကိုစာအုပ်တစ်အုပ်လုံး (စာအုပ်တစ်ခုလုံးကိုပြောင်းလဲခြင်း);
- ရွေးချယ်ခြင်း (အပ်နှံထားသောဆဲလ်များပြောင်းလဲခြင်း);
- စာရွက် (s) (ရွေးချယ်ထားသောစာရွက်များပြောင်းလဲခြင်း) ။
ပြောင်းလဲခြင်း mode ကိုရွေးချယ်ပြီးနောက် "PDF" ခလုတ်ကိုနှိပ်ပါ ("PDF သို့ပြောင်းရန်" ခလုတ်ကိုနှိပ်ပါ။
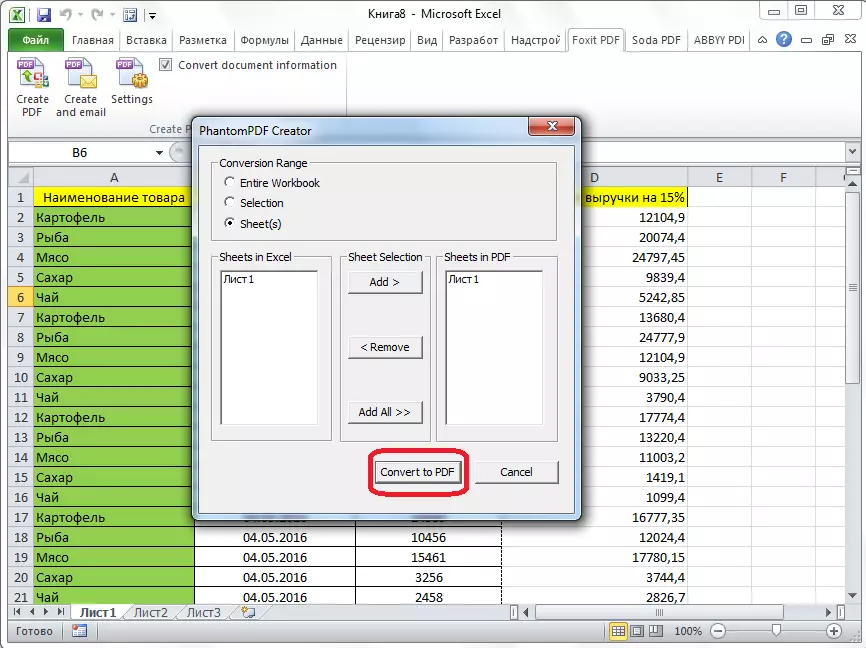
သင် hard disk လမ်းညွှန်တစ်ခုသို့မဟုတ်ဖြုတ်တပ်နိုင်သောမီဒီယာကိုရွေးချယ်ရန်လိုအပ်သည့် 0 င်းဒိုးတစ်ခုဖွင့်လှစ်ထားသည်။ ထို့နောက် "Save" ခလုတ်ကိုနှိပ်လိုက်ပါ။
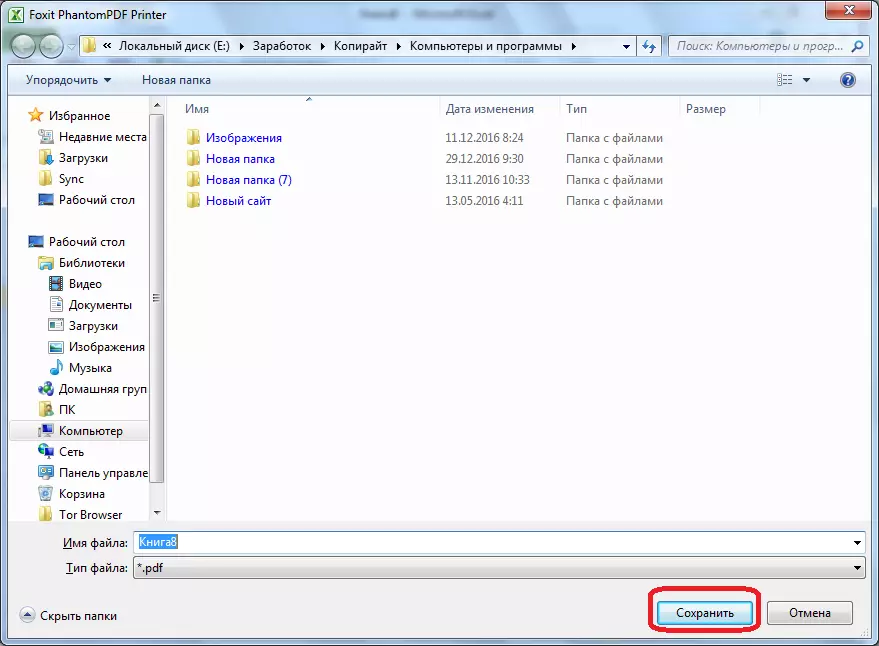
Excel စာရွက်စာတမ်းကို PDF format ဖြင့်ကျင်းပသည်။
တတိယပါတီအစီအစဉ်များ
Microsoft Office Package ကိုကွန်ပျူတာထဲမှာ install လုပ်မထားပါက Excel ဖိုင်ကို PDF သို့ပြောင်းရန်နည်းလမ်းရှိလားဆိုသည်ကိုယခုရှာဖွေကြပါစို့။ ဤကိစ္စတွင်တတိယပါတီလျှောက်လွှာများကကူညီနိုင်သည်။ ၎င်းတို့ထဲမှအများစုသည် virtual printer တစ်ခု၏နိယာမကိုလုပ်ဆောင်သည်, ဆိုလိုသည်မှာရုပ်ပိုင်းဆိုင်ရာပရင်တာကိုပုံနှိပ်ရန် Excel ဖိုင်တစ်ခုသို့ပို့သည်။
ဤ ဦး တည်ချက်တွင်ဖိုင်များကိုပြောင်းလဲခြင်းလုပ်ငန်းစဉ်အတွက်အဆင်ပြေဆုံးနှင့်ရိုးရှင်းသောပရိုဂရမ်တစ်ခုမှာ FoxPDF သည် PDF converter application အတွက် Excel ဖြစ်သည်။ ဤပရိုဂရမ်၏ interface ကိုအင်္ဂလိပ်ဘာသာဖြင့်ဤပရိုဂရမ်၏ interface ဆိုသောအချက်ကိုသော်လည်း, ၎င်းတွင်လုပ်ဆောင်မှုများအားလုံးသည်အလွန်ရိုးရှင်းပြီးအလိုအလျောက်နားလည်နိုင်သည်။ အောက်တွင်ဖော်ပြထားသောညွှန်ကြားချက်သည်လျှောက်လွှာတွင်အလုပ်လုပ်ရန်လွယ်ကူစေသည်။
FoxPDF မှ PDF converter သို့ Excel ပြီးနောက်ဤပရိုဂရမ်ကို run ပါ။ "Extel Files" Toolbar ("Excel Files ထည့်ပါ") ရှိအစွန်းရောက်ကျန်ရှိသောခလုတ်ကိုနှိပ်ပါ ("Excel Files ထည့်ပါ)) ။

ထို့နောက်သင် thick hard disk သို့မဟုတ်ဖြုတ်တပ်နိုင်သောမီဒီယာများ, Excel ဖိုင်များတွင်တွေ့ရမည့်နေရာကိုဖွင့်လှစ်ထားသည်။ ယခင်ပြောင်းလဲခြင်းနည်းလမ်းများနှင့်မတူဘဲဤရွေးချယ်မှုသည်တစ်ချိန်တည်းတွင်ဖိုင်များစွာကိုထည့်သွင်းရန်ခွင့်ပြုသည်, ထို့ကြောင့်အသုတ်ပြောင်းလဲခြင်းကိုပြုလုပ်သည်။ ဒါကြောင့်ဖိုင်တွေကိုမီးမောင်းထိုးပြပြီး "Open" ခလုတ်ကိုနှိပ်ပါ။
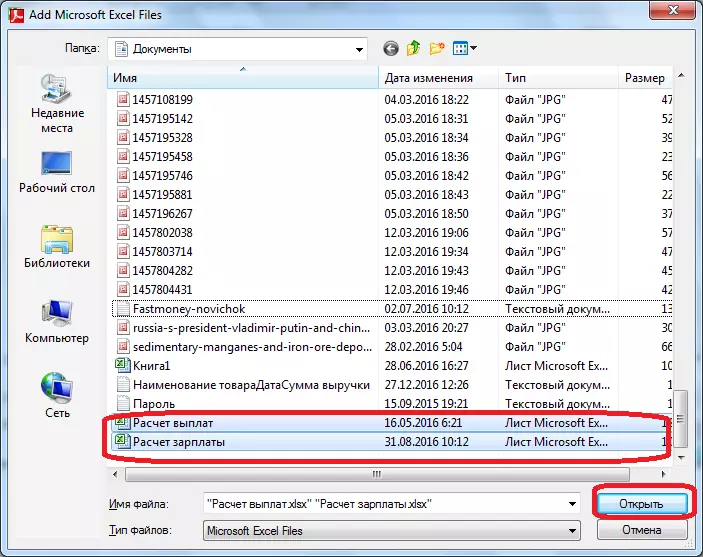
သင်မြင်နိုင်သည့်အတိုင်းဤဖိုင်များ၏အမည်မှာ FoxPDF ၏ Excel ၏အဓိက 0 င်းဒိုးတွင် PDF converter program ၏အဓိက 0 င်းဒိုးတွင်ပေါ်လာသည်။ ပြောင်းလဲခြင်းအတွက်ပြင်ဆင်ထားသည့်ဖိုင်များ၏အမည်များကို tick များဖြစ်ကြောင်းသတိပြုပါ။ အကယ်. checkbox ကို install လုပ်မထားပါကကူးပြောင်းခြင်းလုပ်ထုံးလုပ်နည်းကိုစတင်ပြီးနောက်စစ်ဆေးမှုလုပ်ထုံးလုပ်နည်းများကိုစတင်ပြီးနောက်စစ်ဆေးမှုအမှတ်အသားပါသောဖိုင်ကိုပြောင်းလဲလိမ့်မည်မဟုတ်ပါ။
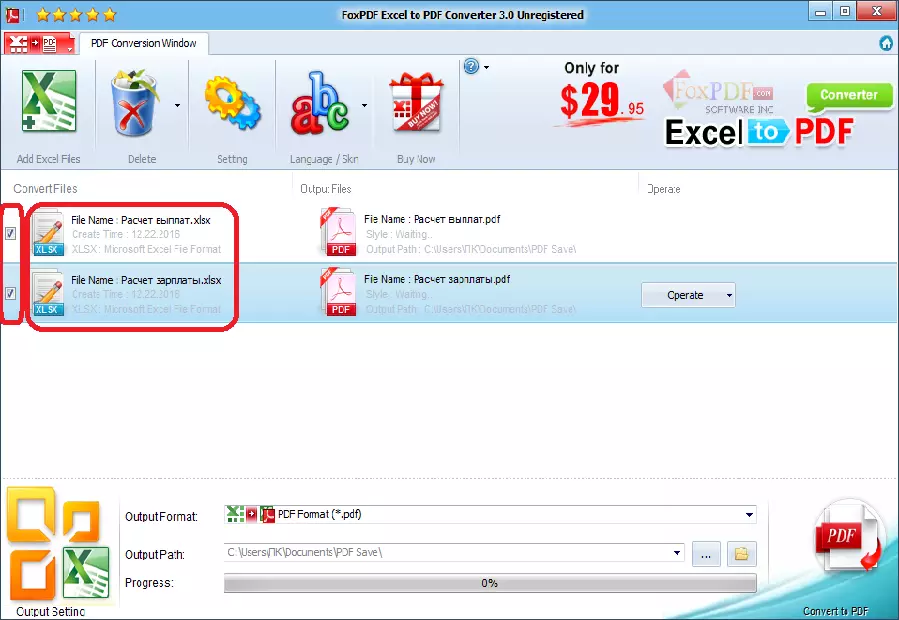
ပုံမှန်အားဖြင့်ပြောင်းလဲထားသောဖိုင်များကိုအထူးဖိုင်တွဲတွင်သိမ်းဆည်းထားသည်။ အကယ်. သင်သည်အခြားနေရာများတွင်၎င်းတို့ကိုသိမ်းလိုပါက Save လိပ်စာနှင့်အတူကွက်လပ်၏ညာဘက်သို့ခလုတ်ကို နှိပ်. တပ်မက်လိုချင်သောအညွှန်းကိုရွေးချယ်ပါ။
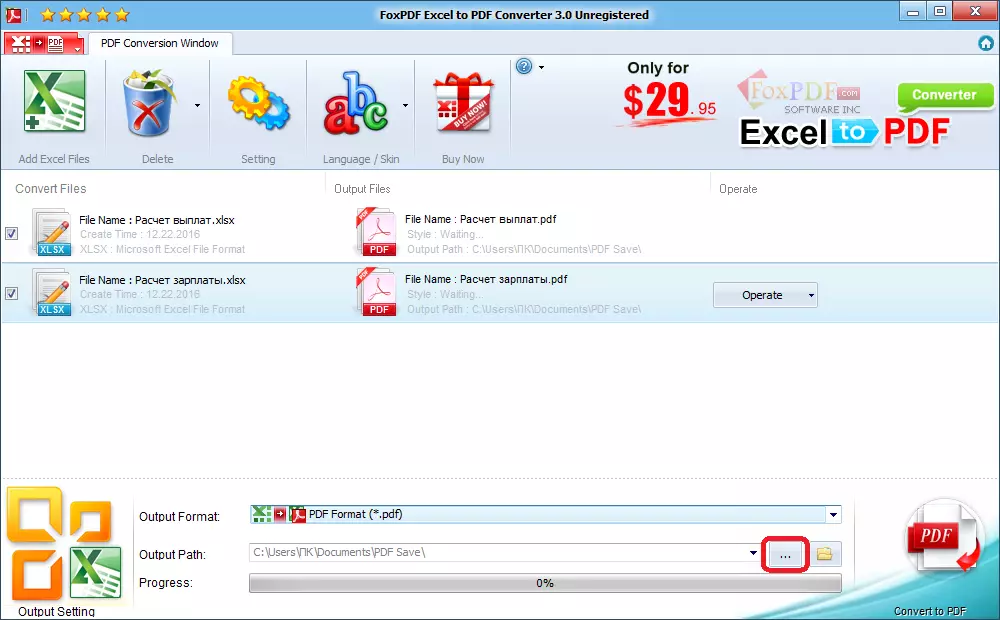
ဆက်တင်များအားလုံးပြုလုပ်သောအခါပြောင်းလဲခြင်းဖြစ်စဉ်ကိုသင်အသုံးပြုနိုင်သည်။ ထိုသို့ပြုလုပ်ရန်ပရိုဂရမ် 0 င်းဒိုး၏ညာဘက်အောက်ထောင့်ရှိ PDF အထိမ်းအမှတ်နှင့်အတူကြီးမားသောခလုတ်ကိုနှိပ်ပါ။
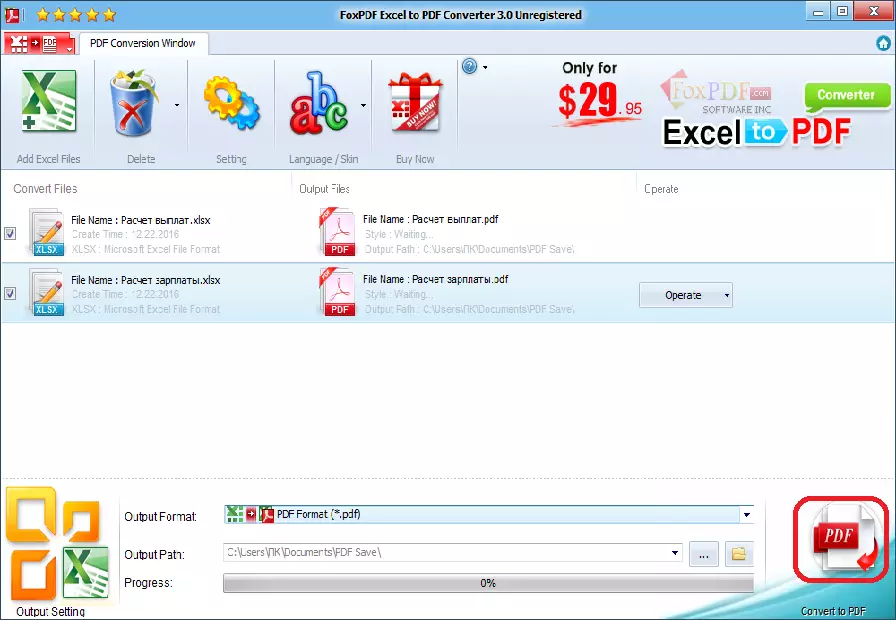
ထို့နောက်ပြောင်းလဲခြင်းပြီးဆုံးသွားမည်ဖြစ်ပြီးသင်၏ဆုံးဖြတ်ချက်ဖြင့်သင်အဆင်သင့်လုပ်ထားသောဖိုင်များကိုအသုံးပြုနိုင်သည်။
အွန်လိုင်းဝန်ဆောင်မှုများကိုအသုံးပြုပြီးပြောင်းလဲခြင်း
အကယ်. သင်သည် Excel ဖိုင်များကို PDF သို့မကြာခဏပြောင်းလဲပစ်ပါကဤလုပ်ထုံးလုပ်နည်းအတွက်သင့်ကွန်ပျူတာပေါ်တွင် software အပိုဆောင်းဆော့ဖ်ဝဲကို install မလုပ်ချင်ပါ။ အထူးပြုလုပ်ထားသောအွန်လိုင်း 0 န်ဆောင်မှု 0 န်ဆောင်မှုများကိုသင်အသုံးပြုနိုင်သည်။ PDF တွင် PDF တွင် Excel ပြောင်းလဲခြင်းကိုမည်သို့ပြုလုပ်ရမည်ကိုစဉ်းစားပါ။
ဤဆိုဒ်၏အဓိကစာမျက်နှာသို့ပြောင်းရွှေ့ပြီးနောက် "Excel to PDF" menu ကိုနှိပ်ပါ။
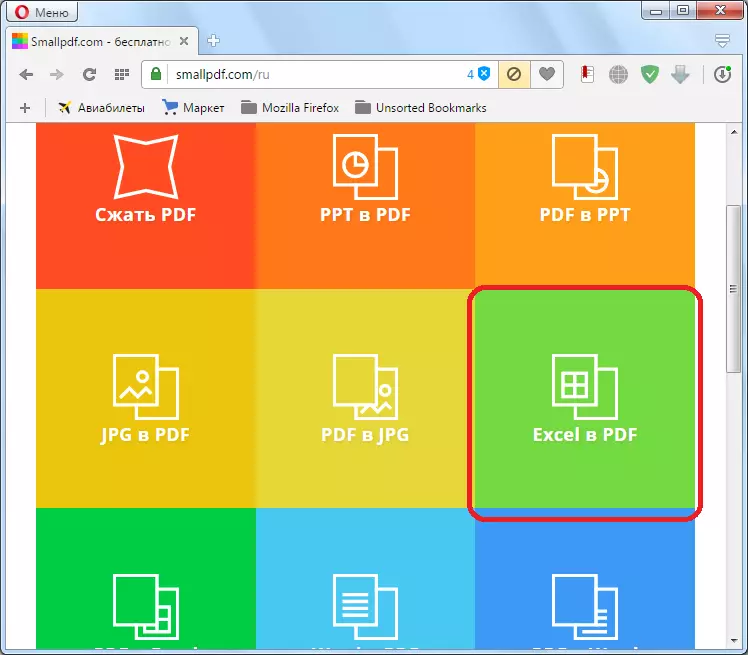
လိုချင်သောအပိုင်းကိုကျွန်ုပ်တို့ရိုက်နှက်ပြီးနောက် Excel File ကို Open Windows Explorer 0 င်းဒိုးမှသက်ဆိုင်ရာအကွက်သို့ browser 0 င်းဒိုးထဲသို့ဆွဲယူပါ။
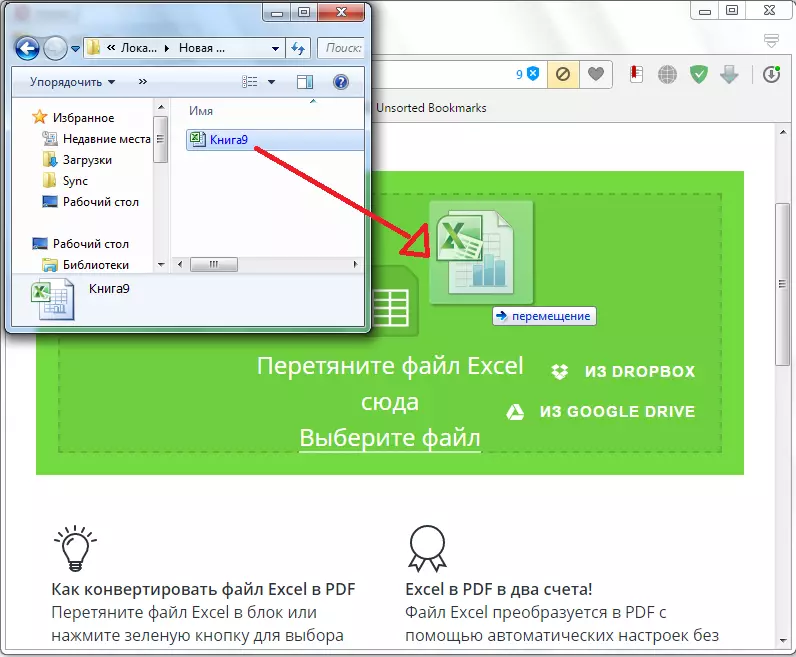
ဖိုင်တစ်ခုနှင့်အခြားနည်းဖြင့်သင်ထည့်နိုင်သည်။ 0 န်ဆောင်မှုပေါ်ရှိ "select file" ခလုတ်ကို နှိပ်. 0 န်ဆောင်မှုပေါ်ရှိ 0 င်းဒိုးတွင်ဖိုင်တစ်ခုသို့မဟုတ်ကျွန်ုပ်တို့ပြောင်းလဲလိုသောဖိုင်အုပ်စုတစ်စုကိုရွေးချယ်ပါ။
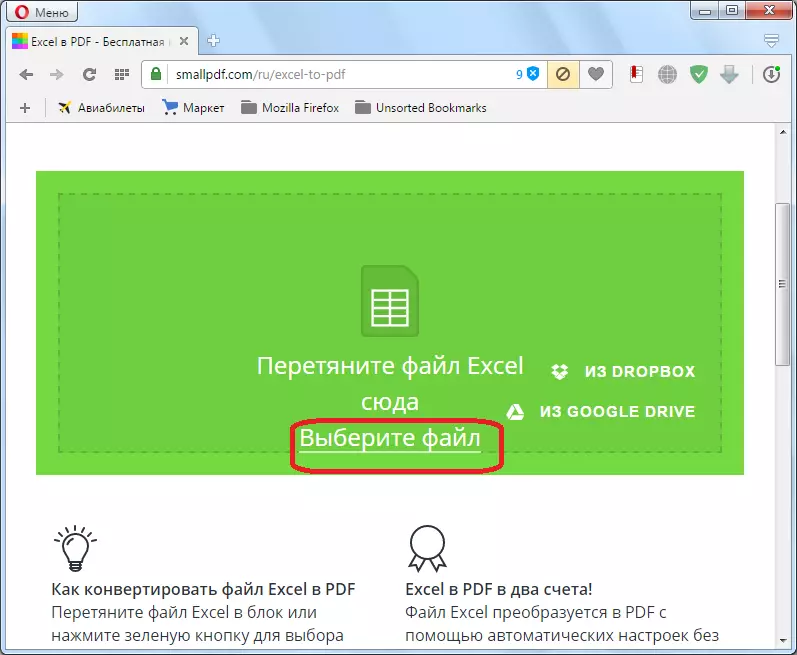
ထို့နောက်ပြောင်းလဲခြင်းဖြစ်စဉ်ကိုစတင်သည်။ ကိစ္စရပ်အများစုတွင်၎င်းသည်အချိန်များစွာမယူပါ။
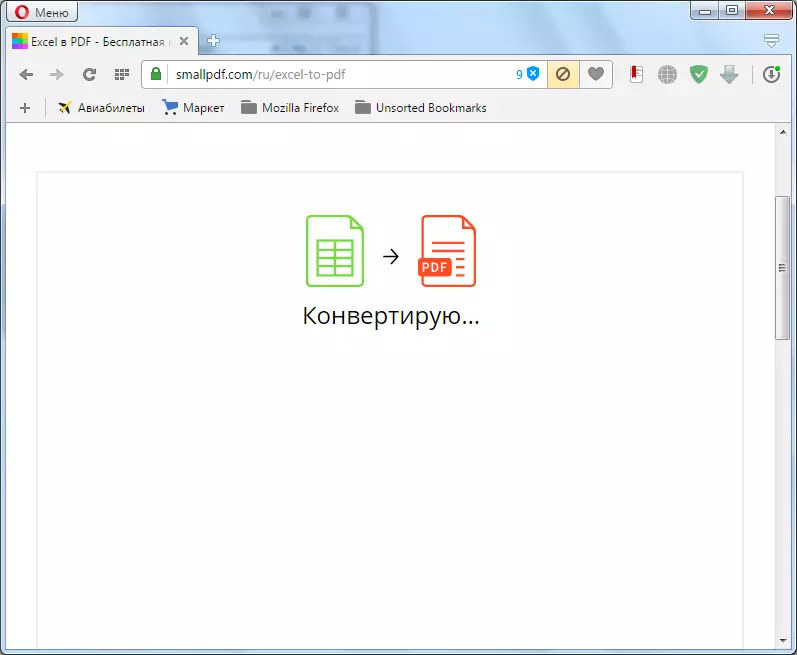
ပြောင်းလဲခြင်းပြီးဆုံးသွားသောအခါ "download file" ခလုတ်ကိုနှိပ်ခြင်းအားဖြင့်သင်ကပြီးပြည့်စုံသော PDF ဖိုင်ကိုကွန်ပျူတာထဲသို့သာဖွင့်ရန်သာရှိသည်။
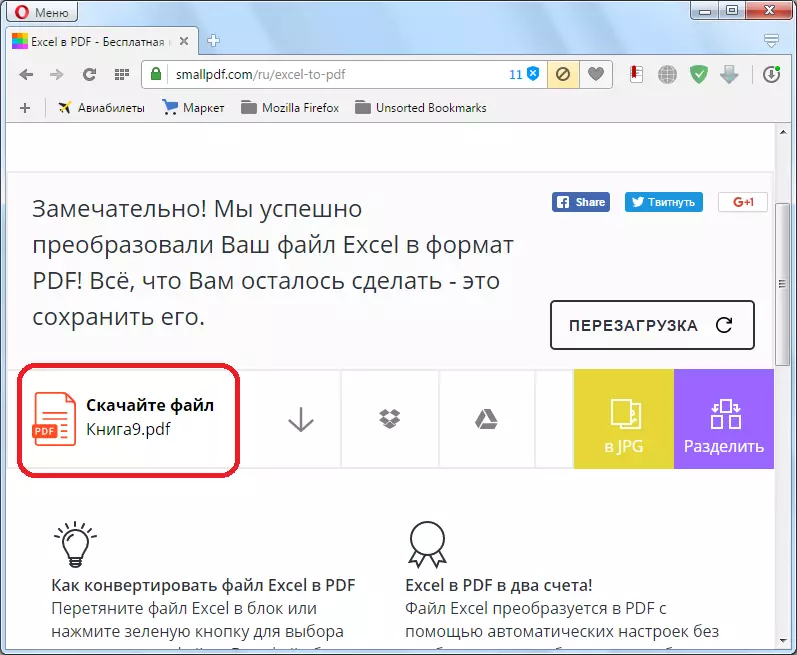
အွန်လိုင်း 0 န်ဆောင်မှုအများစုတွင်ပြောင်းလဲခြင်း, ပြောင်းလဲခြင်းသည်တူညီသော algorithm ကိုအတိအကျဖြတ်သန်းသွားသည်။
သင်မြင်နိုင်သည့်အတိုင်း PDF တွင် Excel ဖိုင်ကိုပြောင်းလဲရန်ရွေးချယ်စရာလေးခုရှိသည်။ သူတို့တစ်ခုစီတွင်၎င်း၏အားသာချက်များနှင့်အားနည်းချက်များရှိသည်။ ဥပမာအားဖြင့်, အထူးပြုအသုံးအဆောင်များကို အသုံးပြု. ဖိုင်များကိုအသုတ်ပြောင်းလဲခြင်းကိုပြုလုပ်နိုင်သည်။ သို့သော်ဤအတွက်သင်နောက်ထပ်ဆော့ဖ်ဝဲကိုထည့်သွင်းရန်နှင့်အွန်လိုင်းအင်တာနက်ဆက်သွယ်မှုကိုပြောင်းလဲရန်လိုအပ်သည်။ ထို့ကြောင့်အသုံးပြုသူတစ် ဦး ချင်းစီသည်၎င်း၏စွမ်းဆောင်ရည်နှင့်လိုအပ်ချက်များကိုပေးဆပ်ရန်မည်သို့ယူရမည်ကိုကိုယ်တိုင်ဆုံးဖြတ်သည်။
