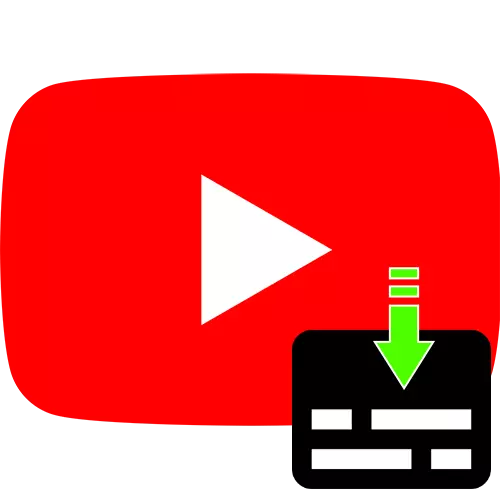
Methode 1: Video-decodering
Met het uiterlijk in de servicefunctionaliteit van ondertitels, werd de mogelijkheid om de tekstdecodering te bekijken, die kan worden gekopieerd naar een bestandsdocument toegevoegd.
- Open de doelrol en druk vervolgens op 3 punten onderaan de speler en selecteer de optie "Video decodering".
- Er verschijnt een venster waar de tekstinformatie wordt opgegeven met de tijd - de locatie is afhankelijk van de gebruikte weergavemodus.
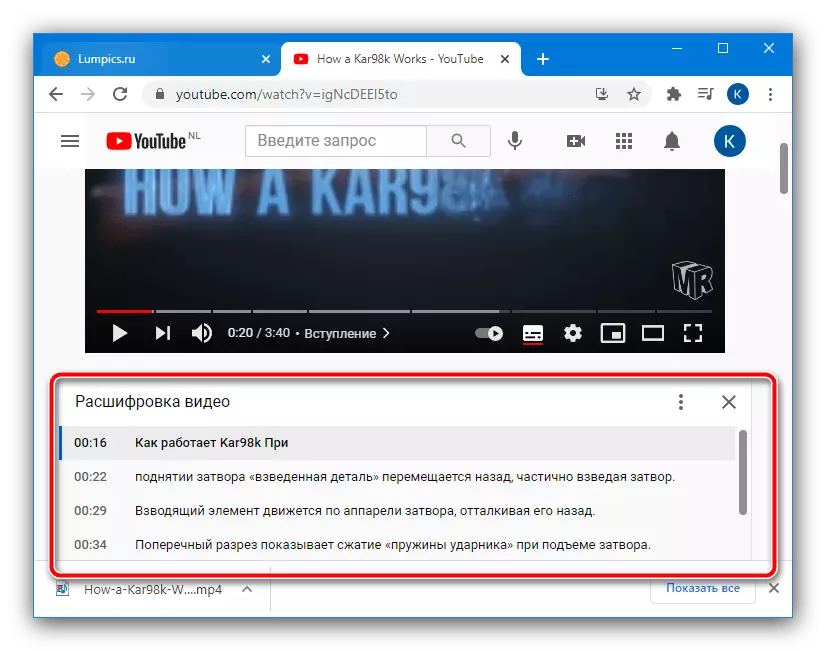
Onderaan dit element bevindt zich een vervolgkeuzemenu waarin u de gewenste taal kunt selecteren.
- Als u tekst wilt laden, selecteert u deze met de muis en klikt u vervolgens met de rechtermuisknop op (PCM) en selecteer "Kopiëren" of druk op de CTRL + C-toetscombinatie.
- Open vervolgens een teksteditor (geschikt en de gebruikelijke "notebook"), waar u de gekopieerde hebt ingevoerd.
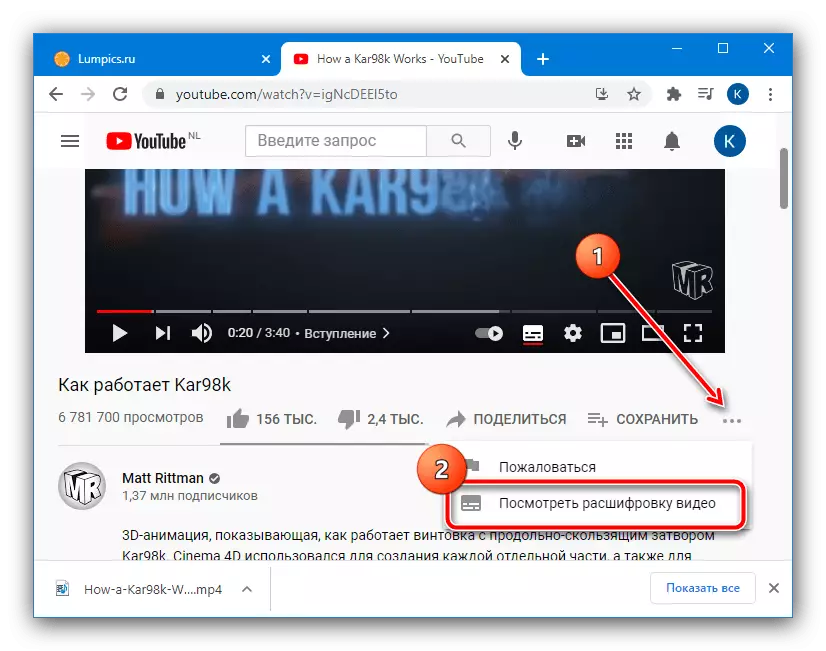
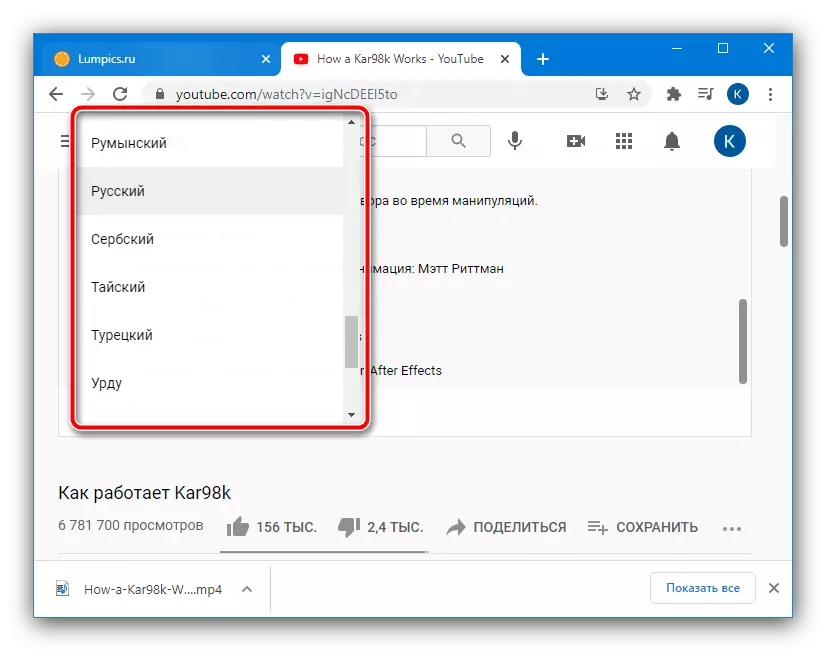
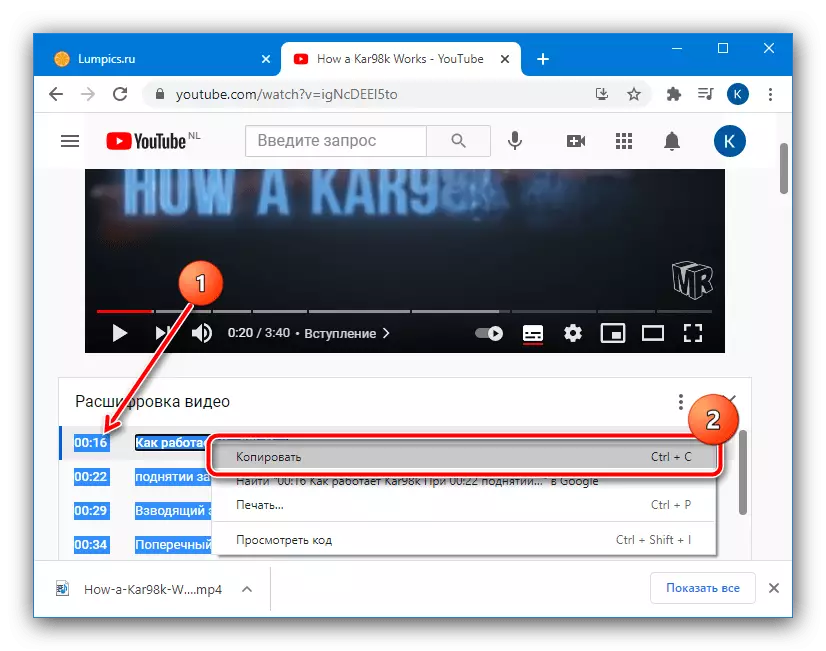
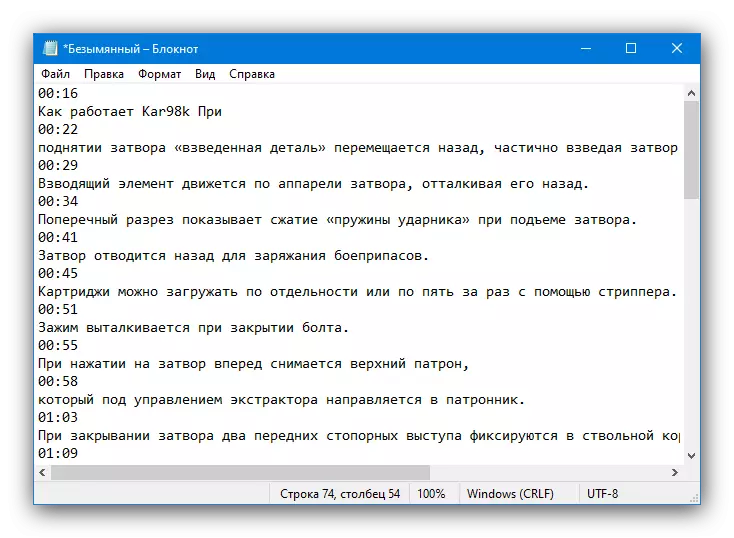
Deze methode is echter de eenvoudigste tot eindgebruiker, maar we kunnen het niet het meest handig noemen, omdat de ondertitels in TXT nog steeds moeten converteren naar andere spelers. Ook is deze functie uitsluitend geschikt voor een computer, aangezien het in mobiele klanten YouTube voor Android en iOS / iPados is, het niet beschikbaar is op het moment van het schrijven van dit artikel.
Methode 2: Webservice
Om onze taak op te lossen, kunt u een speciale webservice gebruiken. Dat is veel gepresenteerd, maar een van de meest handige oplossingen is downsub.
Ga naar de Downsub-pagina
- Gebruik de bovenstaande referentie om met de service te werken. Open op het tabblad Next de doelvideo van YouTube en klik vervolgens op de adresbalk en kopieer de roller-URL vanaf daar.
- Ga naar de servicepagina, plak de tekst in de vorige stap en klik op "Downloaden".
- Na enige tijd (gemiddeld tot 1 minuut) verschijnt de roller links naar ondertiteling met laden - zowel in het TXT-tekstindeling als in een speciale SRT die geschikt is voor een aantal spelers. Klik op de gewenste link om te beginnen met downloaden.
- Als er geen opties in de lijst zijn voor de gewenste taal (bijvoorbeeld Russisch), kunt u de ingebouwde servicetool gebruiken. Om dit te doen, scrolt u door de pagina naar de "Auto-Vertalen in" -blok en selecteer de doeltaal in het vervolgkeuzemenu.
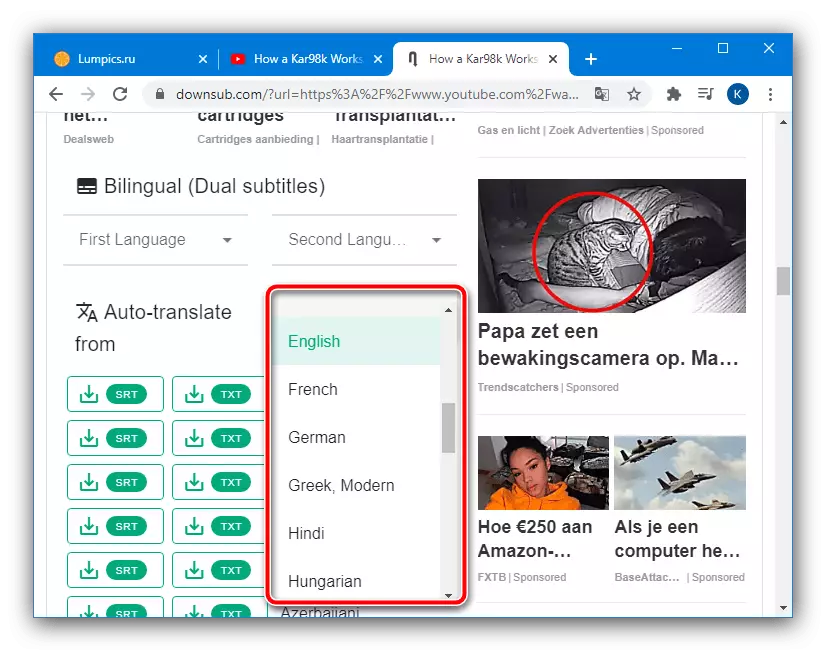
Download vervolgens eenvoudig de nodige items hieronder.
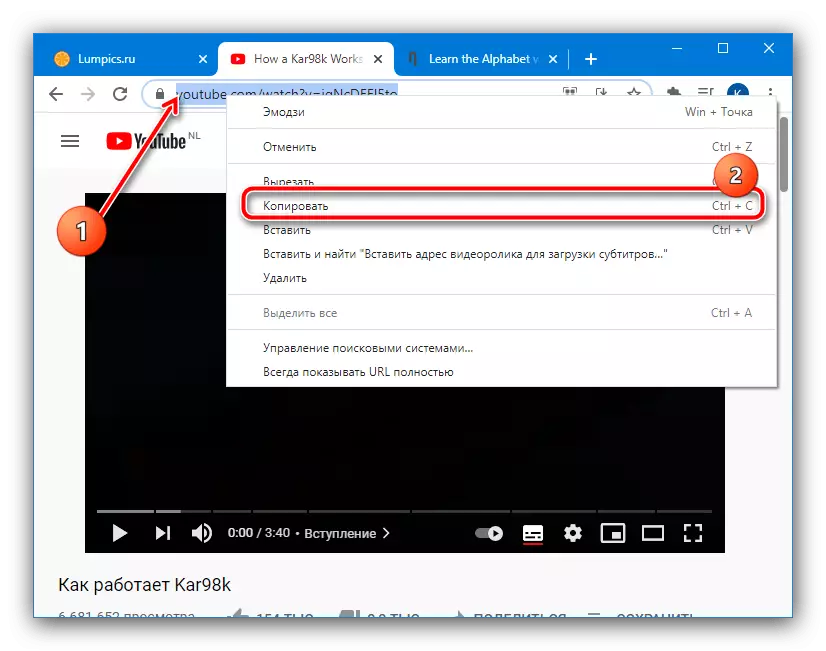
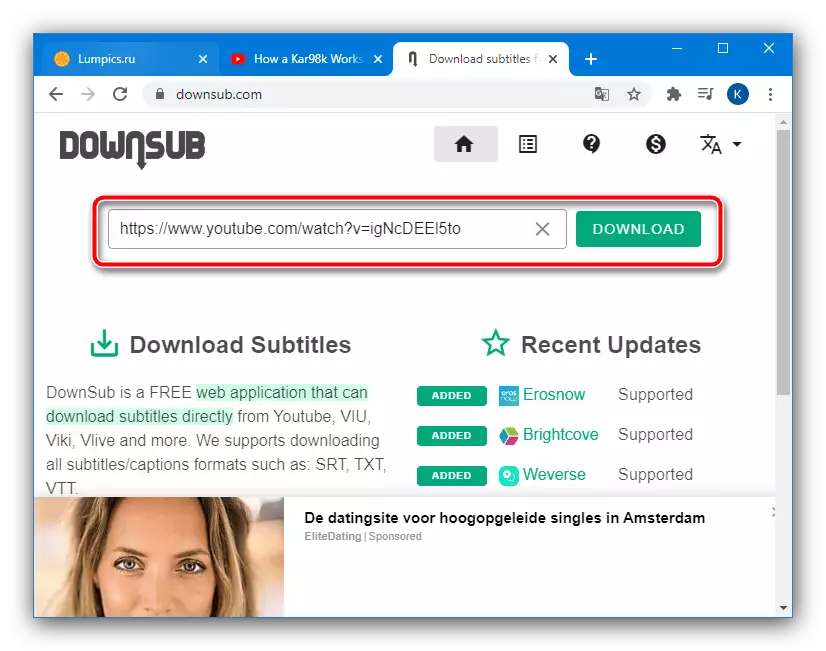
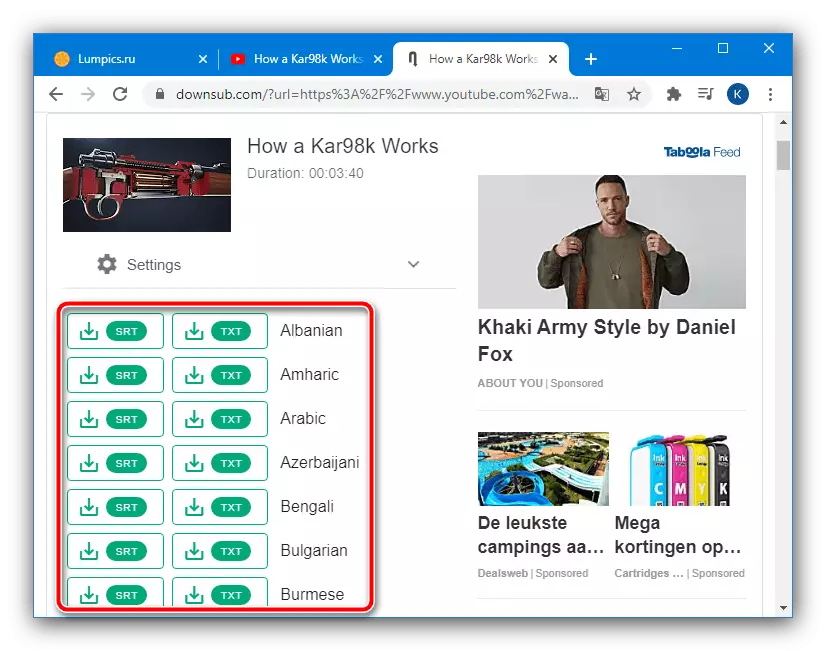
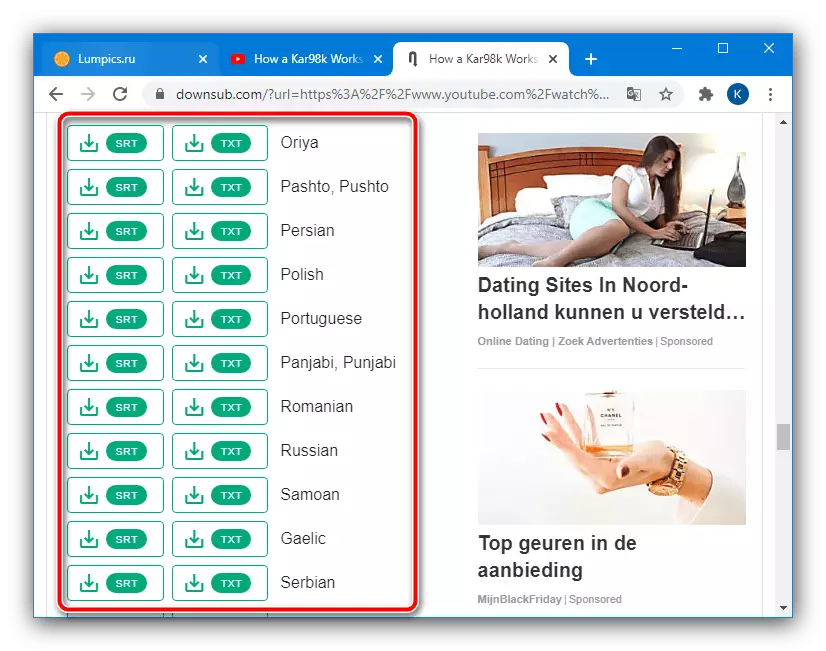
Deze optie werkt beter dan de ingebouwde functies, maar de service faalt en biedt geen links naar ondertitels. In dit geval, of wacht even en probeer het opnieuw of bekijk de andere versie van de gewenste video op YouTube - Misschien is het niet zo'n probleem.
De rol onmiddellijk met ondertitels laden
Als u niet geïnteresseerd bent in individuele ondertitels, en er is een wens om een clip te downloaden met de al ingebouwde tekstdecodering, dan is een andere webservice hier handig, die u ondertitels wordt genoemd.
Ga naar de pagina YOUNSUBTITLES
- Werken met deze oplossing is vergelijkbaar met de bovengenoemde downsub, dus herhaal stap 1-2 van de relevante instructie.
- Om een video met ondertitels te krijgen, klikt u op "Video downloaden".
- Selecteer de rollerresolutie (groen gemarkeerd) en wacht op de download.
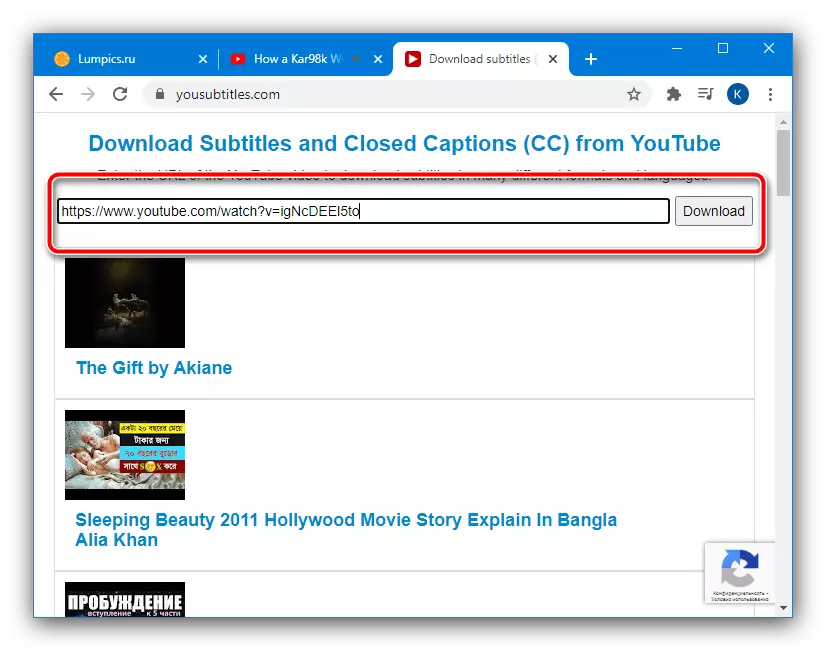
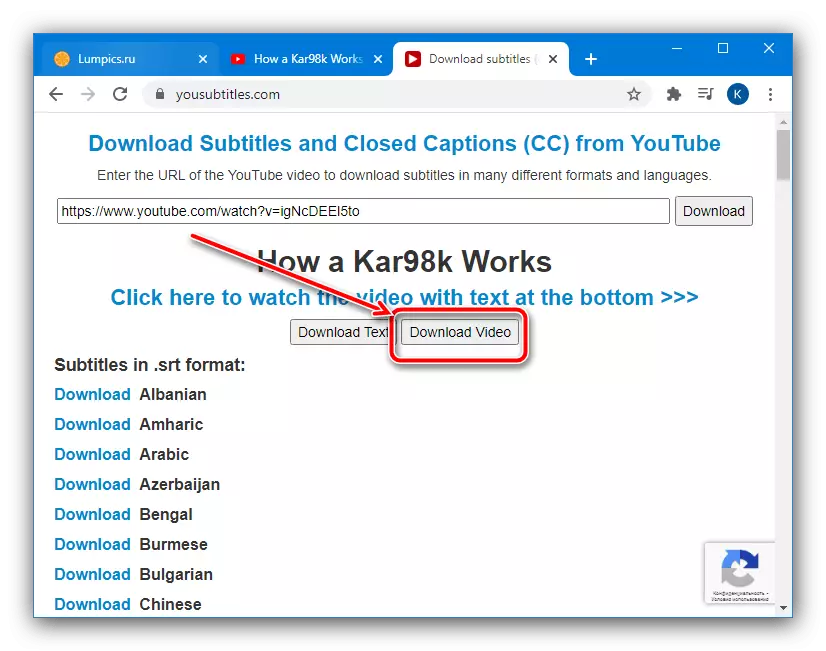
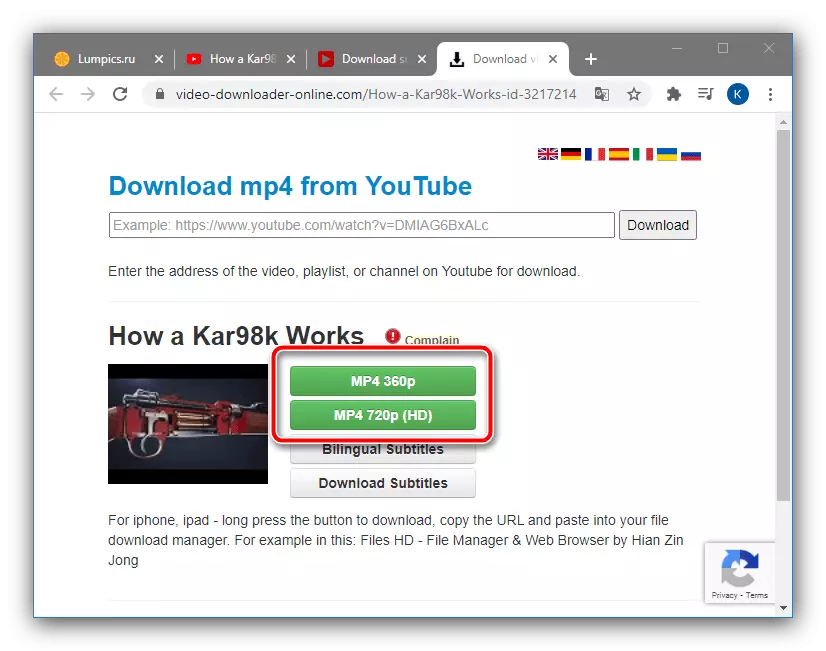
Zoals je kunt zien, is deze oplossing ook behoorlijk handig, maar zoals downsub, geeft storingen op sommige rollen.
