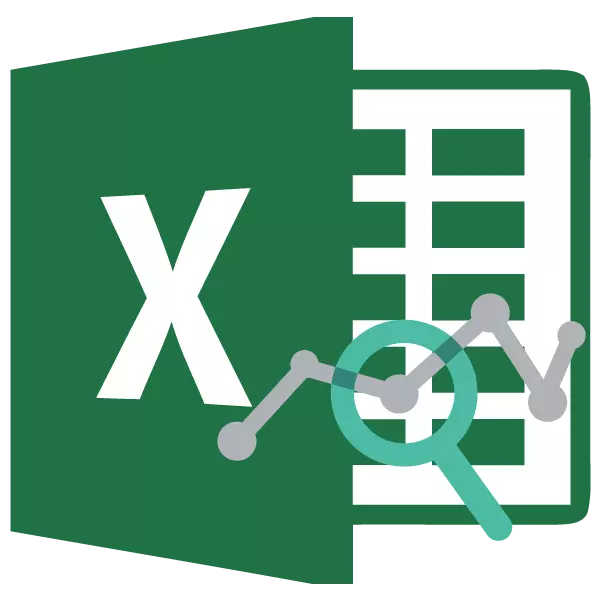
Regresjonsanalyse er en av de mest ettertraktede metodene for statistisk forskning. Med det er det mulig å etablere graden av innflytelse av uavhengige verdier på den avhengige variabelen. Microsoft Excel-funksjonaliteten har verktøy som er beregnet på en lignende type analyse. La oss analysere at de representerer seg selv og hvordan de skal bruke dem.
Koble til en pakke med analyse
Men for å kunne bruke en funksjon som lar deg utføre en regresjonsanalyse, må du først og fremst aktivere analysepakken. Først da vil verktøyene som trengs for denne prosedyren vises på eksilbåndet.
- Flytt inn i "Fil" -fanen.
- Gå til "Parametre" -delen.
- Excel-parametrene åpnes. Gå til underavdeling "Addstructure".
- På bunnen av åpningsvinduet omorganiserer vi bryteren i "Control" -blokken til "Excel Add-in" -posisjonen, hvis den er i en annen posisjon. Klikk på "Go-knappen".
- Åpnet vinduet tilgjengelig for Excels overbygning. Vi legger merke til "Analysispakke" -elementet. Klikk på "OK" -knappen.
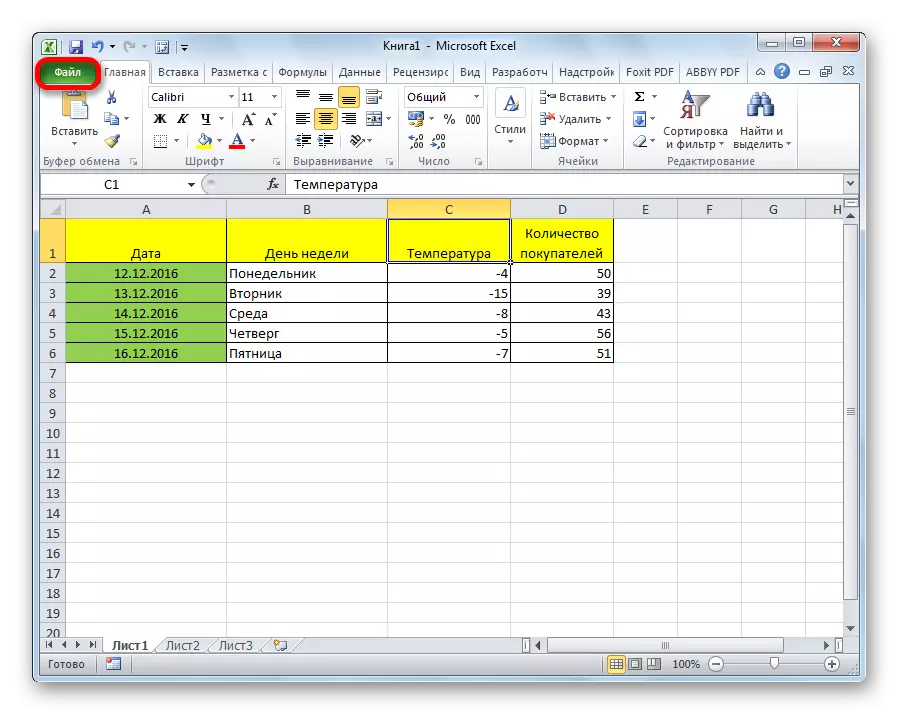
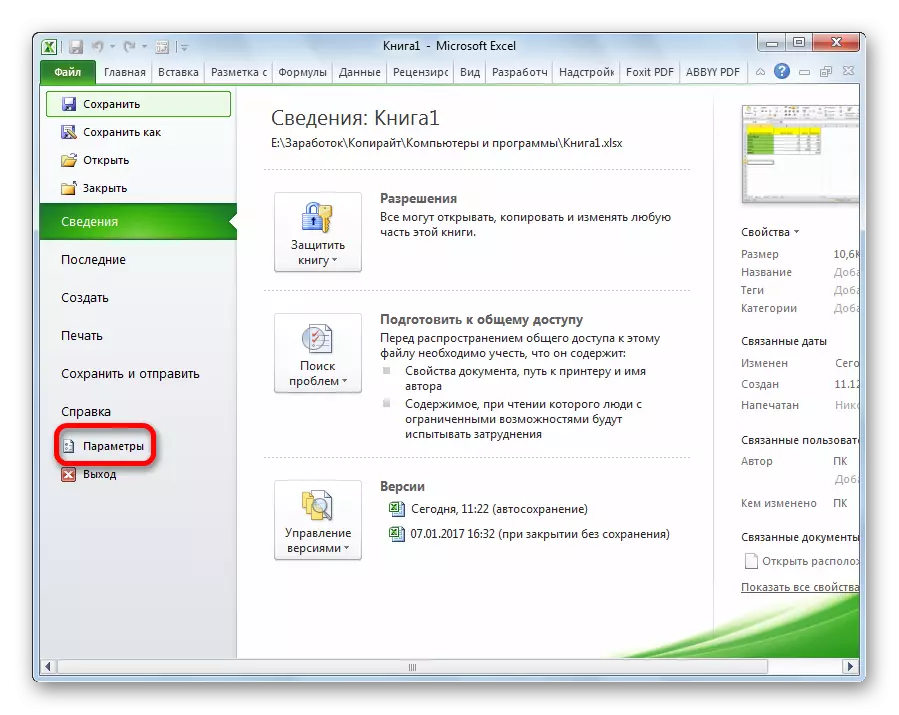
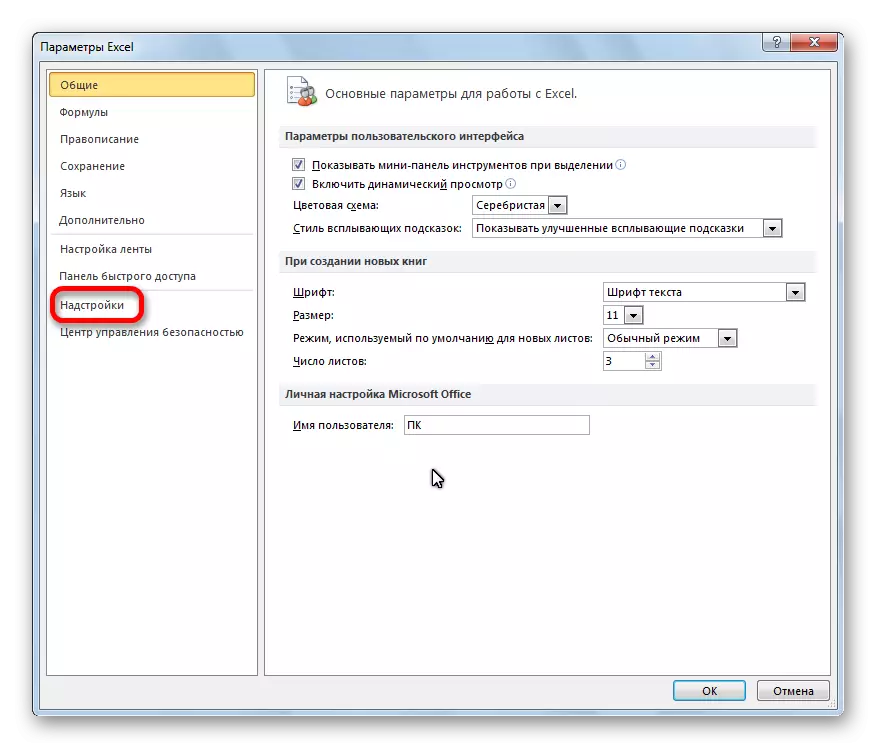
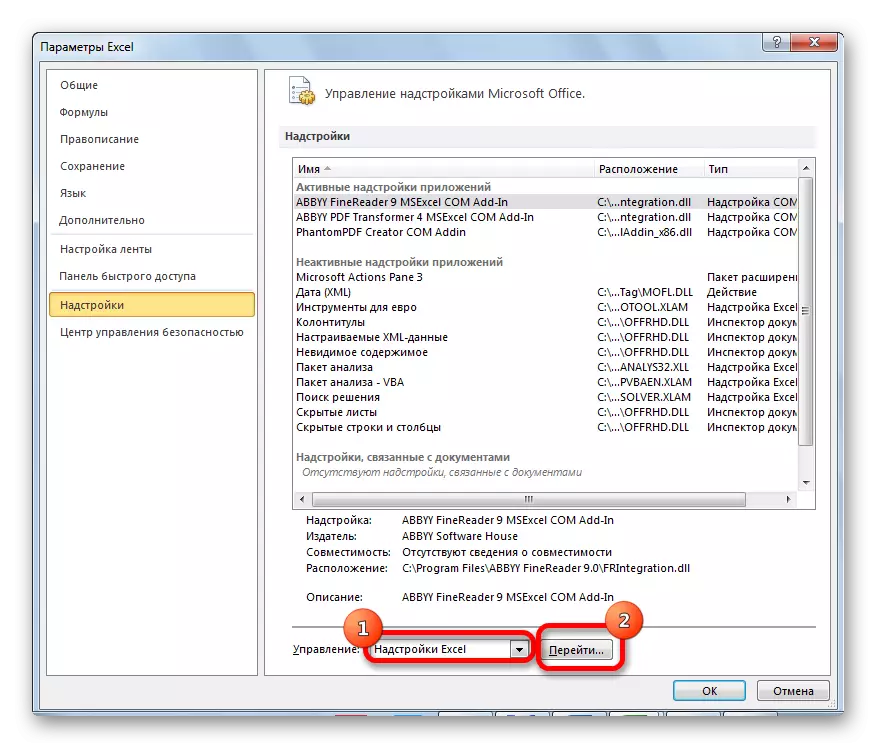
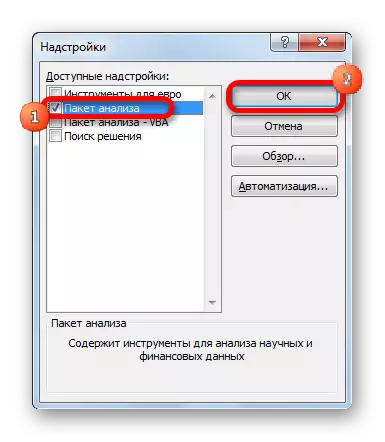
Nå, når vi flytter til "Data" -fanen, vil vi se en ny knapp i verktøylinjen "Analyse", "Data Analysis" -knappen.
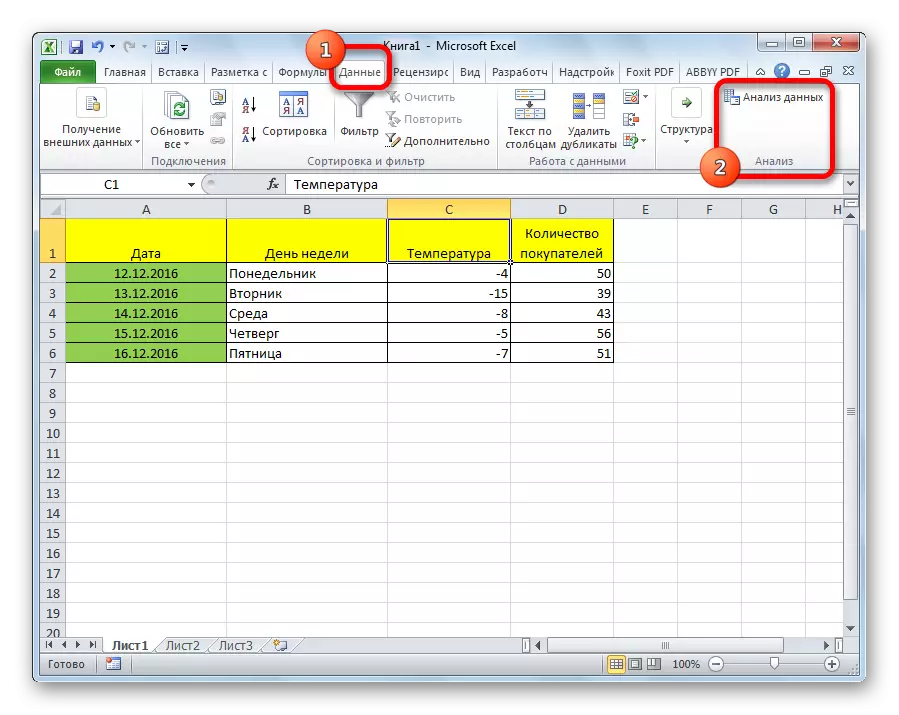
Typer av regresjonsanalyse
Det finnes flere typer regresjoner:- parabolisk;
- makt;
- logaritmisk;
- eksponentiell;
- indikativ;
- hyperbolisk;
- Lineær regresjon.
Vi vil snakke mer om implementeringen av den siste typen regresjonsanalyse i Excele mer.
Linjær regresjon i Excel-programmet
Nedenfor, som et eksempel, er et bord presentert der den gjennomsnittlige daglige lufttemperaturen på gaten, og antall kjøpskjøpere for den aktuelle arbeidsdagen er angitt. La oss finne ut med hjelp av regresjonsanalyse, nøyaktig hvordan værforholdene i form av lufttemperatur kan påvirke den kommersielle institusjonen.
Den generelle ligningen av regresjon av den lineære arten er som følger: Y = A0 + A1x1 + ... + AKK. I denne formelen betyr Y en variabel, påvirkning av faktorene som vi prøver å utforske. I vårt tilfelle er dette antall kjøpere. Verdien av X er forskjellige faktorer som påvirker variabelen. Parametre A er koeffisienter regresjon. Det er, det er de som bestemmer betydningen av en bestemt faktor. Indeksen K betegner det totale antallet av disse faktorene.
- Klikk på "Dataanalyse" -knappen. Den er lagt ut i Hjem-fanen i verktøylinjen "Analyse".
- Et lite vindu åpnes. I det velger vi elementet "regresjon". Klikk på "OK" -knappen.
- Regresjonsinnstillingsvinduet åpnes. Det er obligatorisk for å fylle feltene er "Input Interval Y" og "Input Interval X". Alle andre innstillinger kan etterlates som standard.
I feltet "Input Intervall Y" angi adressen til området av celler der variabler er plassert, påvirkning av faktorene som vi prøver å etablere. I vårt tilfelle vil disse være cellene i kolonnen "antall kjøpere". Adressen kan angis manuelt fra tastaturet, og du kan ganske enkelt velge ønsket kolonne. Det siste alternativet er mye enklere og mer praktisk.
I feltet "Input Intervall X" skriver vi adressen til cellene til cellene, hvor disse faktorene er plassert, hvis innflytelse på variabelen vi vil installere. Som nevnt ovenfor må vi etablere effekten av temperatur på antall butikkkjøpere, og skriv inn adressen til cellene i kolonnen "Temperatur". Dette kan gjøres på samme måte som i "antall kjøpere" -feltet.

Ved hjelp av andre innstillinger kan du angi etikettene, nivået på pålitelighet, konstant til null, vise et diagram over normal sannsynlighet, og utfør andre handlinger. Men i de fleste tilfeller trenger disse innstillingene ikke å bli endret. Det eneste du må være oppmerksom på, er til utgangsparametrene. Som standard utføres utgangen av analyseresultatene på et annet ark, men omorring bryteren, kan du angi utgangen i det angitte området på samme ark der tabellen med kildedataene er plassert, eller i en egen bok, det vil si i en ny fil.
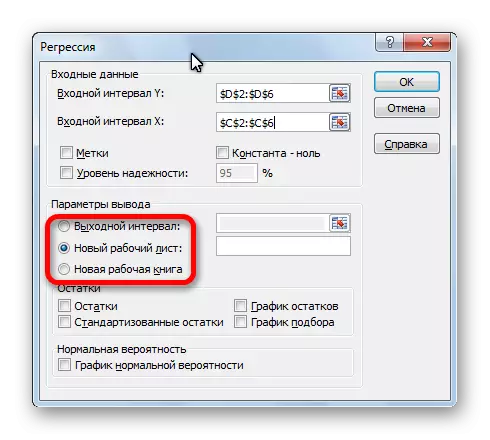
Når alle innstillingene er angitt, klikker du på "OK" -knappen.
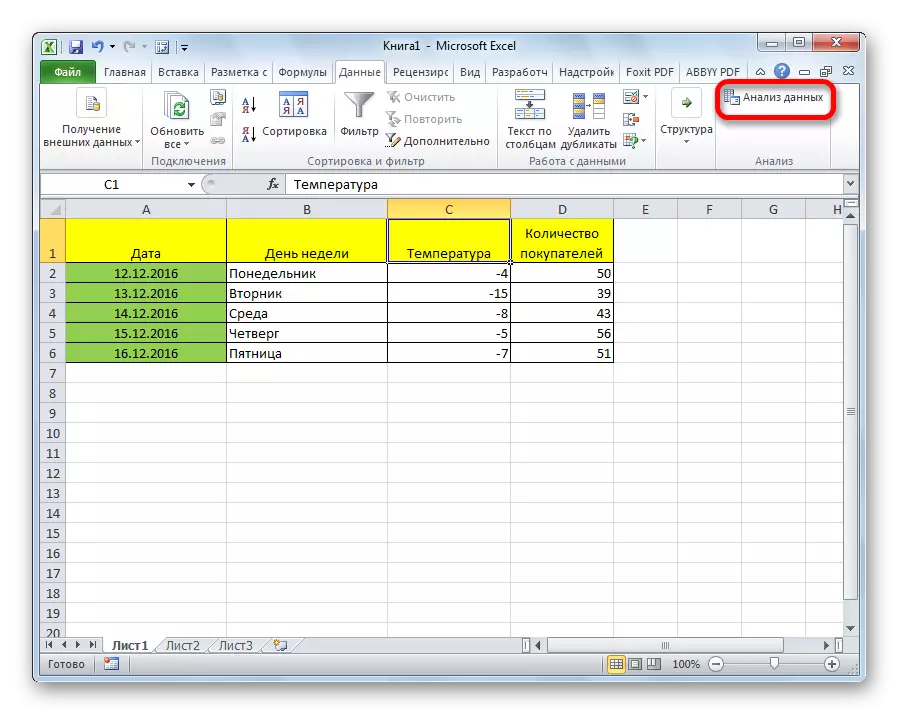
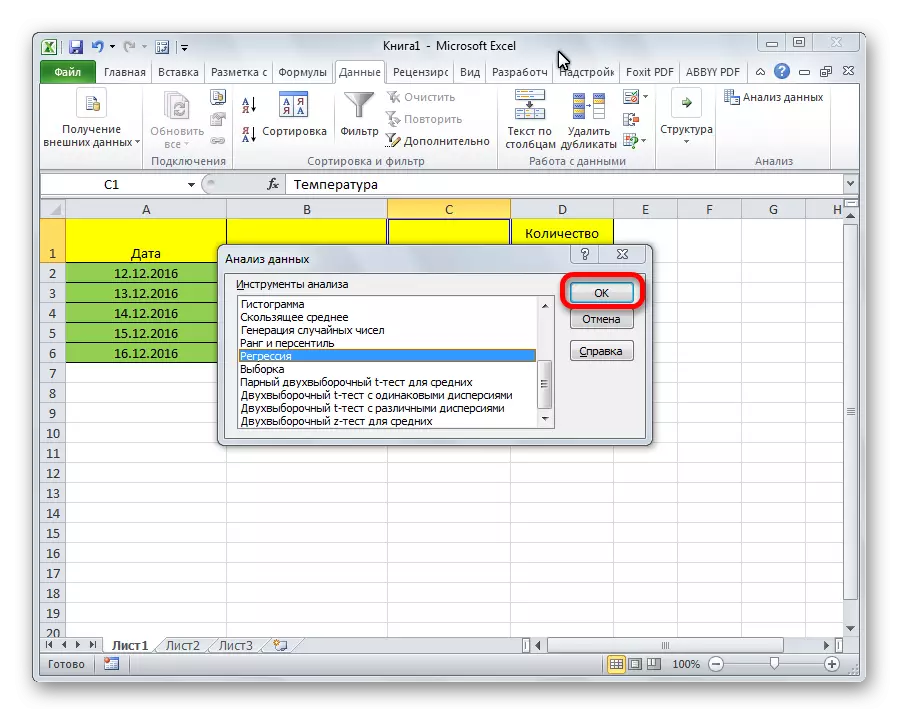

Analyse av resultatene av analysen
Resultatene av regresjonsanalysen vises i form av et bord på stedet som er angitt i innstillingene.
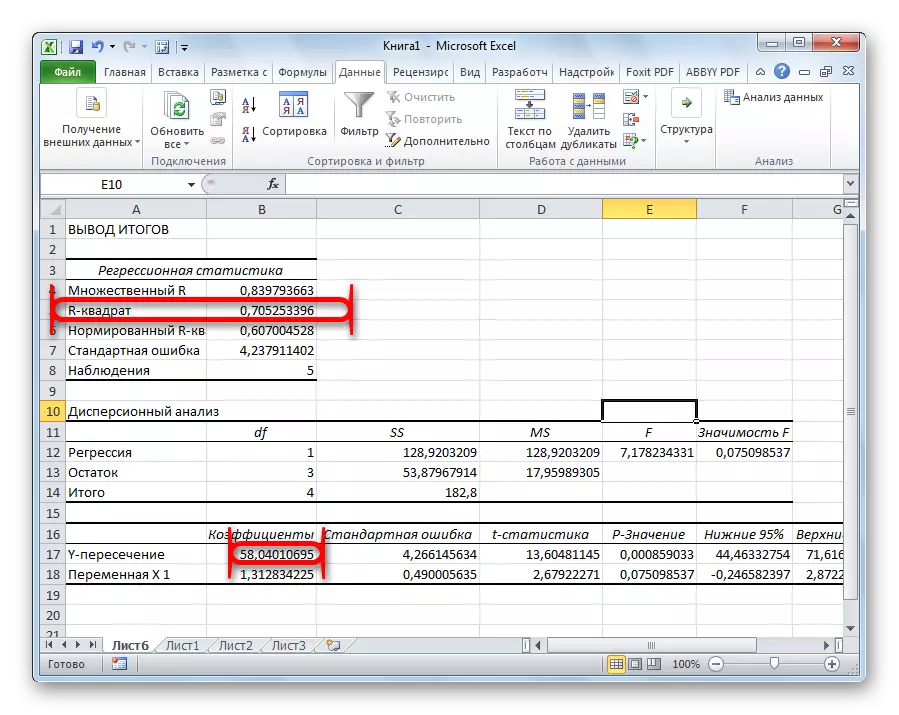
En av hovedindikatorene er R-Square. Det indikerer kvaliteten på modellen. I vårt tilfelle er denne koeffisienten 0,705 eller ca. 70,5%. Dette er et akseptabelt kvalitetsnivå. Avhengighet mindre enn 0,5 er dårlig.
En annen viktig indikator er plassert i cellen i krysset mellom "Y-krysset" -linjen og "koeffisientens" kolonne. Det indikerer hvilken verdi som skal være i Y, og i vårt tilfelle er dette antall kjøpere, med alle andre faktorer som er lik null. Denne tabellen er 58.04 i denne tabellen.
Verdien i krysset mellom tellingen "variabel X1" og "koeffisienter" viser nivået av avhengighet av y fra X. I vårt tilfelle er det nivået av avhengighet av antall klienter i butikken på temperaturen. Koeffisienten på 1,31 betraktes som en ganske høy indikator på innflytelse.
Som du kan se, ved å bruke Microsoft Excel-programmet, er det ganske enkelt å lage et bord med regresjonsanalyse. Men for å jobbe med dataene som er oppnådd ved utgangen, og forstå deres essens, vil bare en forberedt person være i stand til.
