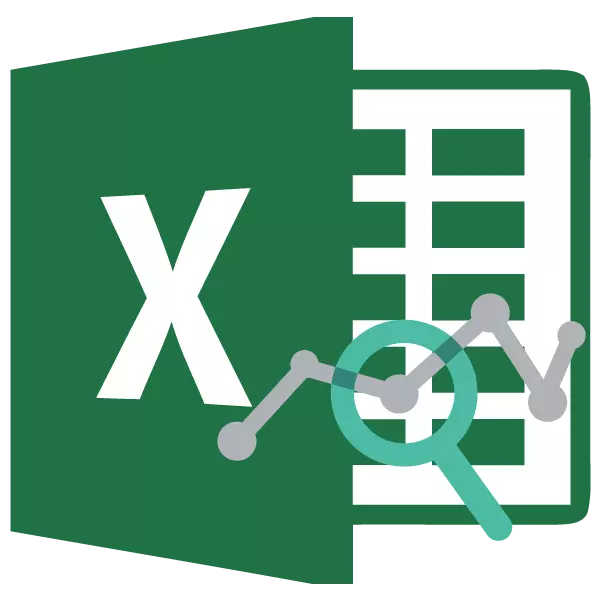
ການວິເຄາະ Regression ແມ່ນຫນຶ່ງໃນວິທີການຄົ້ນຄ້ວາສະຖິຕິທີ່ສຸດ. ກັບມັນ, ມັນເປັນໄປໄດ້ທີ່ຈະສ້າງລະດັບຂອງອິດທິພົນຂອງຄຸນຄ່າຂອງເອກະລາດກ່ຽວກັບຕົວແປທີ່ເພິ່ງພາອາໃສ. ການເຮັດວຽກຂອງ Microsoft Excel ມີເຄື່ອງມືທີ່ມີຈຸດປະສົງສໍາລັບການວິເຄາະແບບດຽວກັນ. ໃຫ້ວິເຄາະວ່າພວກເຂົາເປັນຕົວແທນຂອງຕົນເອງແລະວິທີໃຊ້ພວກມັນ.
ເຊື່ອມຕໍ່ຊຸດຂອງການວິເຄາະ
ແຕ່ວ່າ, ເພື່ອໃຊ້ຫນ້າທີ່ທີ່ຊ່ວຍໃຫ້ທ່ານສາມາດປະຕິບັດການວິເຄາະຄືນໃຫມ່, ກ່ອນອື່ນຫມົດ, ທ່ານຕ້ອງການເປີດໃຊ້ຊຸດວິເຄາະ. ພຽງແຕ່ຫຼັງຈາກນັ້ນເຄື່ອງມືທີ່ຈໍາເປັນສໍາລັບລະບຽບການນີ້ຈະປາກົດຢູ່ໃນເທບທີ່ຖືກຍົກຍ້າຍ.
- ຍ້າຍເຂົ້າໄປໃນແຖບ "ເອກະສານ".
- ໄປທີ່ພາກສ່ວນ "ພາລາມິເຕີ".
- ປ່ອງຢ້ຽມຕົວກໍານົດການເປີດຕົວ Excel ເປີດ. ໄປທີ່ພາກສ່ວນ "ການເພີ່ມໂຄງສ້າງ".
- ຢູ່ທາງລຸ່ມຂອງປ່ອງຢ້ຽມເປີດ, ພວກເຮົາຈັດແຈງສະຫວິດໃນບ່ອນທີ່ "ຄວບຄຸມ" ກັບຕໍາແຫນ່ງ "Excel Add-in" ຖ້າມັນຢູ່ໃນຕໍາແຫນ່ງອື່ນ. ກົດທີ່ປຸ່ມ "ໄປ".
- ປ່ອງຢ້ຽມເປີດໃຫ້ສາມາດເຂົ້າເຖິງໂຄງສ້າງທີ່ສູງສົ່ງຂອງ Expel. ພວກເຮົາເອົາຫມາຍຕິກໃສ່ລາຍການ "Packagesis" ລາຍການ. ກົດປຸ່ມ "OK".
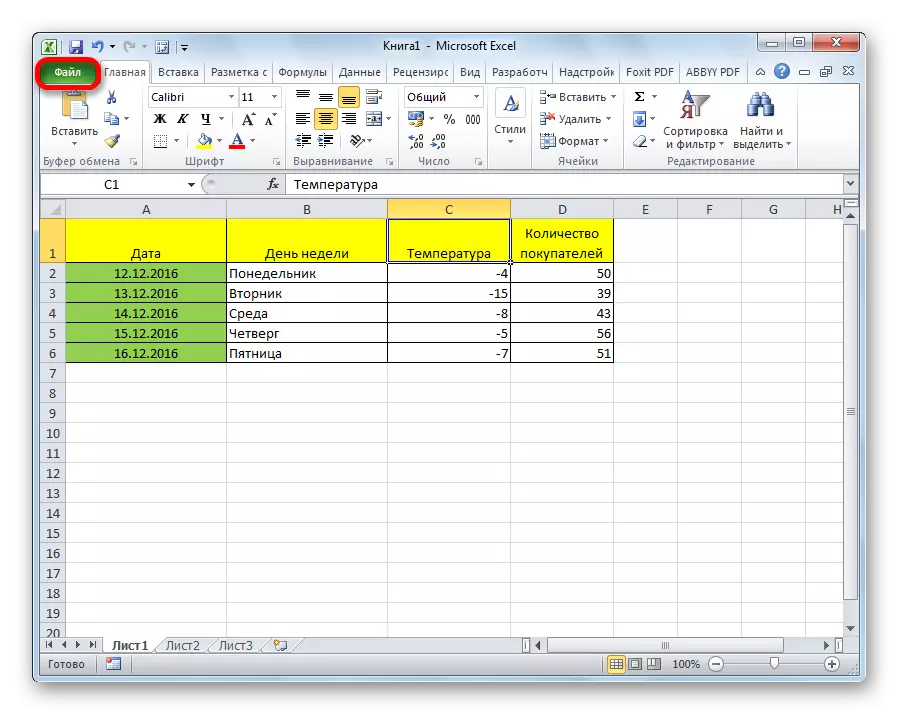
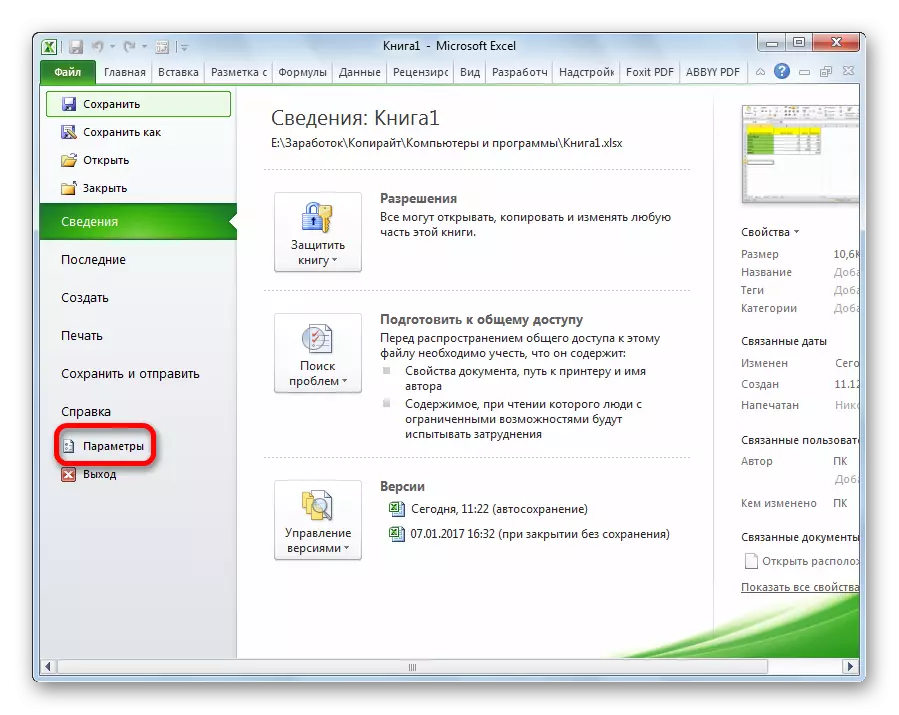
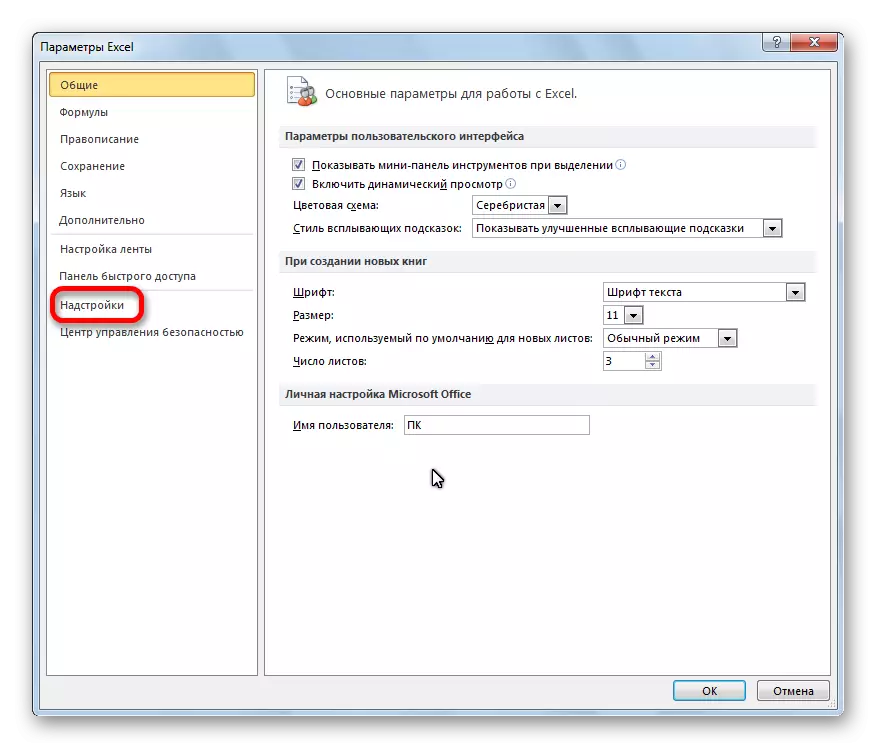
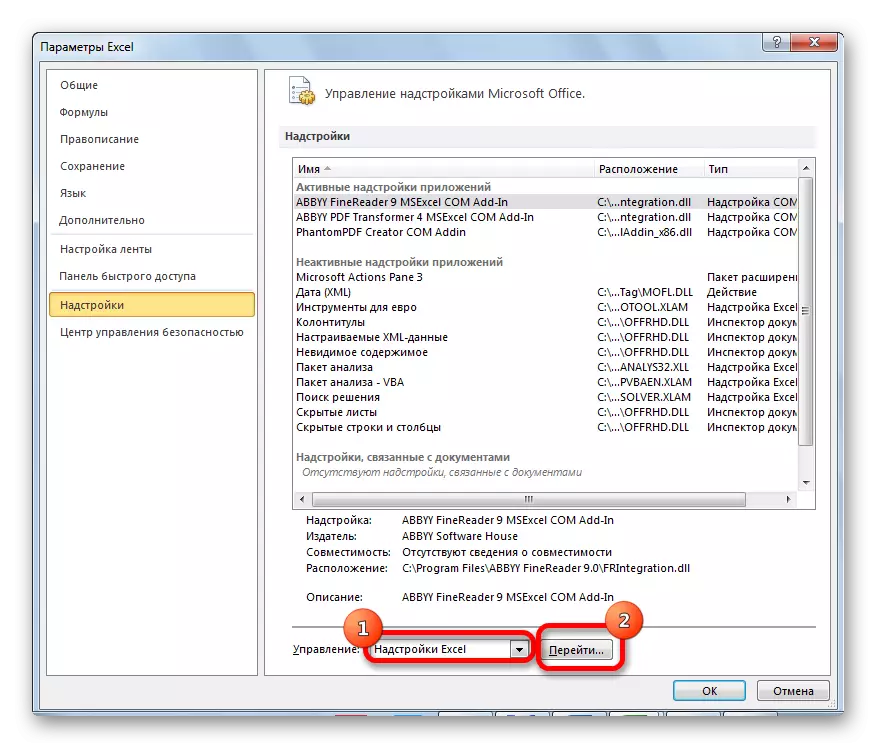
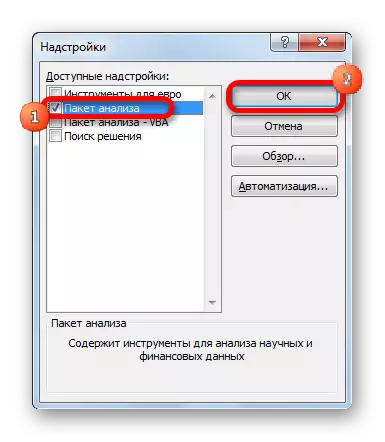
ດຽວນີ້, ເມື່ອພວກເຮົາຍ້າຍໄປທີ່ແຖບ "ຂໍ້ມູນ", ພວກເຮົາຈະເຫັນປຸ່ມໃຫມ່ໃນແຖບເຄື່ອງມື "ການວິເຄາະ" "ປຸ່ມຂໍ້ມູນ" ປຸ່ມ ".
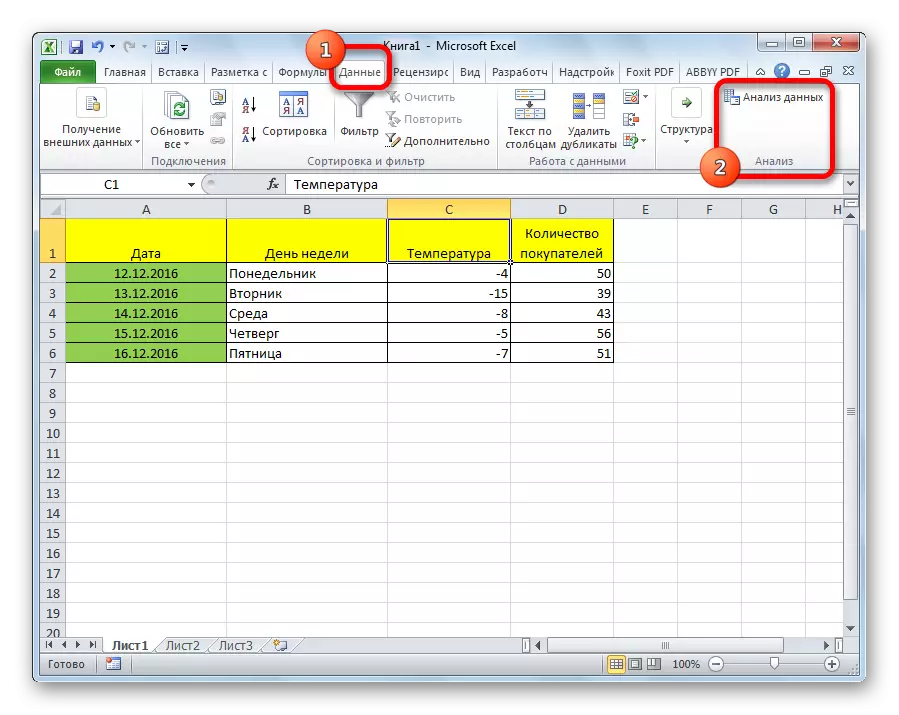
ປະເພດຂອງການວິເຄາະການປ່ຽນແປງ
ມີຫລາຍປະເພດຂອງ regressions:- ຊາວ parabolic;
- ພະລັງງານ;
- logarithmic;
- ເລກກໍາລັງ;
- ຕົວຊີ້ບອກ;
- hyperbolic;
- regression linear.
ພວກເຮົາຈະເວົ້າຕື່ມກ່ຽວກັບການຈັດຕັ້ງປະຕິບັດປະເພດສຸດທ້າຍຂອງການວິເຄາະຄືນໃຫມ່ຂອງການວິເຄາະ regressions ສຸດທ້າຍໃນ Ragle.
ການຕົກຄ້າງທີ່ເປັນເສັ້ນໃນໂຄງການ Excel
ຂ້າງລຸ່ມນີ້, ເປັນຕົວຢ່າງ, ຕາຕະລາງຖືກນໍາສະເຫນີໃນທີ່ອຸນຫະພູມອາກາດປະຈໍາວັນສະເລ່ຍຢູ່ເທິງຖະຫນົນ, ແລະຈໍານວນຜູ້ຊື້ຂອງຮ້ານສໍາລັບມື້ເຮັດວຽກທີ່ເຫມາະສົມແມ່ນສະແດງ. ຂໍໃຫ້ເຮົາຊອກຮູ້ໂດຍການຊ່ວຍເຫຼືອຂອງການວິເຄາະຄືນໃຫມ່, ວິທີການສະພາບດິນຟ້າອາກາດໃນຮູບແບບອຸນຫະພູມອາກາດອາດຈະສົ່ງຜົນກະທົບຕໍ່ການເຂົ້າຮ່ວມຂອງສະຖາບັນການຄ້າ.
ສົມຜົນທົ່ວໄປຂອງການກົດຂີ່ຂອງຊະນິດເສັ້ນດ້າຍແມ່ນມີດັ່ງນີ້: y = A0 + A1X1 + ... + + AKK. ໃນສູດນີ້, Y ຫມາຍຄວາມວ່າຕົວປ່ຽນແປງ, ອິດທິພົນຂອງປັດໃຈທີ່ພວກເຮົາກໍາລັງພະຍາຍາມຄົ້ນຫາ. ໃນກໍລະນີຂອງພວກເຮົາ, ນີ້ແມ່ນຈໍານວນຜູ້ຊື້. ມູນຄ່າຂອງ x ແມ່ນປັດໃຈຕ່າງໆທີ່ສົ່ງຜົນກະທົບຕໍ່ຕົວແປ. ພາລາມິເຕີ A ແມ່ນຕົວຄູນ regroming. ນັ້ນແມ່ນ, ມັນແມ່ນພວກເຂົາຜູ້ທີ່ກໍານົດຄວາມສໍາຄັນຂອງປັດໃຈສະເພາະ. ດັດຊະນີ k ຫມາຍເຖິງຈໍານວນປັດໃຈເຫຼົ່ານີ້ທັງຫມົດ.
- ກົດທີ່ປຸ່ມ "ການວິເຄາະຂໍ້ມູນ". ມັນຖືກລົງໃນແຖບເຮືອນໃນແຖບເຄື່ອງມື "ການວິເຄາະ".
- ປ່ອງຢ້ຽມປ່ອງຢ້ຽມຂະຫນາດນ້ອຍເປີດ. ໃນມັນ, ພວກເຮົາເລືອກລາຍການ "regression". ກົດປຸ່ມ "OK".
- ຫນ້າຕ່າງການຕັ້ງຄ່າ Regression ເປີດ. ມັນເປັນສິ່ງຈໍາເປັນສໍາລັບການຕື່ມຂໍ້ມູນໃສ່ທົ່ງນາແມ່ນ "ການປ້ອນຂໍ້ມູນ interval y" ແລະ "interput interval x". ການຕັ້ງຄ່າອື່ນໆທັງຫມົດສາມາດປະໄວ້ໂດຍຄ່າເລີ່ມຕົ້ນ.
ໃນ "ໄລຍະຫ່າງຂອງການປ້ອນຂໍ້ມູນ y" ສະຫນາມ, ລະບຸທີ່ຢູ່ຂອງຈຸລັງບ່ອນທີ່ຕົວແປທີ່ຕັ້ງຢູ່, ອິດທິພົນຂອງປັດໃຈທີ່ພວກເຮົາກໍາລັງພະຍາຍາມສ້າງຕັ້ງ. ໃນກໍລະນີຂອງພວກເຮົາ, ເຫຼົ່ານີ້ຈະເປັນຈຸລັງຂອງຖັນ "ຈໍານວນຂອງຜູ້ຊື້". ທີ່ຢູ່ສາມາດປ້ອນເຂົ້າດ້ວຍຕົນເອງຈາກແປ້ນພິມ, ແລະທ່ານພຽງແຕ່ສາມາດເລືອກຖັນທີ່ຕ້ອງການ. ຕົວເລືອກສຸດທ້າຍແມ່ນງ່າຍກວ່າແລະສະດວກກວ່າ.
ໃນ "ການປ້ອນຂໍ້ມູນໄລຍະຫ່າງ X ວັດແທກ X", ພວກເຮົາໃສ່ທີ່ຢູ່ຂອງຈຸລັງຂອງຈຸລັງ, ບ່ອນທີ່ປັດໄຈເຫຼົ່ານີ້ແມ່ນຕັ້ງຢູ່, ເຊິ່ງມີອິດທິພົນຕໍ່ຕົວແປທີ່ພວກເຮົາຕ້ອງການຕິດຕັ້ງ. ດັ່ງທີ່ໄດ້ກ່າວມາຂ້າງເທິງ, ພວກເຮົາຕ້ອງໄດ້ກໍານົດຜົນຂອງອຸນຫະພູມໃນຈໍານວນຜູ້ຊື້ຂອງຮ້ານ, ແລະດັ່ງນັ້ນຈິ່ງໃສ່ທີ່ຢູ່ຂອງຈຸລັງໃນ "ອຸນຫະພູມ". ສິ່ງນີ້ສາມາດເຮັດໄດ້ຄືກັນກັບໃນພາກສະຫນາມຜູ້ຊື້ "ຈໍານວນ".

ການນໍາໃຊ້ການຕັ້ງຄ່າອື່ນໆ, ທ່ານສາມາດຕັ້ງປ້າຍ, ລະດັບຄວາມຫນ້າເຊື່ອຖື, ຄົງທີ່ເພື່ອສູນ, ສະແດງຕາຕະລາງຄວາມເປັນໄປໄດ້ປົກກະຕິ, ແລະປະຕິບັດການກະທໍາອື່ນໆ. ແຕ່, ໃນກໍລະນີຫຼາຍທີ່ສຸດ, ການຕັ້ງຄ່າເຫລົ່ານີ້ບໍ່ຈໍາເປັນຕ້ອງປ່ຽນແປງ. ສິ່ງດຽວທີ່ຕ້ອງເອົາໃຈໃສ່ແມ່ນກັບຕົວກໍານົດການຜະລິດ. ໂດຍຄ່າເລີ່ມຕົ້ນ, ຜົນໄດ້ຮັບຂອງຜົນໄດ້ຮັບການວິເຄາະແມ່ນປະຕິບັດຢູ່ໃນແຜ່ນອື່ນ, ແຕ່ການຈັດແຈງຜົນຜະລິດ, ທ່ານສາມາດຕັ້ງຄ່າຜົນໄດ້ຮັບໃນເອກະສານທີ່ມີຂໍ້ມູນທີ່ຢູ່ຕັ້ງຢູ່, ຫຼືໃນປື້ມແຍກຕ່າງຫາກ, ນັ້ນແມ່ນ, ໃນເອກະສານໃຫມ່.
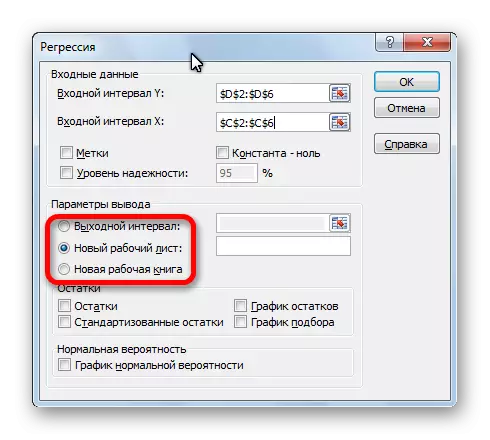
ຫຼັງຈາກການຕັ້ງຄ່າທັງຫມົດຖືກກໍານົດ, ກົດປຸ່ມ "OK".
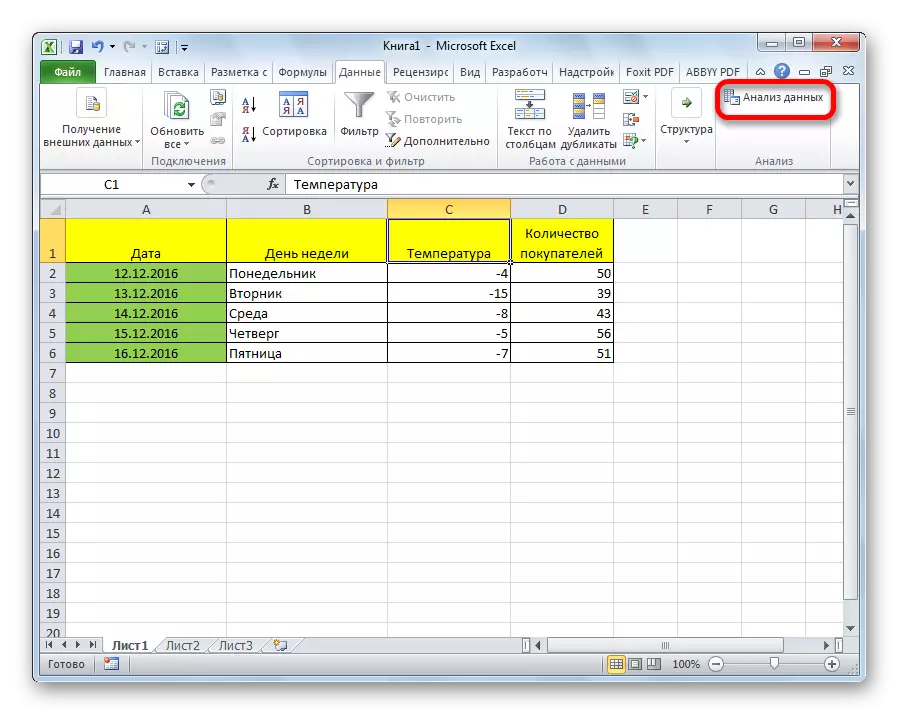
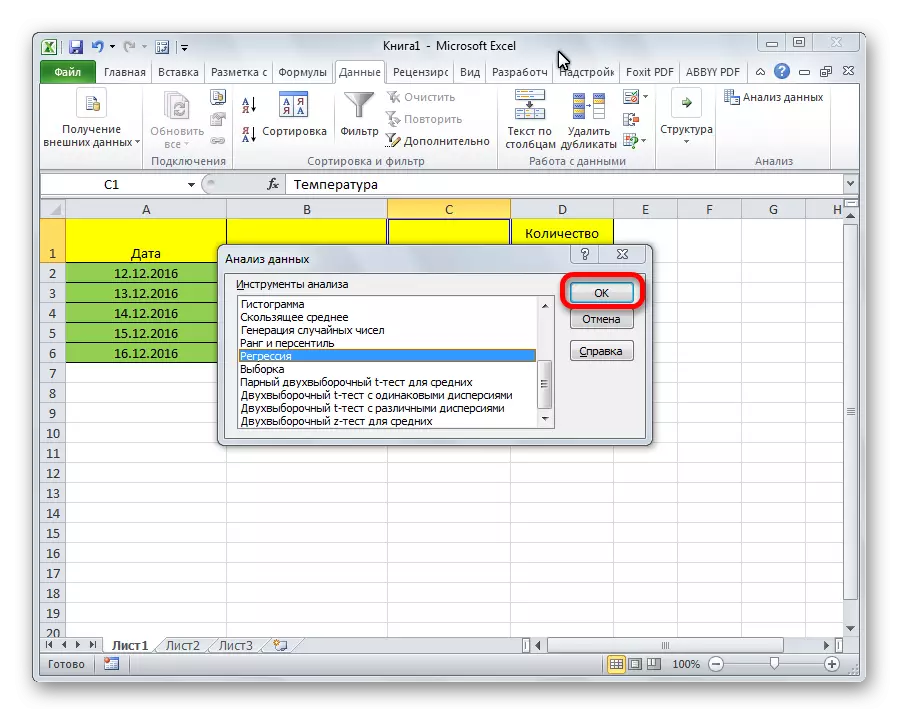

ການວິເຄາະຜົນຂອງການວິເຄາະ
ຜົນຂອງການວິເຄາະການປ່ຽນແປງຂອງການວິເຄາະແມ່ນສະແດງຢູ່ໃນຮູບແບບຂອງຕາຕະລາງໃນສະຖານທີ່ທີ່ບົ່ງໄວ້ໃນການຕັ້ງຄ່າ.
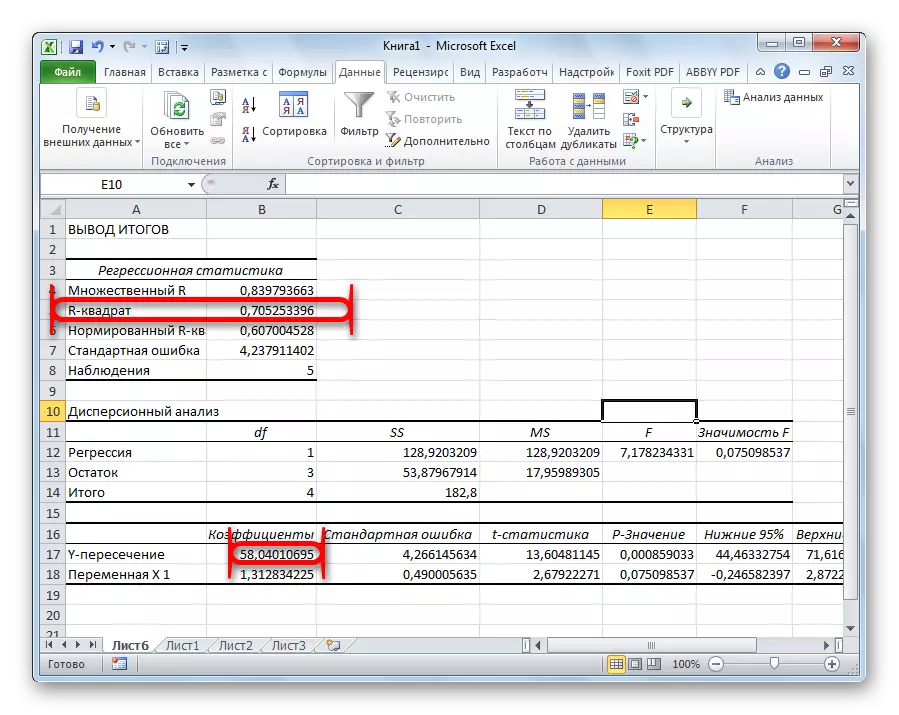
ຫນຶ່ງໃນຕົວຊີ້ວັດຕົ້ນຕໍແມ່ນ r-square. ມັນສະແດງເຖິງຄຸນນະພາບຂອງຕົວແບບ. ໃນກໍລະນີຂອງພວກເຮົາ, ຕົວຄູນນີ້ແມ່ນ 0.705 ຫຼືປະມານ 70,5%. ນີ້ແມ່ນລະດັບທີ່ມີຄຸນນະພາບທີ່ຍອມຮັບໄດ້. ເພິ່ງພາອາຍຸຕໍ່າກວ່າ 0.5 ແມ່ນບໍ່ດີ.
ຕົວຊີ້ວັດທີ່ສໍາຄັນອີກອັນຫນຶ່ງແມ່ນຕັ້ງຢູ່ໃນຫ້ອງທີ່ຈຸດຕັດກັນຂອງ "y-injectionialctions" ແລະ "ຕົວຄູນ" ຖັນ. ມັນສະແດງໃຫ້ເຫັນວ່າຄຸນຄ່າຈະເປັນແນວໃດໃນ Y, ແລະໃນກໍລະນີຂອງພວກເຮົາ, ນີ້ແມ່ນຈໍານວນຜູ້ຊື້, ພ້ອມດ້ວຍປັດໃຈອື່ນໆເທົ່າກັບສູນ. ຕາຕະລາງນີ້ແມ່ນ 58.04 ໃນຕາຕະລາງນີ້.
ມູນຄ່າທີ່ຈຸດຕັດກັນຂອງການນັບ "ຕົວປ່ຽນແປງ x1" ແລະ "ຕົວຄູນ" ສະແດງລະດັບຂອງ Y ຈາກ X. ມັນແມ່ນລະດັບຂອງຈໍານວນຂອງລູກຄ້າໃນອຸນຫະພູມ. ຕົວຄູນຂອງ 1.31 ແມ່ນຖືວ່າເປັນຕົວຊີ້ບອກທີ່ສູງກວ່າອິດທິພົນ.
ຕາມທີ່ທ່ານສາມາດເຫັນໄດ້, ການນໍາໃຊ້ໂປແກຼມ Microsoft Excel ມັນງ່າຍທີ່ຈະເຮັດຕາຕະລາງການວິເຄາະຄືນໃຫມ່. ແຕ່ວ່າ, ເພື່ອເຮັດວຽກກັບຂໍ້ມູນທີ່ໄດ້ຮັບໃນການທ່ອງທ່ຽວ, ແລະເຂົ້າໃຈຄວາມສໍາຄັນຂອງພວກເຂົາ, ມີແຕ່ຄົນທີ່ກຽມໄວ້ເທົ່ານັ້ນທີ່ຈະສາມາດເຮັດໄດ້.
