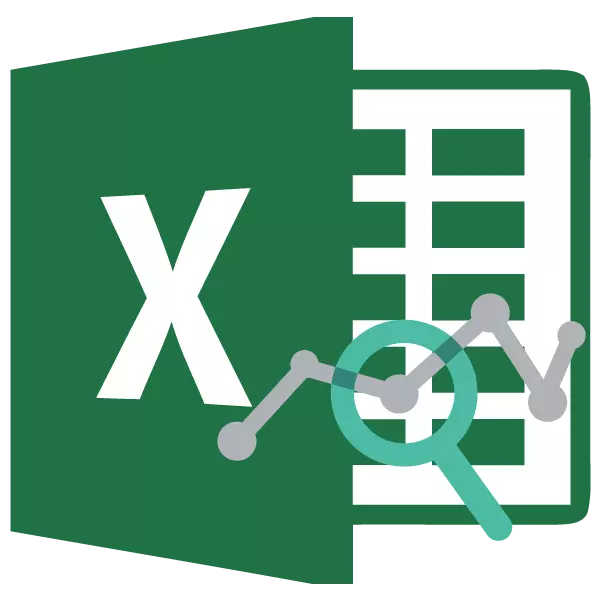
Analisis regresi minangka salah sawijining cara riset statistik sing paling akeh. Kanthi bisa, bisa netepake pengaruh nilai-nilai mandiri babagan variabel gumantung. Fungsionalitas Microsoft Excel duwe alat sing dikarepake kanggo analisis jinis sing padha. Ayo nganalisa manawa dheweke makili awake dhewe lan cara nggunakake.
Nyambungake paket analisa
Nanging, supaya bisa nggunakake fungsi sing ngidini sampeyan nindakake analisis regresi, sepisanan, sampeyan kudu ngaktifake paket analisis. Mung, alat sing dibutuhake kanggo prosedur iki bakal katon ing tape sing diasingake.
- Pindhah menyang tab "file".
- Pindhah menyang bagean "Parameter".
- Jendhela Parameter Excel mbukak. Pindhah menyang Subsection "Addstructure".
- Ing sisih ngisor jendhela pambuka, kita nyusunake ngalih ing blok "Kontrol" menyang posisi "Excel Add-in", yen ana ing posisi liyane. Klik ing "tombol Go".
- Dibukak jendhela sing bisa diakses kanggo superstruktur Excel. Kita sijine tik babagan item "ANALISIS PACK". Klik ing tombol "OK".
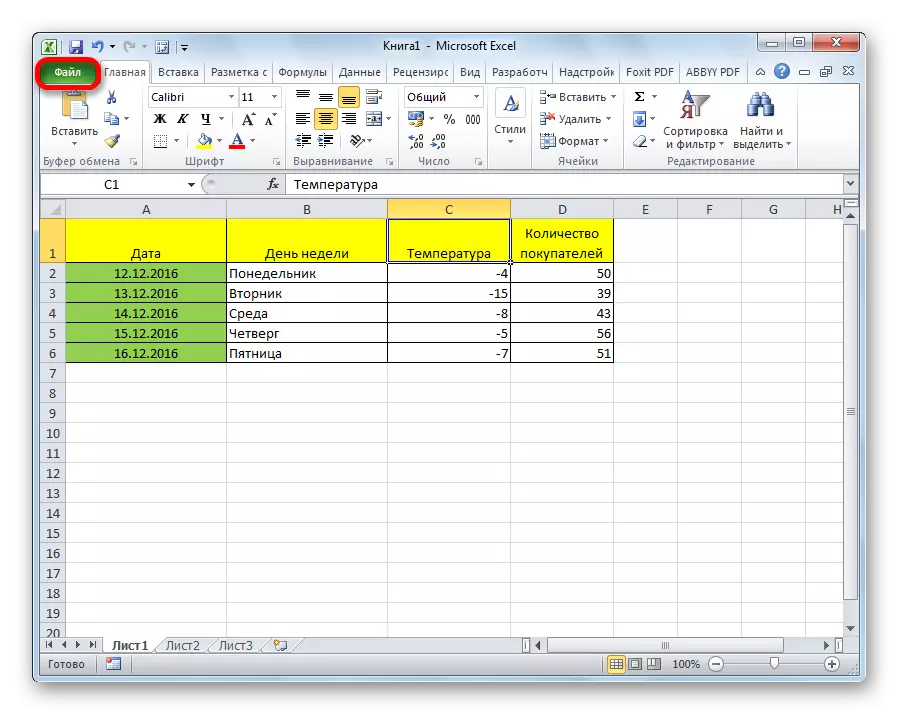
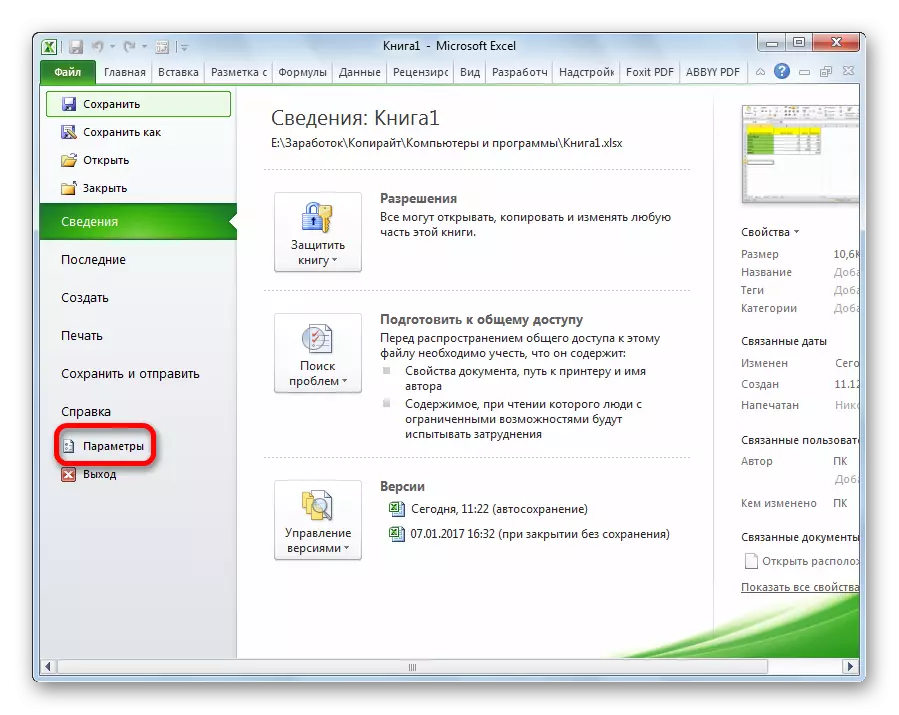
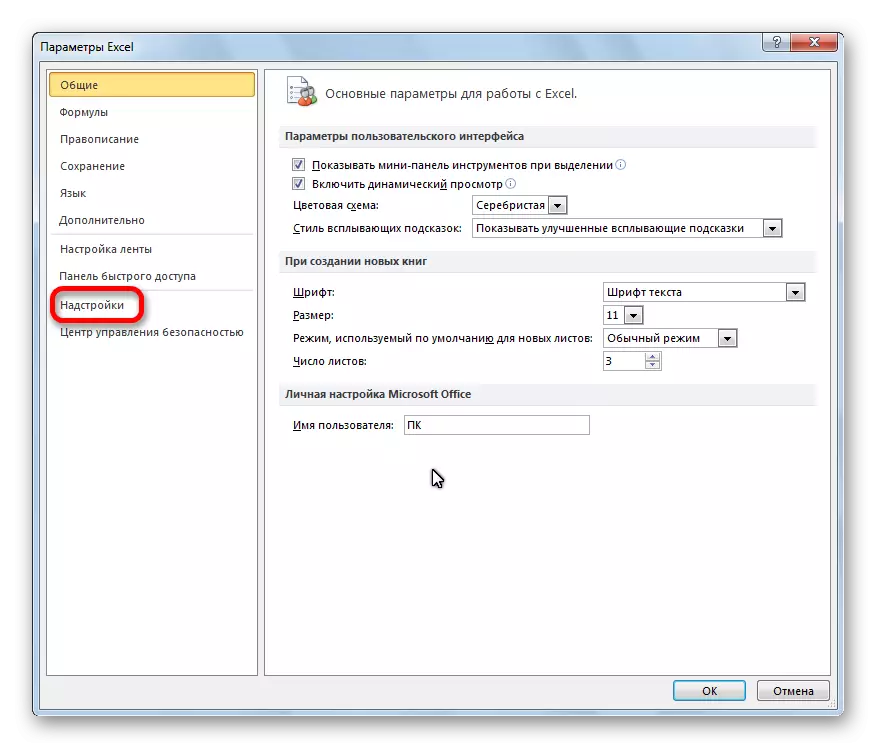
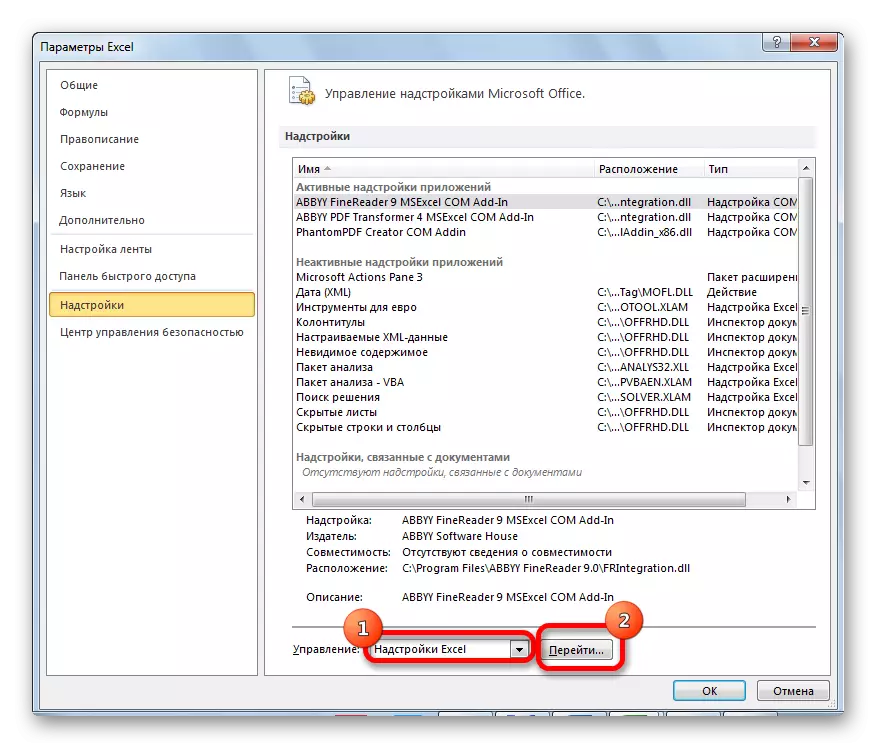
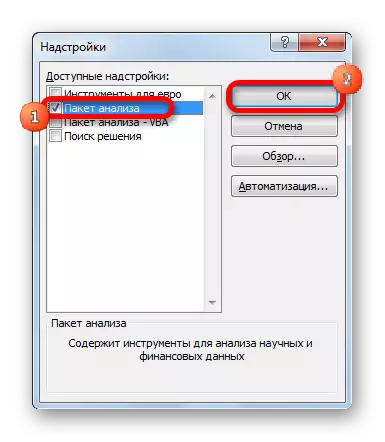
Saiki, nalika pindhah menyang tab "Data", kita bakal bisa ndeleng tombol anyar ing "analisis" Toolbar, "Data Data" tombol.
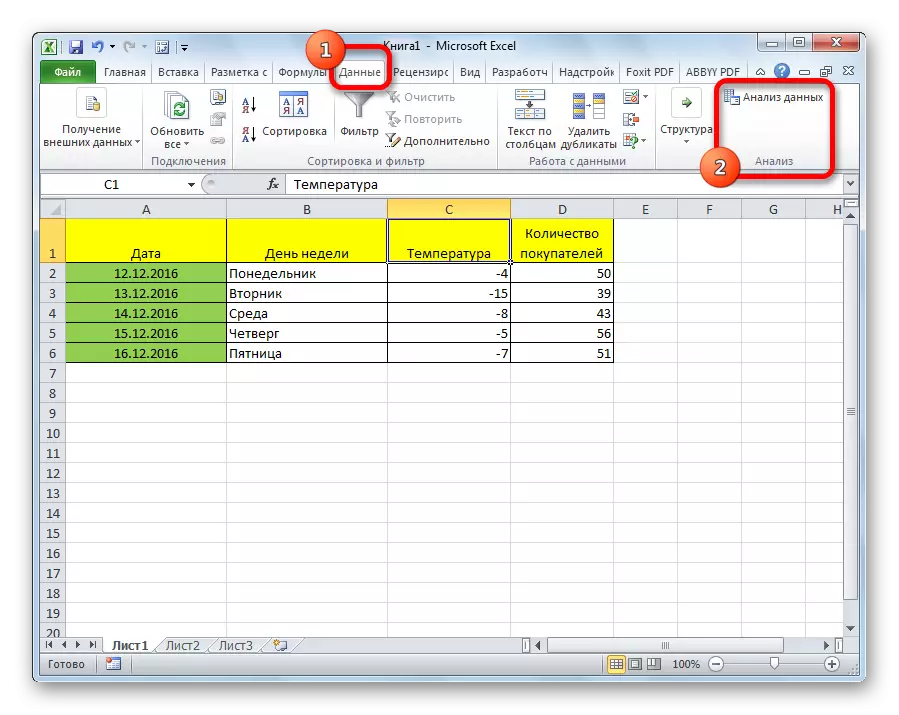
Jinis analisis regresi
Ana sawetara jinis regresi:- Parabolic;
- kekuwatan;
- logarithmic;
- eksponensial;
- Indikasi;
- Hyerbolic;
- Regresi linear.
Kita bakal ngomong luwih akeh babagan implementasine saka jinis analisis regresi sing pungkasan kanggo ngluwihi luwih akeh.
Regresi linear ing program Excel
Ing ngisor iki, minangka conto, meja dituduhake ing suhu udhara saben dina rata-rata ing dalan, lan nomer panuku toko kanggo dina kerja sing cocog dituduhake. Ayo kita ngerteni babagan analisis regresi, persis kahanan cuaca ing bentuk suhu udhara bisa mengaruhi rawuh ing institusi komersial.
Persamaan umum regresi spesies linier yaiku ing ngisor iki: y = a0 + a1x1 + ... + akk. Ing rumus iki, Y tegese variabel, pengaruh faktor sing kita coba njelajah. Ing kasus kita, iki minangka jumlah panuku. Nilai X yaiku macem-macem faktor sing mengaruhi variabel. Parameter A yaiku regresi koefisien. Yaiku, iku sing nemtokake pentinge faktor tartamtu. Indeks k nuduhake jumlah total faktor kasebut.
- Klik ing tombol "Data Analisis". Iki dikirim ing tab Ngarep ing Toolbar "Toolbar.
- Jendhela cilik mbukak. Ing kono, kita milih barang "regresi". Klik ing tombol "OK".
- Jendhela Setelan regresi mbukak. Prentah kanggo ngisi sawah yaiku "Interval Input Y" lan "Interval Input X". Kabeh setelan liyane bisa ditinggalake kanthi gawan.
Ing lapangan "Interval Y", wenehi alamat saka sawetara sel ing endi variabel sing ana, pengaruh faktor sing kita coba netepake. Ing kasus kita, iki bakal dadi sel "nomer panuku Buyers". Alamat kasebut bisa mlebu kanthi manual saka keyboard, lan sampeyan bisa milih kolom sing dipengini. Pilihan pungkasan luwih gampang lan luwih trep.
Ing lapangan "Input Interval X", kita ngetik alamat sel sel, ing endi faktor kasebut ana, sing pengaruhe ing variabel sing pengin kita diinstal. Kaya sing kasebut ing ndhuwur, kita kudu netepake efek suhu ing jumlah panuku toko, lan mulane Ketik alamat sel ing kolom "Suhu". Iki bisa digawe cara sing padha ing lapangan "nomer panuku".

Nggunakake setelan liyane, sampeyan bisa nyetel label, tingkat linuwih, tetep dadi nol, nampilake bagan kemungkinan normal, lan nindakake tumindak liyane. Nanging, ing umume kasus, setelan kasebut ora perlu diganti. Siji-sijine perkara sing kudu digatekake yaiku kanggo paramèter output. Kanthi gawan, output asil analisis ditindakake ing sheet liyane, nanging mberkahi switra, sampeyan bisa nyetel output ing jembar sing padha ing sheet sing padha ing endi data sing kapisah, utawa ing buku sing kapisah Yaiku, ing file anyar.
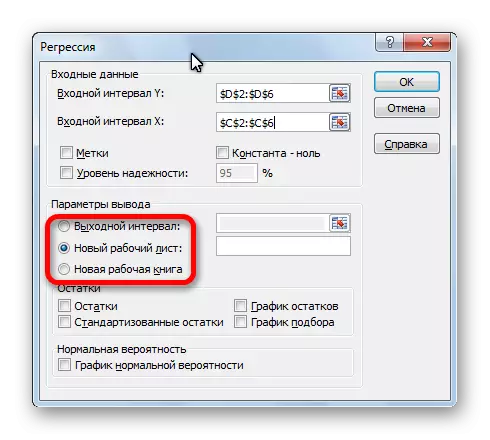
Sawise kabeh setelan wis disetel, klik tombol "OK".
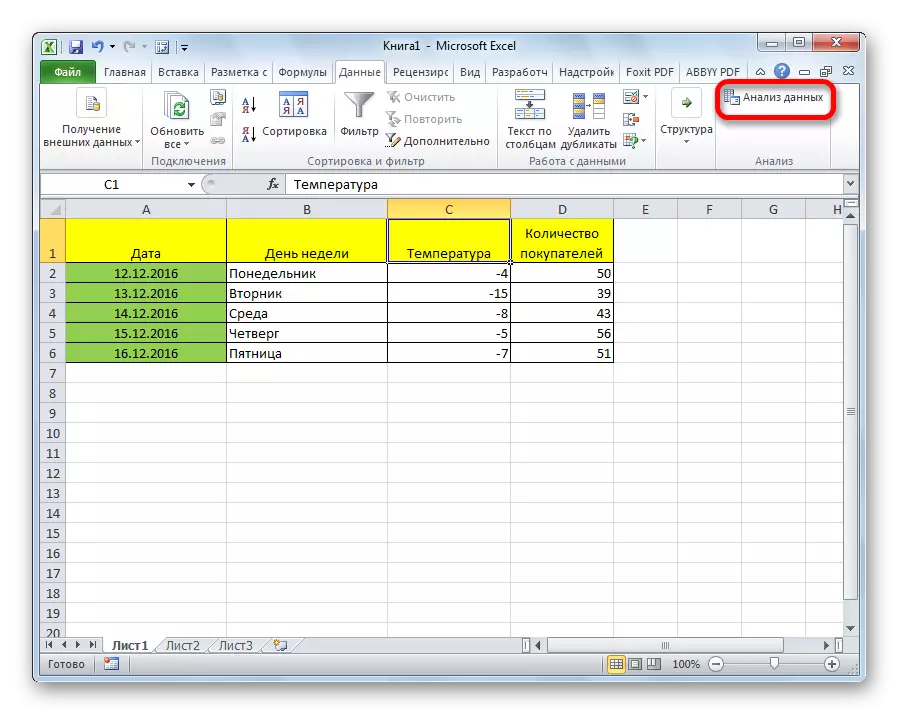
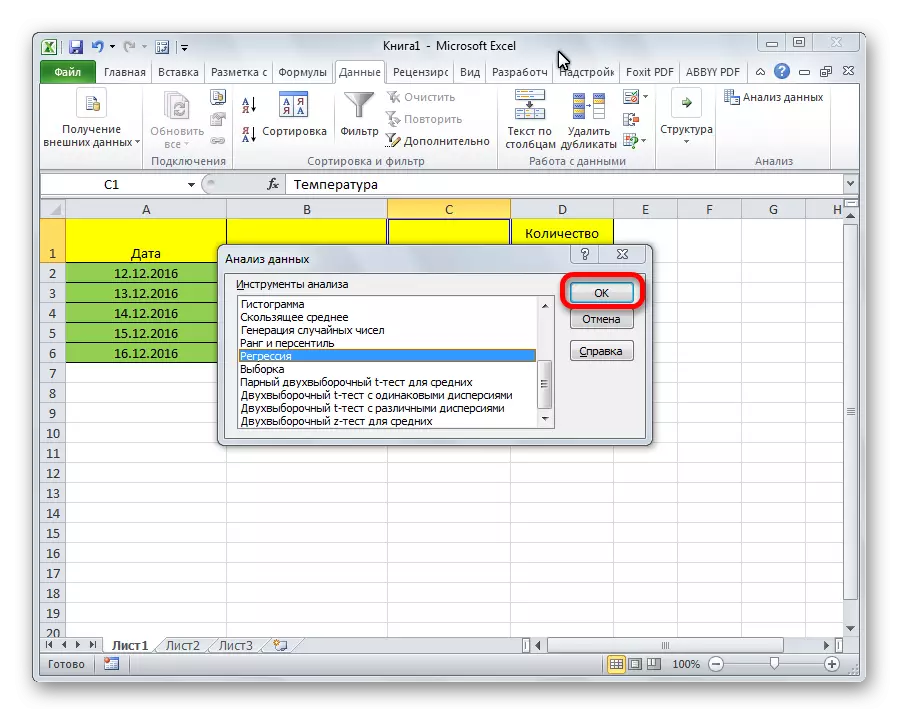

Analisis asil saka analisis
Asil analisis regresi ditampilake ing bentuk meja ing papan sing dituduhake ing setelan kasebut.
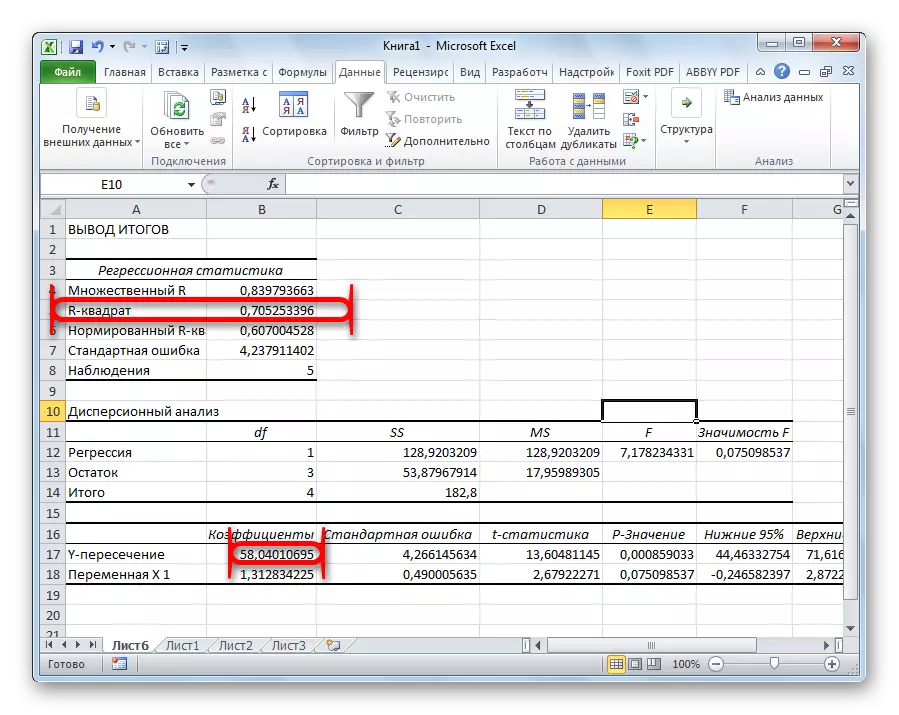
Salah sawijining pratondho utama yaiku R-Square. Nuduhake kualitas model kasebut. Ing kasus kita, koefisien iki yaiku 0.05 utawa udakara 70.5%. Iki minangka level kualitas sing bisa ditampa. Katergantungan kurang saka 0,5 iku ala.
Indikator sing penting liyane dumunung ing sel ing persimpangan "Line" Y-Intersection "lan kolom Kofisien". Nuduhake apa regane sing bakal ana ing Y, lan ing kasus kita, iki minangka jumlah panuku, kanthi kabeh faktor liyane padha karo nol. Tabel iki yaiku 58,04 ing meja iki.
Nilai ing persimpangan saka "variabel X1" lan "Koefisien" nuduhake tingkat katergantungan saka Y saka X. Ing kasus kita, yaiku tingkat katergantungan saka jumlah klien ing suhu. Kekainan 1.31 dianggep minangka pengaruh sing luwih dhuwur.
Kaya sing sampeyan ngerteni, nggunakake program Microsoft Excel cukup gampang kanggo nggawe tabel analisis regresi. Nanging, kanggo nggarap data sing dipikolehi ing dalan metu, lan ngerti intine, mung wong sing wis disiapake bakal bisa.
