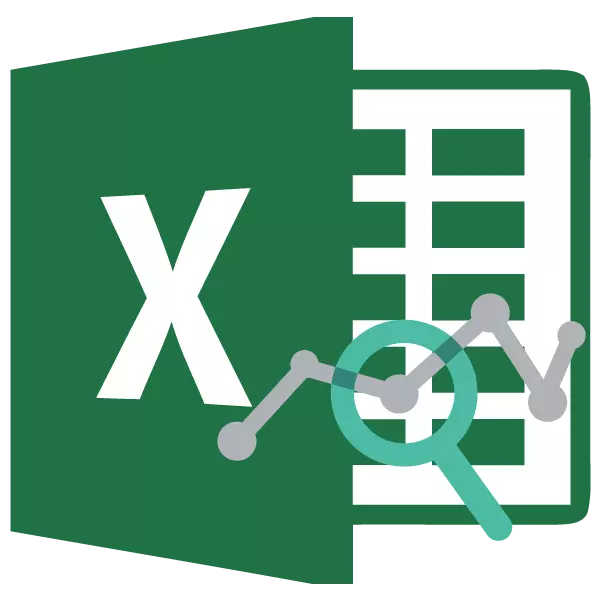
Regressioanalyysi on yksi tilastotutkimuksen halutuimmista menetelmistä. Sen avulla on mahdollista määrittää riippumattomien arvojen vaikutus riippuvaiseen muuttujaan. Microsoft Excel -toiminnossa on työkaluja, jotka on tarkoitettu samanlaiseen analyysiin. Analysoidaan, että he edustavat itseään ja miten niitä käytetään.
Analysointipaketin liittäminen
Mutta, jotta voit käyttää toimintoa, jonka avulla voit suorittaa regressioanalyysin ensin, sinun on aktivoitava analyysipaketti. Vain silloin, että tähän menettelyyn tarvittavat työkalut näkyvät maanpaalueella.
- Siirry "File" -välilehteen.
- Siirry "Parameters" -osioon.
- Excel-parametrit -ikkuna avautuu. Siirry alaryhmään "Lisäosuus".
- Avausikkunan alaosassa järjestämme kytkimen "Ohjaus" -lohkoon "Excel Add-in" -asentoon, jos se on toisessa asennossa. Napsauta Go-painiketta.
- Avattu ikkuna EXCEL: n päällirakenteelle. Laitamme rasti "analyysipaketista". Napsauta "OK" -painiketta.
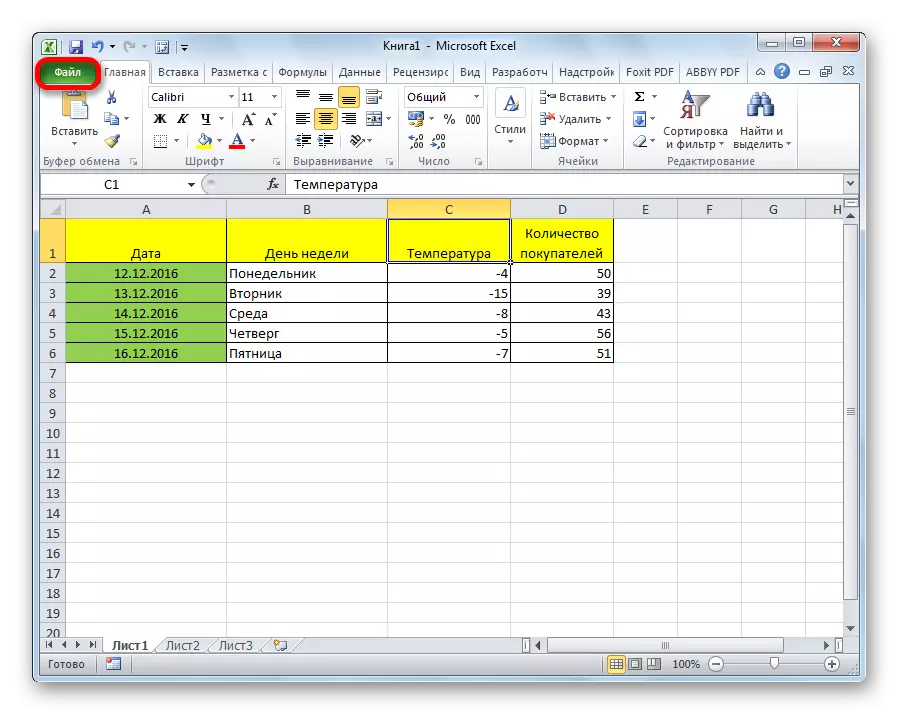
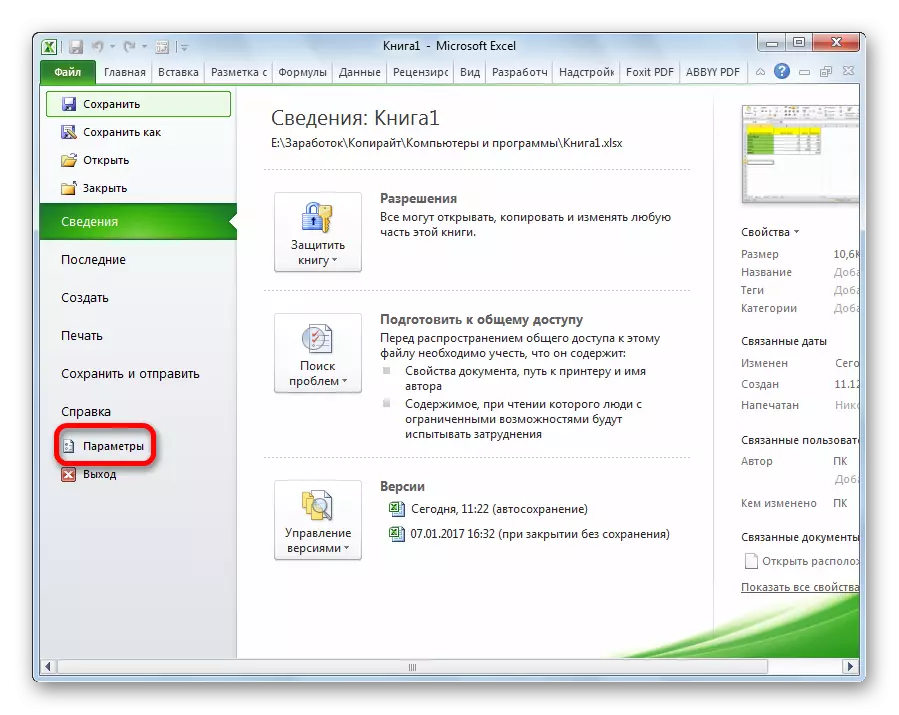
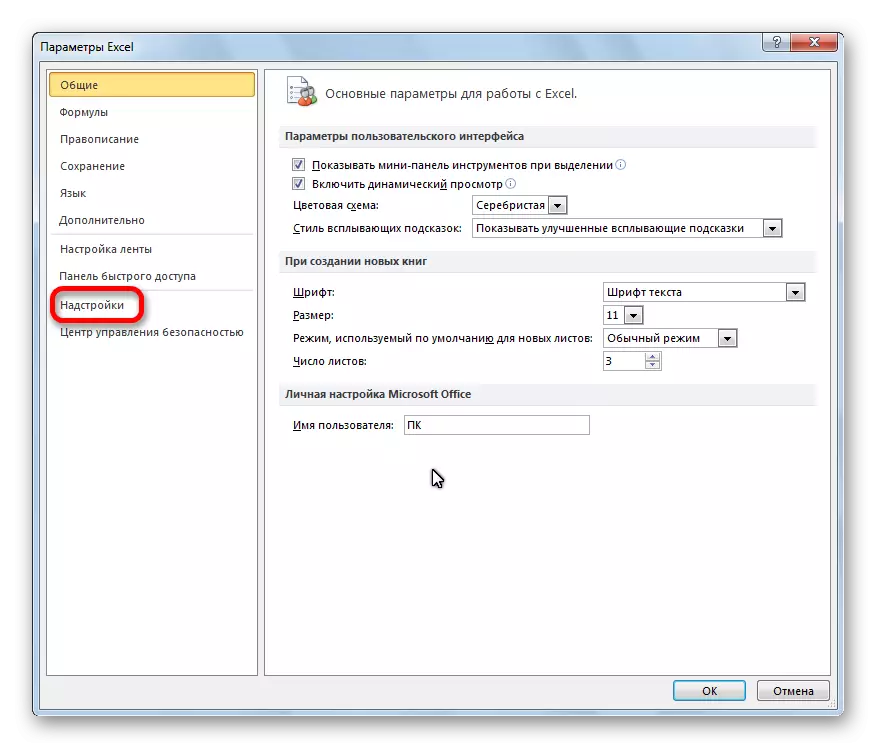
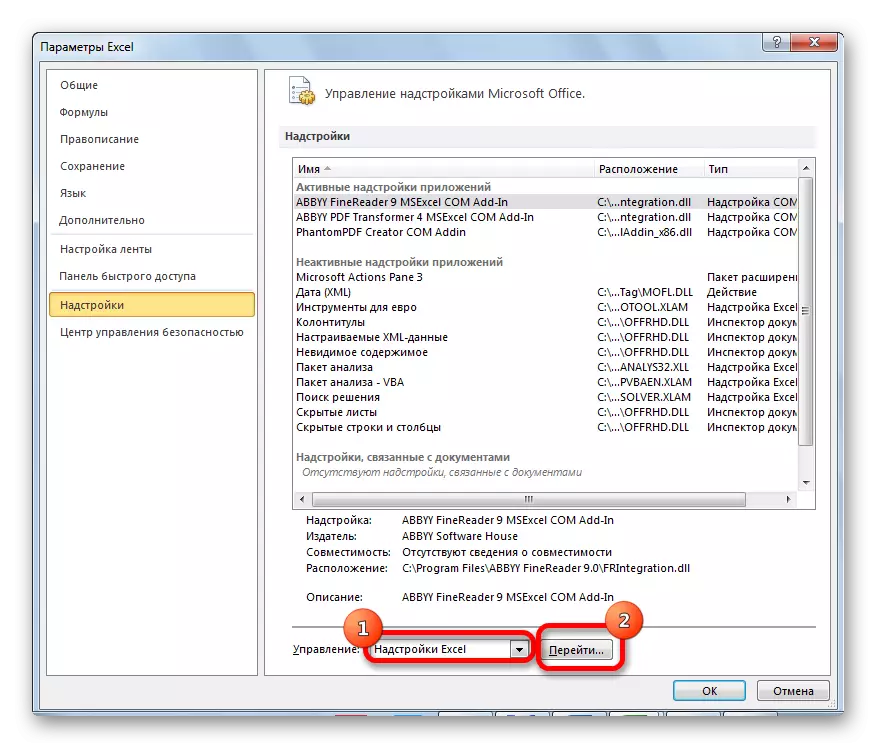
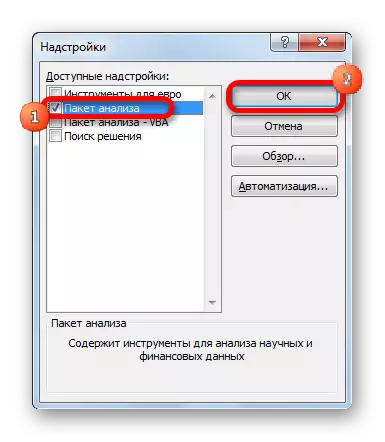
Nyt kun siirrymme "Data" -välilehteen, näemme uuden painikkeen "Analysis" -työkalupalkista "Data Analysis" -painike.
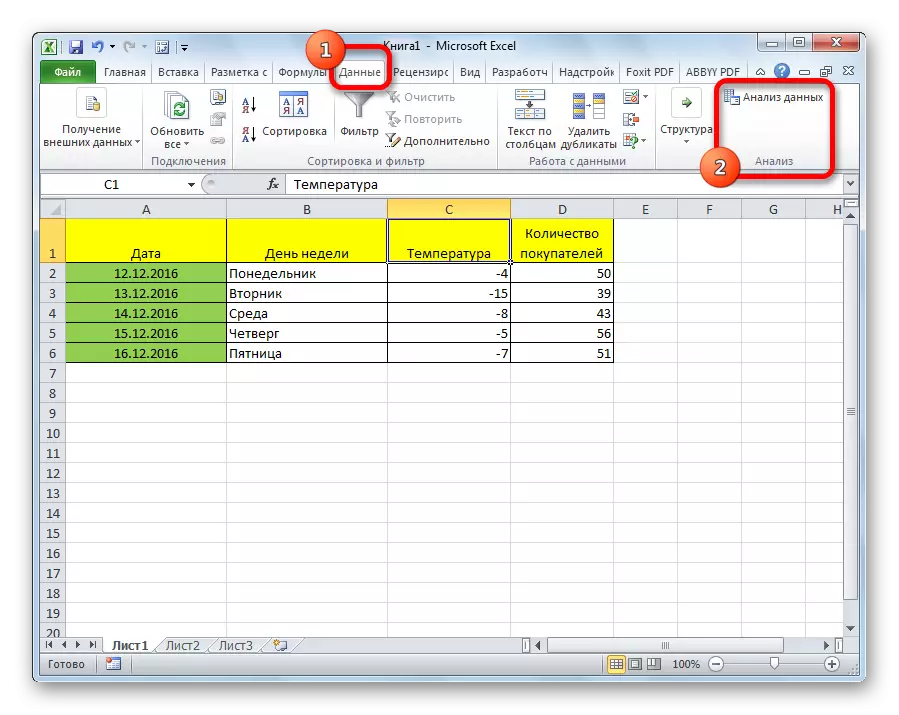
Regressioanalyysintyypit
Regressioita on useita:- parabolinen;
- teho;
- logaritminen;
- eksponentiaalinen;
- suuntaa antava;
- hyperbolinen;
- Lineaarinen regressio.
Puhumme lisää viimeisen regressioanalyysin toteutuksesta Excele Lisää.
Lineaarinen regressio Excel-ohjelmassa
Alla esimerkkinä esitetään taulukko, jossa keskimääräinen päivittäinen ilman lämpötila kadulla ja sopivan työpäivän ostajien määrä ilmoitetaan. Selvitämme regressioanalyysin avulla, miten ilman lämpötilan muodossa sääolosuhteet voivat vaikuttaa kaupallisen laitoksen osallistumiseen.
Lineaaristen lajien regression yleinen yhtälö on seuraava: Y = A0 + A1x1 + ... + AKK. Tässä kaavassa Y tarkoittaa muuttujaa, vaikutusta tekijöiden vaikutuksesta, joihin yritämme tutkia. Meidän tapauksessamme tämä on ostajien määrä. X: n arvo on erilaisia tekijöitä, jotka vaikuttavat muuttujaan. Parametrit A ovat kertoimia regressiota. Toisin sanoen ne määrittävät tietyn tekijän merkityksen. Indeksi K merkitsee näiden tekijöiden kokonaismäärää.
- Napsauta "Data Analysis" -painiketta. Se on lähetetty koti-välilehdessä "Analysointi" -työkalurivillä.
- Pieni ikkuna avautuu. Siinä valitsemme kohteen "Regression". Napsauta "OK" -painiketta.
- Regression Settings -ikkuna avautuu. Kentät ovat pakollisia, että kentät ovat "Input Interval y" ja "Input Interval X". Kaikki muut asetukset voidaan jättää oletusarvoisesti.
Määritä "Input Interval y" -kenttään solujen osoite, jossa muuttujat sijaitsevat, tekijöiden vaikutukset, joihin yritämme perustaa. Meidän tapauksessamme nämä ovat "ostajien lukumäärän" soluja. Osoite voidaan syöttää manuaalisesti näppäimistöltä, ja voit valita haluamasi sarakkeen. Viimeinen vaihtoehto on paljon helpompaa ja kätevämpää.
"Input Interval X" -kenttään syömme solujen solujen osoite, jossa nämä tekijä sijaitsevat, jonka vaikutus muuttujaan, jota haluamme asentaa. Kuten edellä mainittiin, meidän on määritettävä lämpötilan vaikutus myymälän ostajien lukumäärään ja syötä siten solujen osoite "Lämpötila" -sarakkeessa. Tämä voidaan tehdä samalla tavoin kuin "ostajien lukumäärän" kentässä.

Muiden asetusten avulla voit asettaa tarrat, luotettavuuden taso, joka on nolla, näkyy tavanomaisen todennäköisyyden kaavio ja suorittaa muita toimia. Mutta useimmissa tapauksissa näitä asetuksia ei tarvitse muuttaa. Ainoa asia, joka kiinnittää huomiota on lähtöparametreihin. Oletusarvoisesti analyysitulojen lähtö suoritetaan toisella levyllä, mutta kytkimen taaksepäin voit asettaa ulostulon määritettyyn alueeseen samalla levyllä, jossa lähdetietojen taulukko sijaitsee tai erillisessä kirjassa, erillisessä kirjassa, erillisessä kirjassa, eli uudessa tiedostossa.
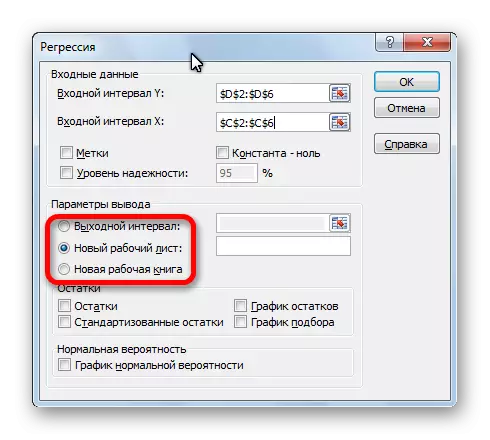
Kun kaikki asetukset on asetettu, napsauta "OK" -painiketta.
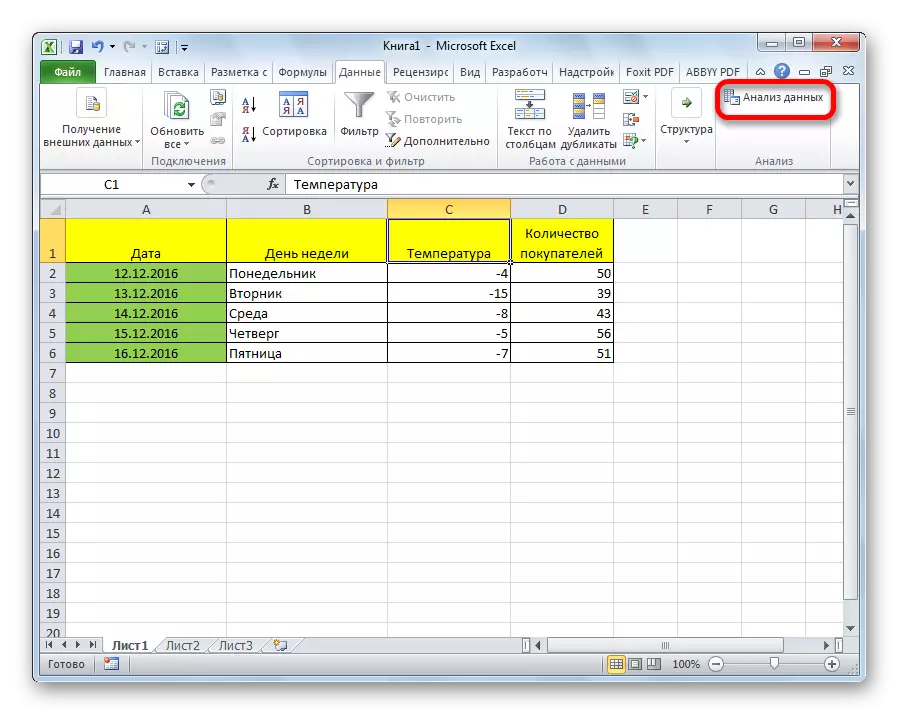
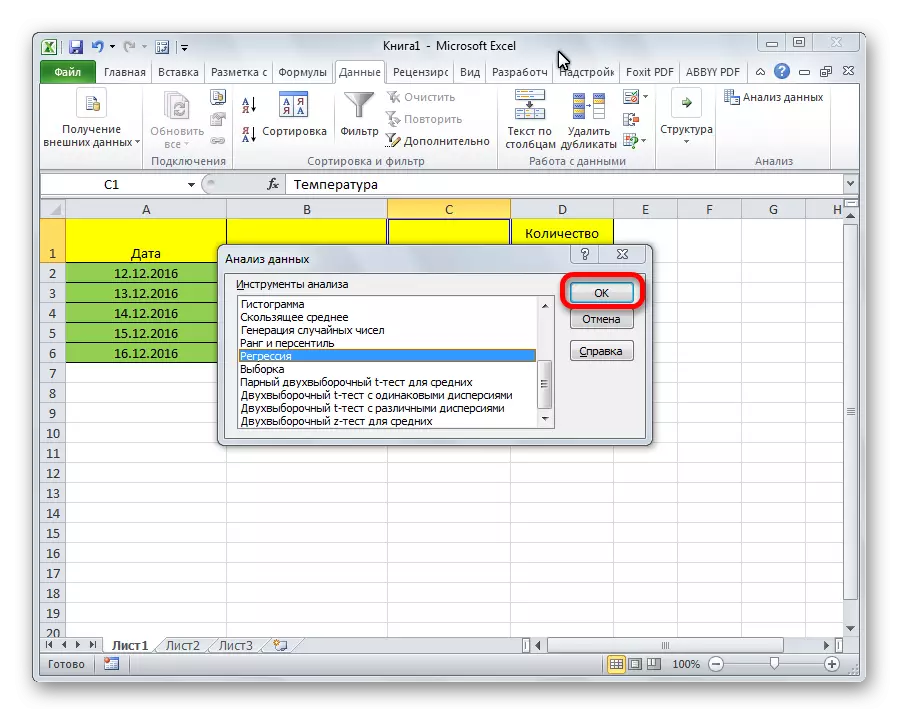

Analyysin tulosten analysointi
Regressioanalyysin tulokset näkyvät taulukon muodossa asetuksissa ilmoitettussa paikassa.
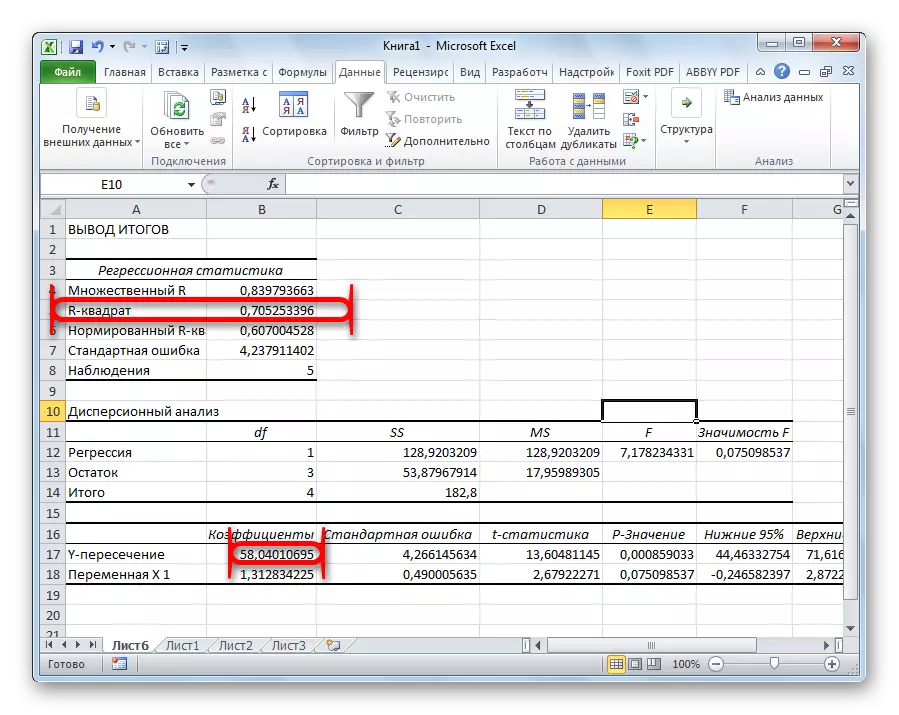
Yksi tärkeimmistä indikaattoreista on R-neliö. Se ilmaisee mallin laadun. Meidän tapauksessamme tämä kerroin on 0,705 tai noin 70,5%. Tämä on hyväksyttävä laatu. Riippuvuus alle 0,5 on huono.
Toinen tärkeä indikaattori sijaitsee solussa "Y-risteyksessä" -linjan ja "kertoimien" sarakkeen risteyksessä. Se osoittaa, mitä arvoa on Y: ssä ja tapauksessamme, tämä on ostajien määrä, ja kaikki muut tekijät ovat nolla. Tämä taulukko on 58.04 tässä taulukossa.
Laskun "muuttujan X1" ja "kertoimien" risteyksessä oleva arvo näyttää Y: stä X: n riippuvuuden tasoa. Meidän tapauksessamme se on riippuen riippuen myymälän lämpötilasta. Yökerrointa 1.31 pidetään melko suurena indikaattorina.
Kuten näet, Microsoft Excel -ohjelman avulla on helppo tehdä taulukko regressioanalyysistä. Mutta työskennellä poistumisessa saatujen tietojen kanssa ja ymmärtää heidän olemuksensa, vain valmistautunut henkilö pystyy.
