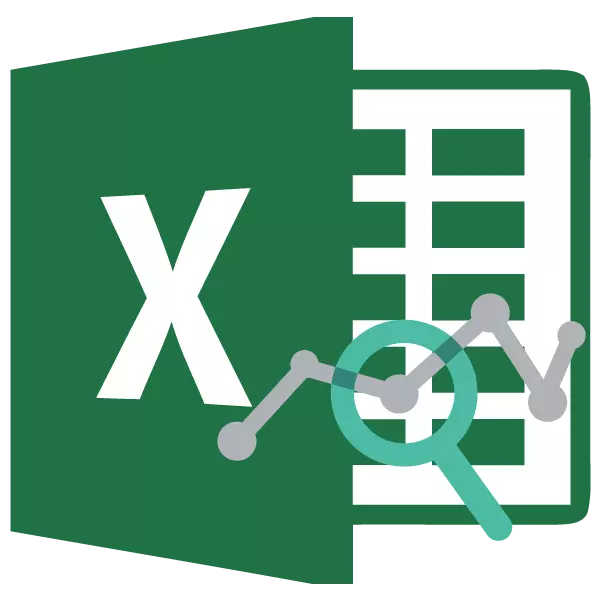
Regresijas analīze ir viena no vispieprasītākajām statistikas pētījumu metodēm. Ar to ir iespējams noteikt neatkarīgu vērtību ietekmes pakāpi atkarīgajam mainīgajam. Microsoft Excel funkcionalitātei ir instrumenti, kas paredzēti līdzīga veida analīzei. Analizēsim, ka viņi pārstāv sevi un kā tos izmantot.
Analizējot analīzes paketi
Bet, lai izmantotu funkciju, kas ļauj veikt regresijas analīzi, vispirms ir jāaktivizē analīzes pakete. Tikai tad uz trimdas lentē parādīsies rīki, kas nepieciešami šai procedūrai.
- Pāriet uz cilni "FILE".
- Iet uz sadaļu "Parametru".
- Tiek atvērts logs Excel parametru. Iet uz apakšiedaļu "Addstucture".
- Atveres loga apakšā mēs pārkārtojam slēdzi "Control" blokā uz "Excel Add-in" pozīciju, ja tas ir citā pozīcijā. Noklikšķiniet uz pogas "Go pogas".
- Atvērts logs ir pieejams Excel virsbūvē. Mēs ievietojam atzīmi par "analīzes paketi" vienumu. Noklikšķiniet uz pogas "OK".
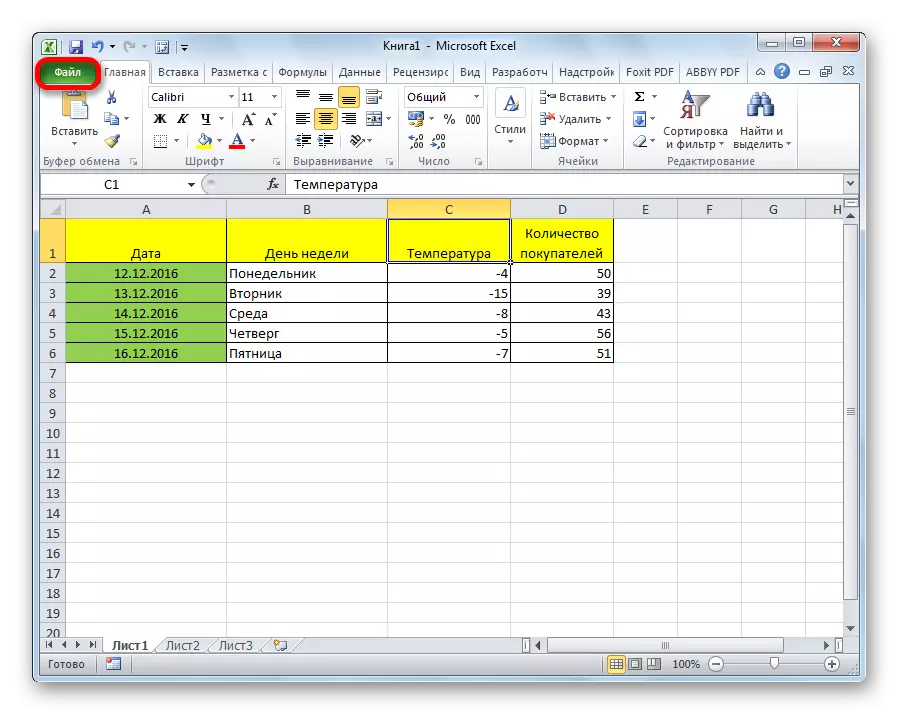
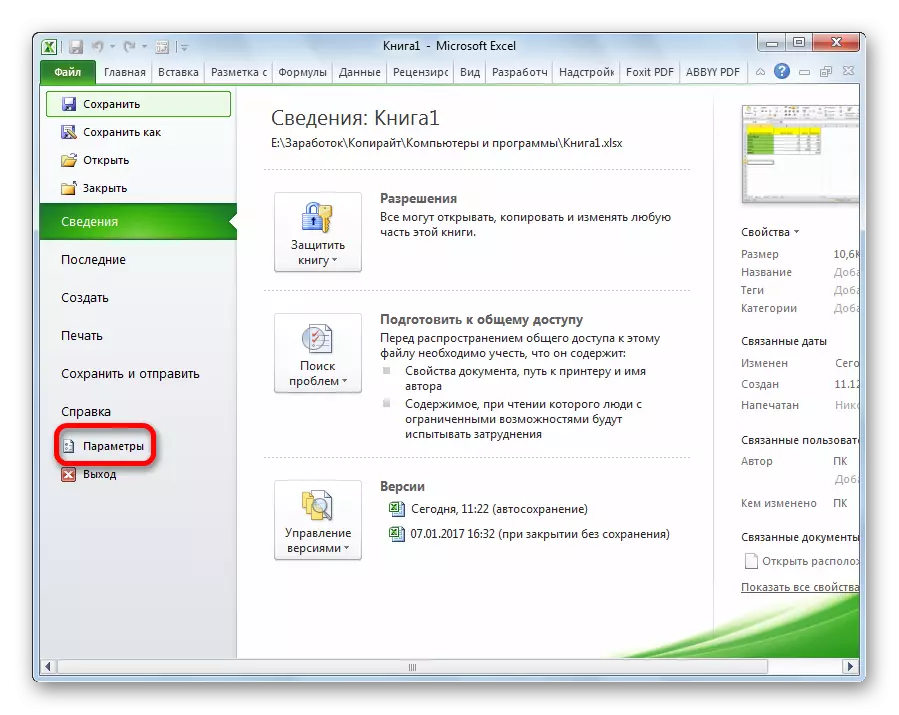
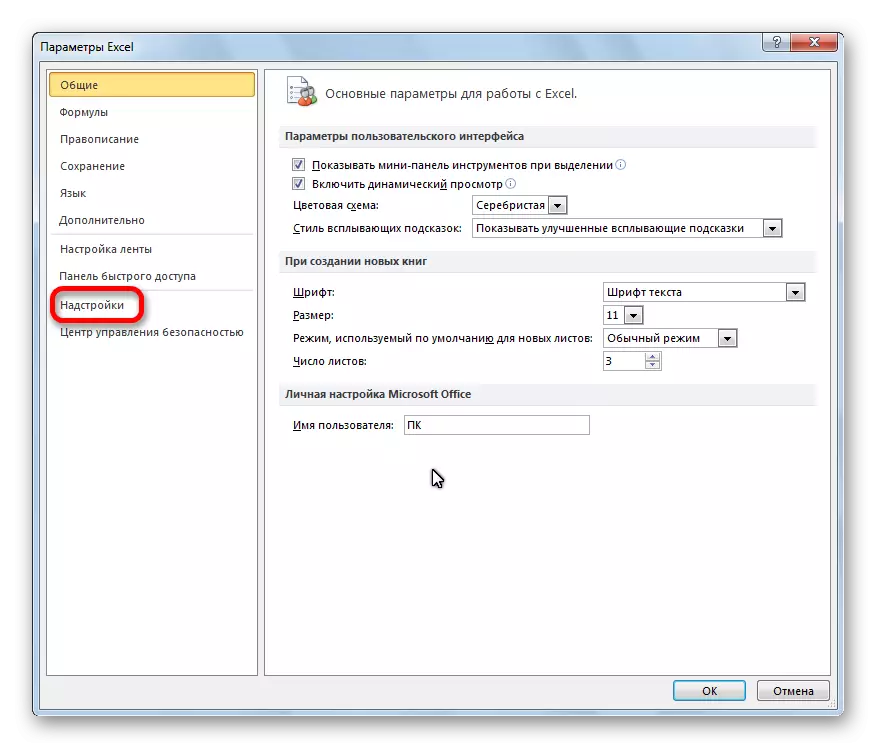
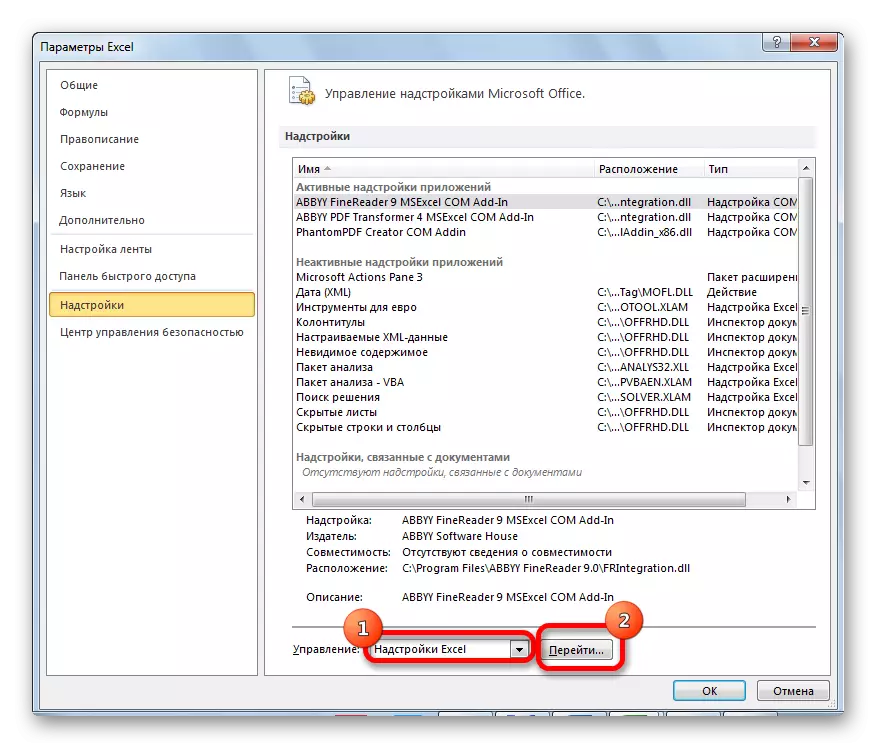
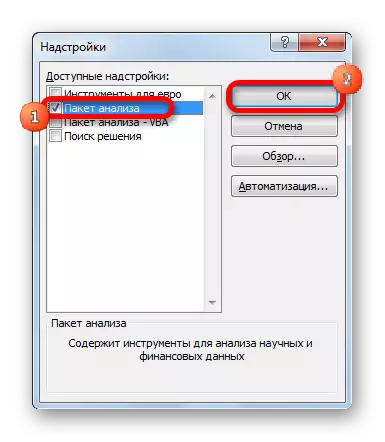
Tagad, kad mēs pāriet uz cilni "Dati", mēs redzēsim jaunu pogu "Analys" rīkjoslā "Datu analīze" poga.
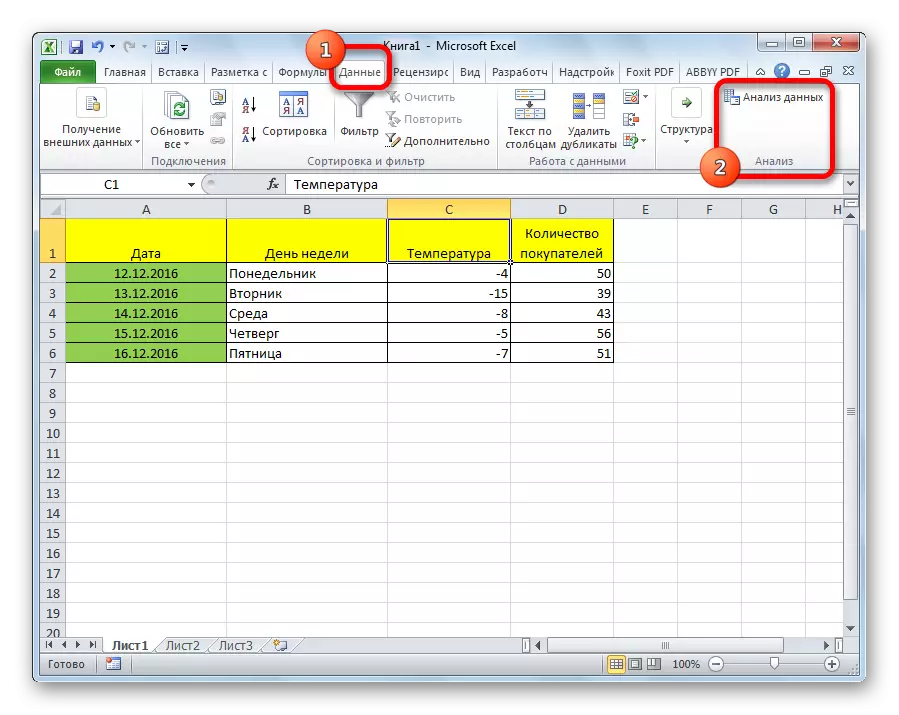
Regresijas analīzes veidi
Ir vairāki regresiju veidi:- parabolisks;
- jauda;
- logaritmisks;
- eksponenciālais;
- orientējošs;
- hiperbolisks;
- Lineārā regresija.
Mēs vairāk runāsim par pēdējās regresijas analīzes ieviešanu Excele vairāk.
Lineārā regresija Excel programmā
Tālāk ir norādīta tabula, kurā ir norādīta vidējā dienas gaisa temperatūra uz ielas un veikala pircēju skaits atbilstošajai darba dienai. Ļaujiet mums uzzināt ar regresijas analīzes palīdzību, tieši tā, kā laika apstākļi gaisa temperatūras veidā var ietekmēt komerciālās iestādes apmeklēšanu.
Lineāro sugu regresijas vispārējais vienādojums ir šāds: Y = A0 + A1x1 + ... + AKK. Šajā formulā Y nozīmē mainīgo, faktoru ietekmi, uz kuriem mēs cenšamies izpētīt. Mūsu gadījumā tas ir pircēju skaits. X vērtība ir dažādi faktori, kas ietekmē mainīgo. Parametri A ir koeficientu regresijas. Tas ir, tas ir tie, kas nosaka konkrēta faktora nozīmi. Indekss K apzīmē kopējo šo faktoru skaitu.
- Noklikšķiniet uz pogas "Datu analīze". Tas ir ievietots cilnē Sākums "Analīze" rīkjoslā.
- Tiek atvērts neliels logs. Tajā mēs izvēlamies preci "regresija". Noklikšķiniet uz pogas "OK".
- Atveras regresijas iestatījumu logs. Lauku aizpildīšana ir obligāti ir "ievades intervāls Y" un "ievades intervāls x". Visus pārējos iestatījumus var atstāt pēc noklusējuma.
Laukā "Ievades intervāls Y", norādiet šūnu klāsta adresi, kurās atrodas mainīgie lielumi, faktoru ietekme, uz kuriem mēs cenšamies izveidot. Mūsu gadījumā tās būs kolonnas "pircēju skaita" šūnas. Adrešu var ievadīt manuāli no tastatūras, un jūs varat vienkārši izvēlēties vēlamo kolonnu. Pēdējā iespēja ir daudz vieglāk un ērtāk.
Laukā "Ievades intervāls x", mēs ievadiet šūnu šūnu adresi, kur atrodas šis faktors, kura ietekme uz mainīgo, mēs vēlamies instalēt. Kā minēts iepriekš, mums ir jānosaka temperatūras ietekme uz veikalu pircēju skaitu, un tāpēc ievadiet šūnu adresi kolonnā "Temperatūra". To var izdarīt tādus pašus veidus kā "pircēju skaitam".

Izmantojot citus iestatījumus, jūs varat iestatīt etiķetes, uzticamības līmeni, nemainīgu nulli, parādiet parastās varbūtības diagrammu un veiciet citas darbības. Bet vairumā gadījumu šie iestatījumi nav jāmaina. Vienīgais, kas pievērsiet uzmanību, ir izejas parametriem. Pēc noklusējuma analīzes rezultātu izeja tiek veikta citā lapā, bet pārkārtojot slēdzi, varat iestatīt izvadi norādītajā diapazonā uz tās pašas lapas, kur atrodas tabula ar avota datiem vai atsevišķā grāmatā, Tas ir jaunā failā.
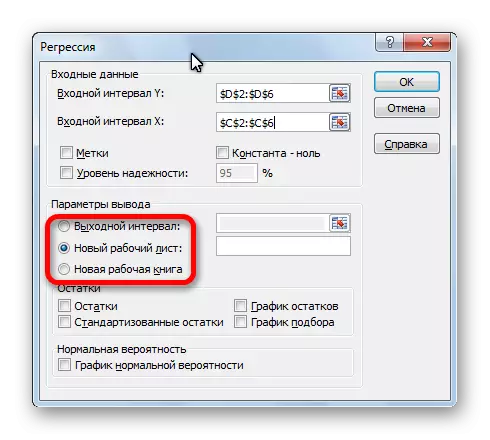
Pēc tam, kad ir iestatīti visi iestatījumi, noklikšķiniet uz pogas "OK".
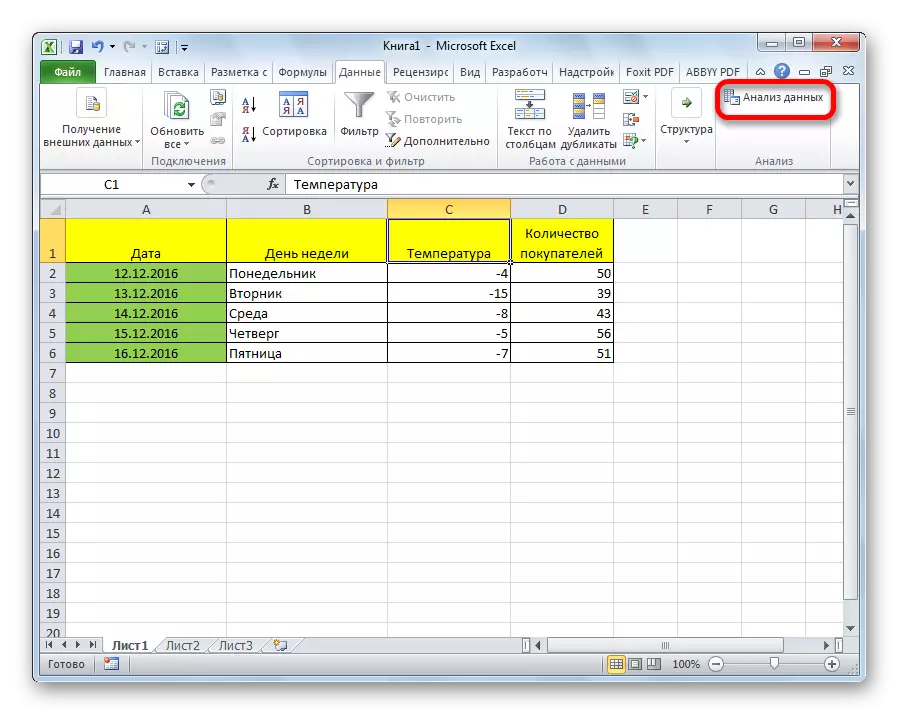
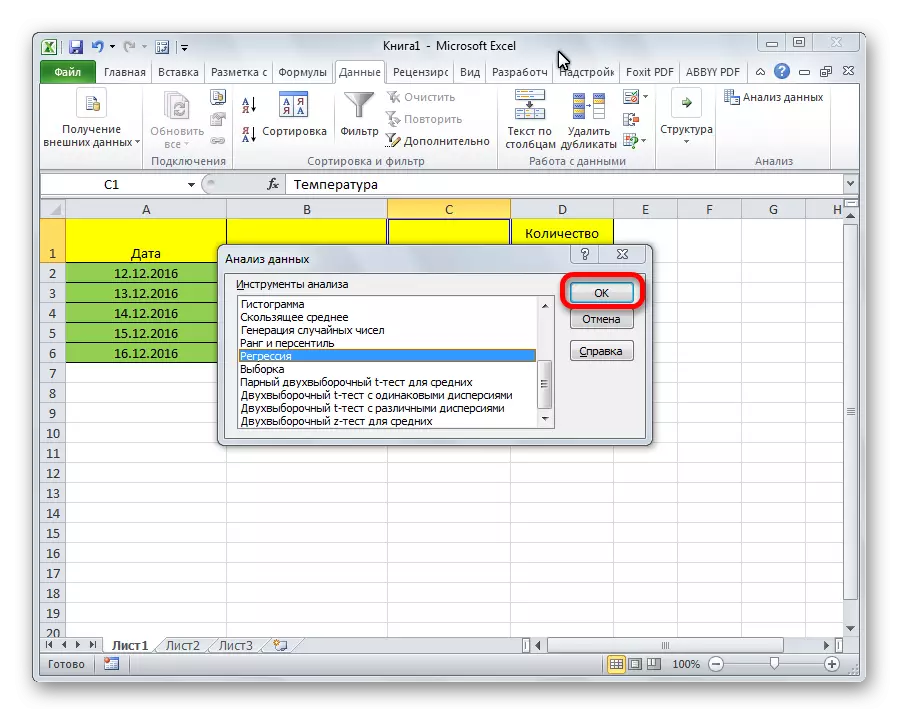

Analīzes analīze analīzes rezultātiem
Regresijas analīzes rezultāti tiek parādīti tabulas veidā iestatījumos norādītajā vietā.
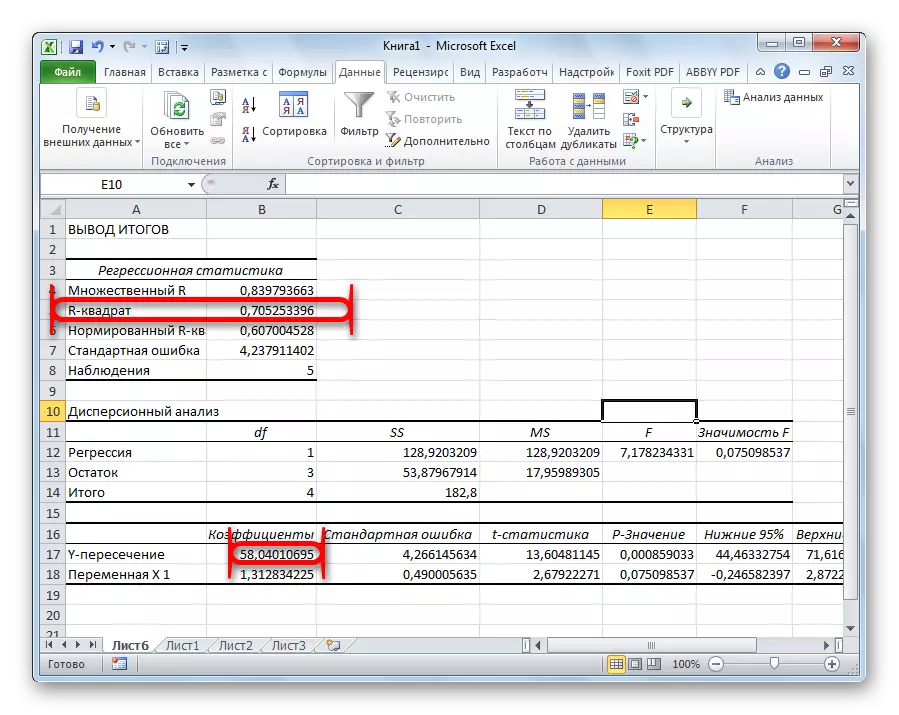
Viens no galvenajiem rādītājiem ir R-Square. Tas norāda modeļa kvalitāti. Mūsu gadījumā šis koeficients ir 0,705 vai aptuveni 70,5%. Tas ir pieņemams kvalitātes līmenis. Atkarība ir mazāka par 0,5 ir slikta.
Vēl viens svarīgs rādītājs atrodas šūnā krustojumā "Y-krustojuma" līnijas un "koeficientu" kolonnā. Tas norāda, kāda vērtība būs Y, un mūsu gadījumā tas ir pircēju skaits, un visi citi faktori ir vienādi ar nulli. Šajā tabulā šajā tabulā ir 58,04.
Vērtība krustojumā skaita "mainīgo X1" un "koeficientu" parāda līmeni atkarību Y no X. Mūsu gadījumā tas ir atkarība no skaita klientu veikalā uz temperatūras. 1,31 koeficients tiek uzskatīts par diezgan lielu ietekmes rādītāju.
Kā redzat, izmantojot Microsoft Excel programmu, ir diezgan viegli veikt regresijas analīzes tabulu. Bet, lai strādātu ar datiem, kas iegūti no izejas, un saprast to būtību, tikai sagatavota persona varēs.
