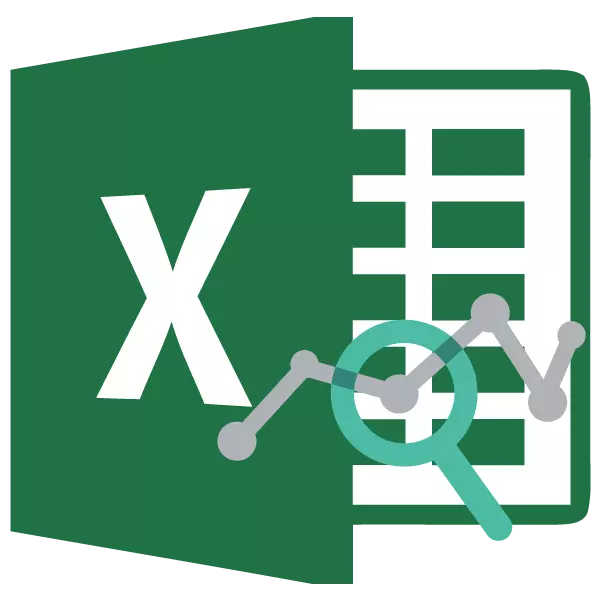
Регрессиялық талдау статистикалық зерттеулердің ең қызықты әдістерінің бірі болып табылады. Онымен тәуелсіз мәндердің тәуелді айнымалыға әсер ету дәрежесін анықтауға болады. Microsoft Excel функциясының ұқсас талдау түріне арналған құрал бар. Олар өздерін және оларды қалай пайдалану керектігін талдайық.
Талдау пакетін қосу
Бірақ, регрессиялық талдау жасауға мүмкіндік беретін функцияны пайдалану үшін, ең алдымен, талдау пакетін іске қосу керек. Тек содан кейін осы процедураға қажет құрал, қуғын-сүргін таспасында пайда болады.
- «Файл» қойындысына кіріңіз.
- «Параметрлер» бөліміне өтіңіз.
- Excel параметрлері терезесі ашылады. «Қосымшалар» бөліміне өтіңіз.
- Ашылу терезесінің төменгі жағында біз «басқару» блогындағы қосқышты «Excel қондырмасы» позициясына, егер ол басқа позицияға өзгертеміз. «Өту түймесін» басыңыз.
- Ашылған терезе Excel-дің үстіңгі құрылымына қол жетімді. Біз «Талдау пакеті» тармағына белгі қойдық. «ОК» түймесін басыңыз.
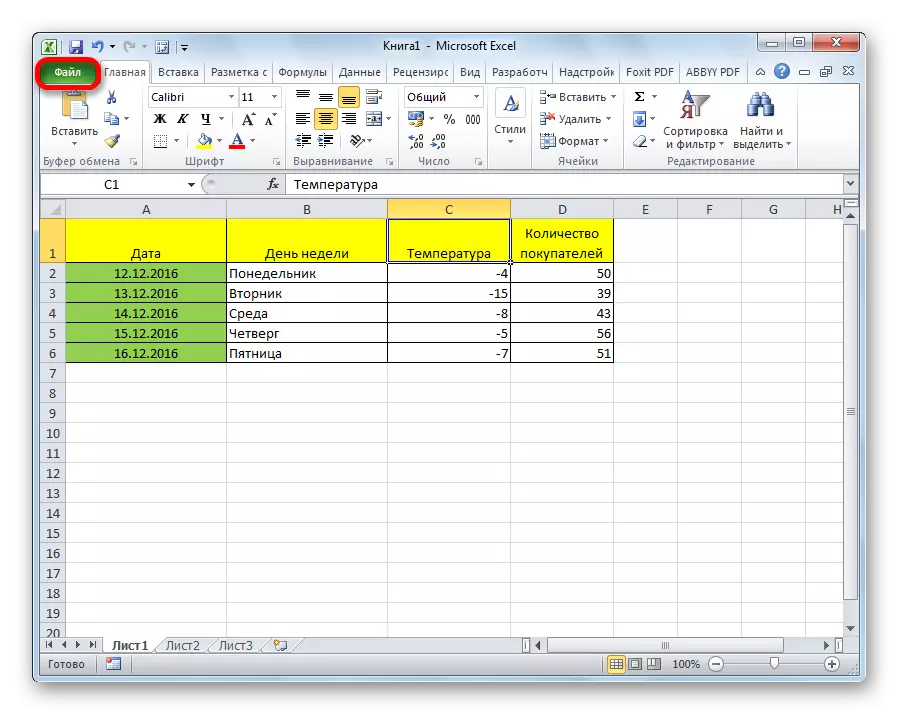
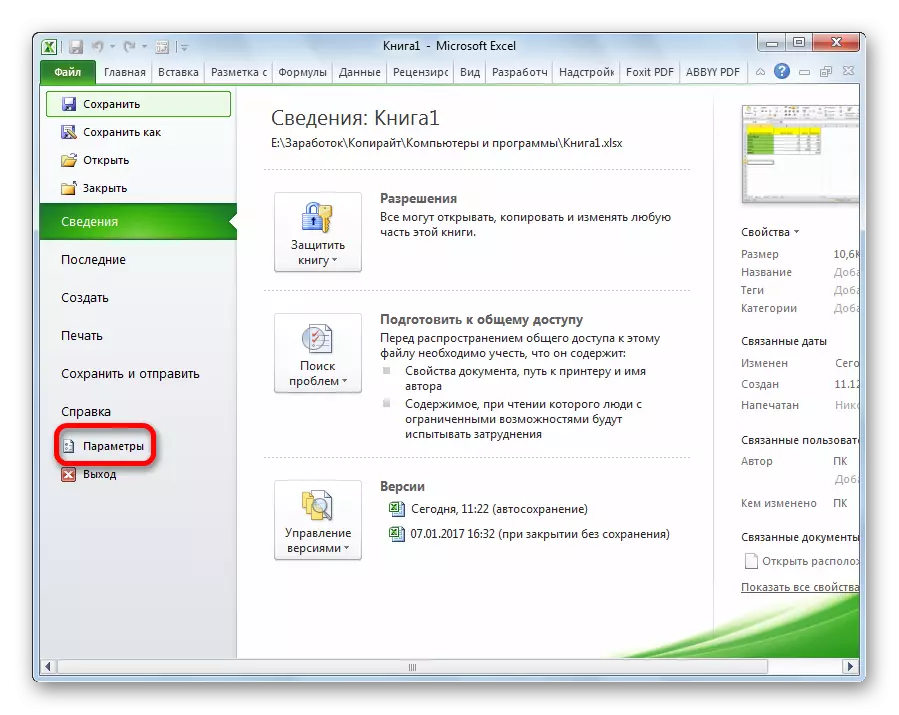
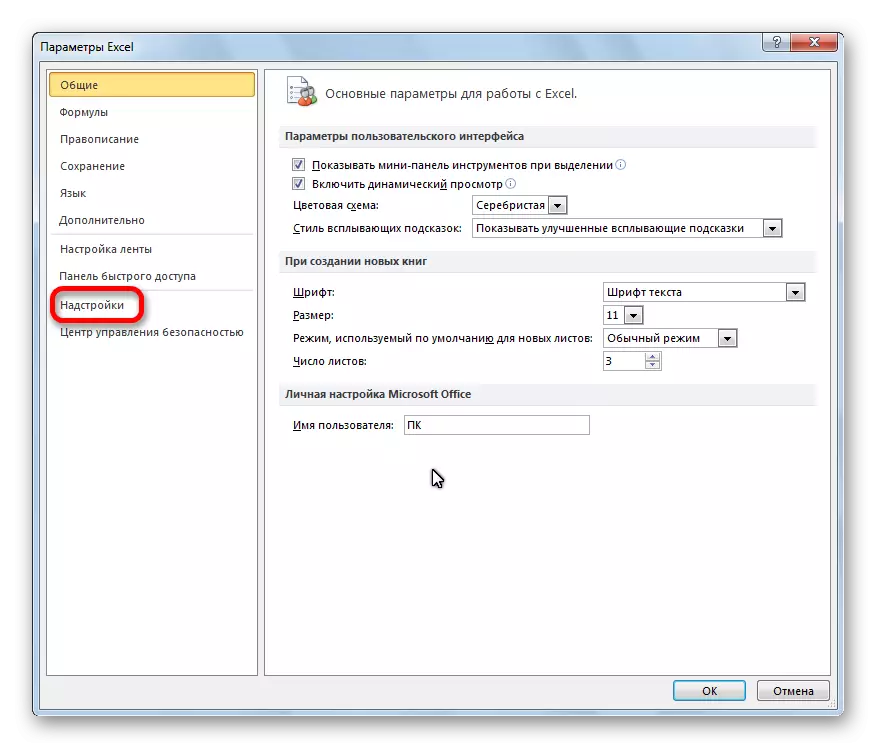
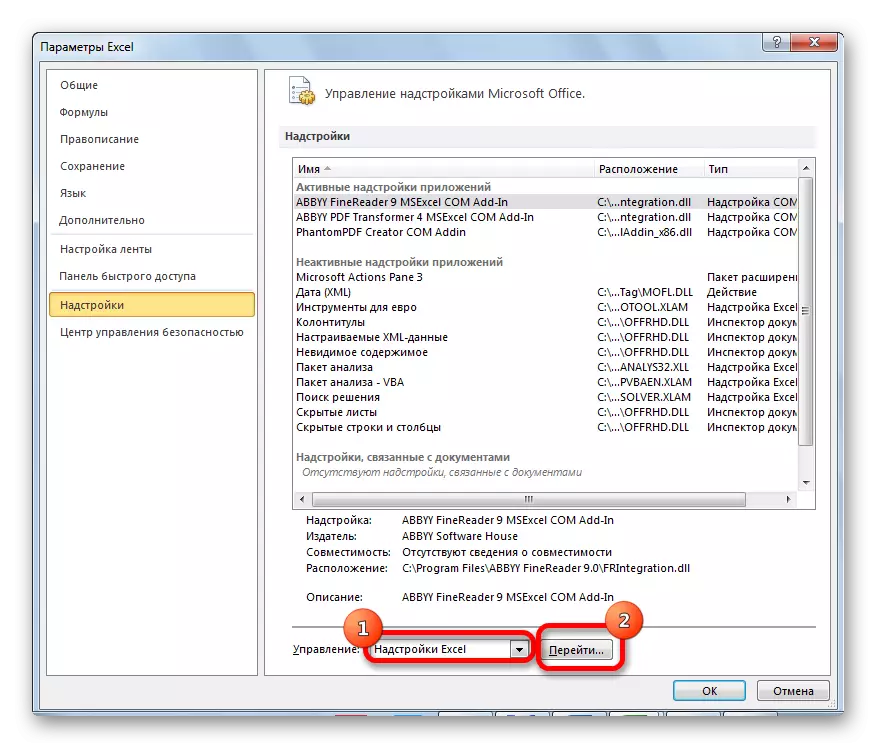
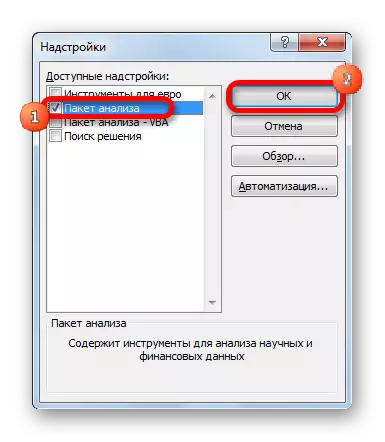
Енді, «Деректер» қойындысына ауысқан кезде, біз «Талдау» құралдар тақтасындағы «Деректерді талдау» батырмасындағы жаңа батырманы көреміз.
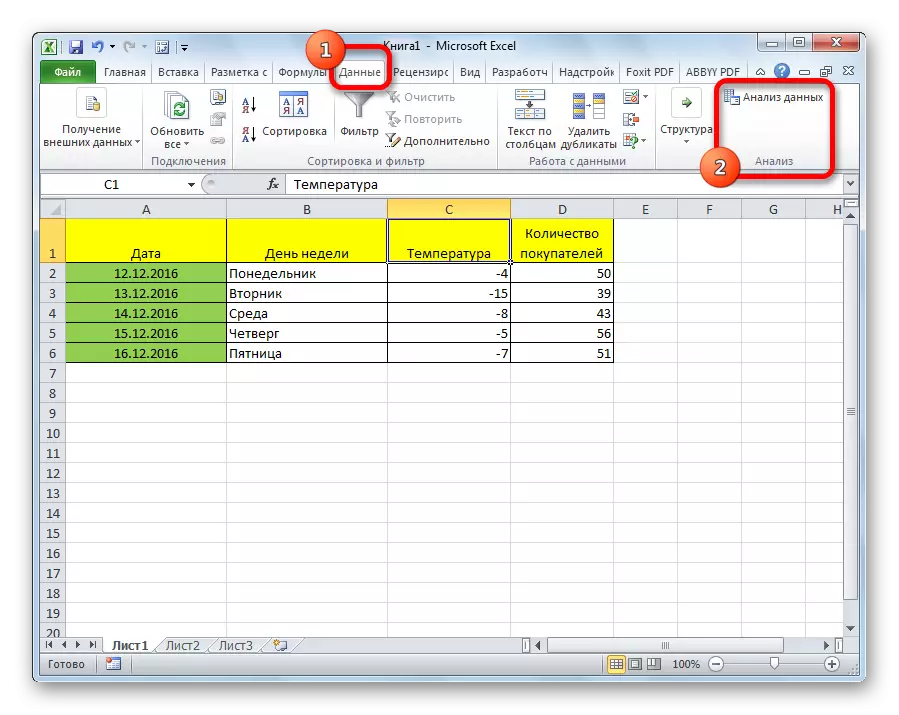
Регрессиялық талдау түрлері
Регрессияның бірнеше түрі бар:- параболалық;
- Қуат;
- логарифмдік;
- экспоненциалды;
- Көрсеткіш;
- гиперболалық;
- Сызықтық регрессия.
Excele-де өткен регрессиялық талдаудың соңғы түрін енгізу туралы көбірек сөйлесеміз.
Excel бағдарламасындағы сызықтық регрессия
Төменде, мысалы, кестесі көшедегі ауа температурасы орташа тәуліктік ауа температурасы және тиісті жұмыс күніне арналған дүкен сатып алушыларының саны көрсетіледі. Регрессияны талдаудың көмегімен, ауа температурасы түріндегі ауа температурасы үшін ауа температурасы коммерциялық мекеменің қатысуына қалай әсер етуі мүмкін екенін білейік.
Сызықтық түрлердің жалпы теңдеуі келесідей: Y = A0 + A1x1 + ... + AKK. Осы формулада y айнымалы дегенді білдіреді, біз оны зерттейтін факторлардың әсері. Біздің жағдайда бұл сатып алушылар саны. X мәні - айнымалыға әсер ететін әртүрлі факторлар. Параметрлер a - коэффициенттердің регрессиясы. Яғни, олар белгілі бір фактордың маңыздылығын анықтайды. K индексі осы факторлардың жалпы санын білдіреді.
- «Деректерді талдау» түймесін басыңыз. Ол «Талдау» құралдар тақтасындағы Басты қойындысында орналастырылған.
- Кішкентай терезе ашылады. Онда біз «Регрессия» тармағын таңдаймыз. «ОК» түймесін басыңыз.
- Регрессиялық параметрлер терезесі ашылады. Өрістерді толтыру үшін міндетті болып табылады, ол «кіріс аралығы» және «INPUT аралығы X». Басқа барлық параметрлерді әдепкі бойынша қалдырады.
«INPUT аралығы Y» өрісінде айнымалылар орналасқан ұяшықтар ауқымының мекенжайын көрсетіңіз, біз орнатқысы келетін факторлардың әсері. Біздің жағдайда бұл «Сатып алушылар санының» бағанының жасушалары болады. Мекенжайды пернетақтадан қолмен енгізуге болады, және сіз жай ғана бағанды таңдай аласыз. Соңғы опция әлдеқайда оңай және ыңғайлы.
«INPUT аралығы x» өрісіне біз ұяшықтар ұяшықтарының мекенжайына кіреміз, онда біз осы фактор орналастырылған, біз орнатқыңыз келетін айнымалыға әсері бар. Жоғарыда айтылғандай, біз температураның сақталуын дүкен сатып алушылар санына салуымыз керек, сондықтан «температура» бағанындағы ұяшықтардың мекен-жайын енгізіңіз. Мұны «Сатып алушылар санындағы» өрісіндегідей етіп жасауға болады.

Басқа параметрлерді қолдана отырып, сіз жапсырмаларды, сенімділік деңгейін, тұрақты деңгейге нөлге дейін, қалыпты ықтималдық диаграммасын көрсетіп, басқа әрекеттерді орындай аласыз. Бірақ, көп жағдайда бұл параметрлерді өзгерту қажет емес. НАЗАР АУДАРЫҢЫЗҒА НАЗАР АУДАРЫҢЫЗ, Шығару параметрлері. Әдепкі бойынша, талдау нәтижелерінің шығуы басқа парақта шығарылады, бірақ коммутаторды қайта құру, сіз көрсетілген диапазонды кестеде бастапқы деректер бар немесе бөлек кітапта орната аласыз, яғни жаңа файлда.
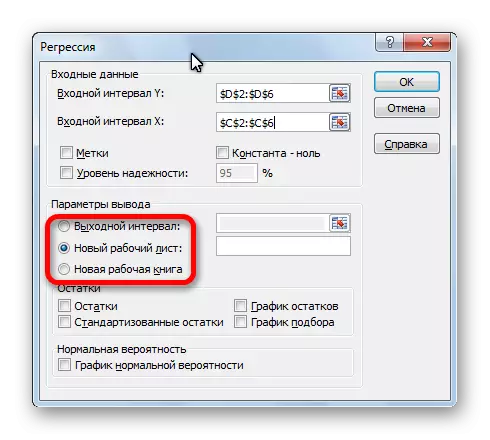
Барлық параметрлер орнатылғаннан кейін «ОК» түймесін басыңыз.
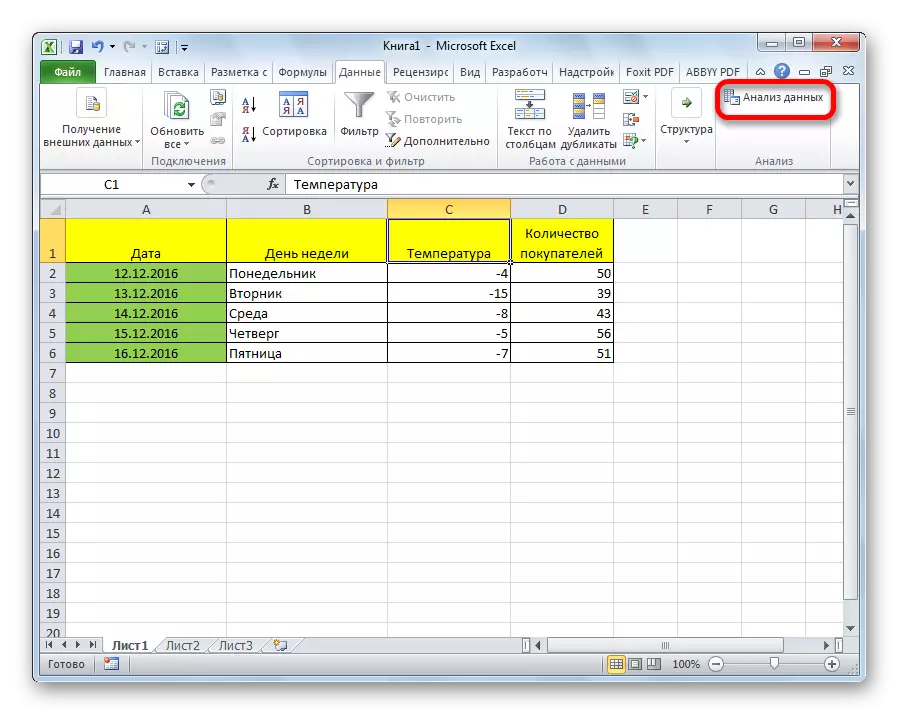
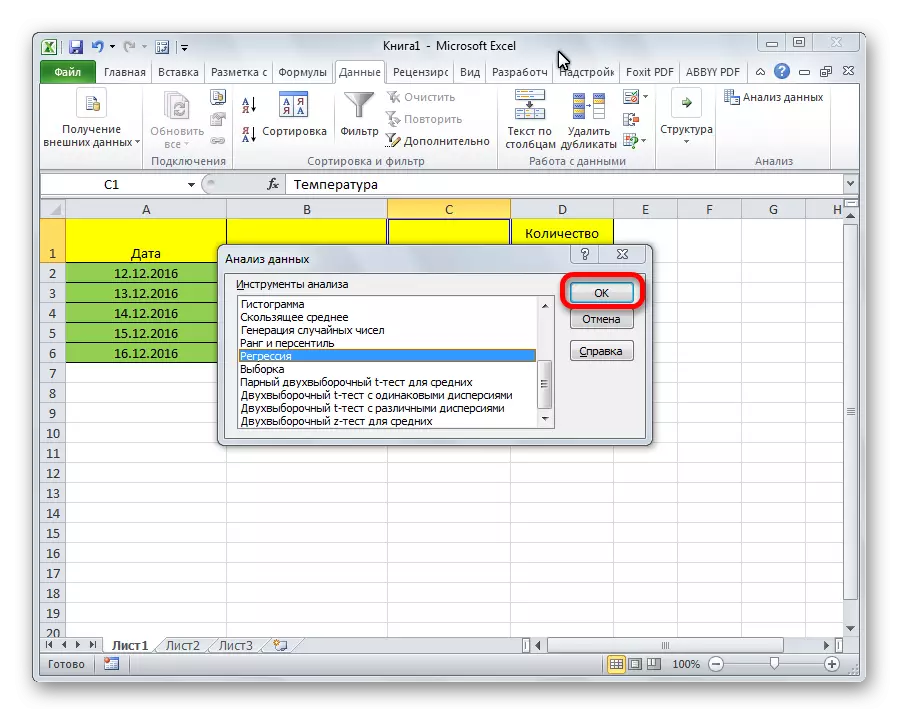

Талдау нәтижелерін талдау
Регрессияны талдау нәтижелері Параметрлерде көрсетілген жерде кесте түрінде көрсетіледі.
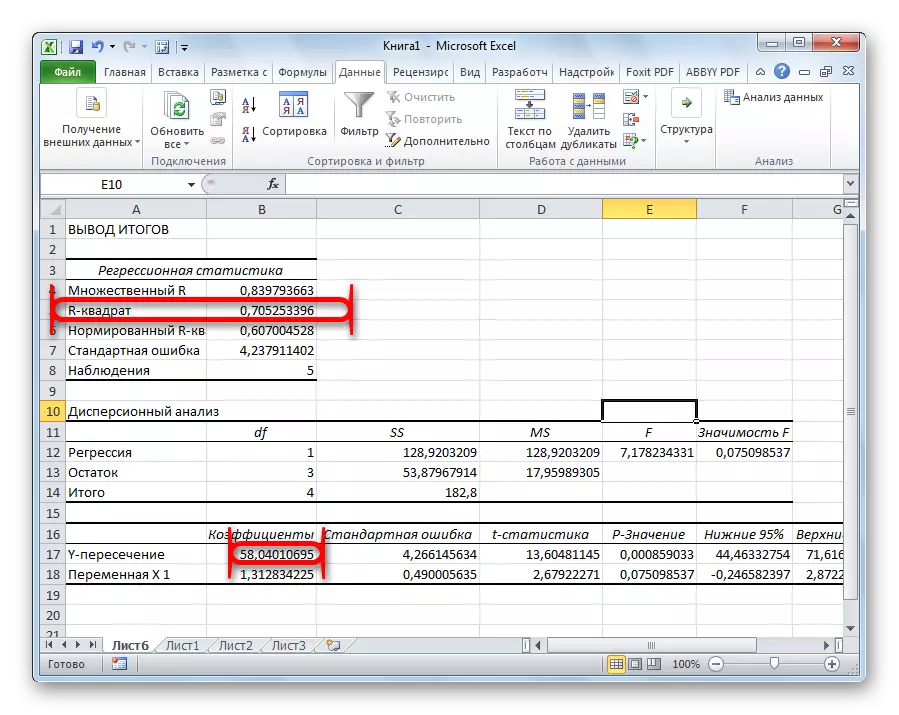
Негізгі көрсеткіштердің бірі - R-алаң. Бұл модельдің сапасын көрсетеді. Біздің жағдайда бұл коэффициент 0,705 немесе шамамен 70,5% құрайды. Бұл сапаның қолайлы деңгейі. Тәуелділік 0,5-тен кем емес.
Тағы бір маңызды индикатор «Y-қиылыс» сызығының және «коэффициенттер» бағанының қиылысында ұяшықта орналасқан. Бұл Y-де қандай мән болатынын көрсетеді, және біздің жағдайда бұл сатып алушылардың саны, барлық басқа факторлар нөлге тең. Бұл кестеде осы кестеде 58.04 бар.
«Айнымалы X1» және «коэффициенттер» деген санаудағы мән Y-ден x-тен тәуелділік деңгейін көрсетеді. Біздің жағдайда, бұл дүкен клиенттерінің санының температураға тәуелділігі деңгейі. 1.31 коэффициенті әсердің жоғары көрсеткіші болып саналады.
Көріп отырғаныңыздай, Microsoft Excel бағдарламасын пайдаланып, регрессиялық талдау кестесін жасау өте оңай. Бірақ, шығу кезінде алынған мәліметтермен жұмыс істеуге және олардың мәнін түсінуге дайын, тек дайын адам ғана қол жеткізе алады.
