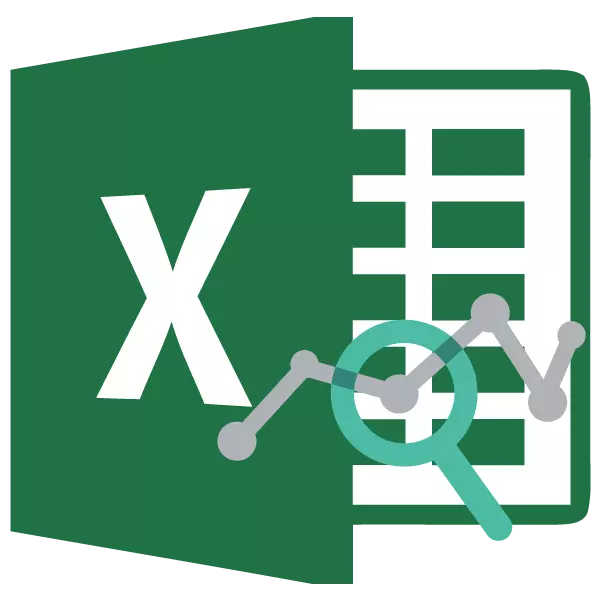
A análise de regresión é un dos métodos máis buscados de investigación estatística. Con el, é posible establecer o grao de influencia dos valores independentes sobre a variable dependente. A funcionalidade de Microsoft Excel ten ferramentas destinadas a un tipo de análise similar. Analizamos que se representen e como usalos.
Conectando un paquete de análise
Pero, a fin de usar unha función que permite realizar unha análise de regresión, en primeiro lugar, cómpre activar o paquete de análise. Só entón as ferramentas necesarias para este procedemento aparecerán na cinta de exilio.
- Póñase na pestana "Ficheiro".
- Ir á sección "Parámetros".
- Abre a xanela de parámetros de Excel. Ir á selección "Addstructure".
- Na parte inferior da xanela de apertura, reorganizamos o interruptor no bloque de "control" á posición de "Excel Add-in", se está noutra posición. Fai clic no botón "Go".
- Abrir a xanela accesible á superestructura de Excel. Poñemos unha marca sobre o elemento de "paquete de análise". Fai clic no botón "Aceptar".
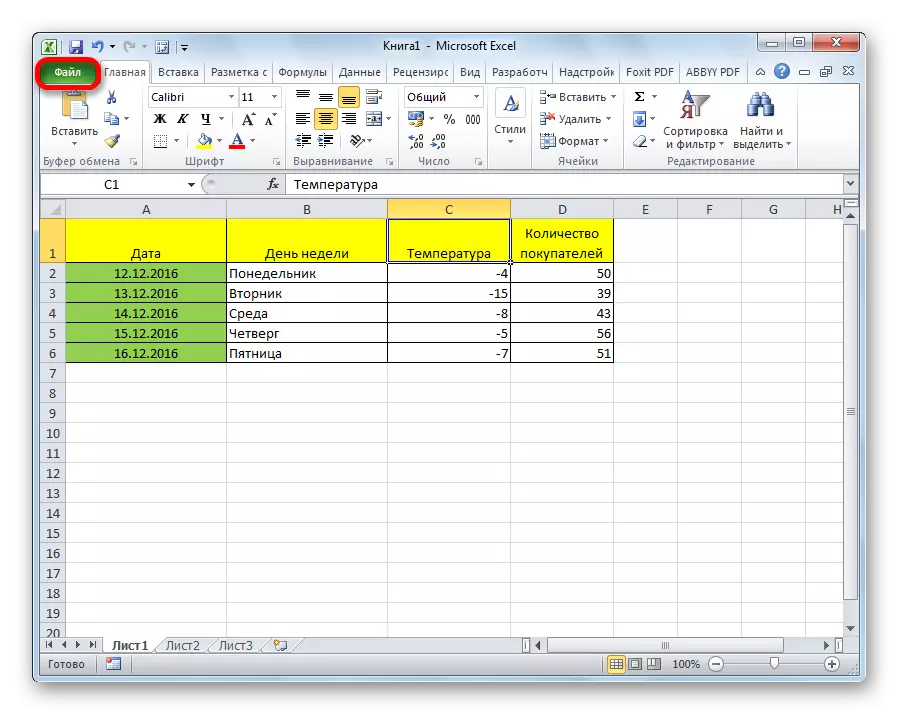
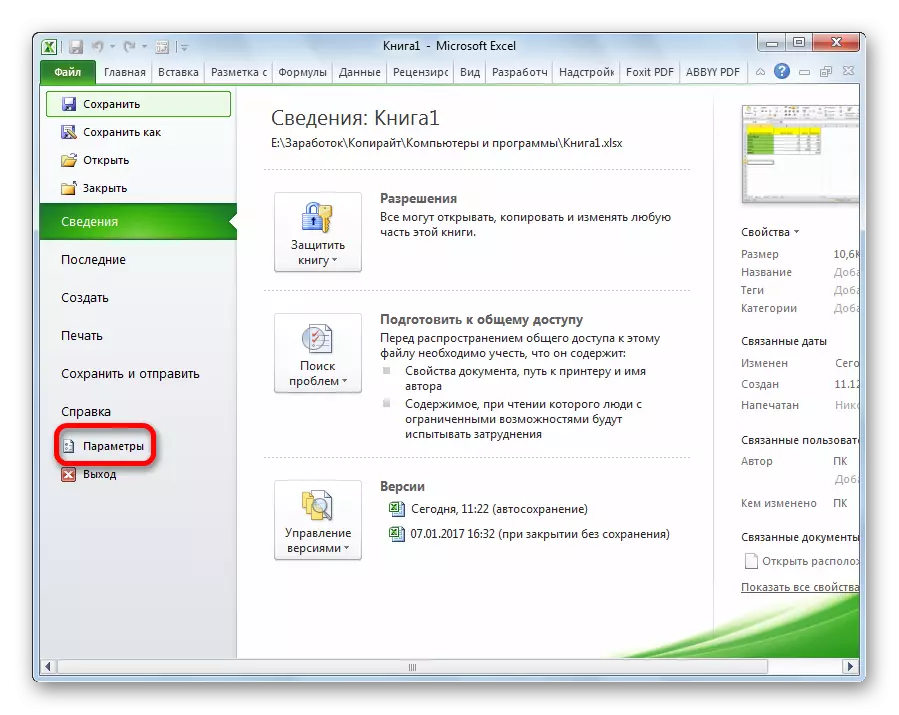
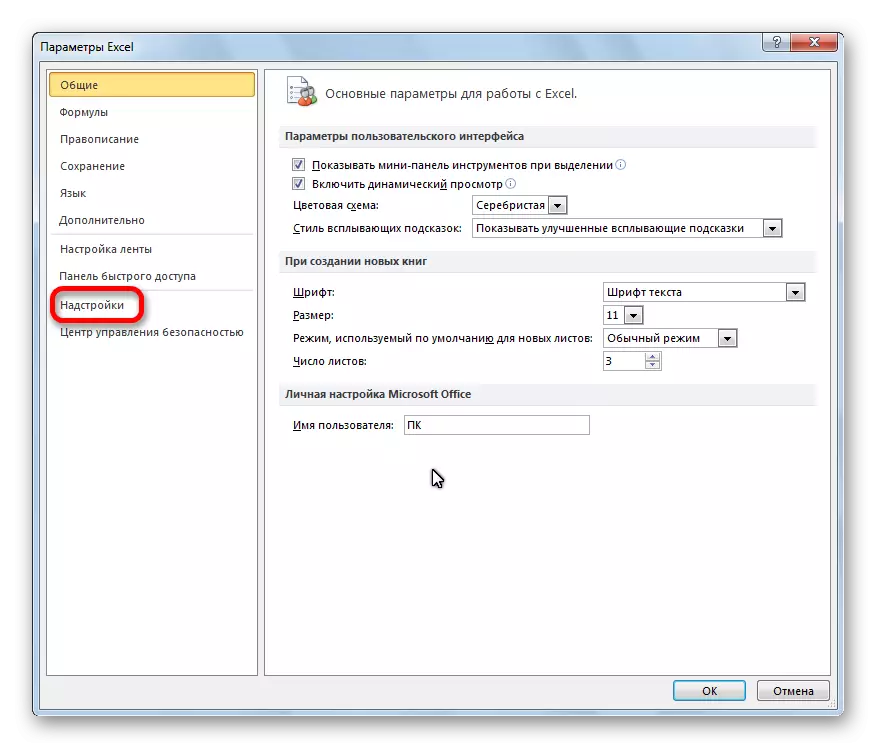
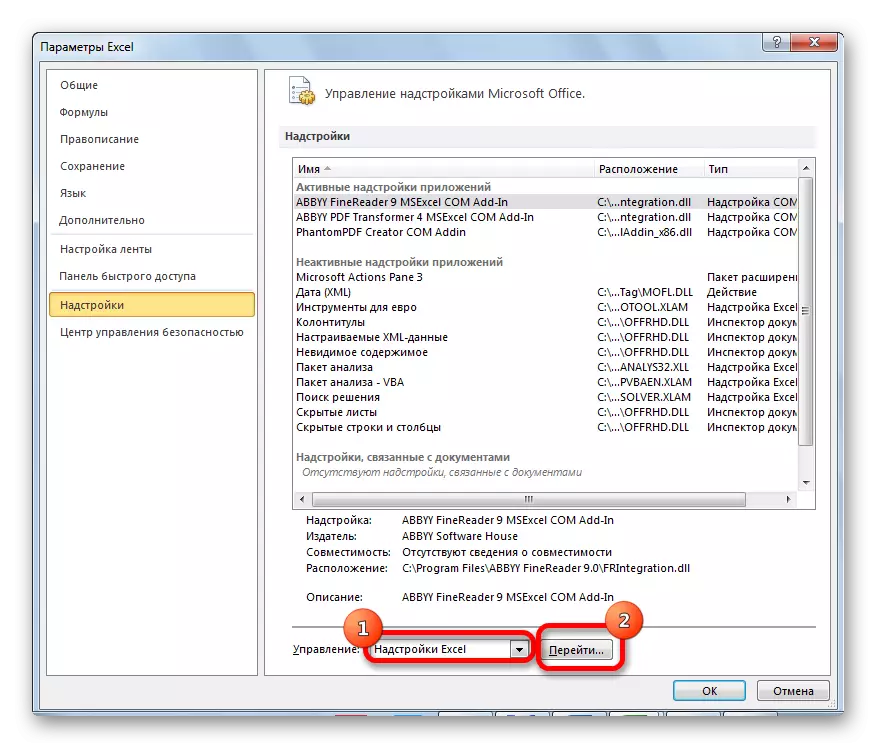
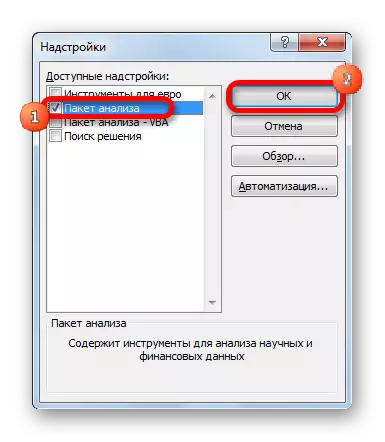
Agora, cando nos pasamos á pestana "Data", veremos un botón novo na barra de ferramentas "Análise", "Análise de datos".
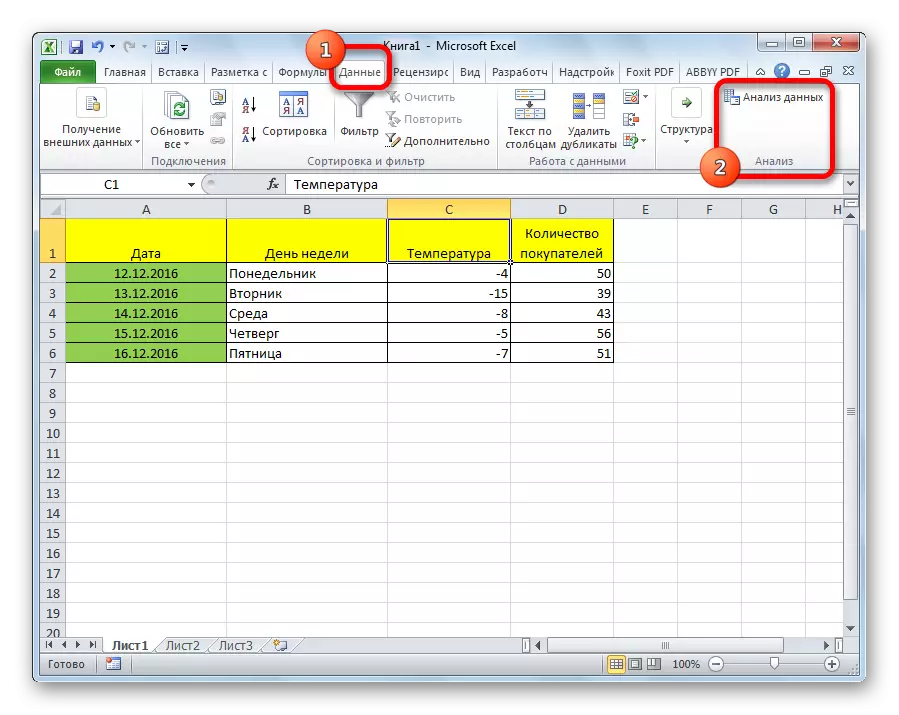
Tipos de análise de regresión
Existen varios tipos de regresións:- parabólico;
- poder;
- logarítmico;
- exponencial;
- indicativo;
- hiperbólico;
- Regresión lineal.
Falaremos máis sobre a implementación do último tipo de análise de regresión en Excele máis.
Regresión lineal no programa de Excel
A continuación, como exemplo, preséntase unha táboa na que se indica a temperatura media diaria na rúa e indícase a cantidade de compradores de compradores para o día de traballo adecuado. Imos descubrir coa axuda da análise de regresión, exactamente como as condicións meteorolóxicas en forma de temperatura do aire poden afectar a asistencia da institución comercial.
A ecuación xeral de regresión da especie lineal é a seguinte: Y = A0 + A1X1 + ... + AKK. Nesta fórmula, e significa unha variable, a influencia dos factores sobre os que estamos intentando explorar. No noso caso, este é o número de compradores. O valor de x é varios factores que afectan a variable. Os parámetros A son os coeficientes de regresión. É dicir, é que determinan a importancia dun determinado factor. O índice K denota o número total destes factores.
- Fai clic no botón "Análise de datos". Está publicado na páxina Home na barra de ferramentas "Análise".
- Abre unha xanela pequena. Nela, eliximos a "regresión" do artigo. Fai clic no botón "Aceptar".
- Abre a xanela Configuración de regresión. É obrigatorio para cubrir os campos son "intervalo de entrada e" e "intervalo de entrada X". Todas as outras configuracións pódense deixar por defecto.
No campo "Intervalo de entrada Y", especifique a dirección do intervalo de celas onde se atopan variables, a influencia dos factores sobre os que estamos intentando establecer. No noso caso, estas serán as células da columna "Número de compradores". A dirección pode introducirse manualmente desde o teclado e simplemente pode seleccionar a columna desexada. A última opción é moito máis fácil e máis cómoda.
No campo de "intervalo de entrada X", introducimos a dirección das celas das celas, onde se atopa este factor, cuxa influencia na variable queremos instalar. Como se mencionou anteriormente, necesitamos establecer o efecto da temperatura sobre o número de compradores da tenda e, polo tanto, introduza a dirección das celas da columna "Temperatura". Isto pódese facer das mesmas formas que no campo "Número de compradores".

Usando outras configuracións, pode configurar as etiquetas, o nivel de fiabilidade, constante a cero, mostrar un gráfico dunha probabilidade normal e realizar outras accións. Pero, na maioría dos casos, estas configuracións non necesitan ser cambiadas. O único que hai que prestar atención é aos parámetros de saída. Por defecto, a saída dos resultados da análise realízase noutra folla, pero a transferencia do interruptor pode configurar a saída no intervalo especificado na mesma folla onde se atopa a táboa cos datos de orixe ou nun libro separado, É dicir, nun novo ficheiro.
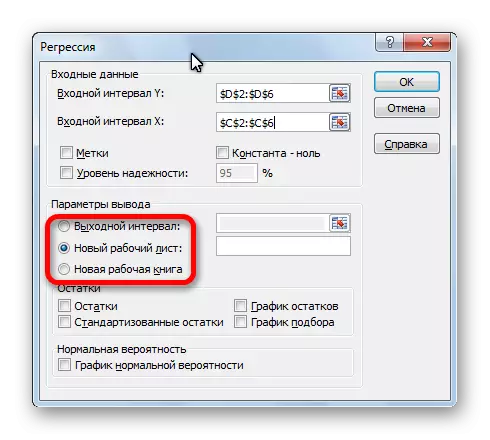
Despois de configurar todas as configuracións, faga clic no botón "Aceptar".
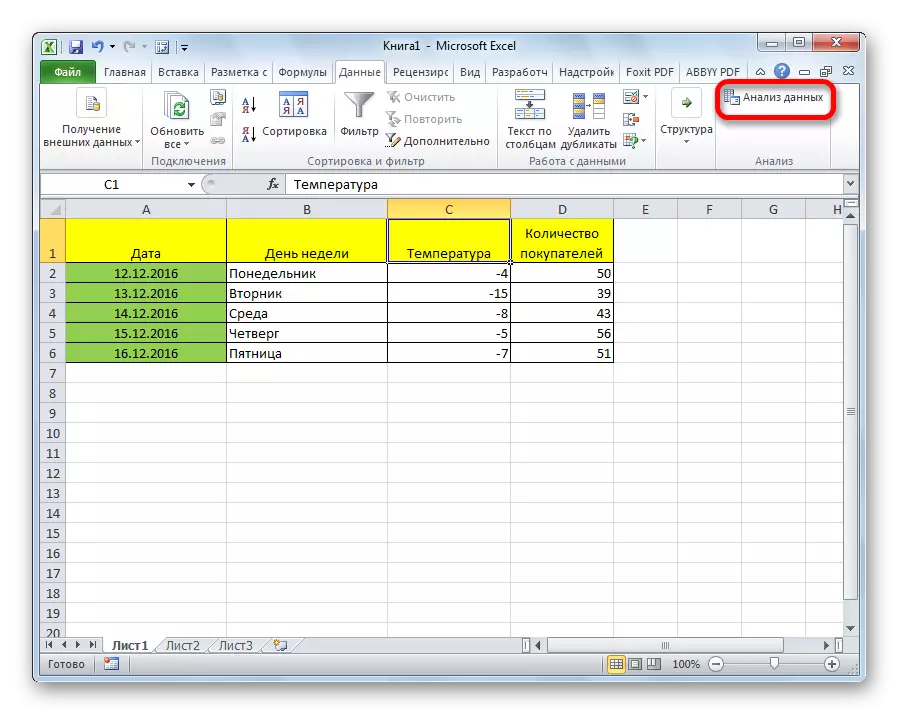
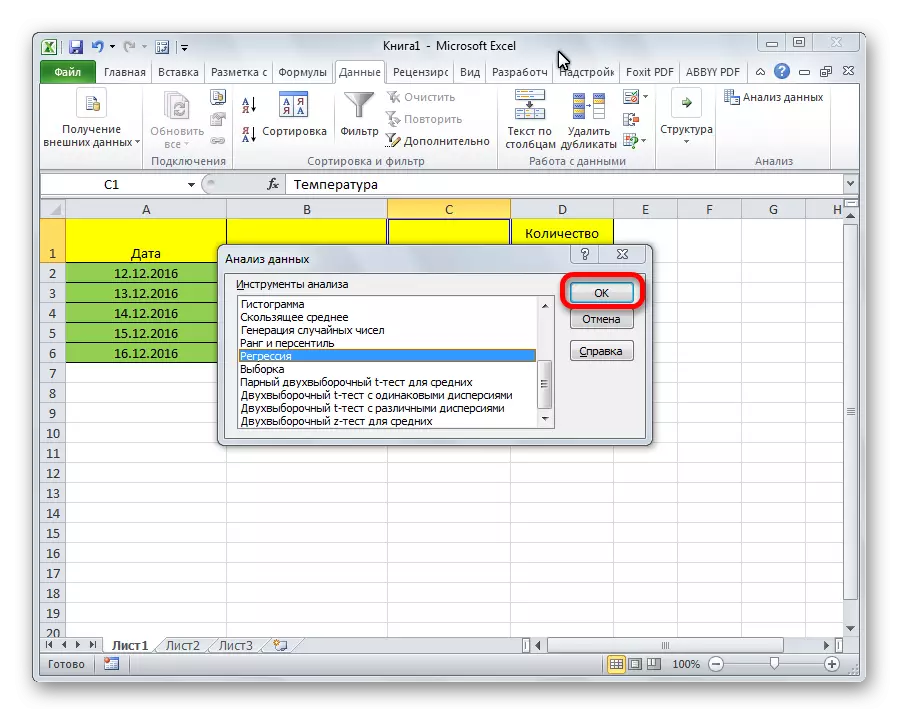

Análise dos resultados da análise
Os resultados da análise de regresión móstranse en forma de táboa no lugar indicado na configuración.
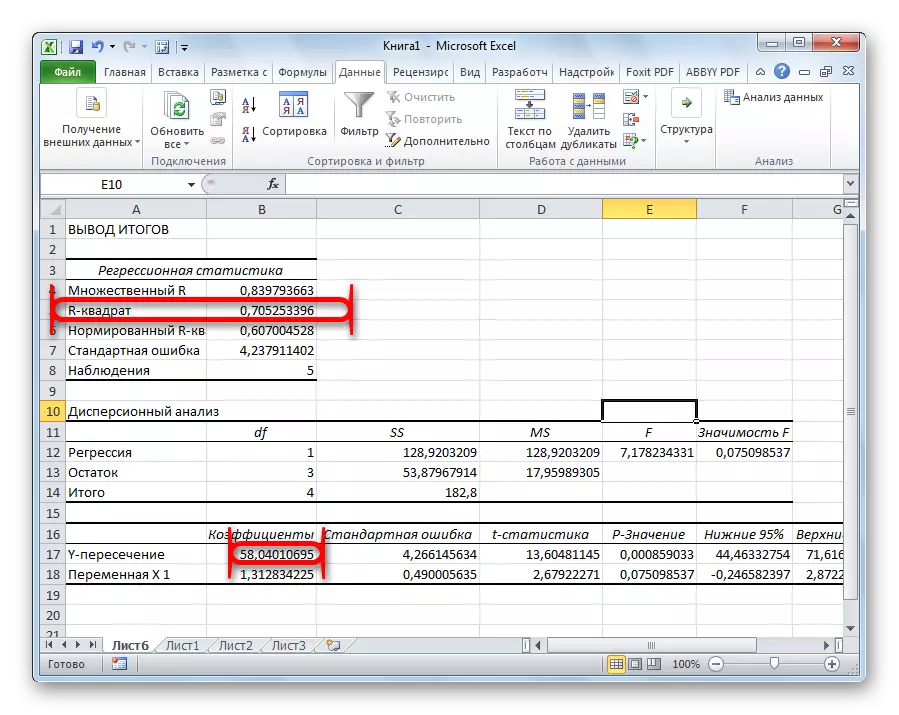
Un dos principais indicadores é R-Square. Indica a calidade do modelo. No noso caso, este coeficiente é de 0,705 ou aproximadamente o 70,5%. Este é un nivel de calidade aceptable. A dependencia inferior a 0,5 é mala.
Outro indicador importante está situado na célula na intersección da liña "Y-Intersection" e á columna "Coeficientes". Indica que valor estará en y, e no noso caso, este é o número de compradores, con todos os outros factores iguais a cero. Esta táboa é de 58.04 nesta táboa.
O valor na intersección do conde "variable x1" e "coeficientes" mostra o nivel de dependencia de Y de X. No noso caso, é o nivel de dependencia do número de clientes da tenda a temperatura. O coeficiente de 1.31 é considerado un indicador de influencia bastante elevado.
Como podes ver, usando o programa de Microsoft Excel é bastante fácil de facer unha táboa de análise de regresión. Pero, para traballar cos datos obtidos na saída e comprender a súa esencia, só unha persoa preparada será capaz.
