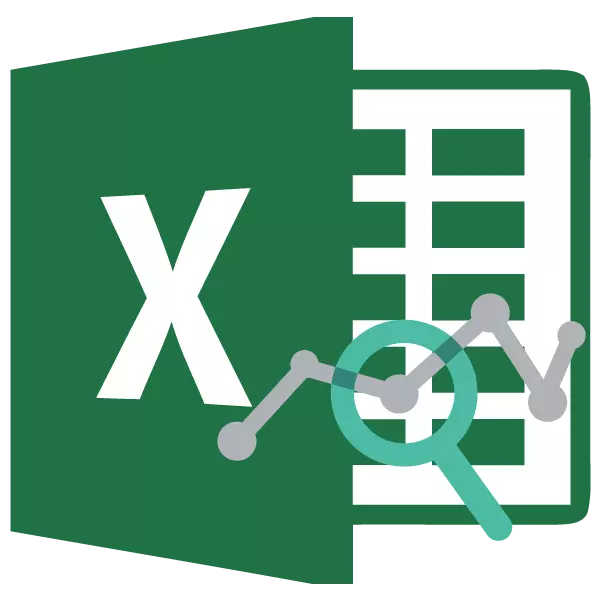
Analiza de regresie este una dintre cele mai căutate metode de cercetare statistică. Cu aceasta, este posibilă stabilirea gradului de influență a valorilor independente asupra variabilei dependente. Funcționalitatea Microsoft Excel are instrumente destinate unui tip similar de analiză. Să analizăm că ele se reprezintă și cum să le folosească.
Conectarea unui pachet de analiză
Dar, pentru a utiliza o funcție care vă permite să efectuați o analiză de regresie, în primul rând, trebuie să activați pachetul de analiză. Numai atunci instrumentele necesare pentru această procedură vor apărea pe banda exilului.
- Deplasați-vă în fila "Fișier".
- Mergeți la secțiunea "Parametri".
- Se deschide fereastra parametrilor Excel. Du-te la subsecțiunea "ADDSTRUCTURE".
- În partea de jos a ferestrei de deschidere, rearanjează comutatorul în blocul "Control" în poziția "Adăugați Excel", dacă este într-o altă poziție. Faceți clic pe butonul "Go".
- Fereastra deschisă accesibilă suprastructurii lui Excel. Am pus o bifare despre elementul "Pachetul de analiză". Faceți clic pe butonul "OK".
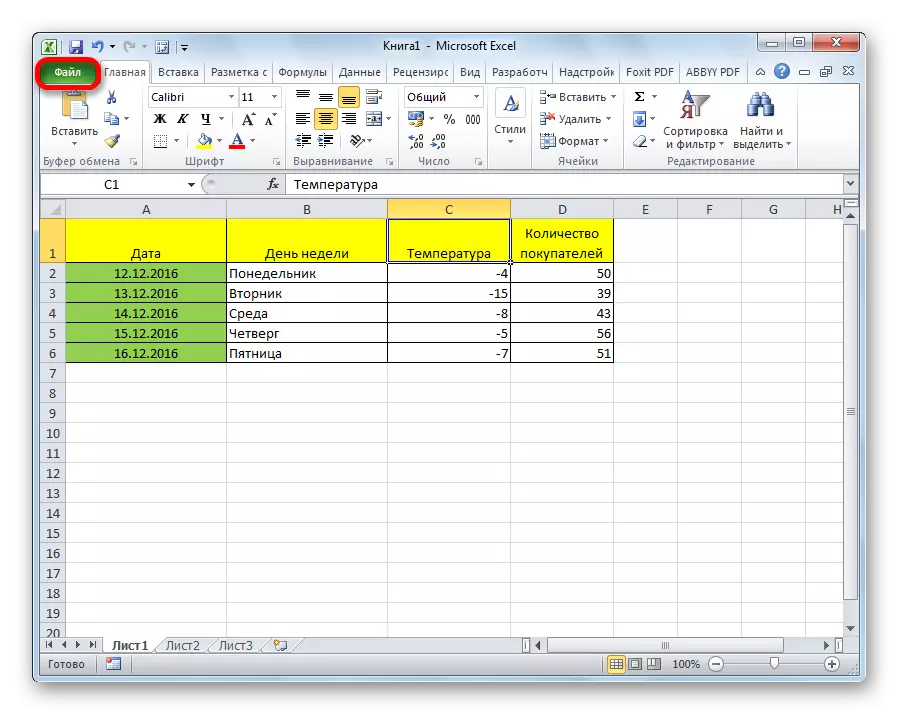
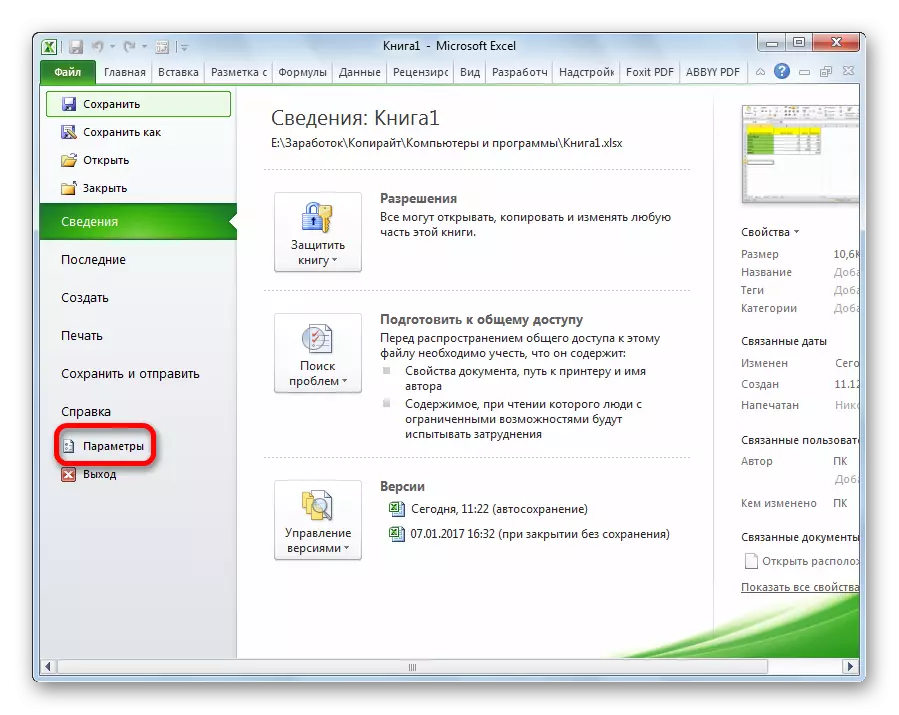
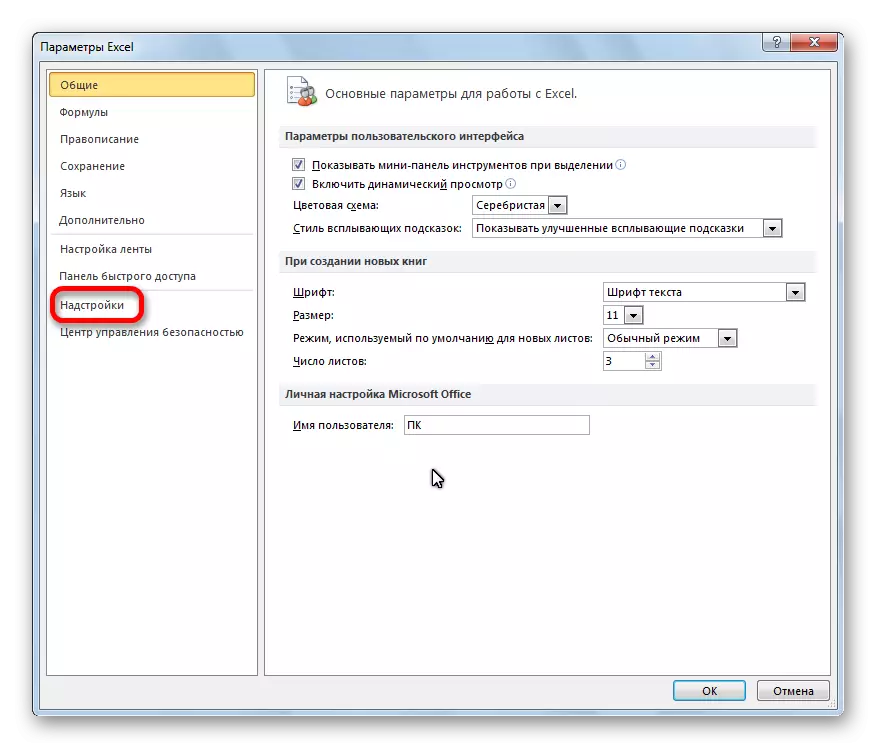
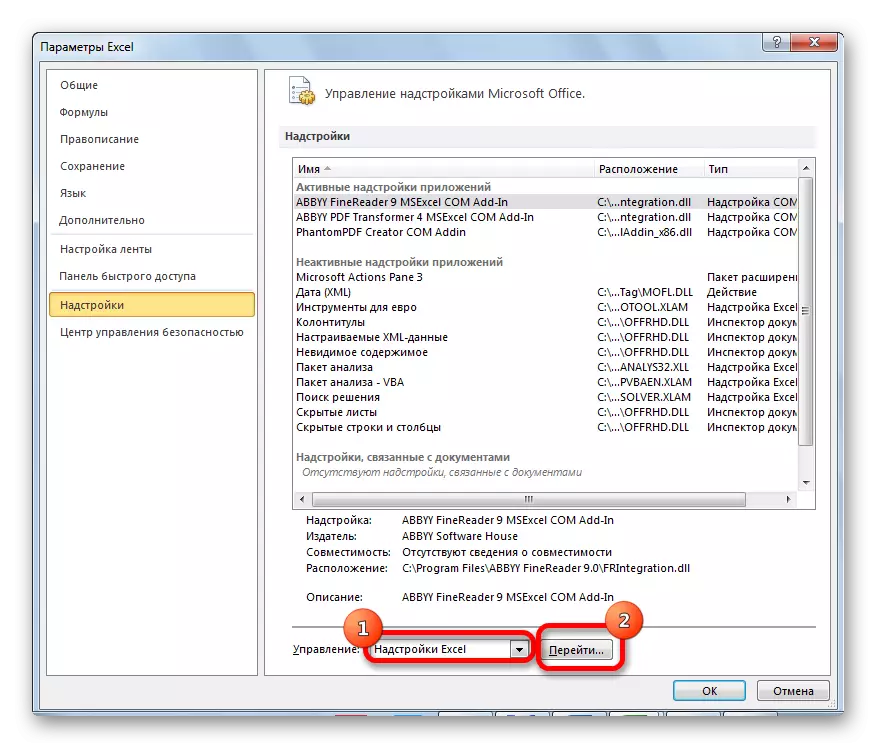
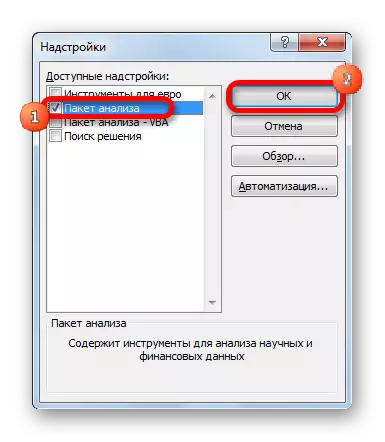
Acum, când ne mutăm la fila "Date", vom vedea un nou buton în bara de instrumente "Analiză", butonul "Analiza datelor".
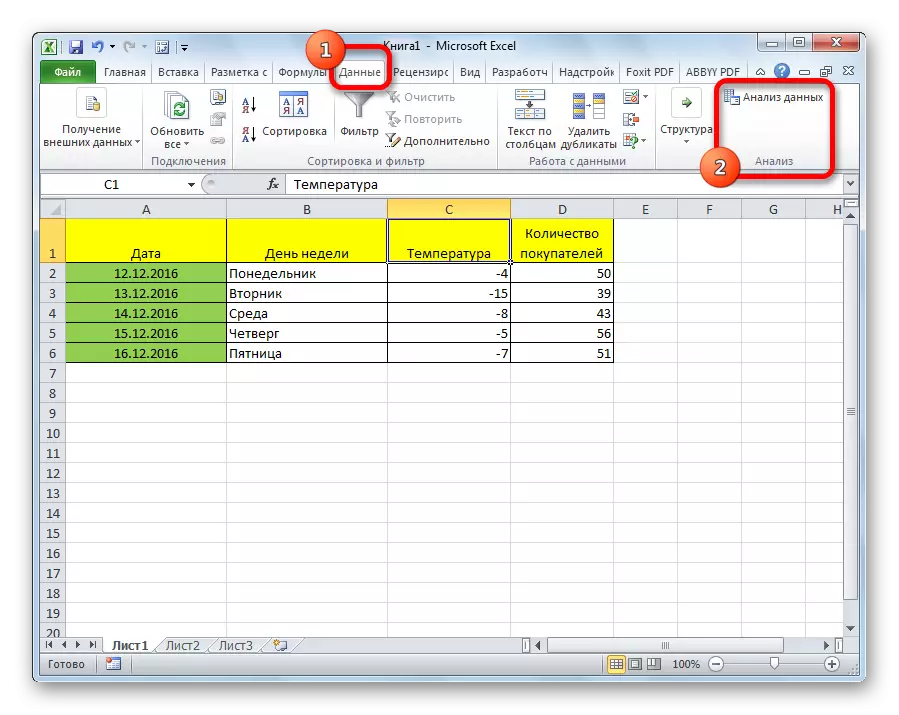
Tipuri de analiză de regresie
Există mai multe tipuri de regresii:- parabolic;
- putere;
- logaritmic;
- exponențială;
- indicativ;
- hiperbolic;
- Regresie liniara.
Vom vorbi mai mult despre implementarea ultimului tip de analiză de regresie în Excelență mai mult.
Regresia liniară în programul Excel
Mai jos, ca exemplu, este prezentat un tabel în care este indicată temperatura medie zilnică de aer pe stradă, iar numărul de cumpărători de magazin pentru ziua de lucru corespunzătoare este indicat. Să aflăm cu ajutorul analizei de regresie, exact modul în care condițiile meteorologice sub formă de temperatură aerului pot afecta prezența instituției comerciale.
Ecuația generală a regresiei speciilor liniare este după cum urmează: y = a0 + A1x1 + ... + AKK. În această formulă, înseamnă o variabilă, influența factorilor pe care încercăm să explorăm. În cazul nostru, acesta este numărul de cumpărători. Valoarea x este diferiți factori care afectează variabila. Parametrii A sunt regresia coeficienților. Adică, aceștia determină importanța unui anumit factor. Indicele K denotă numărul total al acestor factori.
- Faceți clic pe butonul "Analiza datelor". Acesta este postat în fila HOME din bara de instrumente "Analiză".
- Se deschide o fereastră mică. În ea, alegem articolul "regresie". Faceți clic pe butonul "OK".
- Se deschide fereastra Setări de regresie. Este obligatoriu pentru umplerea câmpurilor sunt "intervalul de intrare Y" și "Interval de intrare X". Toate celelalte setări pot fi lăsate în mod implicit.
În câmpul "Interval de intrare Y", specificați adresa gamei de celule în care se află variabilele, influența factorilor pe care încercăm să o stabilim. În cazul nostru, acestea vor fi celulele coloanei "Număr de cumpărători". Adresa poate fi introdusă manual de pe tastatură și puteți selecta pur și simplu coloana dorită. Ultima opțiune este mult mai ușoară și mai convenabilă.
În câmpul "Interval de intrare X", introducem adresa celulelor celulelor, unde se află aceste factor, a căror influență asupra variabilei pe care vrem să o instalăm. Așa cum am menționat mai sus, trebuie să stabilim efectul temperaturii asupra numărului de cumpărători de magazin și, prin urmare, introduceți adresa celulelor în coloana "Temperatură". Acest lucru se poate face în aceleași moduri ca și în câmpul "Număr de cumpărători".

Utilizând alte setări, puteți seta etichetele, nivelul de fiabilitate, constant la zero, afișați o diagramă de probabilitate normală și efectuați alte acțiuni. Dar, în majoritatea cazurilor, aceste setări nu trebuie schimbate. Singurul lucru de a acorda atenție este la parametrii de ieșire. În mod prestabilit, ieșirea rezultatelor analizei se efectuează pe o altă foaie, dar învârtirea comutatorului, puteți seta ieșirea din intervalul specificat din aceeași foaie unde este localizată tabelul cu datele sursă sau într-o carte separată, adică într-un fișier nou.
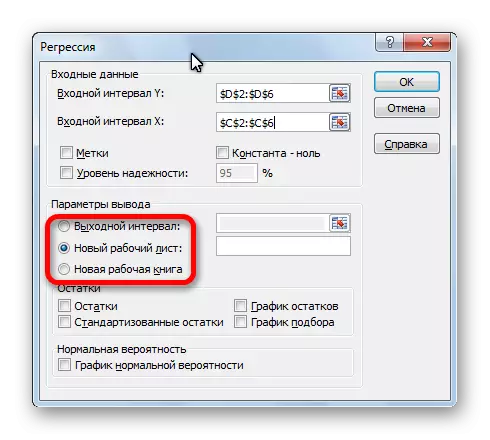
După ce toate setările sunt setate, faceți clic pe butonul "OK".
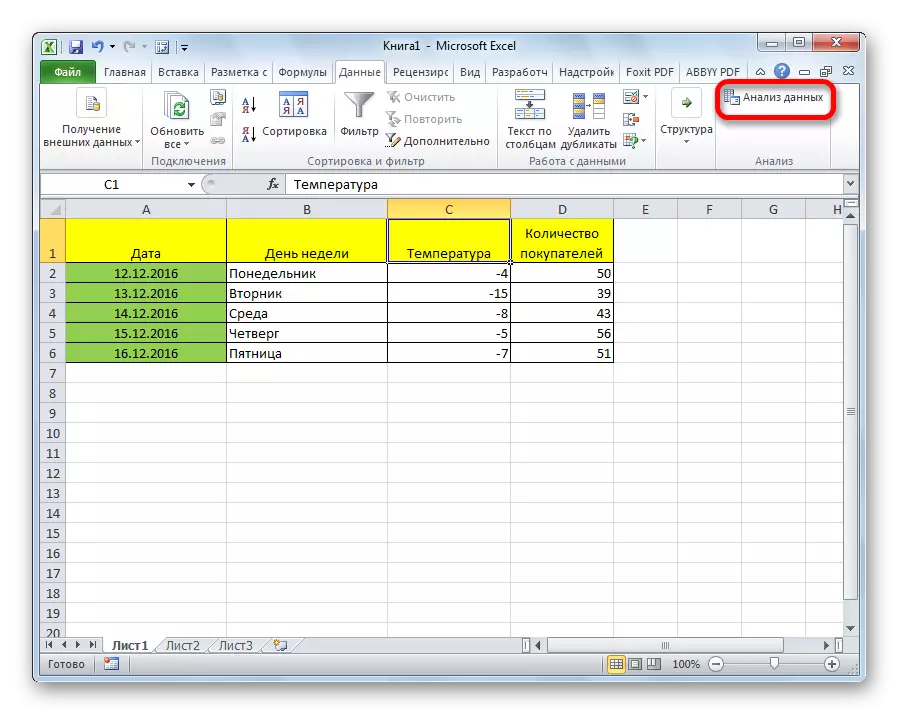
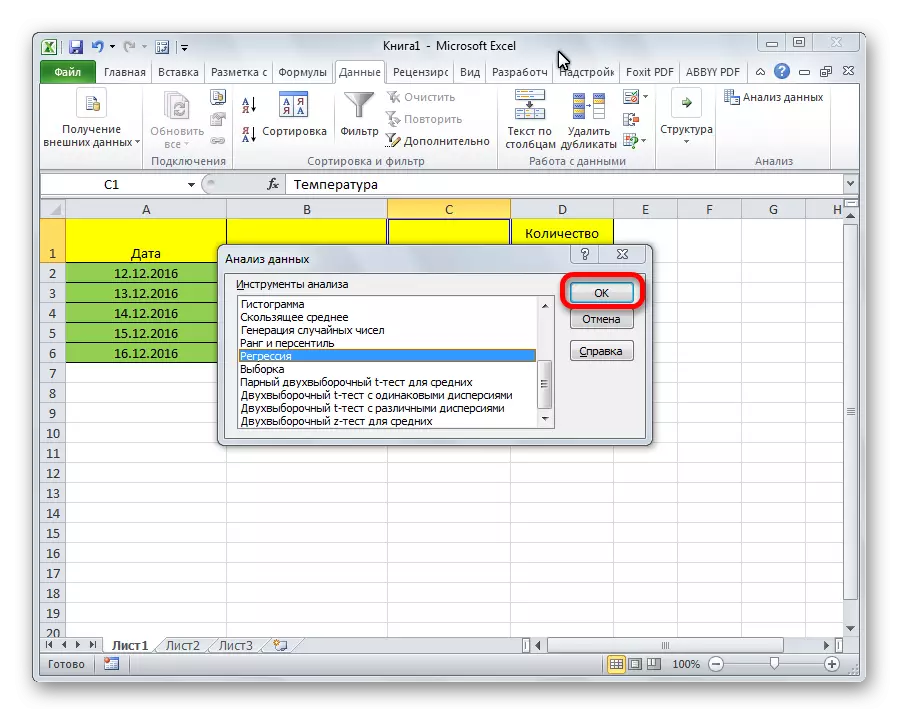

Analiza rezultatelor analizei
Rezultatele analizei de regresie sunt afișate sub forma unei mese în locul indicat în setări.
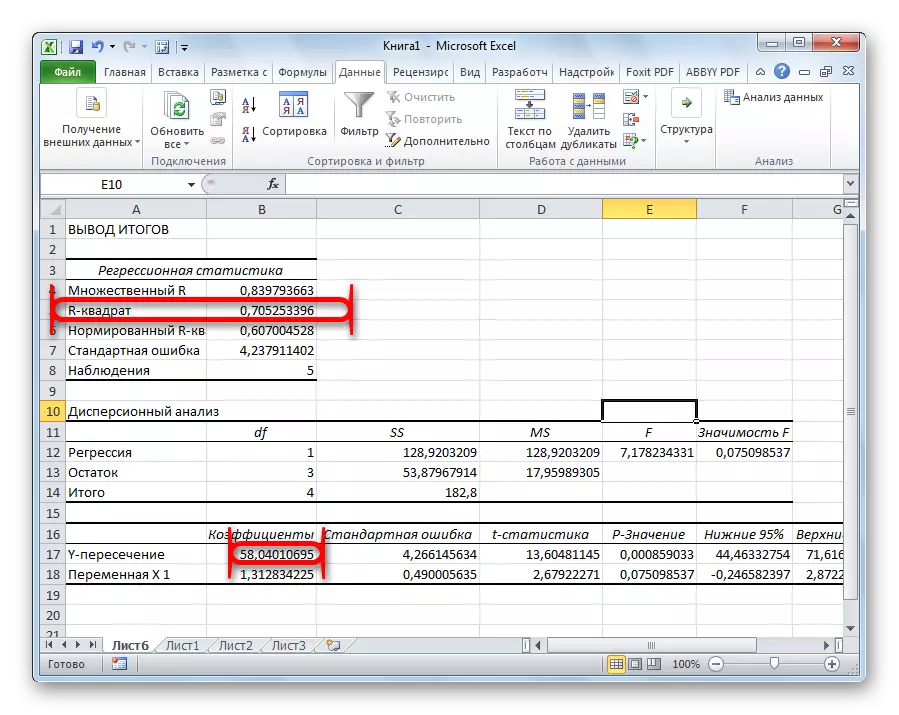
Unul dintre principalii indicatori este R-Square. Indică calitatea modelului. În cazul nostru, acest coeficient este de 0,705 sau aproximativ 70,5%. Acesta este un nivel acceptabil de calitate. Dependența mai mică de 0,5 este rău.
Un alt indicator important este situat în celulă la intersecția liniei "Y-Intersecție" și a coloanei "coeficienți". Aceasta indică ce valoare va fi în Y, iar în cazul nostru, acesta este numărul de cumpărători, cu toți ceilalți factori egali cu zero. Acest tabel este de 58,04 în acest tabel.
Valoarea la intersecția numărului "variabila X1" și "coeficienți" arată nivelul de dependență de Y din X. În cazul nostru, este nivelul de dependență a numărului de clienți ai magazinului la temperatură. Coeficientul de 1.31 este considerat un indicator destul de ridicat al influenței.
După cum puteți vedea, utilizând programul Microsoft Excel, este destul de ușor să faceți un tabel de analiză de regresie. Dar, pentru a lucra cu datele obținute la ieșire și înțeleg esența lor, doar o persoană pregătită va fi capabilă.
