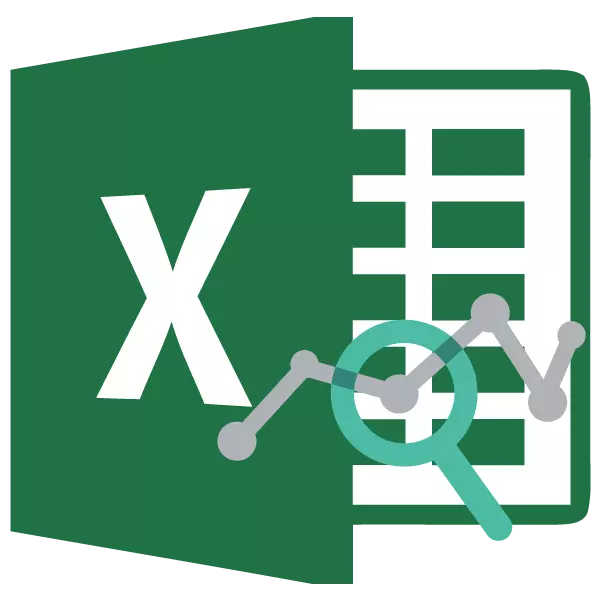
Regressie-analyse is een van de meest gewilde methoden voor statistisch onderzoek. Hiermee is het mogelijk de mate van invloed van de onafhankelijke waarden vast te stellen op de afhankelijke variabele. De Microsoft Excel-functionaliteit beschikt over de middelen die bestemd zijn voor een vergelijkbaar type van de analyse. Laten we analyseren dat ze zichzelf te vertegenwoordigen en hoe ze te gebruiken.
Het aansluiten van een pakket van het analyseren
Maar, om een functie waarmee u een regressie-analyse uit te voeren te gebruiken, in de eerste plaats, moet u de analyse pakket te activeren. Alleen dan is de instrumenten die nodig zijn voor deze procedure zal verschijnen op de ballingschap tape.
- Ga naar het tabblad "Bestand".
- Ga naar de sectie "Parameters".
- Het venster Excel-parameters wordt geopend. Ga naar subsectie "addstructure".
- Onderaan het openingsvenster, herschikken we de schakelaar in de "Control" blok naar het "Excel add-in" stand, als het in een andere positie. Klik op de "Go button".
- Geopende venster toegankelijk is voor de bovenbouw van Excel. We zetten een vinkje over de "Analysis Package" punt. Klik op de knop "OK".
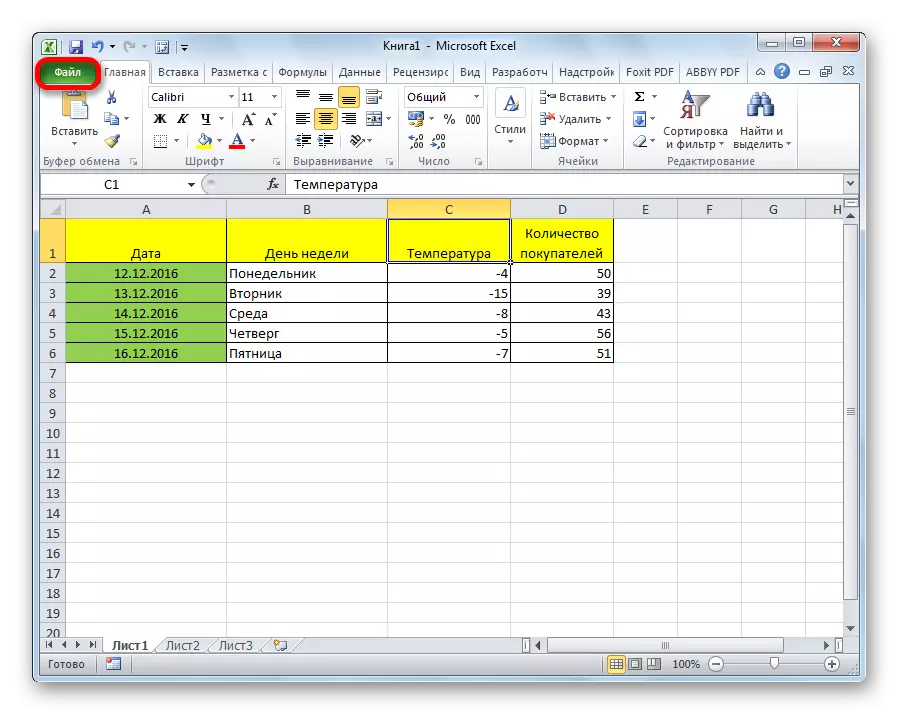
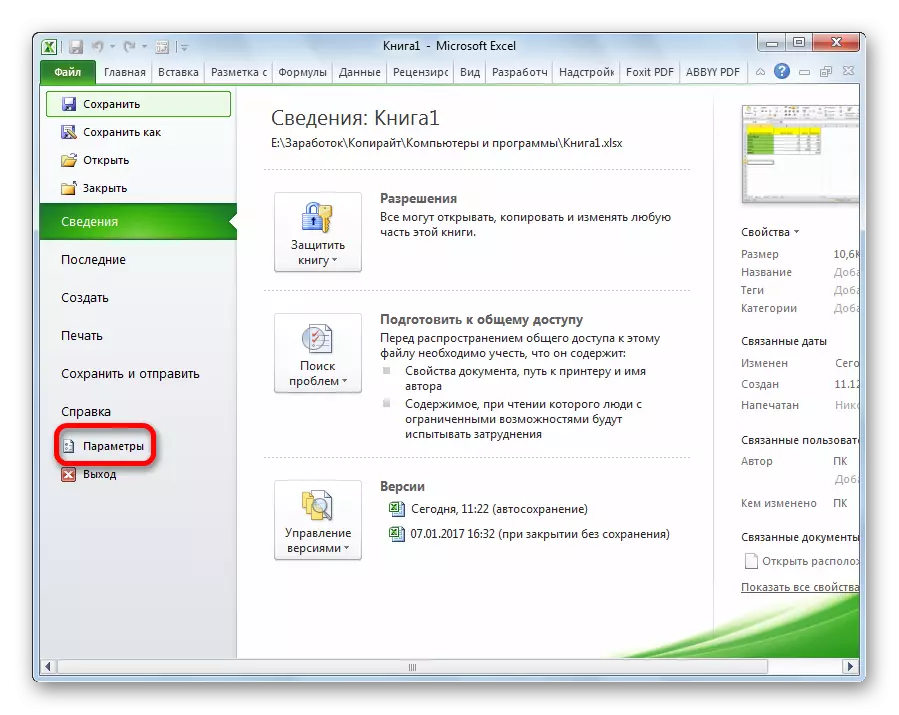
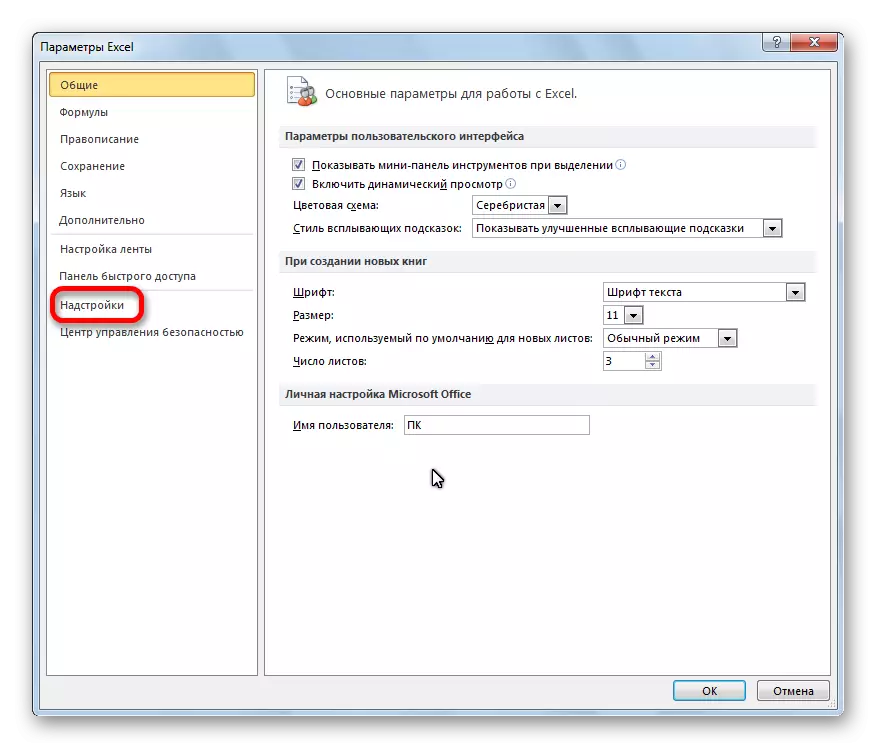
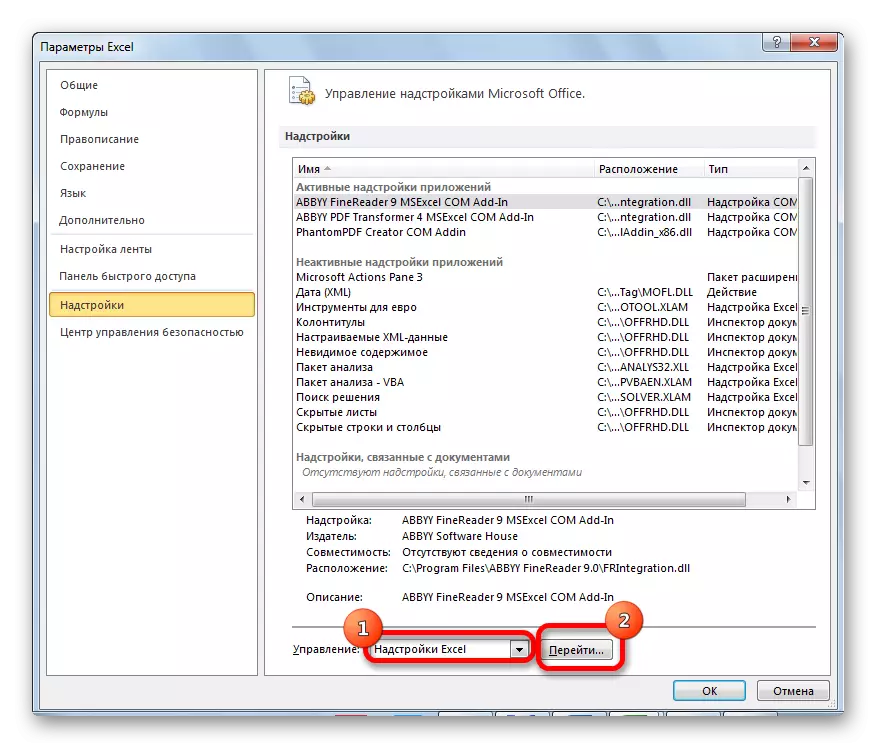
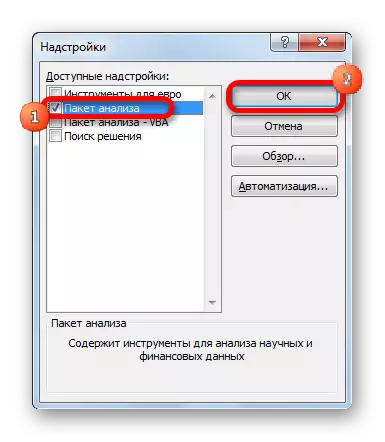
Nu, als we naar het tabblad "Data", zullen we een nieuwe knop te zien in de "Analysis" toolbar, "Data Analysis" knop.
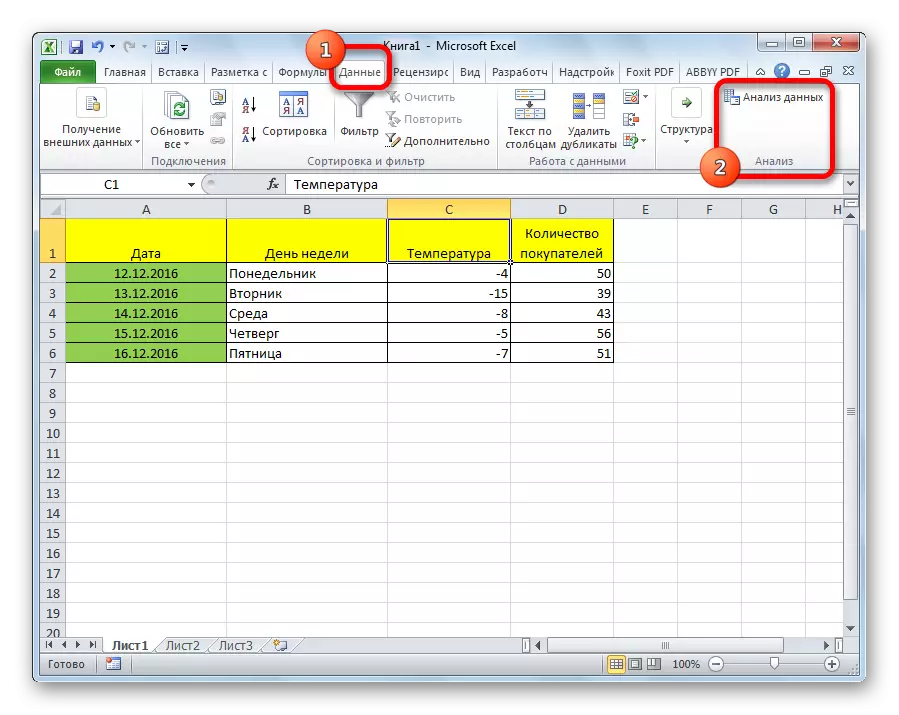
Soorten regressieanalyse
Er zijn verschillende soorten regressies:- parabolisch;
- stroom;
- logaritmische;
- exponentieel;
- indicatieve;
- hyperbolisch;
- Lineaire regressie.
We zullen meer over de uitvoering van de laatste soort van regressie-analyse praten Excele meer.
Lineaire regressie in het Excel-programma
Hieronder als voorbeeld, een tabel wordt gepresenteerd, waarin de gemiddelde dagelijkse luchttemperatuur op de straat, en het aantal van de winkel kopers voor de betreffende werkdag wordt aangegeven. Laat ons weten met behulp van regressie-analyse, precies zoals de weersomstandigheden in de vorm van luchttemperatuur de opkomst van de commerciële instelling kan beïnvloeden.
De algemene vergelijking van regressie van de lineaire soort is als volgt: y = a0 + a1x1 + ... + AKK. In deze formule betekent Y een variabele, de invloed van de elementen waarop we proberen te verkennen. In ons geval, dit is het aantal kopers. De waarde van X verscheidene factoren die de variabele. Parameters A coëfficiënten regressie. Dat wil zeggen, het zijn zij die het belang van een bepaalde factor te bepalen. De index K geeft het totale aantal van deze factoren.
- Klik op de knop "Data Analysis". Het is geplaatst in het tabblad Start in de "Analysis" werkbalk.
- Er wordt een klein venster geopend. In het, we kiezen voor de optie "Regressie". Klik op de knop "OK".
- Regressie-instellingen wordt geopend. Het is verplicht voor het vullen van de velden "input interval Y" en "Input interval X". Alle andere instellingen kunnen worden gelaten door gebrek.
In de "Input interval Y" veld, geeft u het adres van het bereik van de cellen waar de variabelen zich bevinden, de invloed van de factoren waarop we proberen vast te stellen. In ons geval, zullen deze worden de cellen van de kolom "aantal kopers". Het adres kan handmatig worden ingevoerd vanaf het toetsenbord, en u kunt eenvoudig de gewenste kolom te selecteren. De laatste optie is veel eenvoudiger en handiger.
In het veld "Input Interval X", gaan we het adres van de cellen van de cellen, waarbij deze factor is gevestigd, waarvan de invloed op de variabele die we willen installeren. Zoals hierboven vermeld, moeten we de invloed van de temperatuur vast te stellen op het aantal kopers op te slaan, en voert daarom het adres van de cellen in de kolom "Temperature". Dit kan op dezelfde manier worden gemaakt als in het "aantal kopers" in.

Het gebruik van andere instellingen, kunt u de labels, het niveau van betrouwbaarheid, constant op nul gezet, een grafiek van een normale kans te geven, en het uitvoeren van andere acties. Maar in de meeste gevallen, deze instellingen hoeven niet te worden gewijzigd. Het enige wat aandacht te besteden aan is om de output-parameters. Standaard is de output van de resultaten van de analyse uitgevoerd op een ander blad uitgevoerd, maar rearring de schakelaar, kunt u de output ingesteld in het opgegeven bereik op hetzelfde vel, waar de tafel met de brongegevens zich bevindt, of in een apart boek, dat wil zeggen in een nieuw bestand.
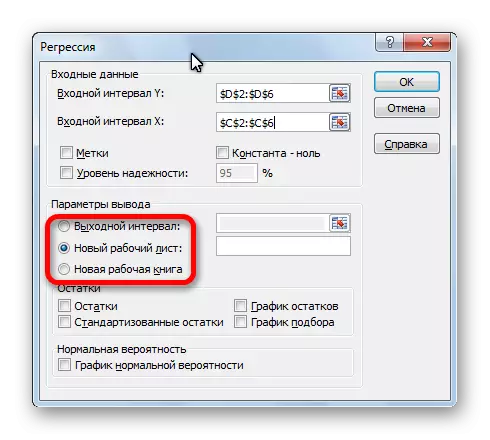
Nadat alle instellingen zijn ingesteld, klik op de knop "OK".
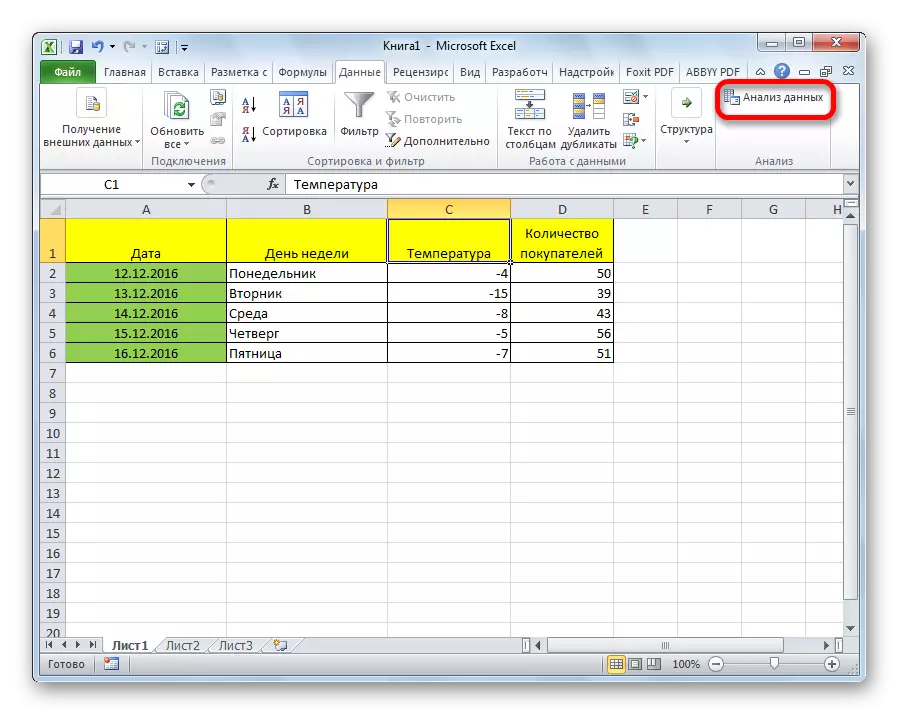
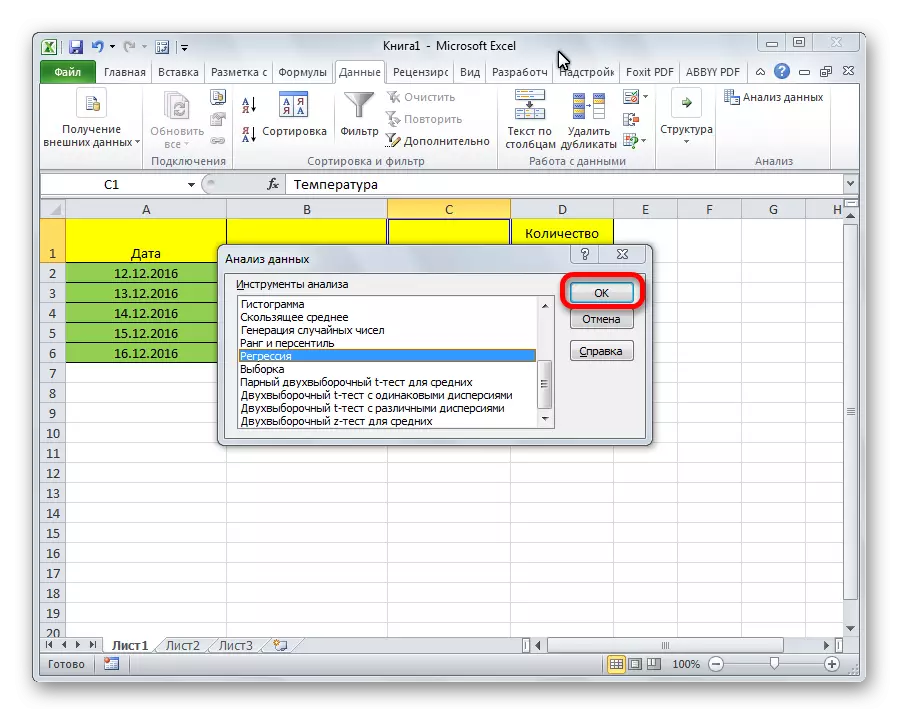

Analyse van de resultaten van de analyse
De resultaten van de regressie-analyse worden weergegeven in de vorm van een tafel in de richting aangegeven in de instellingen plaats.
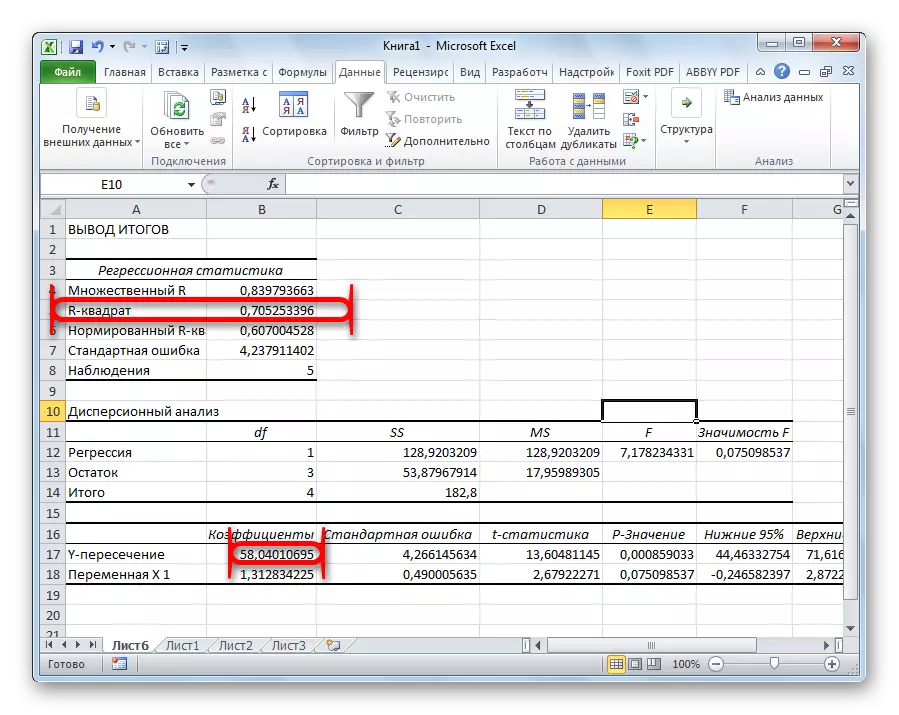
Een belangrijke indicatoren R-square. Het geeft aan dat de kwaliteit van het model. In ons geval, deze coëfficiënt bedraagt 0.705 of ongeveer 70,5%. Dit is een aanvaardbaar niveau van kwaliteit. Afhankelijkheid minder dan 0,5 is slecht.
Een andere belangrijke indicator in de cel bij het snijpunt van de "Y-kruising" lijn en de kolom "coëfficiënten". Het geeft aan welke waarde wordt in y en in ons geval is dit het aantal kopers, waarbij alle andere factoren gelijk aan nul. Deze tabel is 58.04 in deze tabel.
De waarde op het kruispunt van de telling "variabele x1" en "coëfficiënten" toont het niveau van afhankelijkheid van Y van X. In ons geval is het het niveau van afhankelijkheid van het aantal klanten van de winkel op temperatuur. De coëfficiënt van 1,31 wordt beschouwd als een vrij hoge indicator van invloed.
Zoals u kunt zien, is het gebruik van het Microsoft Excel-programma vrij eenvoudig om een tabel met regressieanalyse te maken. Maar om te werken met de gegevens die bij de uitgang zijn verkregen, en hun essentie begrijpen, zal alleen een voorbereid persoon in staat zijn.
