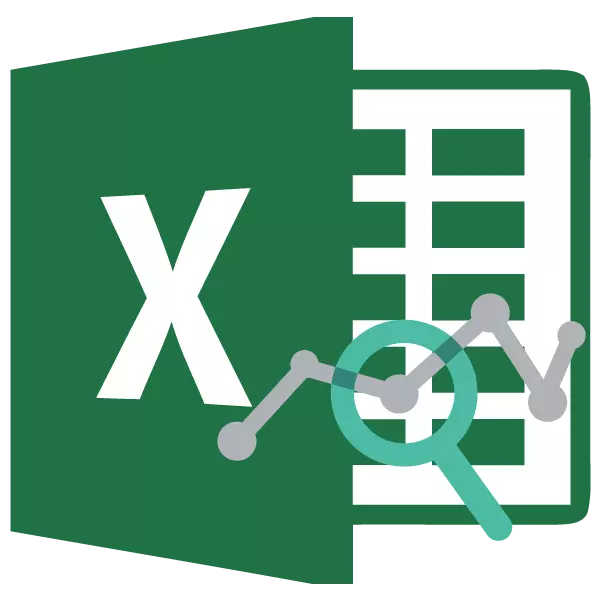
రిగ్రెషన్ విశ్లేషణ గణాంక పరిశోధన యొక్క అత్యంత కోరిన పద్ధతులలో ఒకటి. దానితో, ఆధారపడి వేరియబుల్ మీద స్వతంత్ర విలువలను ప్రభావితం చేయడం సాధ్యమవుతుంది. మైక్రోసాఫ్ట్ ఎక్సెల్ కార్యాచరణను ఇదే విధమైన విశ్లేషణ కోసం ఉద్దేశించిన సాధనాలను కలిగి ఉంది. తాము తమను తాము ప్రాతినిధ్యం వహిస్తారని మరియు వాటిని ఎలా ఉపయోగించాలో విశ్లేషించండి.
విశ్లేషణ యొక్క ప్యాకేజీని కనెక్ట్ చేస్తోంది
కానీ, మీరు ఒక రిగ్రెషన్ విశ్లేషణను నిర్వహించడానికి అనుమతించే ఒక ఫంక్షన్ను ఉపయోగించడానికి, మొదట, మీరు విశ్లేషణ ప్యాకేజీని సక్రియం చేయాలి. అప్పుడు మాత్రమే ఈ ప్రక్రియకు అవసరమైన ఉపకరణాలు బహిష్కరణ టేప్లో కనిపిస్తాయి.
- "ఫైల్" ట్యాబ్లోకి తరలించండి.
- "పారామితులు" విభాగానికి వెళ్లండి.
- Excel పారామితులు విండో తెరుచుకుంటుంది. ఉపవిభాగం "addstructure" కు వెళ్ళండి.
- ప్రారంభ విండో దిగువన, మేము మరొక స్థితిలో ఉంటే "ఎక్సెల్ యాడ్-ఇన్" స్థానానికి "నియంత్రణ" బ్లాక్ లో స్విచ్ క్రమాన్ని. "గో బటన్" పై క్లిక్ చేయండి.
- Excel యొక్క SuperStrucure కు విండో అందుబాటులో తెరిచింది. మేము "విశ్లేషణ ప్యాకేజీ" అంశం గురించి ఒక టిక్ ఉంచండి. "OK" బటన్పై క్లిక్ చేయండి.
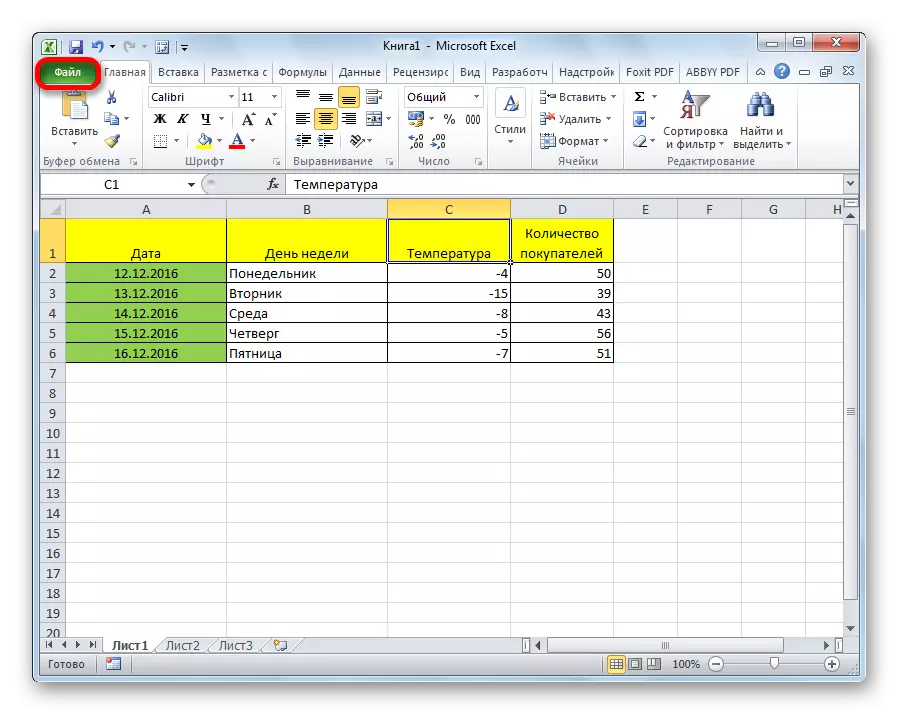
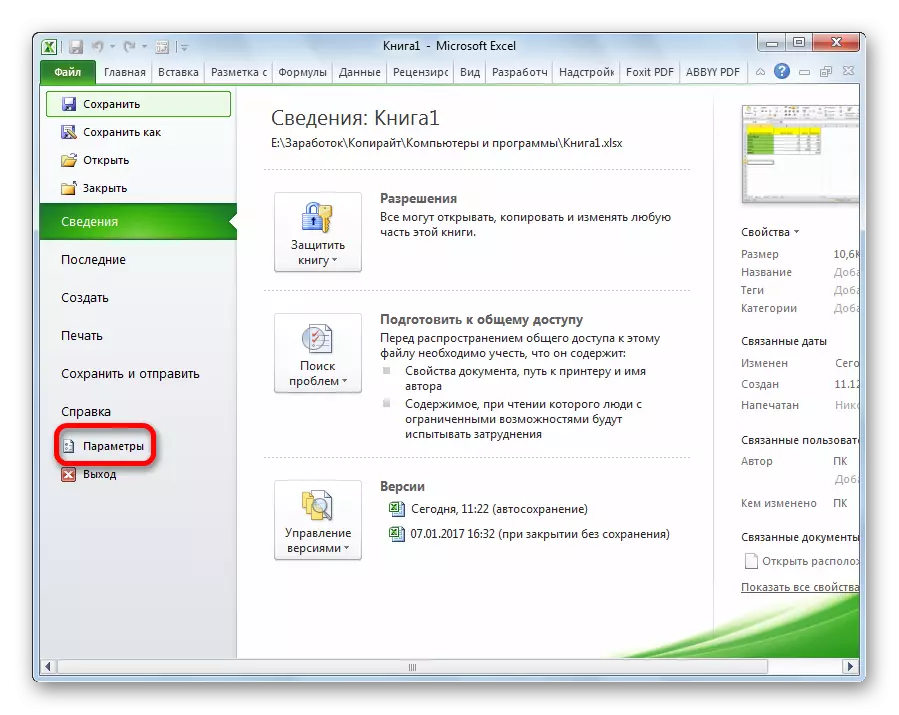
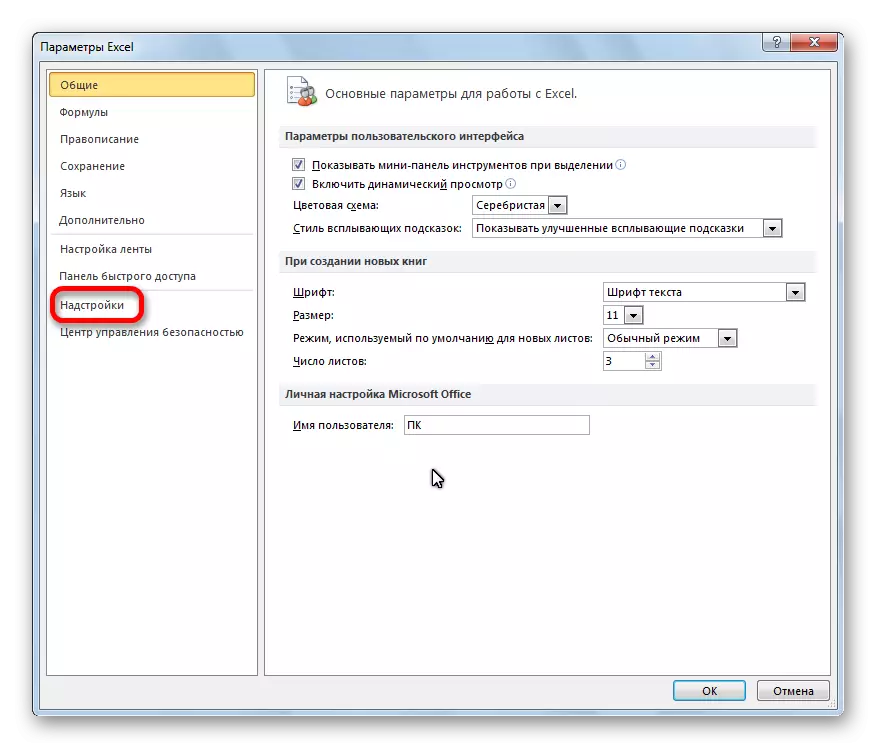
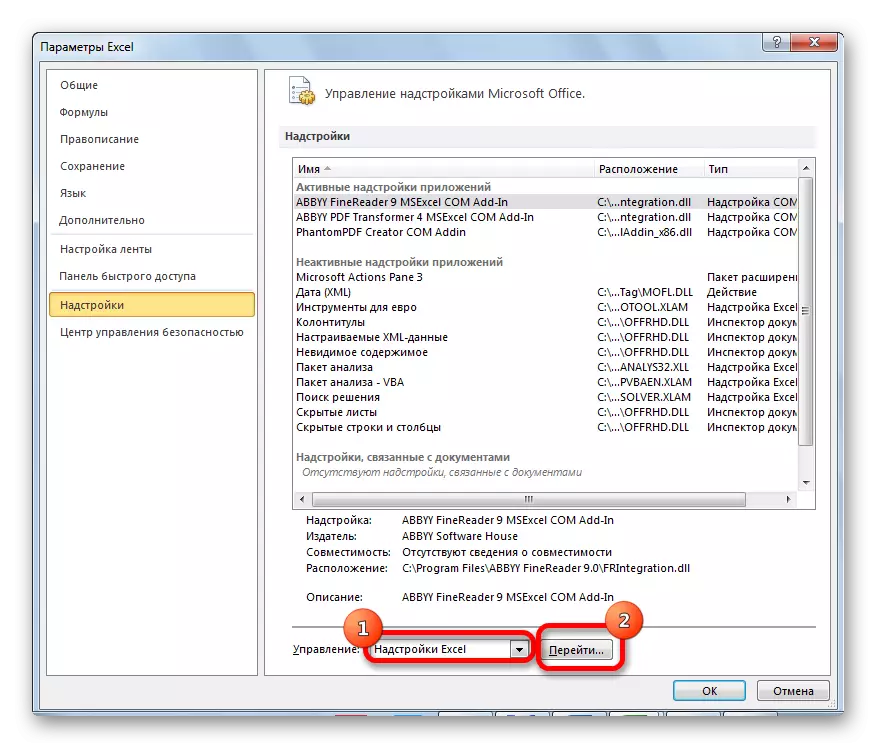
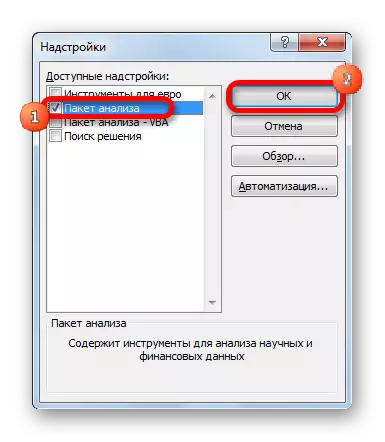
ఇప్పుడు, మేము "డేటా" ట్యాబ్కు వెళ్లినప్పుడు, "విశ్లేషణ" ఉపకరణపట్టీ, "డేటా విశ్లేషణ" బటన్లో మేము క్రొత్త బటన్ను చూస్తాము.
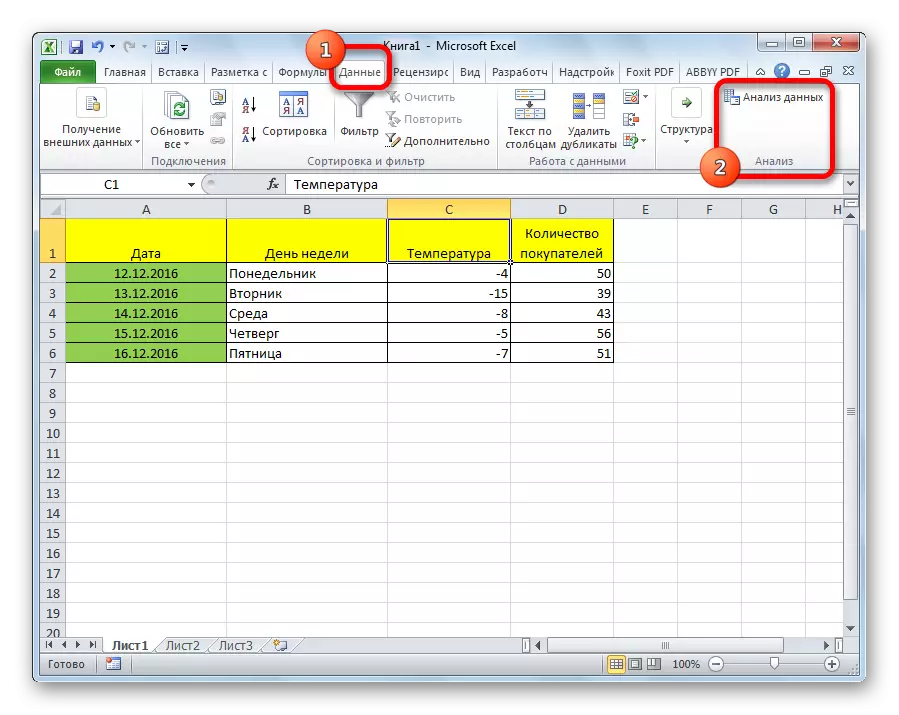
రిగ్రెషన్ విశ్లేషణ రకాలు
అనేక రకాల రిగ్రెషన్లు ఉన్నాయి:- పరాబొలిక్;
- శక్తి;
- logarthmic;
- ఎక్స్పోనెన్షియల్;
- సూచిస్తుంది;
- హైపర్బోలిక్;
- లీనియర్ రిగ్రెషన్.
మేము మరింత Excele తిరోగమన విశ్లేషణ చివరి రకం అమలు గురించి మరింత చర్చ ఉంటుంది.
Excel ప్రోగ్రామ్లో లీనియర్ రిగ్రెషన్
క్రింద, ఒక ఉదాహరణగా, ఒక టేబుల్ దీనిలో వీధిలో సగటు రోజువారీ గాలి ఉష్ణోగ్రత, మరియు తగిన పని రోజు కోసం షాప్ కొనుగోలుదారుల సంఖ్య సూచించబడుతుంది. రిగ్రెషన్ విశ్లేషణ సహాయంతో మాకు తెలుసుకుందాం, వాయు ఉష్ణోగ్రత రూపంలో వాతావరణ పరిస్థితులు వాణిజ్య సంస్థ యొక్క హాజరును ప్రభావితం చేస్తాయి.
లీనియర్ జాతుల రిగ్రెషన్ యొక్క సాధారణ సమీకరణం క్రింది విధంగా ఉంటుంది: y = A0 + A1X1 + ... + AKK. ఈ సూత్రంలో, y ఒక వేరియబుల్, మేము అన్వేషించడానికి ప్రయత్నిస్తూ ఉంటాయి కారకాల ప్రభావాలను అర్థం. మా సందర్భంలో, ఇది కొనుగోలుదారుల సంఖ్య. X యొక్క విలువ వేరియబుల్ను ప్రభావితం చేసే వివిధ కారణాలు. పారామితులు ఒక కోఎఫీషియంట్స్ రిగ్రెషన్. అంటే, ఇది ఒక ప్రత్యేక కారకం యొక్క ప్రాముఖ్యతను నిర్ణయించేది. ఇండెక్స్ K ఈ కారణాలు మొత్తం సంఖ్యను సూచిస్తుంది.
- "డేటా విశ్లేషణ" బటన్పై క్లిక్ చేయండి. ఇది "విశ్లేషణ" టూల్బార్లో హోమ్ ట్యాబ్లో పోస్ట్ చేయబడింది.
- ఒక చిన్న విండో తెరుచుకుంటుంది. అది, మేము అంశం "రిగ్రెషన్" ఎంచుకోండి. "OK" బటన్పై క్లిక్ చేయండి.
- తిరోగమన సెట్టింగులు విండో తెరుచుకుంటుంది. ఇది ఖాళీలను పూరించడం తప్పనిసరి "Y విరామం ఇన్పుట్" మరియు "ఇన్పుట్ విరామం X" ఉన్నాయి. అన్ని ఇతర సెట్టింగులను అప్రమేయంగా వదిలి వేయవచ్చు.
"Y విరామం ఇన్పుట్" ఫీల్డ్ లో, వేరియబుల్స్ ఉన్న కణాల శ్రేణిని యొక్క చిరునామాను తెలుపుటకు, మేము ఏర్పాటు చేయడానికి ప్రయత్నిస్తున్నప్పుడు ఏ కారకాల ప్రభావాలను. మా సందర్భంలో, ఈ "కొనుగోలుదారుల సంఖ్య" కాలమ్ యొక్క కణాలు ఉంటుంది. చిరునామా కీబోర్డ్ నుండి మానవీయంగా ఎంటర్ చేయవచ్చు, మరియు మీరు కేవలం కావలసిన కాలమ్ ఎంచుకోవచ్చు. గత ఎంపికను చాలా సులభం మరియు మరింత సౌకర్యవంతంగా ఉంటుంది.
"ఇన్పుట్ ఇంటర్వెల్ X" ఫీల్డ్ లో, మేము దీని వేరియబుల్ ప్రభావంతోపాటు మేము ఇన్స్టాల్ ఎక్కడ ఈ కారకాలను ఉన్న కణాలు, కణాల చిరునామా ఎంటర్. పైన చెప్పినట్లుగా, మేము స్టోర్ కొనుగోలుదారుల సంఖ్య ఉష్ణోగ్రత ప్రభావాన్ని గుర్తించడం, మరియు అందువలన "ఉష్ణోగ్రత" కాలమ్ లో కణాల చిరునామా ఎంటర్ అవసరం. ఈ "కొనుగోలుదారుల సంఖ్య" ఫీల్డ్ లో అదే మార్గాల్లో తయారు చేయవచ్చు.

ఇతర సెట్టింగులను ఉపయోగించి, మీరు, సున్నా లేబుల్లు, విశ్వసనీయత స్థాయి, స్థిరంగా సెట్ ఒక సాధారణ సంభావ్యత యొక్క ఒక చార్ట్ ప్రదర్శించడానికి, మరియు ఇతర చర్యలను చేయవచ్చు. కానీ, చాలా సందర్భాలలో, ఈ సెట్టింగులను మార్చవలసిన అవసరం లేదు. మాత్రమే పే దృష్టికి విషయం అవుట్పుట్ పారామితులు ఉంది. అప్రమేయంగా, విశ్లేషణ ఫలితాల అవుట్పుట్ మరొక షీట్ న నిర్వహిస్తారు, కానీ స్విచ్ rearring, మీరు ఎక్కడ మూల డేటా పట్టిక ఉన్న, లేదా ఒక ప్రత్యేక పుస్తకంలో అదే షీట్లో పేర్కొన్న పరిధి లో అవుట్పుట్ సెట్ చేయవచ్చు, ఒక కొత్త ఫైల్ లో, ఉంది.
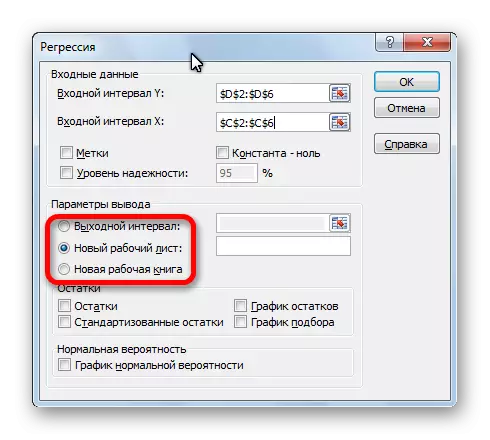
అన్ని సెట్టింగ్లు సెట్ తర్వాత "OK" బటన్ పై క్లిక్ చేయండి.
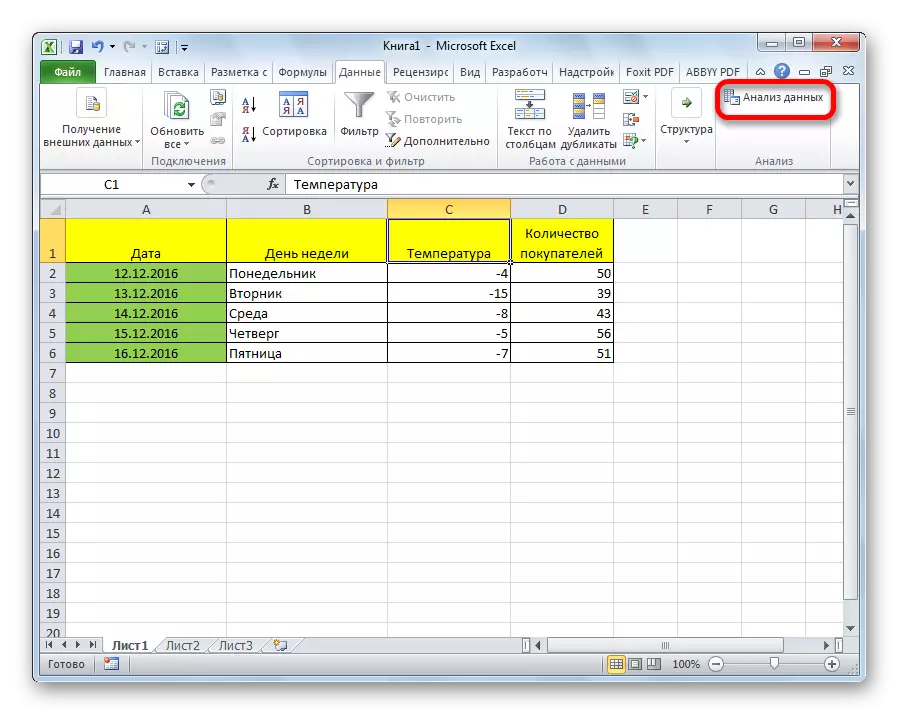
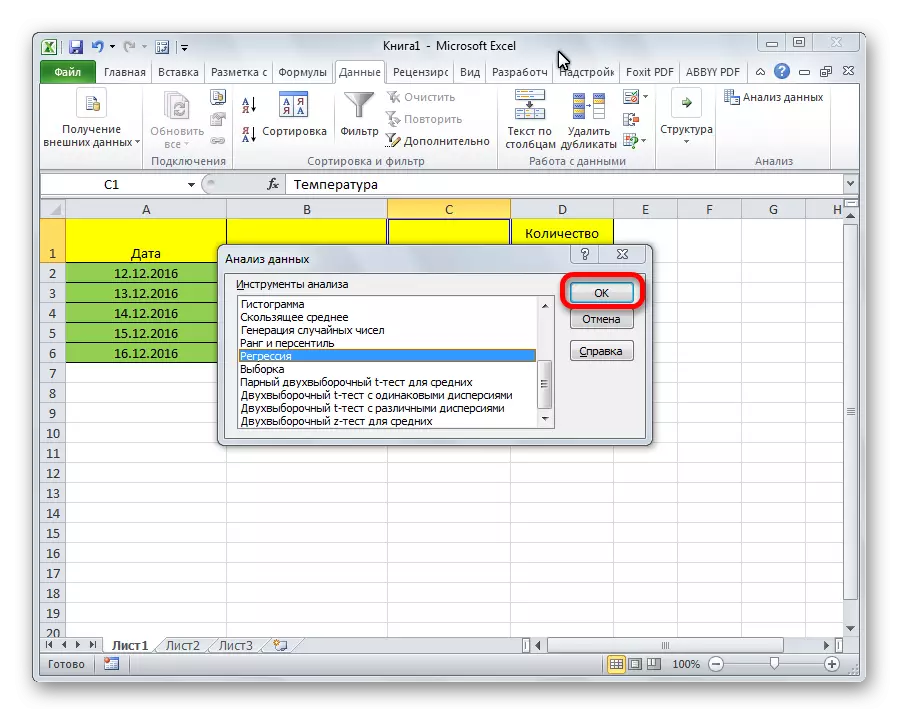

విశ్లేషణ ఫలితాల విశ్లేషణ
తిరోగమన విశ్లేషణ యొక్క ఫలితాలు సెట్టింగులను సూచించిన స్థానంలో ఒక పట్టిక రూపంలో ప్రదర్శించబడతాయి.
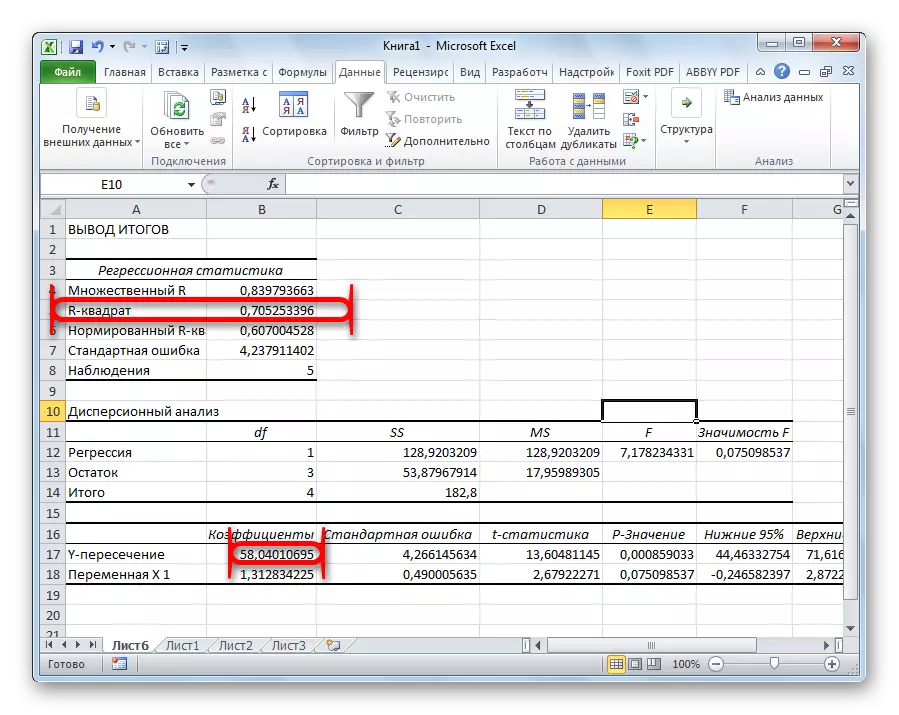
ప్రధాన సూచికలు ఒకటి R-కూడలి. ఇది నమూనా యొక్క నాణ్యత సూచిస్తుంది. మా సందర్భంలో, ఈ గుణకం 0,705 లేదా 70.5% గురించి. ఈ ఒక ఆమోదిత నాణ్యత స్థాయిలో ఉంది. ఆధారపడటం కంటే తక్కువ 0.5 చెడ్డది.
మరో ముఖ్యమైన సూచిక "Y-ఖండన" లైన్ మరియు "కోఎఫీషియంట్స్" కాలమ్ ఖండన వద్ద సెల్ లో ఉన్న. ఇది విలువ y ఉంటుంది ఏమి సూచిస్తుంది, మరియు మా సందర్భంలో, ఈ అన్ని ఇతర కారకాలు సున్నాకి సమానం తో, కొనుగోలుదారుల సంఖ్య. ఈ పట్టిక ఈ పట్టికలో 58,04 ఉంది.
కౌంట్ "వేరియబుల్ X1" మరియు "కోఎఫీషియంట్స్" యొక్క ఖండన వద్ద విలువ x నుండి y యొక్క ఆధారపడటం స్థాయిని చూపుతుంది. 1.31 యొక్క గుణకం ప్రభావవంతమైన అధిక సూచికగా పరిగణించబడుతుంది.
మీరు చూడగలిగినట్లుగా, మైక్రోసాఫ్ట్ ఎక్సెల్ ప్రోగ్రామ్ను ఉపయోగించి రిగ్రెషన్ విశ్లేషణ యొక్క పట్టికను తయారు చేయడం చాలా సులభం. కానీ, నిష్క్రమణ వద్ద పొందిన డేటా పని, మరియు వారి సారాంశం అర్థం, కేవలం సిద్ధం వ్యక్తి మాత్రమే చేయగలరు.
