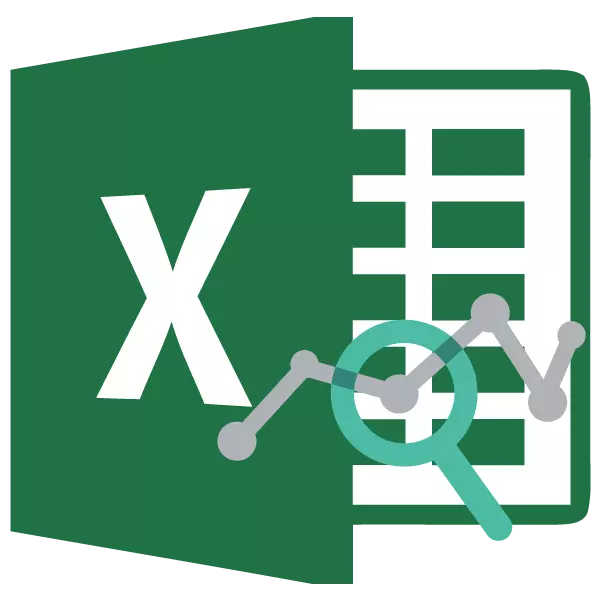
Analisis regresi adalah salah satu kaedah penyelidikan statistik yang paling dicari. Dengan itu, adalah mungkin untuk menubuhkan tahap pengaruh nilai-nilai bebas pada pembolehubah yang bergantung. Fungsi Microsoft Excel mempunyai alat yang dimaksudkan untuk jenis analisis yang sama. Mari kita menganalisis bahawa mereka mewakili diri mereka dan cara menggunakannya.
Menyambungkan pakej analisis
Tetapi, untuk menggunakan fungsi yang membolehkan anda menjalankan analisis regresi, pertama sekali, anda perlu mengaktifkan pakej analisis. Hanya dengan alat yang diperlukan untuk prosedur ini akan muncul pada pita pengasingan.
- Pindah ke tab "Fail".
- Pergi ke bahagian "Parameter".
- Tetingkap Excel Parameter dibuka. Pergi ke subseksyen "Addstructure".
- Di bahagian bawah tetingkap pembukaan, kami menyusun semula suis dalam "kawalan" blok ke kedudukan "Excel Add-in", jika berada dalam kedudukan lain. Klik pada butang "Pergi".
- Tetingkap dibuka boleh diakses oleh superstruktur Excel. Kami meletakkan tanda tentang item "Analisis Pakej". Klik pada butang "OK".
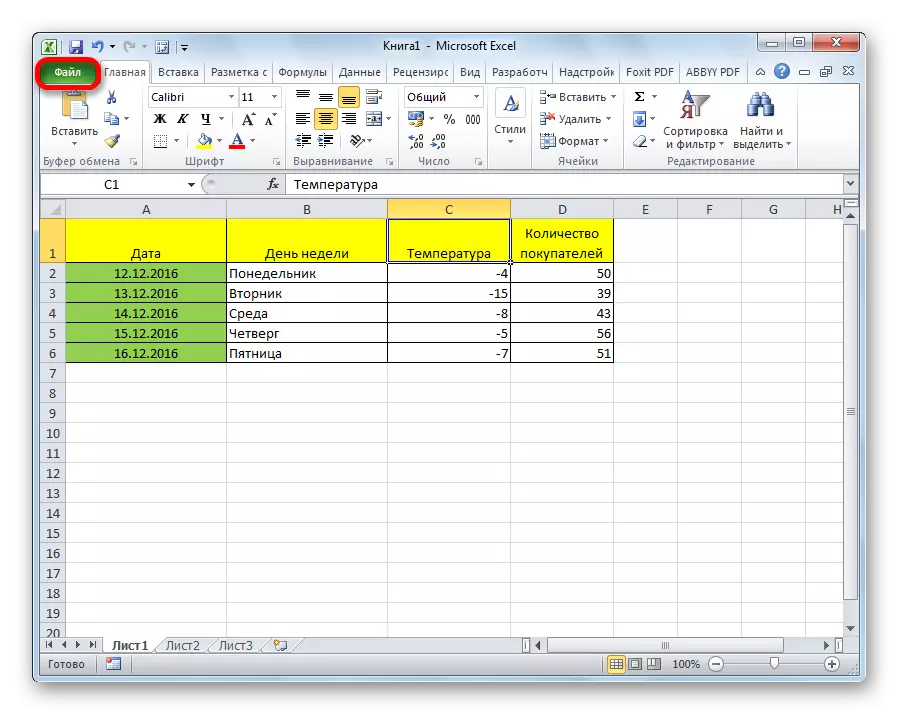
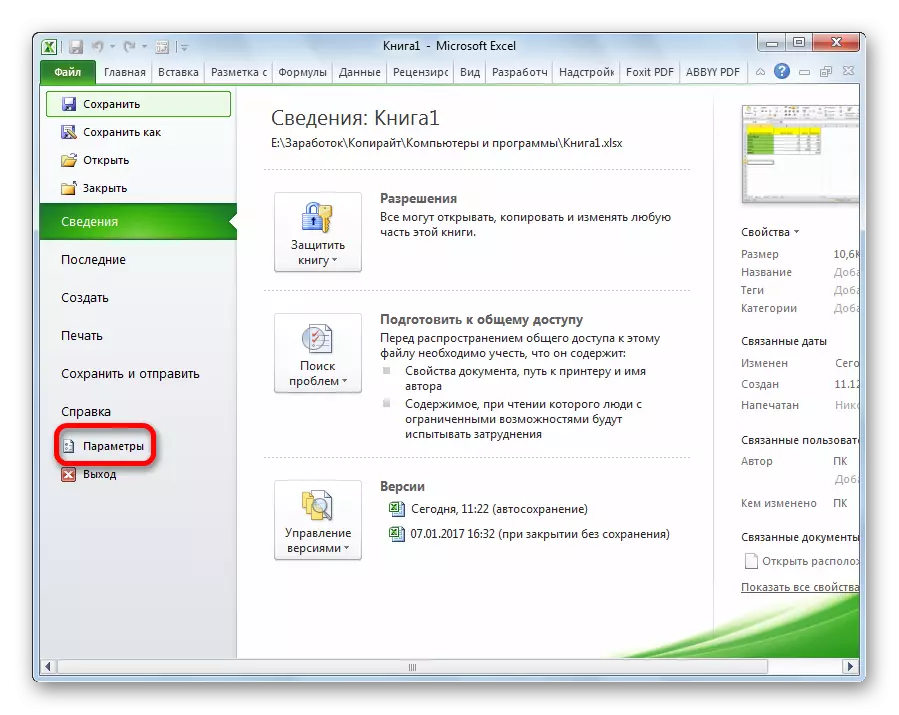
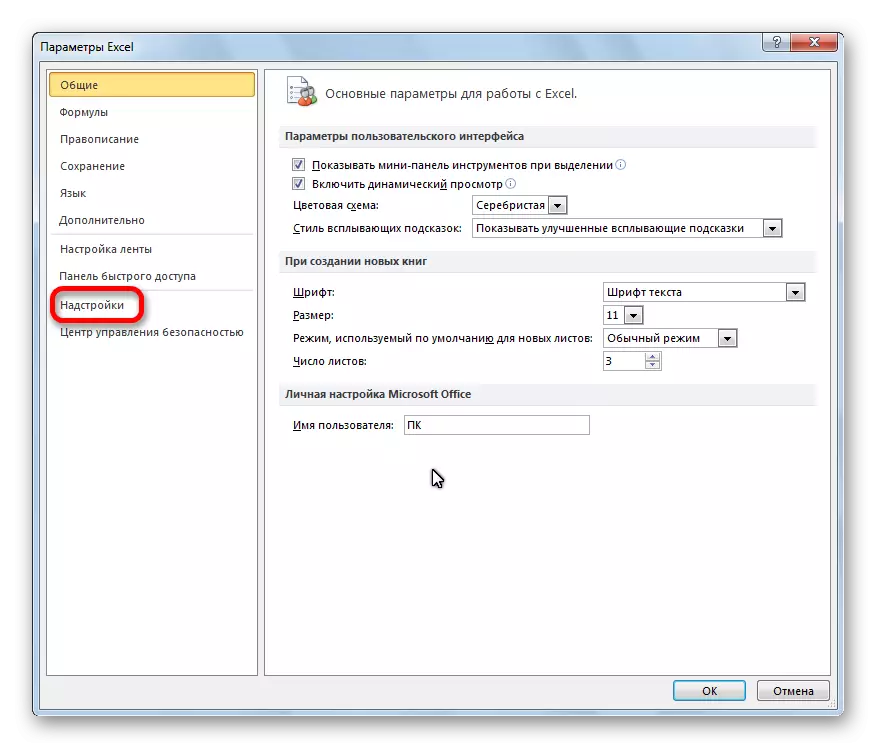
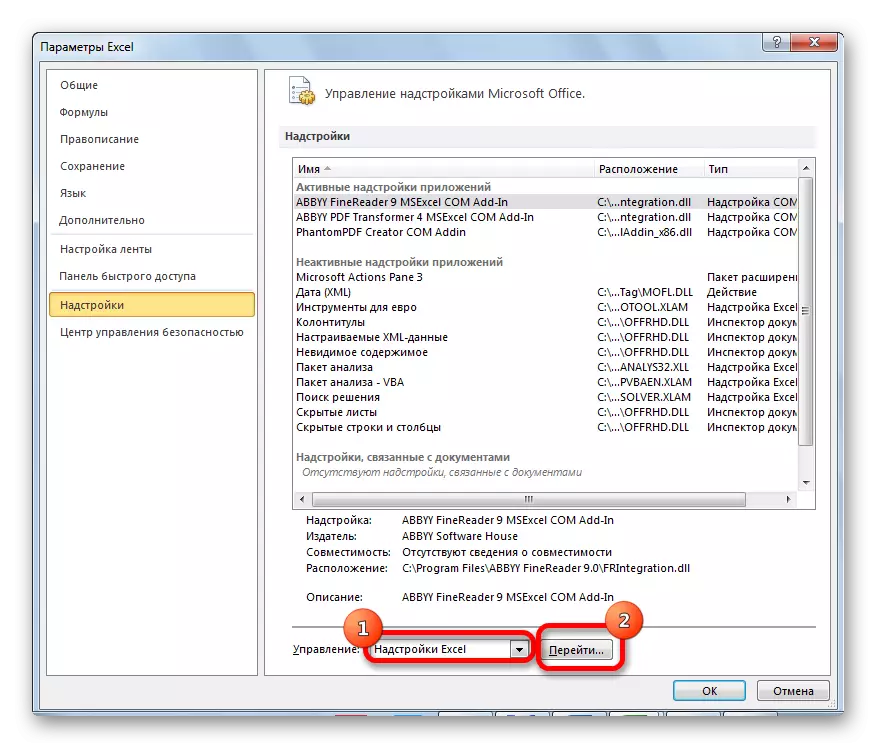
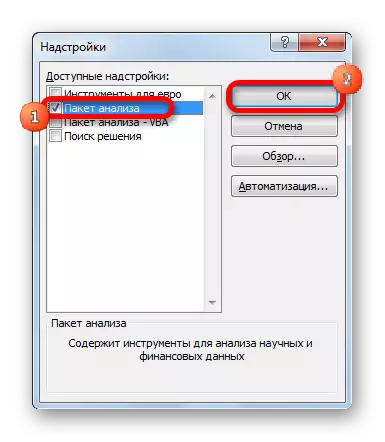
Sekarang, apabila kita berpindah ke tab "Data", kita akan melihat butang baru dalam bar alat "Analisis", "Analisis Data".
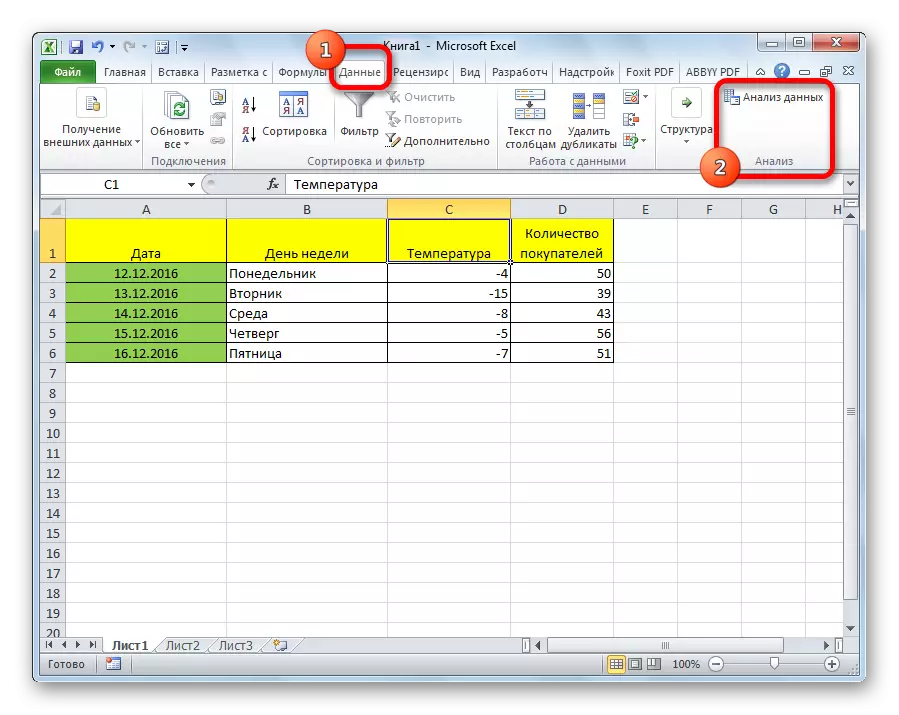
Jenis analisis regresi
Terdapat beberapa jenis regresi:- parabola;
- kuasa;
- logaritma;
- eksponen;
- Indikatif;
- hiperbolik;
- Regresi linear.
Kami akan bercakap lebih lanjut mengenai pelaksanaan jenis analisis regresi terakhir dalam Excele lebih.
Regresi Linear dalam Program Excel
Di bawah, sebagai contoh, jadual dibentangkan di mana purata suhu udara harian di jalan, dan bilangan pembeli kedai untuk hari kerja yang sesuai ditunjukkan. Marilah kita mengetahui dengan bantuan analisis regresi, dengan tepat bagaimana keadaan cuaca dalam bentuk suhu udara boleh menjejaskan kehadiran institusi komersial.
Persamaan umum regresi spesies linear adalah seperti berikut: Y = A0 + A1x1 + ... + AKK. Dalam formula ini, y bermakna pembolehubah, pengaruh faktor-faktor yang kami cuba untuk meneroka. Dalam kes kami, ini adalah bilangan pembeli. Nilai x adalah pelbagai faktor yang mempengaruhi pembolehubah. Parameter A adalah regresi koefisien. Iaitu, mereka yang menentukan kepentingan faktor tertentu. Indeks K menandakan jumlah faktor ini.
- Klik pada butang "Analisis Data". Ia dipaparkan di Tab Rumah dalam bar alat "Analisis".
- Tetingkap kecil dibuka. Di dalamnya, kami memilih item "regresi". Klik pada butang "OK".
- Tetingkap tetapan regresi dibuka. Ia adalah wajib untuk mengisi medan adalah "Input Interval Y" dan "Input Interval X". Semua tetapan lain boleh ditinggalkan secara lalai.
Dalam bidang "Input Interval Y", nyatakan alamat pelbagai sel di mana pembolehubah terletak, pengaruh faktor-faktor yang kami cuba buat. Dalam kes kami, ini akan menjadi sel-sel "Bilangan Pembeli" lajur. Alamat itu boleh dimasukkan secara manual dari papan kekunci, dan anda hanya boleh memilih lajur yang dikehendaki. Pilihan terakhir adalah lebih mudah dan lebih mudah.
Dalam medan "Input Interval X", kami memasuki alamat sel-sel sel, di mana faktor ini terletak, yang pengaruhnya pada pembolehubah yang kita mahu pasang. Seperti yang disebutkan di atas, kita perlu mewujudkan kesan suhu pada bilangan pembeli kedai, dan oleh itu memasuki alamat sel-sel dalam lajur "suhu". Ini boleh dibuat dengan cara yang sama seperti dalam bidang "Bilangan Pembeli".

Menggunakan tetapan lain, anda boleh menetapkan label, tahap kebolehpercayaan, malar hingga sifar, memaparkan carta kebarangkalian biasa, dan melakukan tindakan lain. Tetapi, dalam kebanyakan kes, tetapan ini tidak perlu diubah. Satu-satunya perkara yang perlu diberi perhatian ialah kepada parameter output. Secara lalai, output hasil analisis dijalankan pada lembaran lain, tetapi menyusun suis, anda boleh menetapkan output dalam julat yang ditentukan pada lembaran yang sama di mana jadual dengan data sumber terletak, atau dalam buku yang berasingan, iaitu, dalam fail baru.
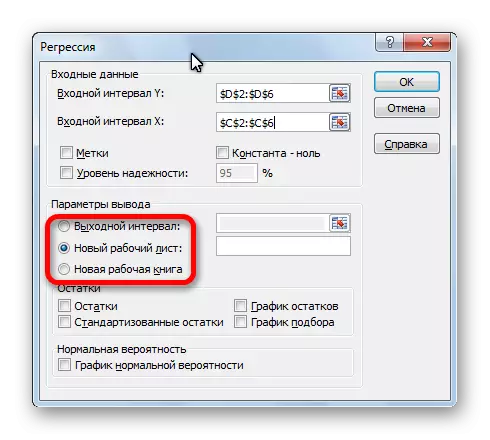
Selepas semua tetapan ditetapkan, klik pada butang "OK".
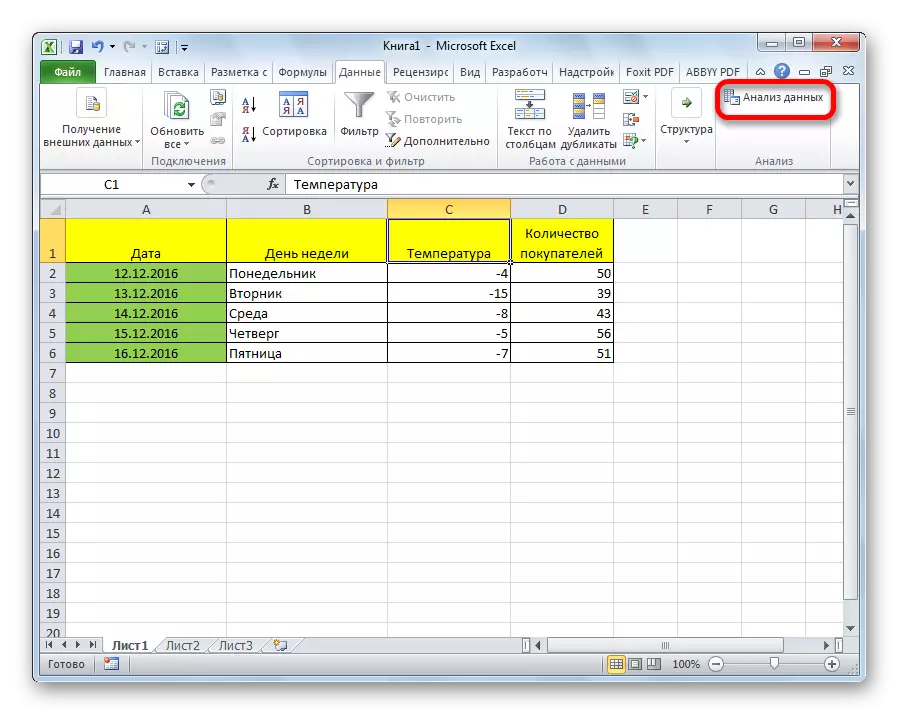
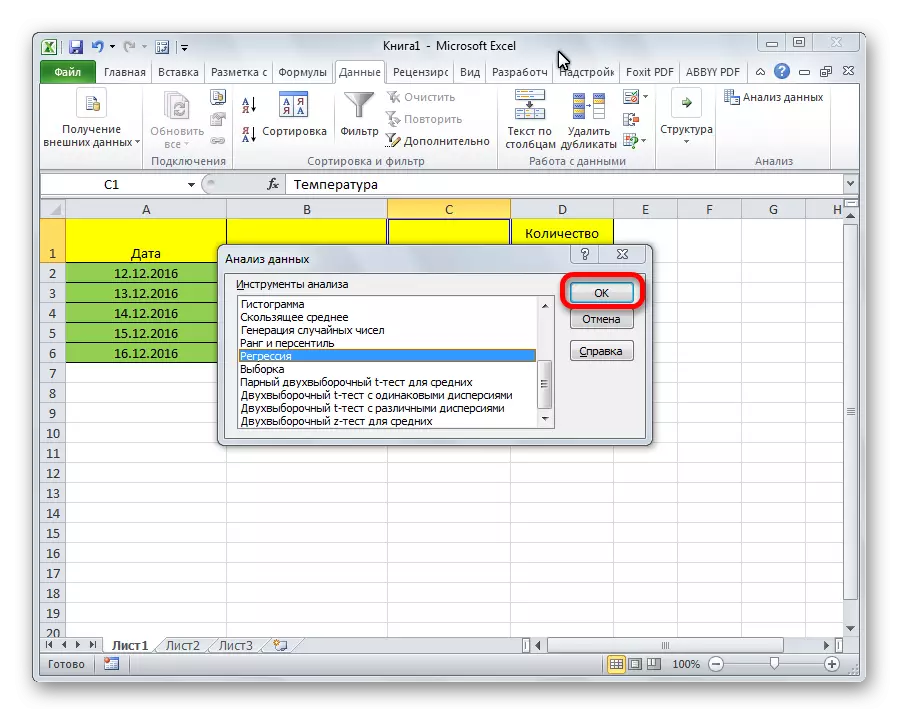

Analisis hasil analisis
Hasil analisis regresi dipaparkan dalam bentuk jadual di tempat yang ditunjukkan dalam tetapan.
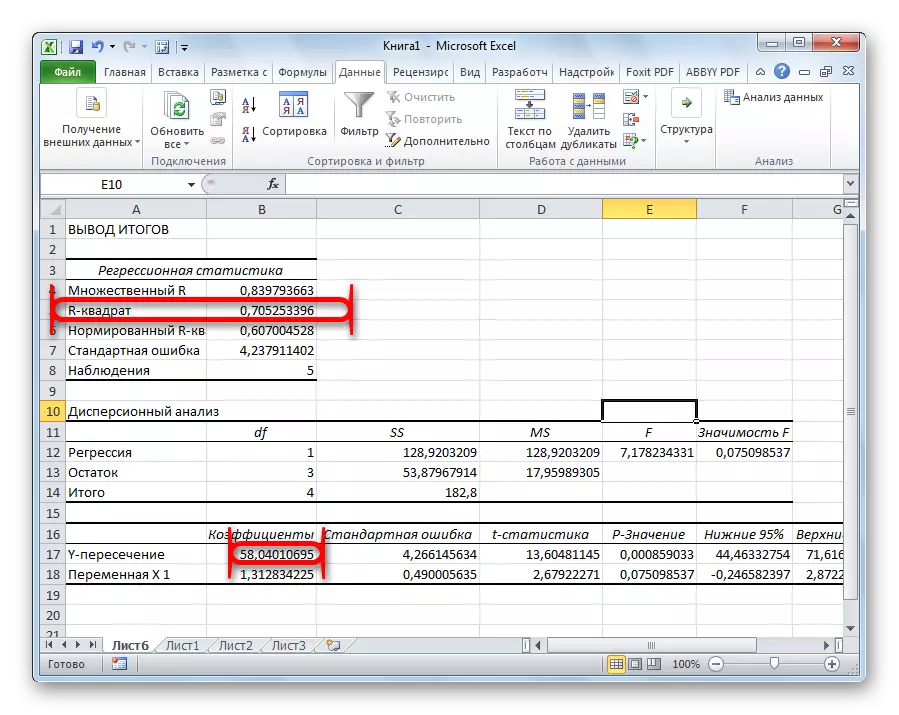
Salah satu petunjuk utama ialah R-Square. Ia menunjukkan kualiti model. Dalam kes kami, pekali ini adalah 0.705 atau kira-kira 70.5%. Ini adalah tahap kualiti yang boleh diterima. Ketergantungan kurang daripada 0.5 adalah buruk.
Satu lagi penunjuk penting terletak di dalam sel di persimpangan baris "Y-persimpangan" dan lajur "Koefisien". Ia menunjukkan apa nilai yang akan berada dalam Y, dan dalam kes kita, ini adalah bilangan pembeli, dengan semua faktor lain yang sama dengan sifar. Jadual ini adalah 58.04 dalam jadual ini.
Nilai di persimpangan kiraan "pembolehubah x1" dan "pekali" menunjukkan tahap pergantungan Y dari X. Dalam kes kita, ia adalah tahap pergantungan bilangan pelanggan kedai pada suhu. Pekali 1.31 dianggap sebagai penunjuk yang agak tinggi pengaruh.
Seperti yang anda lihat, menggunakan program Microsoft Excel, agak mudah untuk membuat jadual analisis regresi. Tetapi, untuk bekerja dengan data yang diperolehi di pintu keluar, dan memahami intipati mereka, hanya orang yang disediakan akan dapat.
