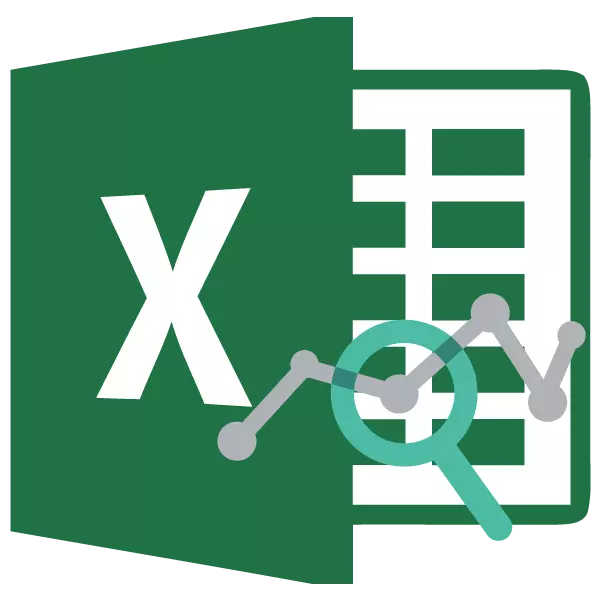
analisis regresi adalah salah satu yang paling dicari metode penelitian statistik. Dengan itu, adalah mungkin untuk menetapkan tingkat pengaruh dari nilai-nilai independen terhadap variabel dependen. Fungsi Microsoft Excel memiliki alat ditujukan untuk sejenis analisis. Mari kita menganalisis bahwa mereka mewakili diri mereka sendiri dan bagaimana menggunakannya.
Menghubungkan paket menganalisis
Tapi, untuk menggunakan fungsi yang memungkinkan Anda untuk melakukan analisis regresi, pertama-tama, Anda perlu untuk mengaktifkan paket analisis. Hanya kemudian peralatan yang diperlukan untuk prosedur ini akan muncul pada tape pengasingan.
- Pindah ke tab "File".
- Buka bagian "Parameter".
- Jendela parameter Excel terbuka. Pergi ke Subbagian "Addlucture".
- Di bagian bawah jendela pembukaan, kami mengatur ulang switch di "Control" blok ke "Excel add-in" posisi, jika berada dalam posisi lain. Klik pada tombol "Go".
- Membuka jendela diakses suprastruktur Excel. Kami menempatkan tanda centang tentang "Analisis Package" item. Klik tombol "OK".
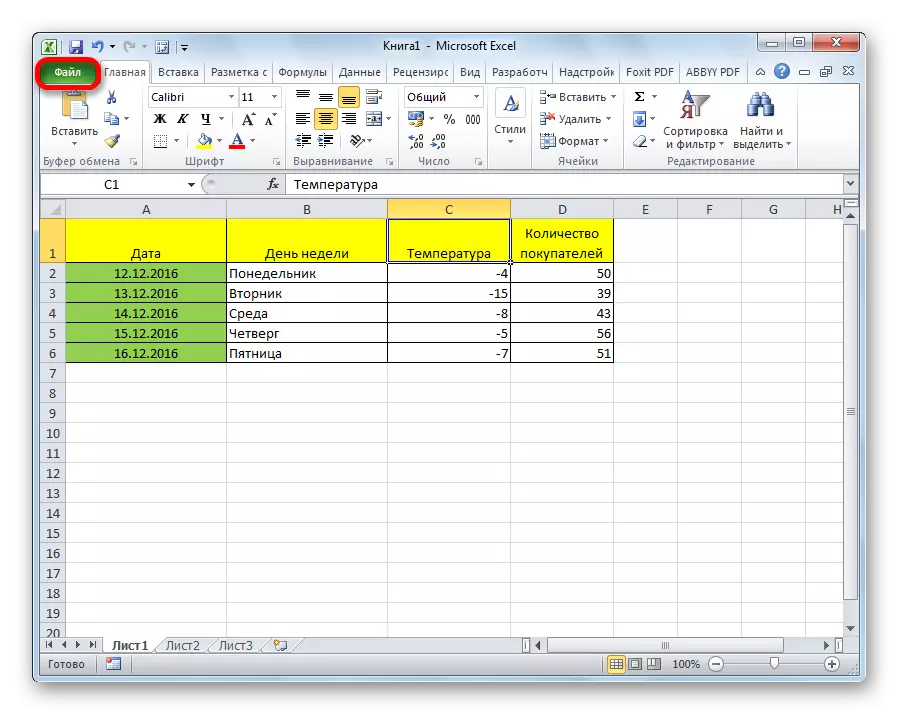
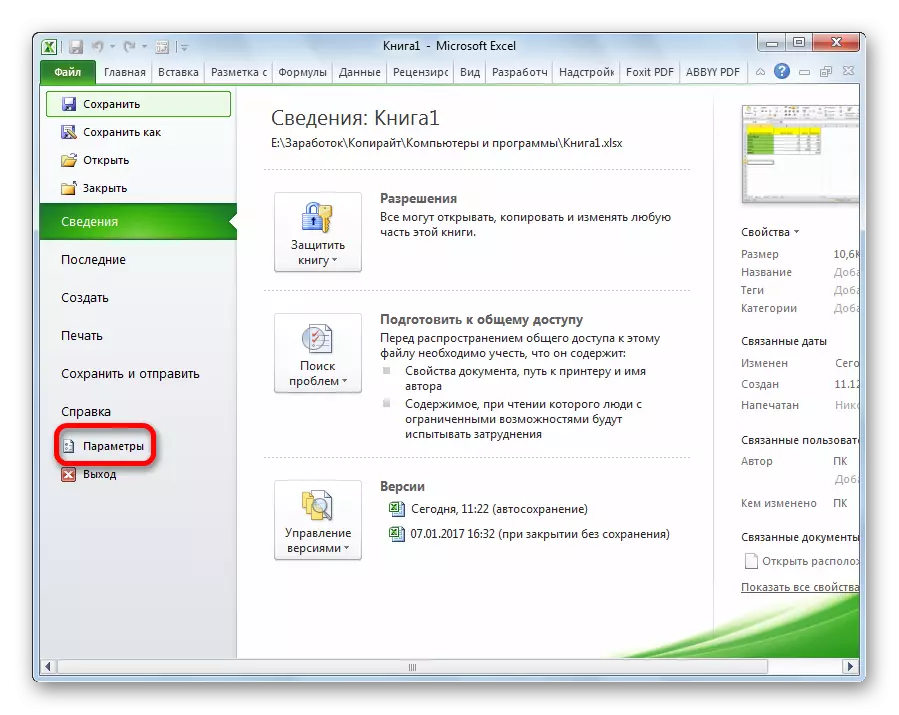
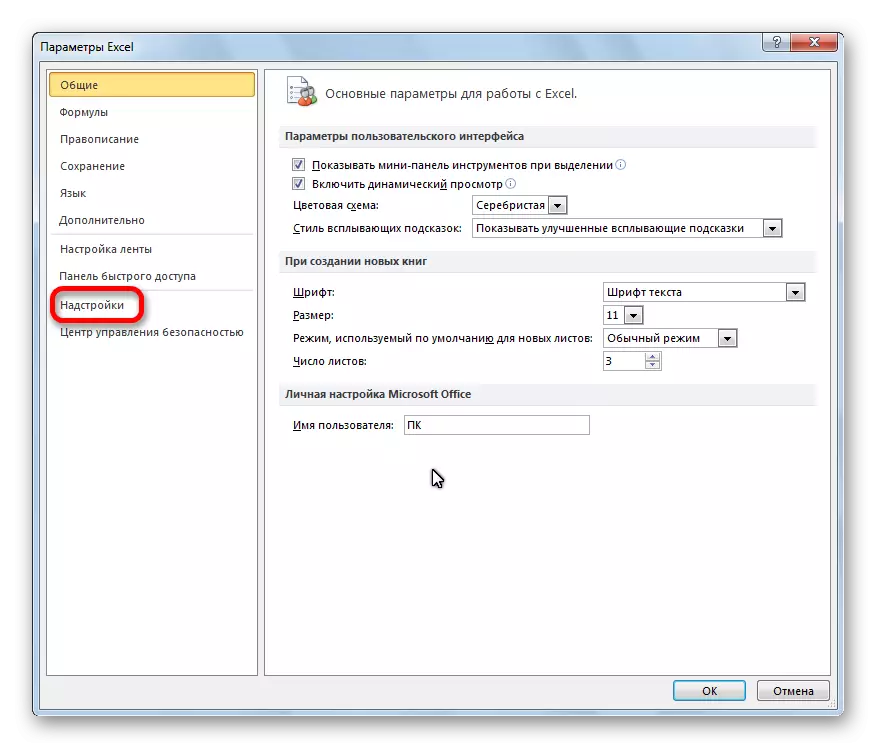
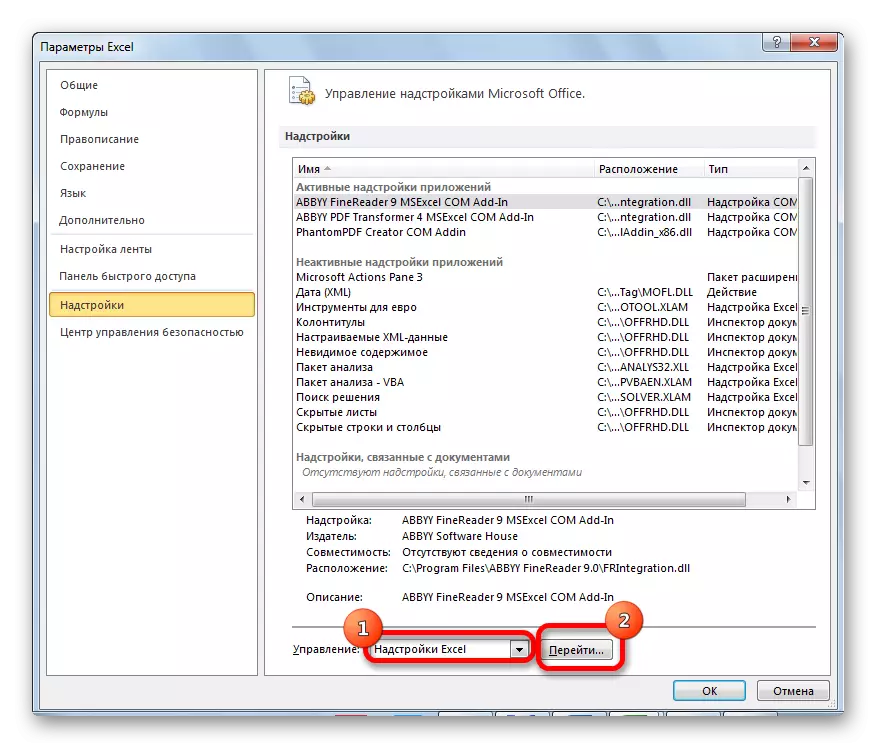
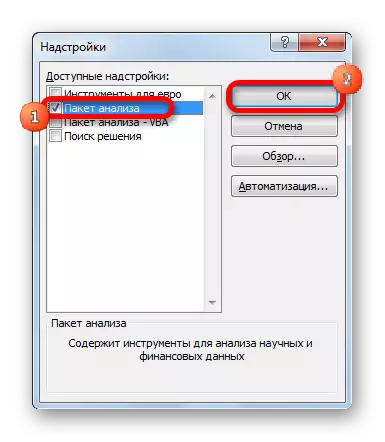
Sekarang, ketika kita pindah ke tab "Data", kita akan melihat tombol baru di "Analisa" toolbar, tombol "Analisis Data".
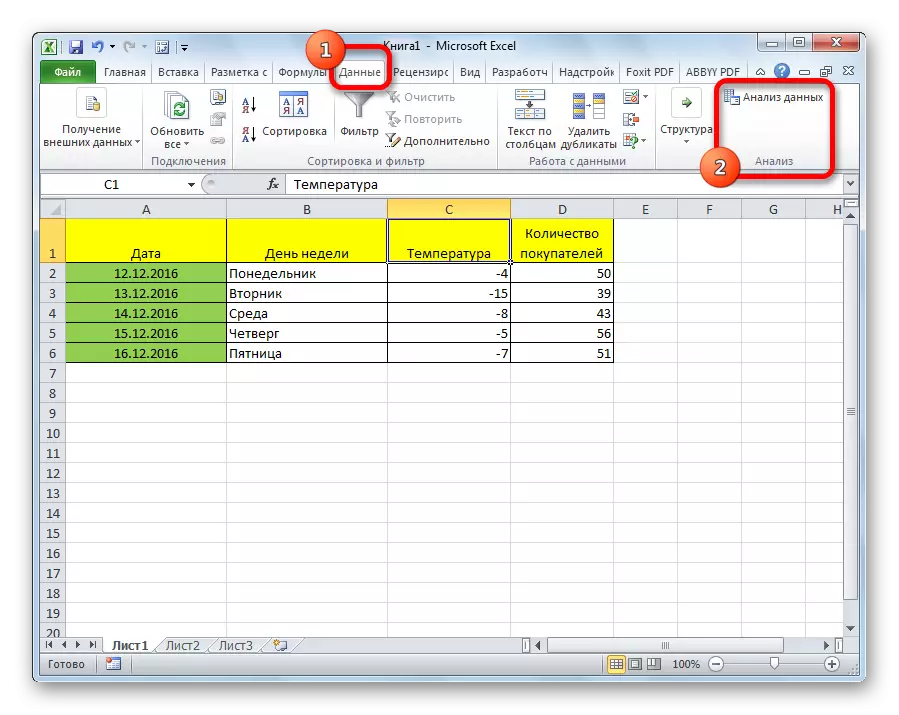
Jenis analisis regresi
Ada beberapa jenis regresi:- parabola;
- kekuasaan;
- logaritma;
- eksponensial;
- indikatif;
- hiperbolis;
- Regresi linier.
Kita akan berbicara lebih lanjut tentang pelaksanaan jenis terakhir analisis regresi di Excele lebih.
regresi linier dalam program Excel
Di bawah, sebagai contoh, tabel disajikan di mana rata-rata suhu udara harian di jalan, dan jumlah pembeli toko untuk hari kerja yang sesuai ditunjukkan. Mari kita cari tahu dengan bantuan analisis regresi, persis bagaimana kondisi cuaca dalam bentuk suhu udara dapat mempengaruhi kehadiran lembaga komersial.
Persamaan umum regresi dari spesies linear adalah sebagai berikut: y = a0 + a1x1 + ... + AKK. Dalam rumus ini, y berarti variabel, pengaruh faktor-faktor yang kita berusaha untuk mengeksplorasi. Dalam kasus kami, ini adalah jumlah pembeli. Nilai X adalah berbagai faktor yang mempengaruhi variabel. Parameter A adalah koefisien regresi. Artinya, merekalah yang menentukan pentingnya faktor tertentu. Indeks K menunjukkan jumlah faktor-faktor ini.
- Klik pada tombol "Analisis Data". Hal ini diposting di tab Home dalam "Analisis" toolbar.
- Sebuah jendela kecil terbuka. Di dalamnya, kita memilih item "Regresi". Klik tombol "OK".
- jendela regresi pengaturan terbuka. Ini adalah wajib untuk mengisi bidang yang "masukan Interval Y" dan "Input Interval X". Semua pengaturan lainnya dapat dibiarkan secara default.
Dalam "Input Interval Y" lapangan, menentukan alamat dari kisaran sel dimana variabel berada, pengaruh faktor-faktor yang kita berusaha untuk membangun. Dalam kasus kami, ini akan menjadi sel-sel "Jumlah pembeli" kolom. Alamat dapat dimasukkan secara manual dari keyboard, dan Anda hanya dapat memilih kolom yang diinginkan. Opsi terakhir adalah jauh lebih mudah dan lebih nyaman.
Di bidang "Input Interval X", kita masukkan alamat sel sel, di mana faktor ini terletak, yang pengaruhnya pada variabel kita ingin menginstal. Seperti disebutkan di atas, kita perlu menetapkan pengaruh suhu pada jumlah toko pembeli, dan karena itu masukkan alamat sel di kolom "Suhu". Hal ini dapat dilakukan dengan cara yang sama seperti dalam "Jumlah pembeli" lapangan.

Menggunakan pengaturan lainnya, Anda dapat mengatur label, tingkat keandalan, konstan nol, menampilkan grafik dari probabilitas normal, dan melakukan tindakan lainnya. Tapi, dalam banyak kasus, pengaturan ini tidak perlu diubah. Satu-satunya hal yang perlu diperhatikan adalah parameter output. Secara default, output dari hasil analisis dilakukan pada lembar lain, tapi rearring switch, Anda dapat mengatur output di kisaran tertentu pada lembar yang sama di mana meja dengan sumber data berada, atau dalam buku terpisah, yaitu, dalam sebuah file baru.
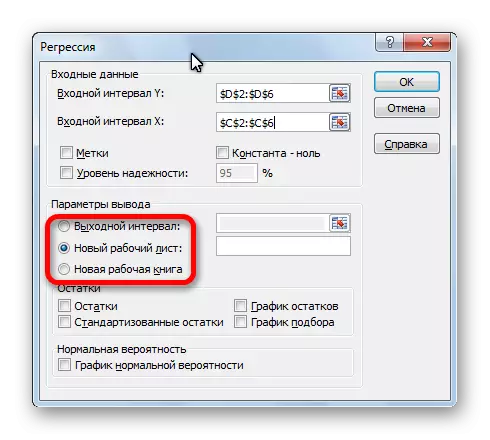
Setelah semua pengaturan diatur, klik tombol "OK".
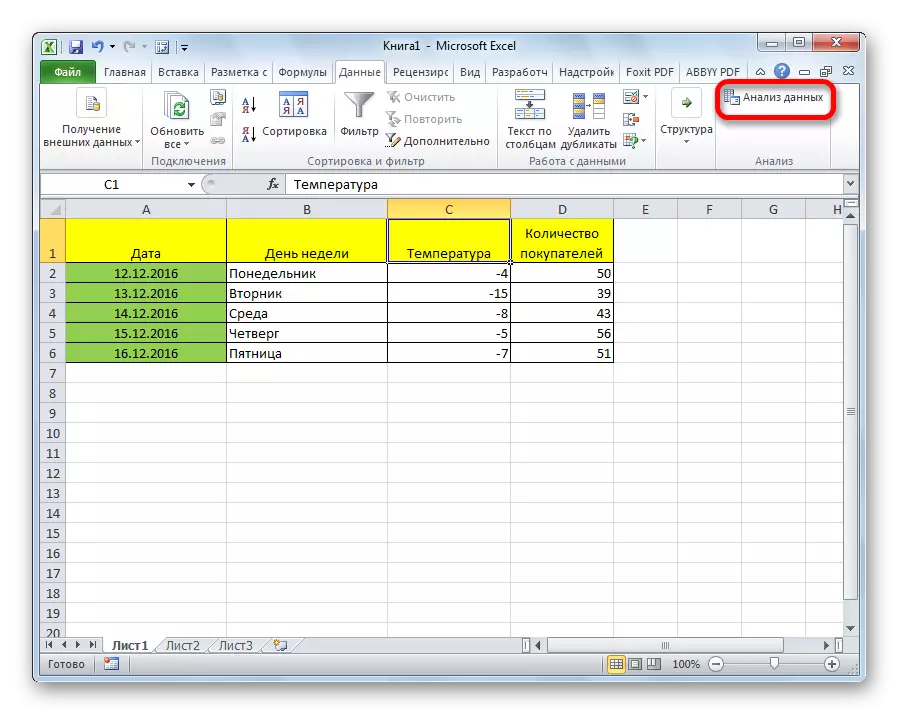
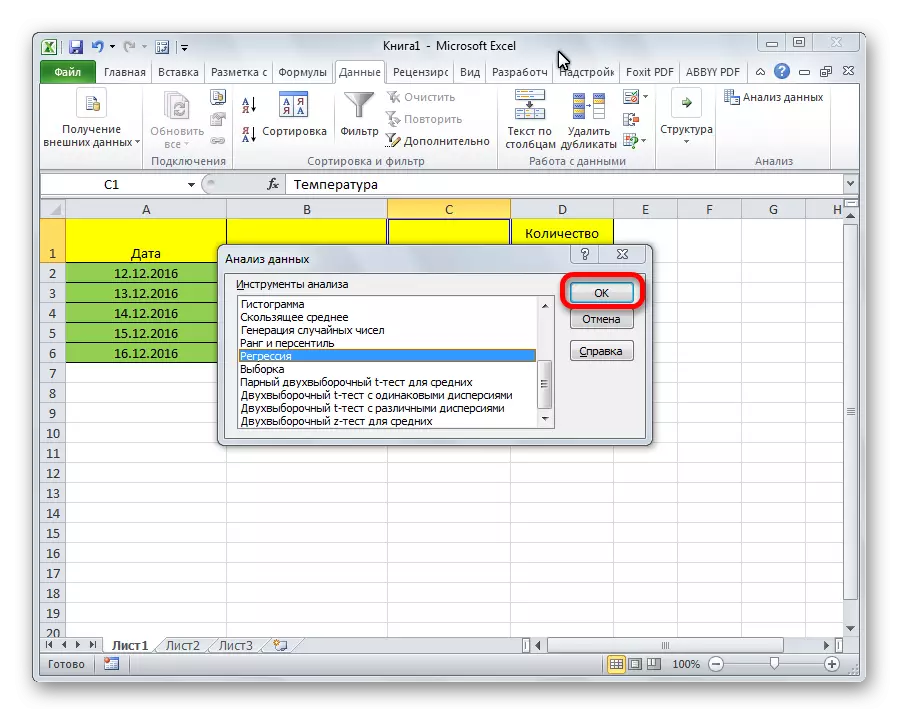

Analisis hasil analisis
Hasil analisis regresi yang ditampilkan dalam bentuk tabel di tempat yang ditunjukkan dalam pengaturan.
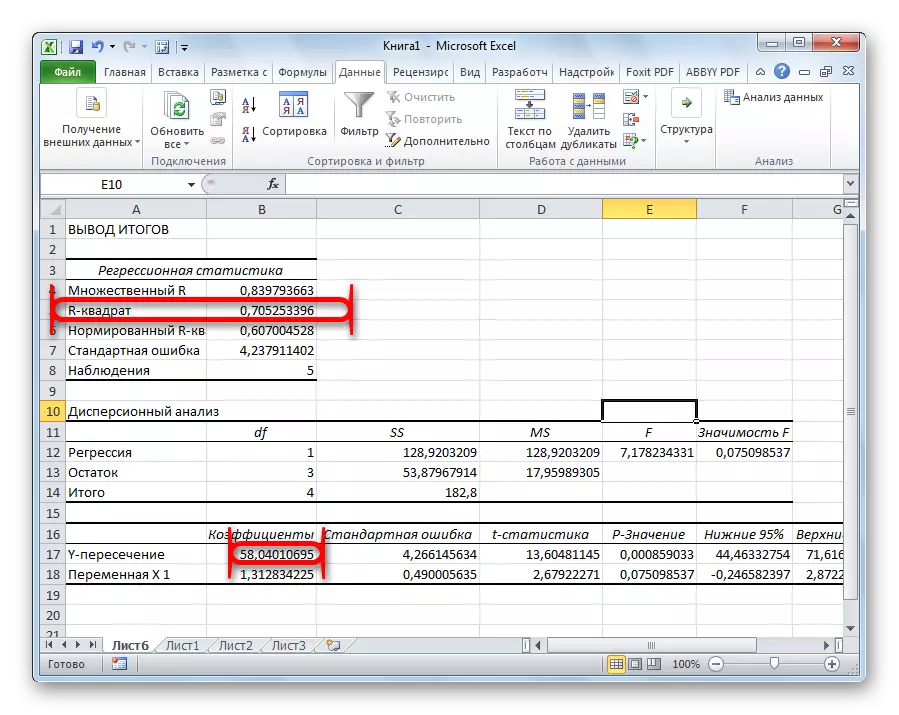
Salah satu indikator utama adalah R-square. Hal ini menunjukkan kualitas model. Dalam kasus kami, koefisien ini adalah 0,705 atau sekitar 70,5%. Ini adalah tingkat yang dapat diterima kualitas. Ketergantungan kurang dari 0,5 buruk.
Indikator lain yang penting terletak di sel di persimpangan garis "Y-persimpangan" dan kolom "koefisien". Hal ini menunjukkan apa nilai akan di y, dan dalam kasus kami, ini adalah jumlah pembeli, dengan semua faktor lain sama dengan nol. Tabel ini adalah 58,04 dalam tabel ini.
Nilai di persimpangan Count "Variabel X1" dan "koefisien" menunjukkan tingkat ketergantungan Y dari X. Dalam kasus kami, itu adalah tingkat ketergantungan jumlah klien dari toko pada suhu. Koefisien 1,31 dianggap sebagai indikator yang cukup tinggi pengaruh.
Seperti yang Anda lihat, menggunakan program Microsoft Excel sangat mudah untuk membuat tabel analisis regresi. Tapi, untuk bekerja dengan data yang diperoleh di pintu keluar, dan memahami esensi mereka, hanya orang siap akan mampu.
