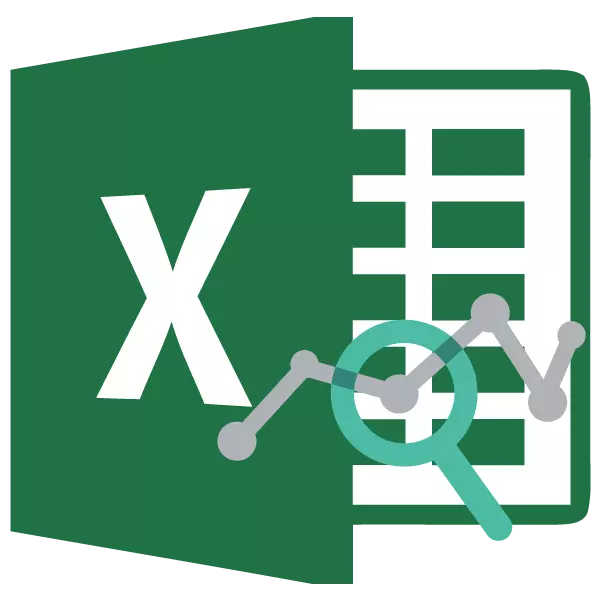
A regressziós analízis az egyik legkeresettebb statisztikai kutatás. Ezzel megállapíthatjuk a független értékek független értékének hatását a függő változón. A Microsoft Excel funkcionalitása hasonló elemzési eszközökkel rendelkezik. Elemezzük, hogy képviseljék magukat és hogyan kell használni őket.
Egy elem elemzésének összekapcsolása
De annak érdekében, hogy olyan funkciót használhasson, amely lehetővé teszi a regressziós analízis elvégzését, először is aktiválnia kell az elemzési csomagot. Csak akkor az eljáráshoz szükséges eszközök megjelennek az Exile szalagon.
- Lépjen a "Fájl" fülbe.
- Menjen a "Paraméterek" részre.
- Megnyílik az Excel paraméterek ablak. Ugrás az "Addsructure" alszakaszhoz.
- A nyitóablak alján átrendezzük a kapcsolót a "Control" blokkban az "Excel add-in" pozícióba, ha egy másik helyzetben van. Kattintson a "Go gomb" gombra.
- Nyitott ablak elérhető az Excel felépítéséhez. Tegyünk egy kullancsot az "Elemzési csomag" elemről. Kattintson az "OK" gombra.
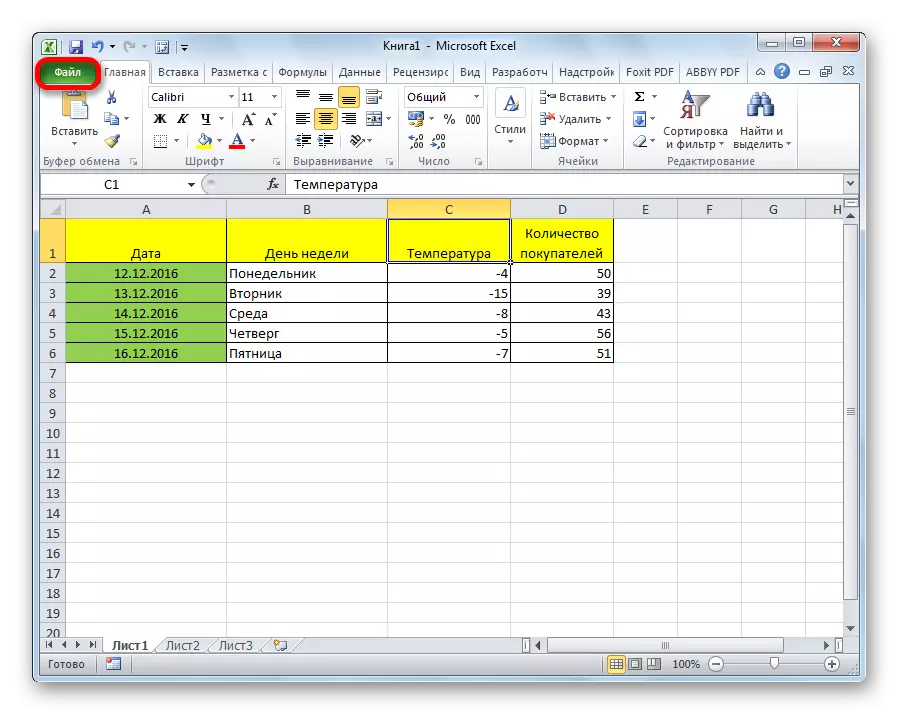
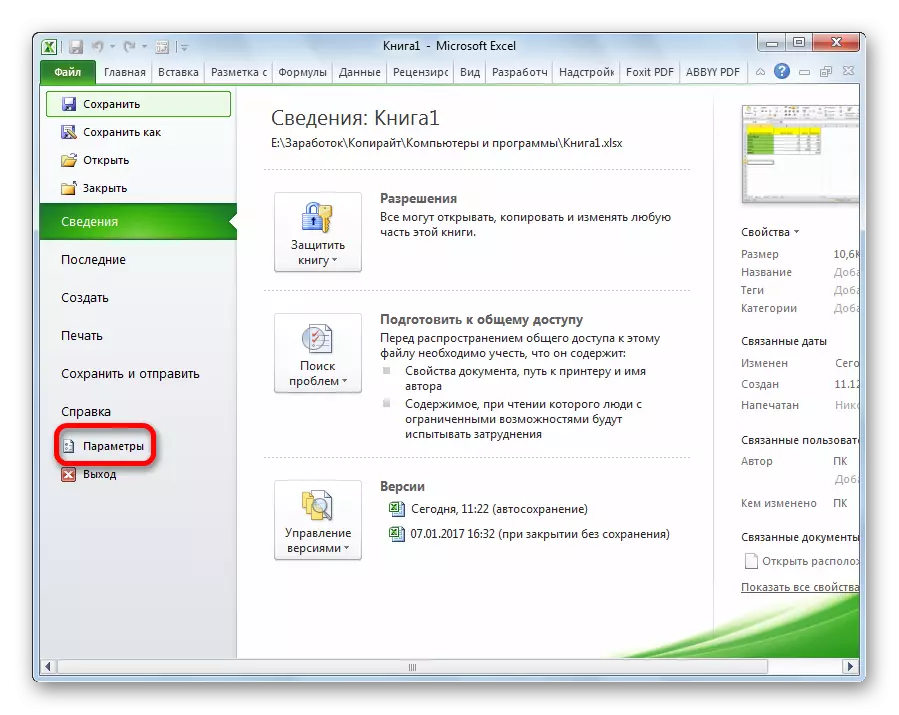
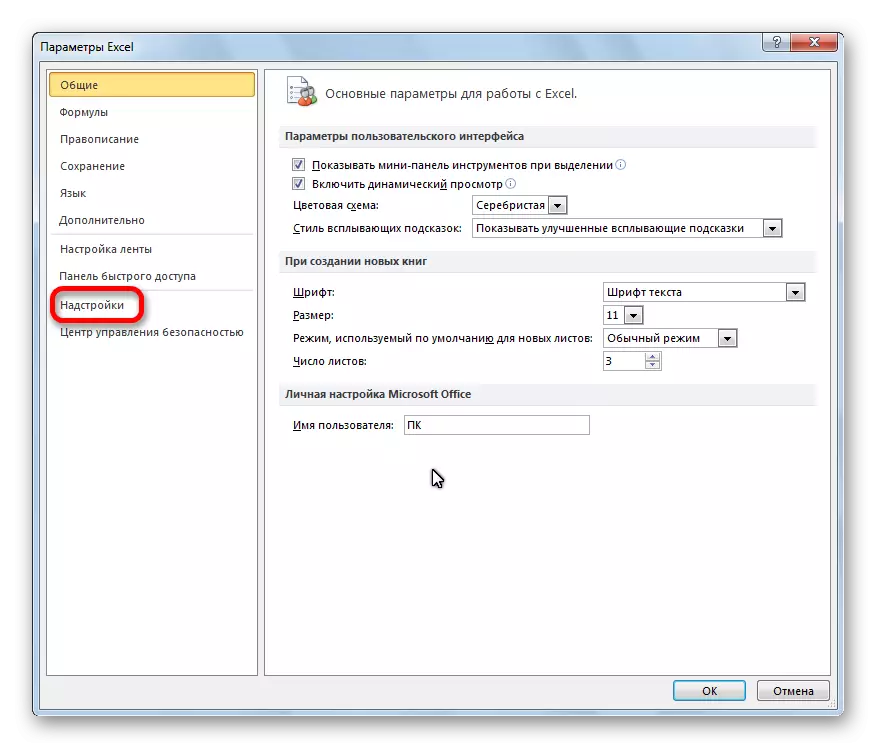
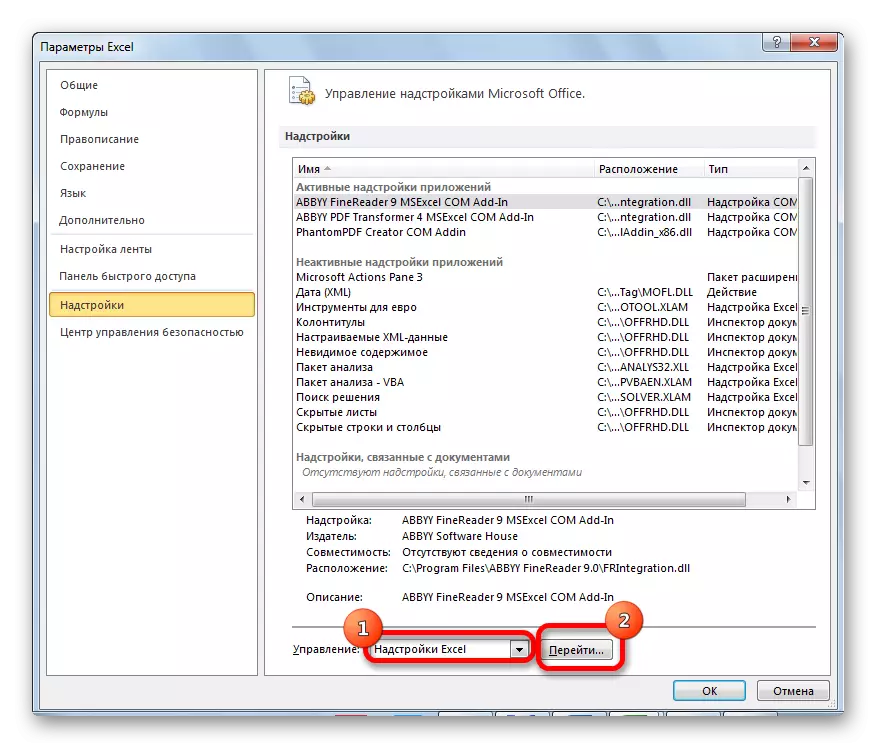
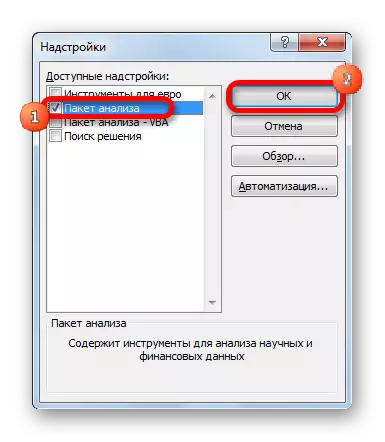
Most, amikor áttérünk a „Data” fülre, látni fogjuk, egy új gomb a „elemzés” eszköztár „Data Analysis” gombra.
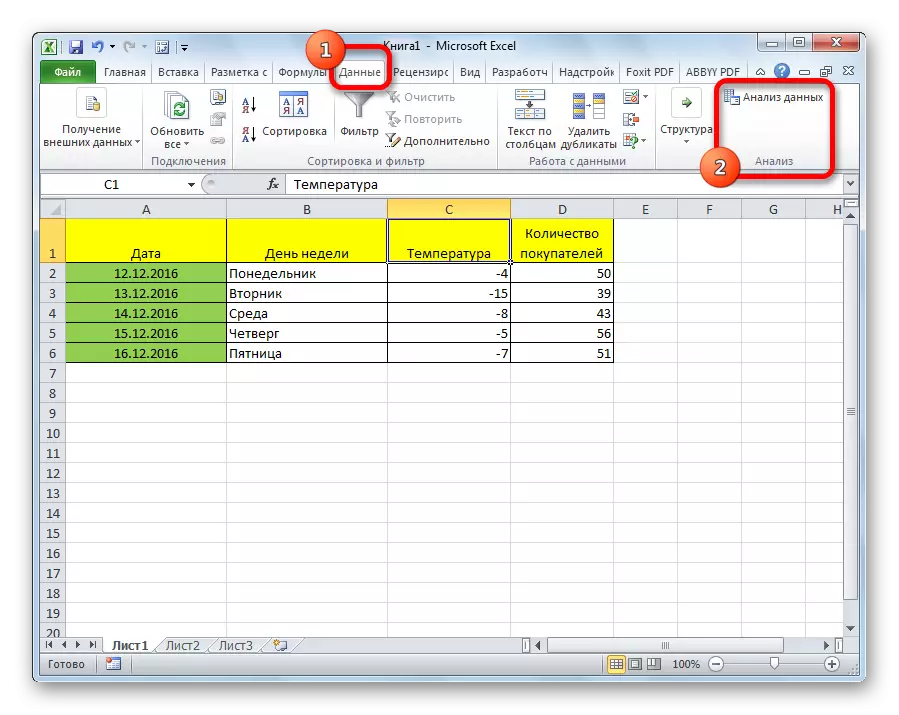
A regressziós elemzés típusai
Számos regresszió van:- parabolikus;
- erő;
- logaritmikus;
- exponenciális;
- indikatív;
- hiperbolikus;
- Lineáris regresszió.
Többet fogunk beszélni az utolsó típusú regressziós elemzés végrehajtásáról Excele-ben.
Lineáris regresszió az Excel programban
Az alábbiakban példaként, egy táblázat látható, amelyben az átlagos napi hőmérséklet az utcán, és a szám a boltban vásárlók számára a megfelelő munkanapon jelzi. Ismerje meg a regressziós analízis segítségével, pontosan, hogy az időjárási viszonyok a levegő hőmérséklete befolyásolhatják a kereskedelmi intézmény részvételét.
A lineáris fajok regressziójának általános egyenlete a következő: Y = A0 + A1X1 + ... + AKK. Ebben a képletben Y változó, a tényezők befolyásolása, amelyeken megpróbáljuk felfedezni. A mi esetünkben ez a vevők száma. Az X értéke különböző tényezők, amelyek befolyásolják a változót. Az A paraméterek az együtthatók közötti regresszió. Vagyis az, akik meghatározzák az adott tényező fontosságát. A K index a tényezők teljes számát jelöli.
- Kattintson az "Adatelemzés" gombra. Az "Elemzés" eszköztár otthoni lapján kerül elküldésre.
- Megnyílik egy kis ablak. Ban, kiválasztjuk a "regresszió" elemet. Kattintson az "OK" gombra.
- Megnyílik a regressziós beállítások ablak. Kötelező a mezők kitöltésére az "Input Interval Y" és a "bemeneti intervallum x". Minden más beállítás alapértelmezés szerint maradhat.
Az „Input intervallum Y” mezőben adja meg a címét a cellatartományt, ahol változók találhatók, befolyása a tényezők, amelyekre megpróbálunk létrehozni. A mi esetünkben ezek lesznek a "vevők száma" oszlop sejtjei. A cím kézzel adható be a billentyűzetről, és egyszerűen kiválaszthatja a kívánt oszlopot. Az utolsó lehetőség sokkal könnyebb és kényelmesebb.
A "Beviteli intervallum x" mezőben megadjuk a sejtek sejtjeinek címét, ahol ezek a tényező található, amelynek befolyásolja a telepíteni kívánt változó hatását. Amint azt fentebb említettük, meg kell állítanunk a hőmérséklet hatását a tároló vevők számára, ezért adjuk meg a cellák címét a "hőmérséklet" oszlopban. Ez ugyanolyan módon, mint a "vevők száma" mezőben.

Egyéb beállítások használatával beállíthatja a címkéket, a megbízhatóság szintjét, állandó nullára, megjelenítheti a normál valószínűség diagramját, és módosíthatja más műveleteket. De a legtöbb esetben ezeket a beállításokat nem kell megváltoztatni. Az egyetlen dolog, hogy figyeljen a kimeneti paraméterekre. Alapértelmezésben a kimenet az elemzési eredmények végezzük másik lapon, de rearring a kapcsolót, akkor beállítja a kimeneti a megadott tartomány ugyanarra a lapra, ahol a táblázatban a forrás adatok találhatók, vagy egy külön könyvet, Ez egy új fájlban.
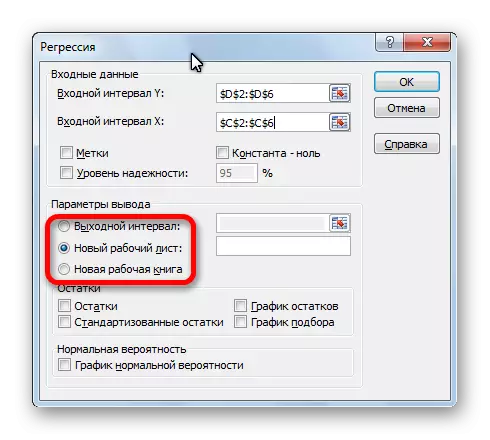
Miután az összes beállítás be van állítva, kattintson az "OK" gombra.
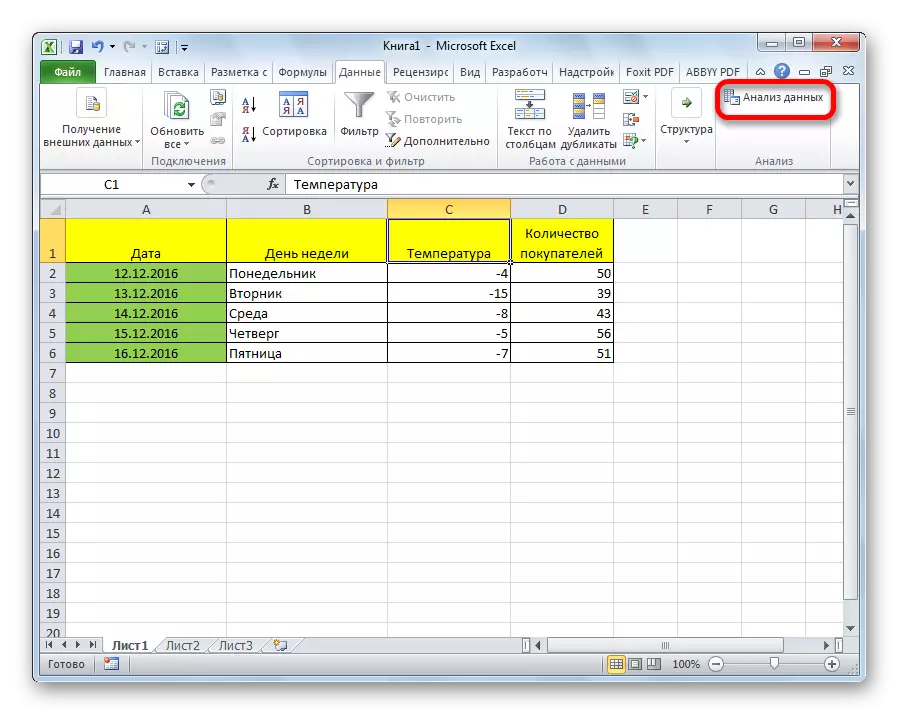
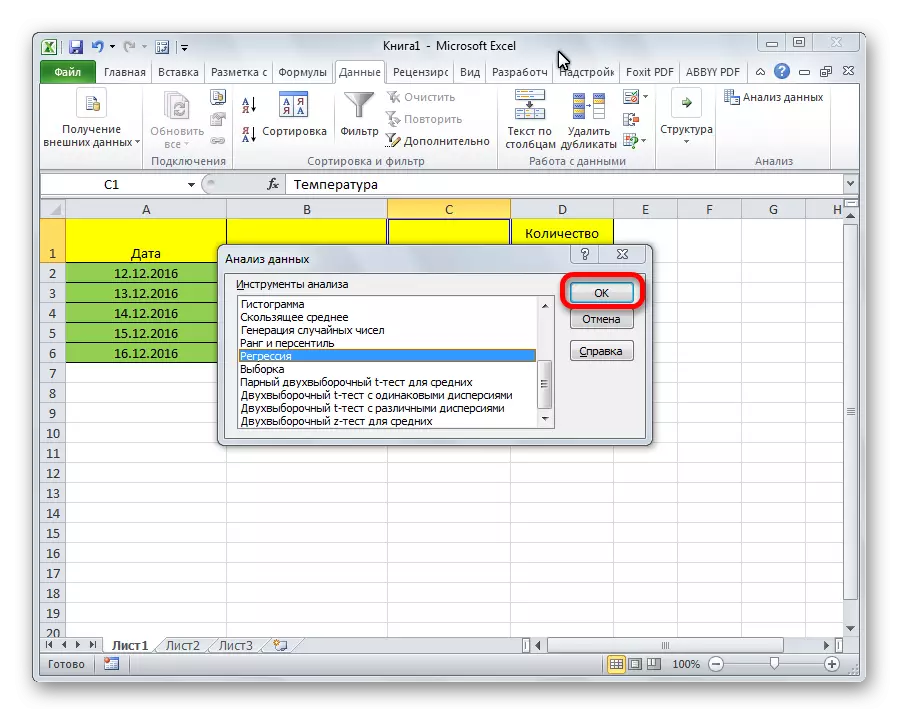

Az elemzés eredményeinek elemzése
A regressziós analízis eredményei táblázat formájában jelennek meg a beállításokban feltüntetett helyen.
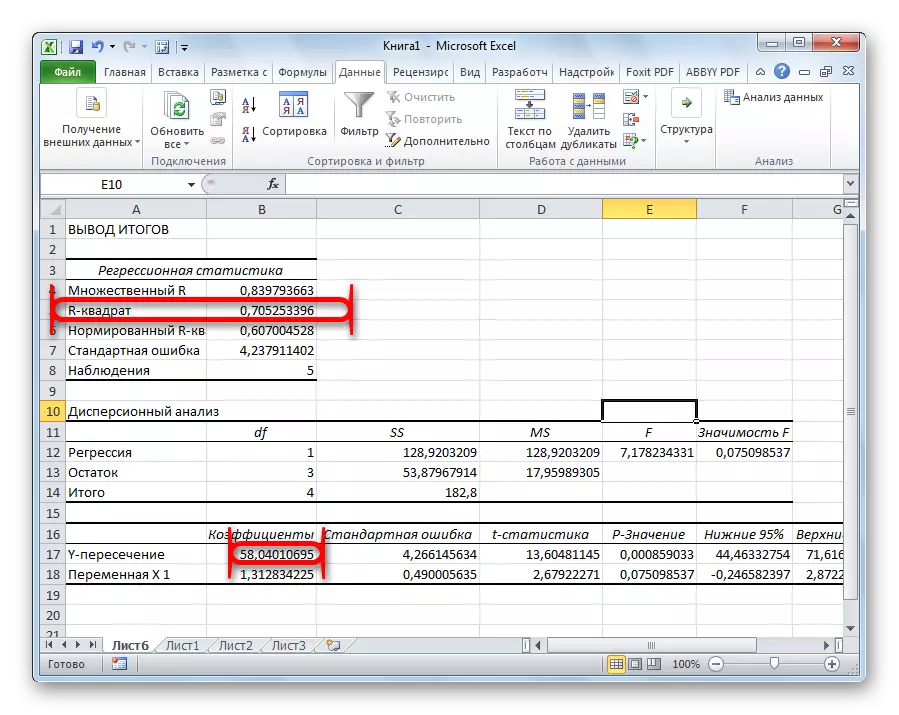
Az egyik fő mutató R-tér. Ez jelzi a modell minőségét. Esetünkben ez az együttható 0,705 vagy körülbelül 70,5%. Ez elfogadható minőségű. A 0,5-nél kisebb függőség rossz.
Egy másik fontos mutató a cellában található az "Y-metszéspont" vonal metszéspontjában és az "együtthatók" oszlopban. Ez azt jelzi, hogy milyen értéke lesz Y, és a mi esetünkben ez a vevők száma, minden más tényező nulla. Ez a táblázat ebben a táblázatban 58,04.
Az "X1 változó" és az "együtthatók" gróf metszéspontjának értékét mutatja az y függőségének szintjét. Az 1.31-es koefficiens meglehetősen nagy befolyást jelent.
Amint láthatja, a Microsoft Excel program segítségével meglehetősen könnyű a regressziós elemzés táblázata. De, hogy dolgozzon a kijáratnál kapott adatokkal, és megértsék lényegét, csak egy felkészült személy lesz képes.
