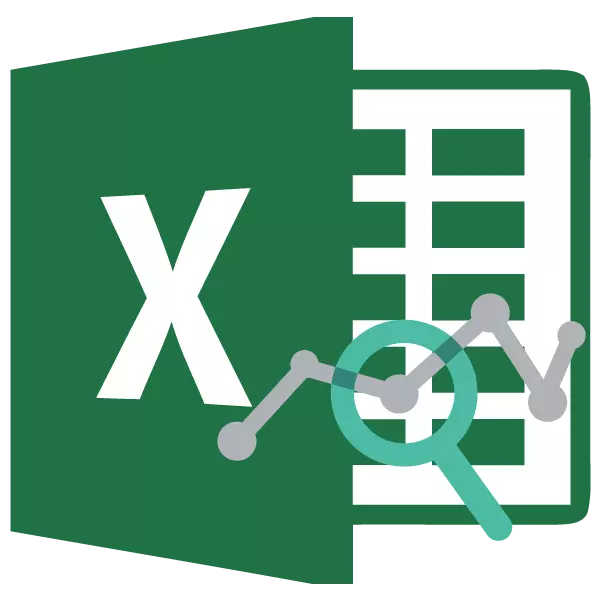
Regresijska analiza je jedna od najtraženijih metoda statističkih istraživanja. Uz to, moguće je da se utvrdi stepen uticaja nezavisnih vrijednosti na zavisnu varijablu. Microsoft Excel funkcionalnost alata namijenjen za sličnu vrstu analize. Hajde da analiziramo da predstavljaju sebe i kako ih koristiti.
Povezivanje paket analiziranja
Ali, kako bi mogli koristiti funkciju koja vam omogućava da se izvrši analiza regresije, prije svega, morate aktivirati paket analize. Tek tada će se pojaviti na egzilu traci alate potrebne za ovu proceduru.
- Pređite na karticu "Datoteka".
- Idite na odjeljak "Parameters".
- Otvara se parametri prozor Excel. Idite na pododjeljak "Adrecture".
- Na dnu prozora otvaranja, mi preurediti prekidač u "Control" blok na "Excel dodati-u" položaju, ako je u drugoj poziciji. Kliknite na "Go dugme".
- Otvoren prozor dostupan u Excel je nadgradnja. Stavili smo krpelja o stavci "Analiza paket". Kliknite na gumb "OK".
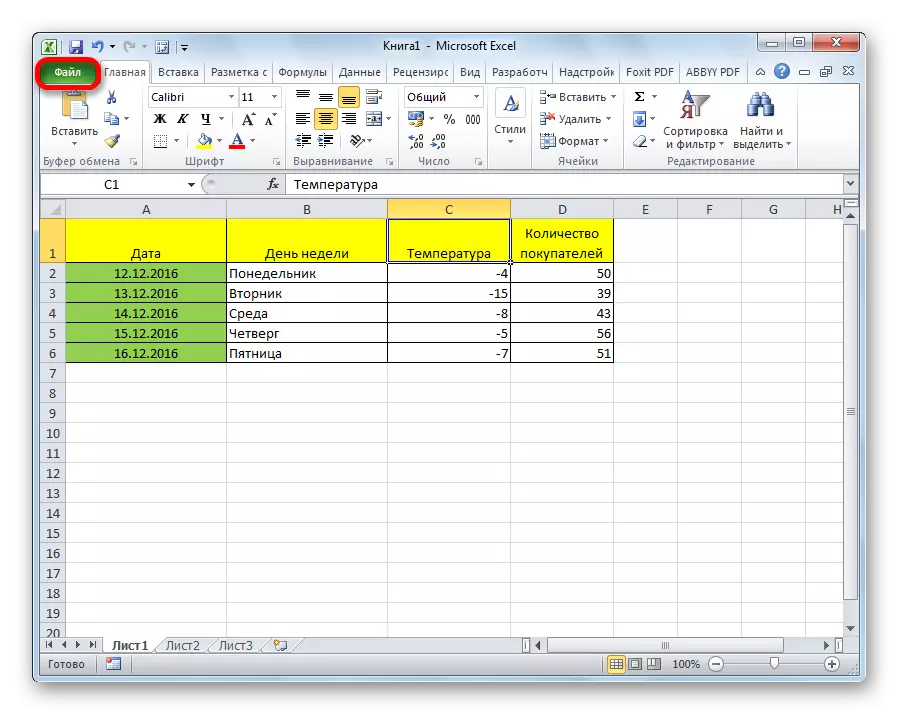
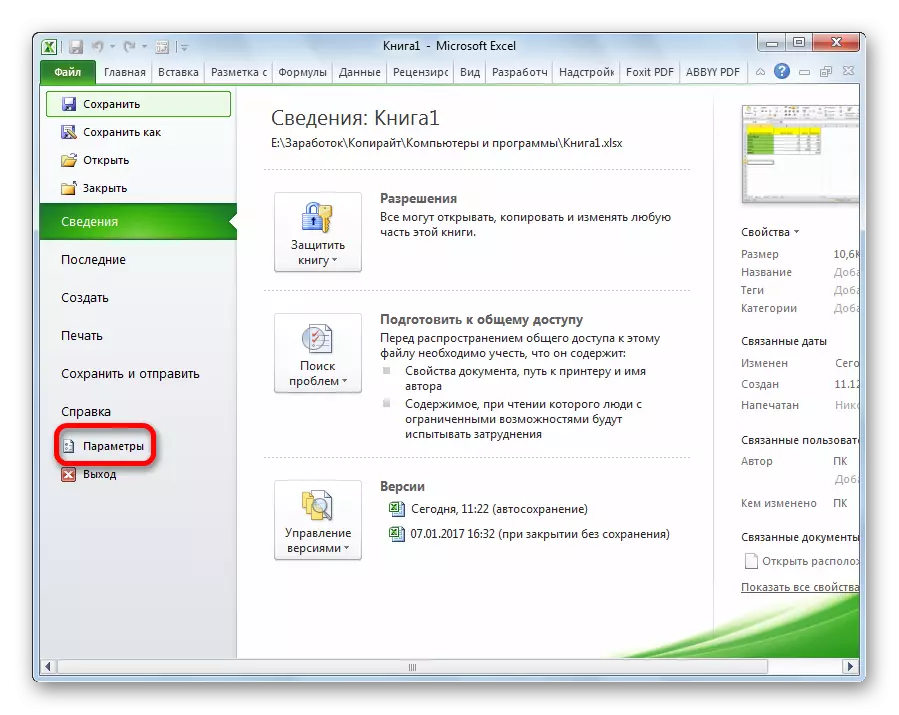
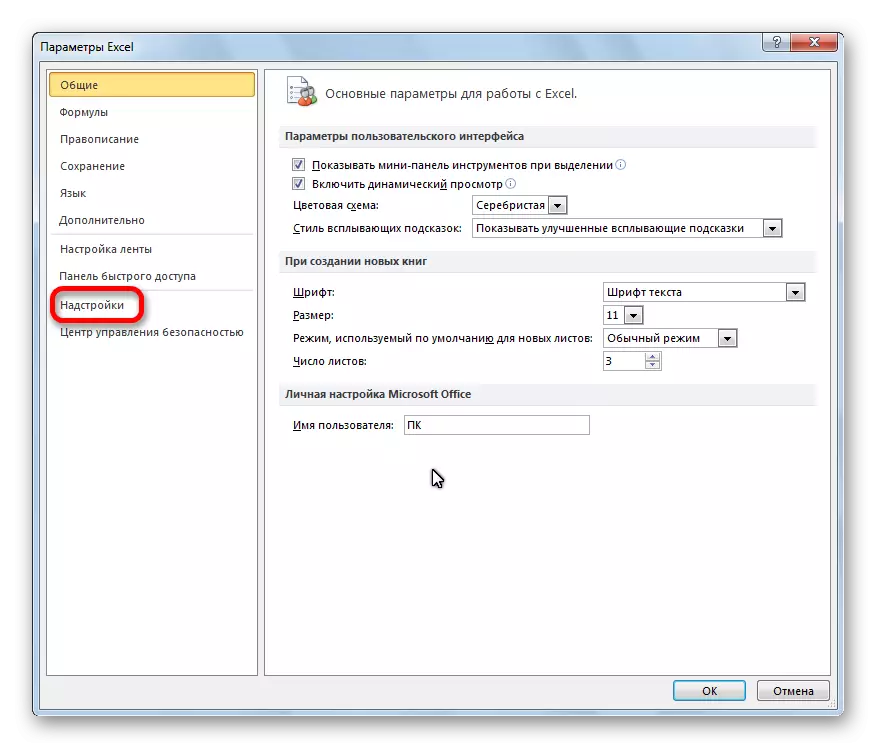
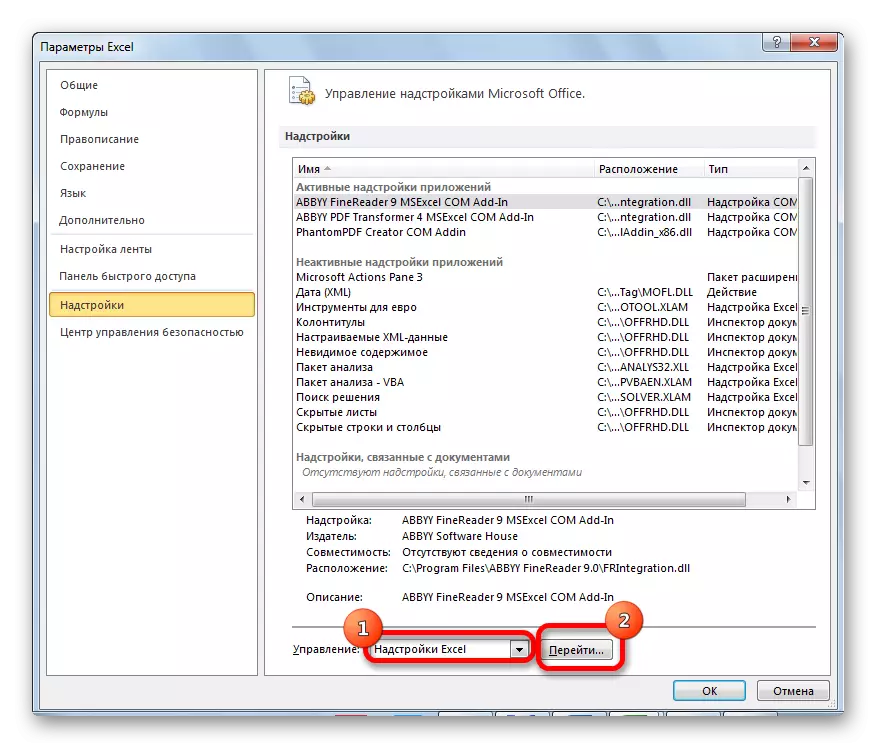
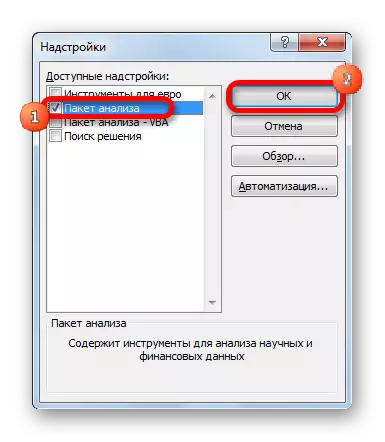
Sada, kada smo prešli na karticu "Data", vidjet ćemo novi gumb u "Analizi" alatnoj traci, dugme "Analiza podataka".
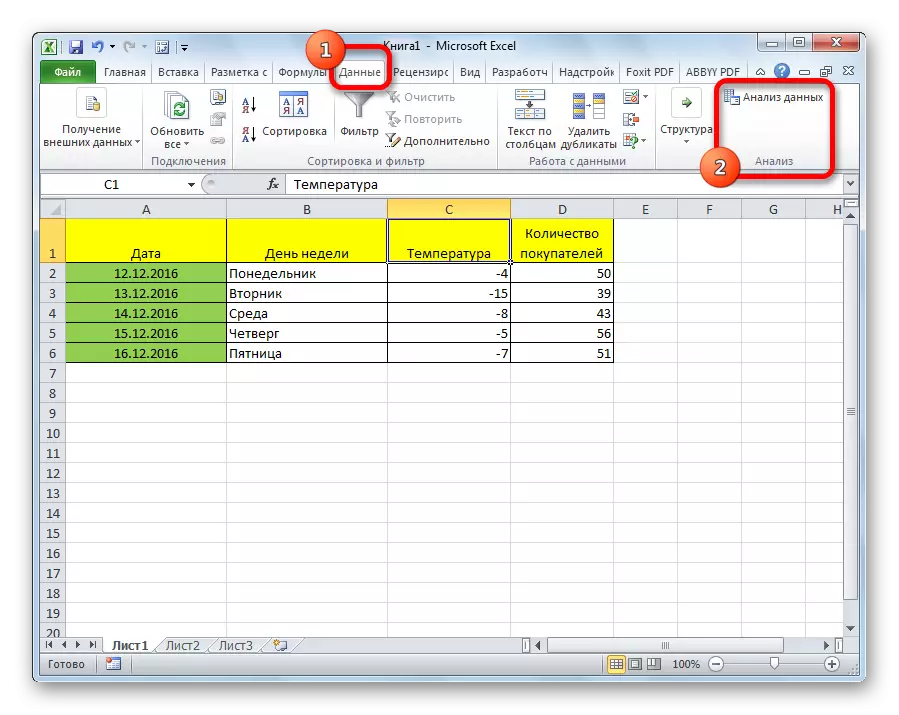
Vrste analiza regresije
Postoji nekoliko vrsta regresije:- parabolični;
- moć;
- logaritamska;
- exponential;
- indikativno;
- hiperbolični;
- Linearne regresije.
Mi ćemo više govoriti o implementaciji posljednje vrstu analize regresije u Excele više.
Linearne regresije u programu Excel
Ispod, kao primjer, sto je predstavljena u kojem je navedeno prosječna dnevna temperatura vazduha na ulici, a broj prodavnica kupaca za odgovarajući radni dan. Nađimo uz pomoć analize regresije, upravo kako su vremenski uslovi u obliku temperature zraka može utjecati na prisustvo komercijalne institucije.
Opće jednadžbe regresije linearnog vrsta glasi: y = a0 + a1x1 + ... + AKK. U ovoj formuli, y znači da varijabla, uticaj faktora na koje mi pokušavamo istražiti. U našem slučaju, to je broj kupaca. Vrijednost X je različitih faktora koji utiču na varijablu. Parametri su koeficijenti regresije. To jest, oni su ti koji određuju važnost određenog faktor. Indeks K označava ukupan broj ovih faktora.
- Kliknite na gumb "Analiza podataka". To je objavljeno u kartici Početak u alatnoj traci "Analysis".
- Otvara se mali prozor. U njemu, biramo stavku "regresije". Kliknite na gumb "OK".
- Otvara regresije postavke prozor. To je obavezna za popunjavanje polja su "ulazni interval Y" i "Input X interval". Sve ostale postavke mogu ostati po defaultu.
U "Input interval Y" polje, navedite adresu opseg ćelija u kojoj se nalaze varijable, uticaj faktora na kojima se pokušava utvrditi. U našem slučaju, to će biti ćelije "broj kupaca" kolone. Adresa može ručno ušli sa tastature, a možete jednostavno odabrati željenu kolonu. Zadnja opcija je mnogo lakše i više zgodan.
U "Input Interval X" polje, ulazimo adrese ćelija ćelija, u kojoj se nalazi ova faktor, čiji je uticaj na varijablu želimo instalirati. Kao što je gore navedeno, treba da se utvrdi uticaj temperature na broju Store kupaca, a samim tim i unesite adresu ćelije u "Temperatura" koloni. To može biti na isti način kao u "broj kupaca" polje.

Koristeći druge postavke, možete postaviti oznake, nivo pouzdanosti, stalno na nulu, prikazati grafikon normalnog vjerovatnoće, i druge radnje. Ali, u većini slučajeva, ove postavke ne treba da se promeni. Stvar je samo da obrate pažnju na je na izlaznim parametrima. Po defaultu, izlaz rezultata analize vrši se na drugom listu, ali rearring prekidač, možete podesiti izlaz u određenom opsegu na istom listu u kojoj se nalazi stol sa izvorom podataka, ili u posebnoj knjizi, da je, u novu datoteku.
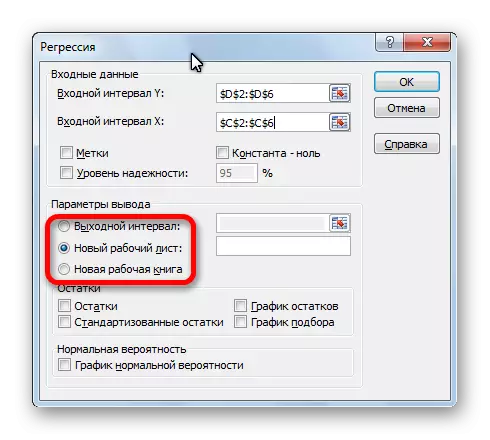
Nakon što su sva podešavanja, kliknite na dugme "OK".
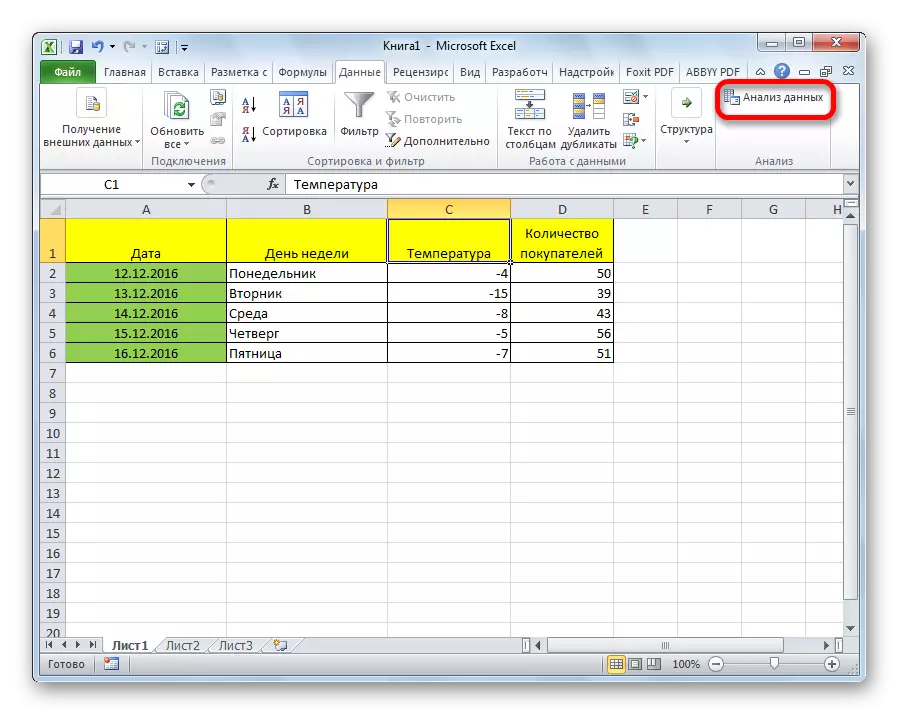
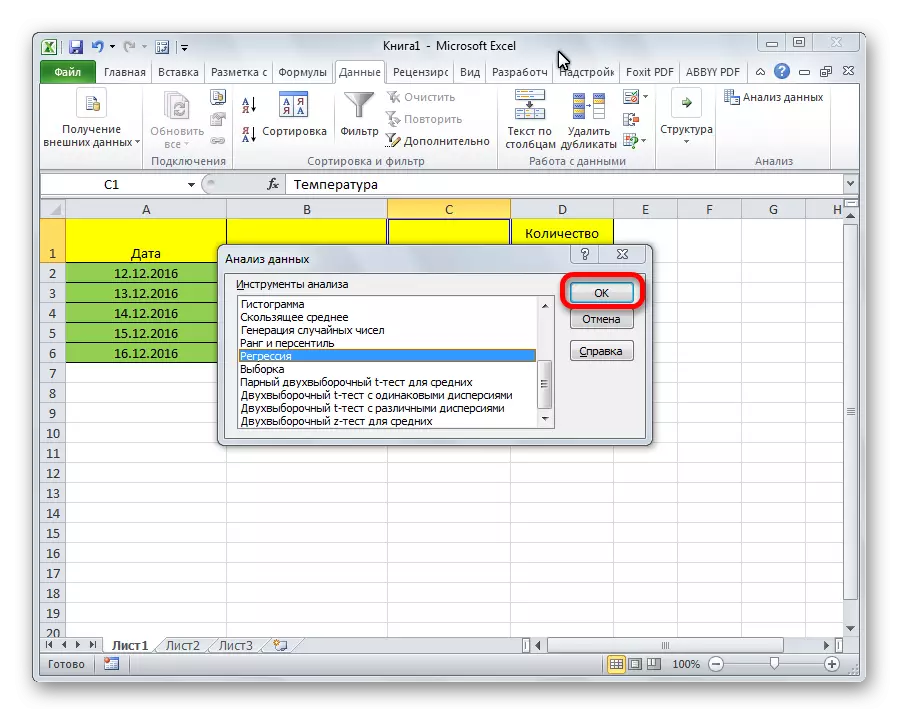

Analiza rezultata analize
Rezultati regresijske analize prikazani su u obliku tabele u mjestu naveden u postavkama.
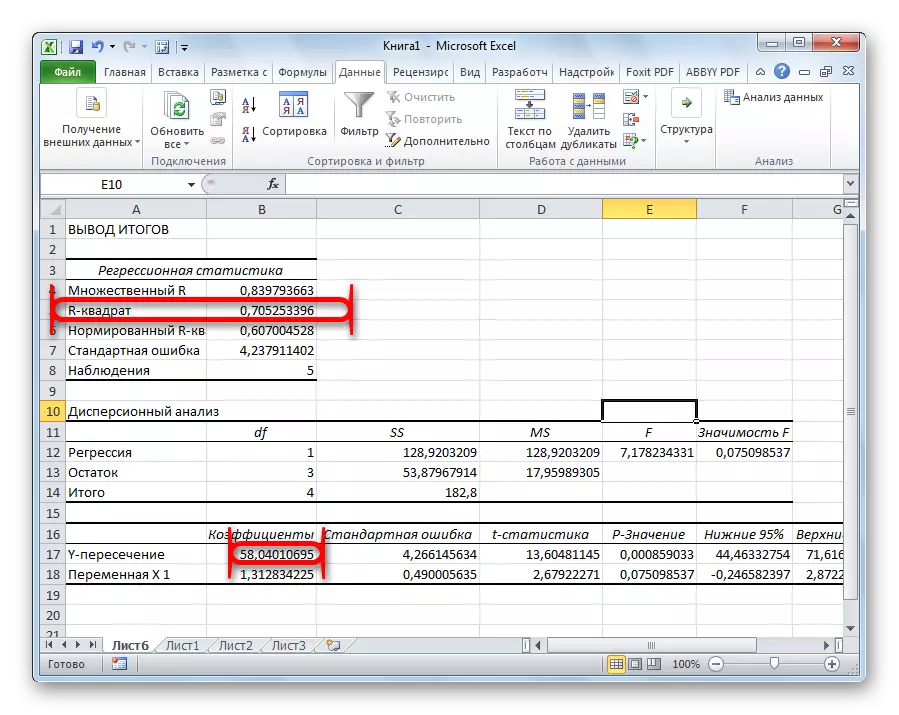
Jedan od glavnih pokazatelja je R-kvadrat. To ukazuje na kvalitet modela. U našem slučaju, ovaj koeficijent je 0.705 ili oko 70,5%. Ovo je prihvatljiv nivo kvaliteta. Ovisnost manje od 0,5 je loše.
Još jedan važan pokazatelj se nalazi u ćeliji na raskrsnici "Y-raskrsnica" linije i "koeficijenti" koloni. To ukazuje na ono što će vrijednost biti u y, au našem slučaju, to je broj kupaca, sa svim drugim faktorima jednak nuli. Ova tabela je 58.04 u ovoj tabeli.
Vrijednost na raskrižju broja "varijabilnog X1" i "koeficijenata" prikazuje nivo ovisnosti y od X. u našem slučaju, to je nivo ovisnosti o broju klijenata trgovine na temperaturi. Koeficijent 1.31 se smatra prilično visok pokazatelj uticaja.
Kao što vidite, pomoću Microsoft Excel programa sasvim je lako napraviti tabelu regresijske analize. Ali, raditi s podacima dobivenim na izlazu i razumjeti njihovu suštinu, samo će pripremljena osoba moći.
