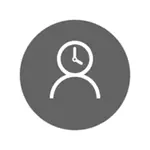
But at the same time, the specified limitations can be configured only for the Microsoft account, and not for the local account. And one more detail: When checking the Windows 10 parental control functions, it has found that if you go under a controlled child account, and in it - in the account settings and enable a local account instead of Microsoft account, parental control functions cease to work. See also: How to block Windows 10 if someone tries to guess the password.
In this manual, how to limit the time to use the computer with Windows 10 for the local account using the command line. To prohibit the same program execution or visiting certain sites (as well as receive a report on them) this method will not work, this can be done using parental control, third-party software, and some built-in means of the system. On the subject of blocking sites and running programs, materials can be useful how to block a website, a local group policy editor for beginners (in this article, the implementation of individual programs is prohibited as an example).
Installing the restrictions of work time for local account Windows 10
To begin with, you will need a local user account (not administrator) for which restrictions will be established. It is possible to create it as follows:
- Start - Parameters - Accounts - Family and other users.
- In the "Other Users" section, click "Add user to this computer".
- In the mail address window, click "I do not have data to enter this person."
- In the next window, click "Add user without Microsoft account".
- Fill in user information.
The limit settings themselves are required to perform from an account with administrator rights, running the command line on behalf of the administrator (you can do it through the right click menu on the "Start" button).
The command used in order to set the time when the user can enter Windows 10 as follows:
Net User user_name / Time: day, time
In this team:
- Username - The name of the Windows 10 user account for which the restrictions are established.
- Day - day or days of the week (or range), in which you can go. English cuts are used (or their full names): M, T, W, Th, F, S, SU (Monday - Sunday, respectively).
- Time - Range of time in the format of CC: MM, for example 14: 00-18: 00

As an example: you need to limit the input by any day of the week only in the evenings, from 19 to 21 hours for Remontka. In this case, we use the command
Net User Remontka / Time: M-SU, 19: 00-21: 00
If we need to set several ranges, for example, the entrance is possible from Monday to Friday from 19 to 21, and on Sunday - from 7 am to 21 hours, the command can be written as follows:
Net User Remontka / Time: M-F, 19: 00-21: 00; Su, 07: 00-21: 00
When you enter the time, different from the allowed command, the user will see a message "You cannot now log in due to restrictions of your account. Try again later. "
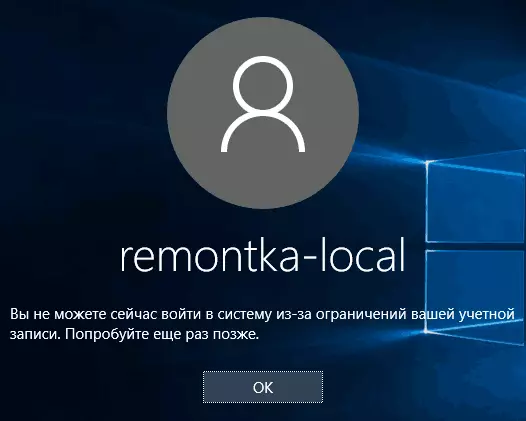
In order to remove all the restrictions from the account, use the Net User command user_name / time: all on the command line on behalf of the administrator.
Here, perhaps, all on how to prohibit the login in Windows at a certain time without parental control to control Windows 10. Another interesting opportunity is to install only one application that you can run the Windows 10 user (kiosk mode).
In completion, I will note that if the user for which you install these restrictions are sufficiently intelligent and is able to ask the right questions Google, he will be able to find a way to use a computer. This applies to almost any methods of this kind of prohibitions at home computers - passwords, parental control programs and the like.
