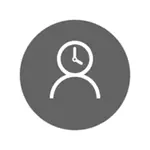
Men samtidigt kan de angivna begränsningarna endast konfigureras för Microsoft-kontot och inte för det lokala kontot. Och en detaljerad detalj: När du kontrollerar Windows 10-föräldrakontrollfunktionerna har det funnit att om du går under ett kontrollerat barnkonto och i det - i kontoinställningarna och aktiverar ett lokalt konto istället för Microsoft-konto, upphör föräldrakontrollfunktionerna till arbete. Se även: Så här blockerar du Windows 10 om någon försöker gissa lösenordet.
I den här handboken, hur du begränsar tiden för att använda datorn med Windows 10 för det lokala kontot med kommandoraden. För att förbjuda samma programkörning eller besöka vissa webbplatser (såväl som att få en rapport om dem) kommer den här metoden inte att fungera, det kan göras med hjälp av föräldrakontroll, programvara från tredje part och vissa inbyggda system för systemet. När det gäller blockeringsplatser och löpande program kan material vara användbara hur man blockerar en webbplats, en lokal grupppolicyredigerare för nybörjare (i den här artikeln är genomförandet av enskilda program förbjudet som ett exempel).
Installera restriktionerna för arbetstid för lokalt konto Windows 10
Till att börja med behöver du ett lokalt användarkonto (inte administratör) för vilka restriktioner kommer att fastställas. Det är möjligt att skapa det enligt följande:
- Start - Parametrar - Konton - Familj och andra användare.
- I avsnittet "Övriga användare" klickar du på "Lägg till användare till den här datorn".
- I fönstret Mailadress klickar du på "Jag har inte data för att komma in i den här personen."
- I nästa fönster klickar du på "Lägg till användare utan Microsoft-konto".
- Fyll i användarinformation.
Begränsningsinställningarna själva är skyldiga att utföra från ett konto med administratörsrättigheter, som kör kommandoraden på uppdrag av administratören (du kan göra det via högerklickmenyn på "Start" -knappen).
Kommandot som används för att ställa in den tid då användaren kan ange Windows 10 enligt följande:
Net användare user_name / tid: dag, tid
I det här laget:
- Användarnamn - Namnet på användarkontot för Windows 10 för vilket begränsningarna är etablerade.
- Dag - dag eller dagar i veckan (eller intervall), där du kan gå. Engelska skärningar används (eller deras fulla namn): m, t, w, th, f, s, su (måndag - söndag).
- Tidsintervall i form av CC: mm, till exempel 14: 00-18: 00

Som ett exempel: Du måste begränsa ingången med någon dag i veckan endast på kvällarna, från 19 till 21 timmar för Remontka. I det här fallet använder vi kommandot
Net Användare Remontka / Tid: M-Su, 19: 00-21: 00
Om vi måste ställa in flera områden, till exempel, är ingången möjlig från måndag till fredag från 19 till 21, och på söndag - från 7 AM till 21 timmar, kan kommandot skrivas enligt följande:
Net Användare Remontka / Tid: M-F, 19: 00-21: 00; SU, 07: 00-21: 00
När du anger tiden, annorlunda än det tillåtna kommandot, kommer användaren att se ett meddelande "Du kan inte logga in på grund av begränsningar av ditt konto. Försök igen senare. "
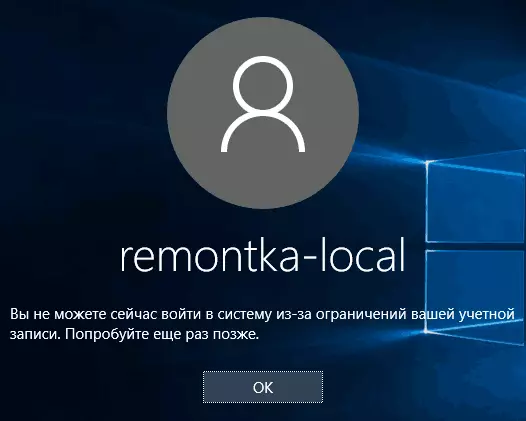
För att ta bort alla begränsningar från kontot, använd NET User Command User_Name / Time: Allt på kommandoraden på uppdrag av administratören.
Här kanske allt på hur man förbjuder inloggningen i Windows vid en viss tid utan föräldrakontroll för att styra Windows 10. En annan intressant möjlighet är att bara installera en applikation som du kan köra Windows 10-användaren (kioskläge).
I slutförandet kommer jag att notera att om användaren för vilken du installerar dessa begränsningar är tillräckligt intelligenta och kan ställa rätt frågor Google, kommer han att kunna hitta ett sätt att använda en dator. Detta gäller nästan alla metoder för denna typ av förbud hos hemdatorer - lösenord, föräldrakontrollprogram och liknande.
