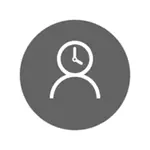
Men samtidig kan de angivne begrænsninger kun konfigureres til Microsoft-kontoen og ikke for den lokale konto. Og endnu en detaljeret: Når du kontrollerer Windows 10 forældrekontrolfunktioner, har den fundet, at hvis du går under en kontrolleret børnekonto, og i den - i kontoindstillingerne og aktivere en lokal konto i stedet for Microsoft-konto, ophører forældrekontrolfunktioner til arbejde. Se også: Sådan blokerer du Windows 10, hvis nogen forsøger at gætte adgangskoden.
I denne vejledning skal du begrænse tiden til at bruge computeren med Windows 10 til den lokale konto ved hjælp af kommandolinjen. For at forbyde samme programkørsel eller besøge visse websteder (samt modtage en rapport om dem) vil denne metode ikke fungere, dette kan gøres ved hjælp af forældrekontrol, tredjeparts software og nogle indbyggede midler til systemet. Med hensyn til blokering af steder og løbende programmer kan materialer være nyttige, hvordan man blokerer en hjemmeside, en lokal gruppepolitisk editor for begyndere (i denne artikel, er implementeringen af individuelle programmer forbudt som et eksempel).
Installation af begrænsninger af arbejdstid for lokal konto Windows 10
Til at begynde med skal du bruge en lokal brugerkonto (ikke administrator), for hvilke der vil blive etableret begrænsninger. Det er muligt at oprette det som følger:
- Start - Parametre - Konti - Familie og andre brugere.
- Klik på "Tilføj bruger til denne computer" i afsnittet "Andre brugere".
- I vinduet Mailadresse skal du klikke på "Jeg har ikke data til at indtaste denne person."
- I det næste vindue skal du klikke på "Tilføj bruger uden Microsoft Account".
- Udfyld brugeroplysninger.
Grænsens indstillinger selv er nødvendige for at udføre fra en konto med administratorrettigheder, der kører kommandolinjen på vegne af administratoren (du kan gøre det gennem højre klik menuen "Start" -knappen).
Kommandoen, der bruges til at indstille den tid, hvor brugeren kan indtaste Windows 10 som følger:
Netto Bruger User_NAME / TIME: DAG, TID
I dette hold:
- Brugernavn - Navnet på Windows 10 brugerkonto, for hvilken begrænsningerne er etableret.
- Dag - dag eller dage i ugen (eller rækkevidde), hvor du kan gå. Engelsk nedskæringer bruges (eller deres fulde navne): M, T, W, TH, F, S, SU (mandag - søndag, henholdsvis).
- Tid - Tidsområde i formatet af CC: MM, for eksempel 14: 00-18: 00

Som et eksempel: Du skal begrænse indgangen til en hvilken som helst dag i ugen kun om aftenen, fra 19 til 21 timer for Remontka. I dette tilfælde bruger vi kommandoen
Netbruger Remontka / Tid: M-SU, 19: 00-21: 00
Hvis vi skal indstille flere intervaller, er indgangen mulig fra mandag til fredag fra 19 til 21, og på søndag - fra kl. 7.00 til 21 timer, kan kommandoen skrives som følger:
Netbruger Remontka / Tid: M-F, 19: 00-21: 00; SU, 07: 00-21: 00
Når du indtaster tiden, forskellen fra den tilladte kommando, vil brugeren se en besked "Du kan ikke logge ind på grund af begrænsninger af din konto. Prøv igen senere. "
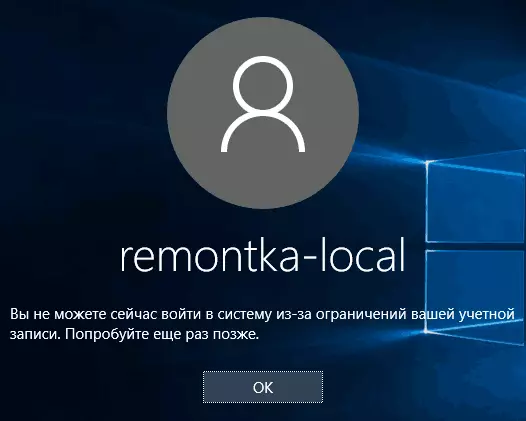
For at fjerne alle restriktioner fra kontoen skal du bruge netbrugerkommandoen user_name / time: alle på kommandolinjen på vegne af administratoren.
Her kan måske alle om, hvordan man forbyder login i Windows på et bestemt tidspunkt uden forældrekontrol for at styre Windows 10. En anden interessant mulighed er at installere kun ét program, som du kan køre Windows 10-brugeren (Kiosk-tilstand).
I færdiggørelsen bemærker jeg, at hvis den bruger, som du installerer disse begrænsninger, er tilstrækkeligt intelligente og er i stand til at stille de rigtige spørgsmål Google, vil han kunne finde en måde at bruge en computer på. Dette gælder næsten alle metoder af denne form for forbud på hjemme computere - adgangskoder, forældrekontrolprogrammer og lignende.
