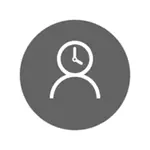
Maar tegelijkertijd kunnen de gespecificeerde beperkingen alleen worden geconfigureerd voor de Microsoft-account en niet voor het lokale account. En nog een detail: bij het controleren van de Windows 10-besturingsfuncties, heeft het gevonden dat als u onder een gecontroleerd kinderaccount bent, en erin - in de accountinstellingen en een lokaal account inschakelen in plaats van Microsoft-account, op werk. Zie ook: Hoe Windows 10 te blokkeren als iemand het wachtwoord probeert te raden.
In deze handleiding, hoe de tijd te beperken om de computer te gebruiken met Windows 10 voor het lokale account met behulp van de opdrachtregel. Om dezelfde uitvoering te verbieden of bepaalde sites te bezoeken (zowel als een rapport over hen) zal deze methode niet werken, dit kan worden gedaan met behulp van ouderlijk toezicht, software van derden en een ingebouwde middelen van het systeem. Op het gebied van blokkeringsplaatsen en lopende programma's kunnen materialen nuttig zijn voor het blokkeren van een website, een lokale groepsbeleid voor beginners (in dit artikel, de uitvoering van individuele programma's is als een voorbeeld verboden).
Installatie van de beperkingen van de werktijd voor lokale account Windows 10
Om te beginnen heeft u een lokale gebruikersaccount nodig (geen beheerder) waarvoor beperkingen worden vastgesteld. Het is mogelijk om het als volgt te creëren:
- Start - Parameters - Accounts - familie en andere gebruikers.
- Klik in het gedeelte "Andere gebruikers" op "Gebruiker toevoegen aan deze computer".
- Klik in het venster Mail-adres op "Ik heb geen gegevens om deze persoon in te voeren."
- Klik in het volgende venster op "Gebruiker toevoegen zonder Microsoft-account".
- Vul gebruikersinformatie in.
De limietinstellingen zelf zijn verplicht om uit te voeren vanaf een account met beheerdersrechten, het uitvoeren van de opdrachtregel namens de beheerder (u kunt het via het rechtermuisknopje doen op de knop "Start").
De opdracht die wordt gebruikt om de tijd in te stellen wanneer de gebruiker Windows 10 kan invoeren als volgt:
Net User User_Name / Time: Day, Time
In dit team:
- Gebruikersnaam - de naam van de Windows 10-gebruikersaccount waarvoor de beperkingen zijn vastgesteld.
- Dag of dagen van de week (of bereik), waarin u kunt gaan. Engelse bezuinigingen worden gebruikt (of hun volledige namen): M, T, W, Th, F, S, SU (Maandag - zondag, respectievelijk).
- Time - Reeks tijd in het formaat van CC: mm, bijvoorbeeld 14: 00-18: 00

Als voorbeeld: u moet de input op elke dag van de week alleen 's avonds beperken, van 19 tot 21 uur voor Remontka. In dit geval gebruiken we de opdracht
Net Gebruiker Remontka / Tijd: M-su, 19: 00-21: 00
Als we verschillende reeksen moeten instellen, bijvoorbeeld, is de ingang mogelijk van maandag tot vrijdag van 19 tot 21 en op zondag - van 7 tot 21 uur, kan de opdracht als volgt worden geschreven:
Net Gebruiker Remontka / Tijd: M-F, 19: 00-21: 00; su, 07: 00-21: 00
Wanneer u de tijd invoert, anders dan de toegestane opdracht, ziet de gebruiker een bericht "U kunt nu niet inloggen vanwege beperkingen van uw account. Probeer het later nog eens. "
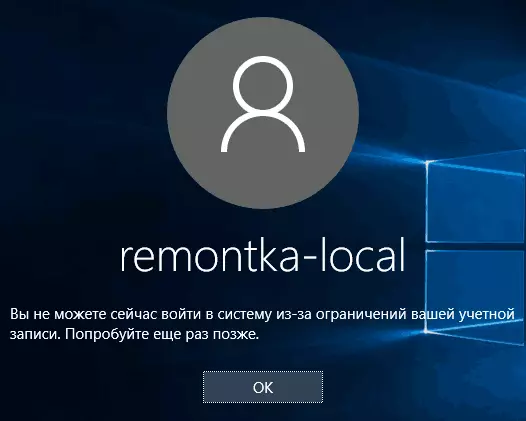
Om alle beperkingen van het account te verwijderen, gebruikt u de Net User Command User_Name / Time: alles op de opdrachtregel namens de beheerder.
Hier, misschien allemaal over het verbieden van de inloggen in Windows op een bepaalde tijd zonder ouderlijk toezicht om Windows te bedienen 10. Nog een interessante kans is om slechts één toepassing te installeren die u de Windows 10-gebruiker kunt uitvoeren (Kiosk-modus).
In voltooiing zal ik opmerken dat als de gebruiker waarvoor u deze beperkingen installeert voldoende intelligent en in staat is om de juiste vragen Google te vragen, hij kan een manier vinden om een computer te gebruiken. Dit is van toepassing op bijna alle methoden van dit soort verboden op thuiscomputers - wachtwoorden, parental control-programma's en dergelijke.
