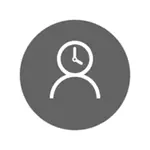
Ale jednocześnie określone ograniczenia mogą być skonfigurowane tylko dla konta Microsoft, a nie do konta lokalnego. I jeszcze jeden szczegółowo: Podczas sprawdzania funkcji kontroli rodzicielskiej systemu Windows 10 odkrył, że jeśli przejdziesz pod kontrolowanym kontem dziecka, w nim - w ustawieniach konta i włącz konto lokalne zamiast konta Microsoft, funkcje kontroli rodzicielskiej przestają przestać Praca. Zobacz także: Jak zablokować Windows 10, jeśli ktoś próbuje odgadnąć hasło.
W tym podręczniku, jak ograniczyć czas, aby korzystać z komputera z systemem Windows 10 dla konta lokalnego za pomocą wiersza poleceń. Aby zakazać tego samego wykonania programu lub odwiedzania niektórych witryn (jak również otrzymać raport na nie), ta metoda nie będzie działać, można to zrobić za pomocą kontroli rodzicielskiej, oprogramowania innych firm i niektórych wbudowanych środków systemu. Na temat stron blokujących i uruchomionych programów materiały mogą być przydatne, jak zablokować stronę internetową, lokalny edytor zasad grupy dla początkujących (w tym artykule, wdrożenie poszczególnych programów jest zabronione jako przykład).
Instalowanie ograniczeń czasu pracy dla konta lokalnego Windows 10
Aby rozpocząć, będziesz potrzebował lokalnego konta użytkownika (nie administratora), dla których zostaną ustanowione ograniczenia. Możliwe jest utworzenie go w następujący sposób:
- Start - Parametry - konta - rodzina i innych użytkowników.
- W sekcji "Inni użytkownicy" kliknij "Dodaj użytkownika na ten komputer".
- W oknie adresu pocztowego kliknij "Nie mam danych, aby wejść do tej osoby".
- W następnym oknie kliknij "Dodaj użytkownika bez konta Microsoft".
- Wypełnij informacje o użytkowniku.
Sami ustawienia limitu są zobowiązani do wykonania z konta z prawami administratora, uruchomioną linię poleceń w imieniu administratora (możesz to zrobić przez menu kliknięcia prawym przyciskiem myszy na przycisk "Start").
Komenda używana w celu ustawienia czasu, gdy użytkownik może wprowadzić Windows 10 w następujący sposób:
Użytkownik NET NET_NAME / Time: Day, Czas
W tym zespole:
- Nazwa użytkownika - nazwa konta użytkownika systemu Windows 10, dla którego ustalone są ograniczenia.
- Dzień - dzień lub dni tygodnia (lub zasięg), w którym można jechać. English Cuts są używane (lub ich pełne nazwy): M, T, W, TH, F, S, SU (poniedziałek - niedziela, odpowiednio).
- Czas - zakres czasu w formacie CC: mm, na przykład 14: 00-18: 00

Jako przykład: musisz ograniczyć wejście do dowolnego dnia tygodnia tylko wieczorem, od 19 do 21 godzin dla REMONTKA. W takim przypadku używamy polecenia
User Net Remontka / Czas: M-SU, 19: 00-21: 00
Jeśli na przykład musimy ustawić kilka zakresów, wejście jest możliwe od poniedziałku do piątku od 19 do 21, aw niedzielę - od 7 rano do 21 godzin, polecenie może być zapisane w następujący sposób:
Użytkownik Net Remontka / Czas: M-F, 19: 00-21: 00; SU, 07: 00-21: 00
Po wejściu na czas, inny od dozwolonego polecenia, użytkownik zobaczy komunikat "Nie można teraz zalogować się z powodu ograniczeń konta. Spróbuj ponownie później. "
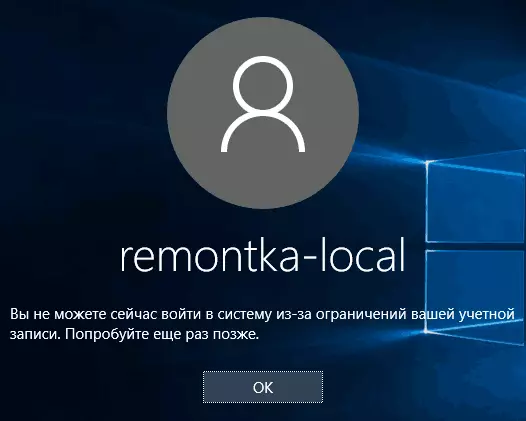
Aby usunąć wszystkie ograniczenia z konta, użyj polecenia User User_name / Time: Wszystko w wierszu poleceń w imieniu administratora.
Tutaj, być może wszystko, jak zabronić login w systemie Windows w określonym czasie bez kontroli rodzicielskiej do kontroli systemu Windows 10. Inną interesującą okazją jest zainstalowanie tylko jednej aplikacji, którą możesz uruchomić użytkownika Windows 10 (tryb kiosku).
W końcu zauważę, że jeśli użytkownik, dla którego instalujesz te ograniczenia, jest wystarczająco inteligentny i jest w stanie zadawać właściwe pytania Google, będzie mógł znaleźć sposób na korzystanie z komputera. Dotyczy to prawie wszelkich sposobów tego rodzaju zakazów na komputerach domowych - hasła, programów kontroli rodzicielskiej i tym podobne.
