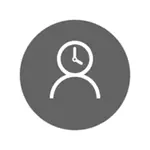
അതേസമയം, നിർദ്ദിഷ്ട പരിമിതികൾ Microsoft അക്ക for ണ്ടിനായി മാത്രമേ ക്രമീകരിക്കാൻ കഴിയൂ, പ്രാദേശിക അക്കൗണ്ടിനായിരിയല്ല. ഒരു വിശദാംശം കൂടി: വിൻഡോസ് 10 രക്ഷാകർതൃ നിയന്ത്രണ പ്രവർത്തനങ്ങൾ പരിശോധിക്കുമ്പോൾ, നിങ്ങൾ ഒരു നിയന്ത്രിത ചൈൽഡ് അക്ക for ണ്ടിന് കീഴിലും അതിലും - അക്കൗണ്ട് ക്രമീകരണത്തിൽ, രക്ഷാകർതൃ നിയന്ത്രണ പ്രവർത്തനങ്ങൾ നിർവ്വഹിക്കുന്നുവെന്ന് കണ്ടെത്തി ജോലി. ഇതും കാണുക: പാസ്വേഡ് ess ഹിക്കാൻ ആരെങ്കിലും ശ്രമിക്കുന്നുവെങ്കിൽ വിൻഡോസ് 10 എങ്ങനെ തടയാം.
ഈ മാനുവലിൽ, കമാൻഡ് ലൈൻ ഉപയോഗിച്ച് പ്രാദേശിക അക്കൗണ്ടിനായി കമ്പ്യൂട്ടർ ഉപയോഗിക്കുന്ന സമയം എങ്ങനെ പരിമിതപ്പെടുത്താം. ഒരേ പ്രോഗ്രാം എക്സിക്യൂഷൻ അല്ലെങ്കിൽ ചില സൈറ്റുകൾ സന്ദർശിക്കുന്നത് നിരോധിക്കാൻ (അവയെക്കുറിച്ചുള്ള ഒരു റിപ്പോർട്ട് നേടുകയും) ഈ രീതി പ്രവർത്തിക്കില്ല, ഇത് രക്ഷാകർതൃ നിയന്ത്രണം, മൂന്നാം കക്ഷി സോഫ്റ്റ്വെയർ, ബിൽറ്റ്-ഇൻ മാർഗങ്ങൾ എന്നിവ ഉപയോഗിച്ച് ചെയ്യാം. സൈറ്റുകളും പ്രവർത്തിക്കുന്ന പ്രോഗ്രാമുകളും തടയുന്ന വിഷയത്തിൽ, ഒരു വെബ്സൈറ്റ് എങ്ങനെ തടയാമെന്ന് മെറ്റീരിയലുകൾ ഉപയോഗപ്രദമാകും, തുടക്കക്കാർക്കുള്ള ഒരു പ്രാദേശിക ഗ്രൂപ്പ് പോളിസി എഡിറ്റർ (ഈ ലേഖനത്തിൽ, വ്യക്തിഗത പ്രോഗ്രാമുകൾ നടപ്പിലാക്കുന്നത് ഒരു ഉദാഹരണമായി).
പ്രാദേശിക അക്കൗണ്ട് വിൻഡോസിനായി ജോലി സമയത്തിന്റെ നിയന്ത്രണങ്ങൾ ഇൻസ്റ്റാൾ ചെയ്യുന്നു
ആരംഭിക്കുന്നതിന്, നിങ്ങൾക്ക് ഒരു പ്രാദേശിക ഉപയോക്തൃ അക്കൗണ്ട് (അഡ്മിനിസ്ട്രേറ്റല്ല) ഏത് നിയന്ത്രണങ്ങൾ സ്ഥാപിക്കും. ഇത് ഇനിപ്പറയുന്ന രീതിയിൽ സൃഷ്ടിക്കാൻ കഴിയും:
- ആരംഭിക്കുക - പാരാമീറ്ററുകൾ - അക്കൗണ്ടുകൾ - കുടുംബവും മറ്റ് ഉപയോക്താക്കളും.
- "മറ്റ് ഉപയോക്താക്കളുടെ" വിഭാഗത്തിൽ, "ക്ലിക്കുചെയ്യുക" ഈ കമ്പ്യൂട്ടറിലേക്ക് ഉപയോക്താവിനെ ചേർക്കുക "ക്ലിക്കുചെയ്യുക.
- മെയിൽ വിലാസ വിൻഡോയിൽ, "ഈ വ്യക്തിക്ക് പ്രവേശിക്കാൻ എനിക്ക് ഡാറ്റ ഇല്ല" ക്ലിക്കുചെയ്യുക.
- അടുത്ത വിൻഡോയിൽ, "മൈക്രോസോഫ്റ്റ് അക്കമില്ലാതെ ഉപയോക്താവിനെ ചേർക്കുക" ക്ലിക്കുചെയ്യുക.
- ഉപയോക്തൃ വിവരങ്ങൾ പൂരിപ്പിക്കുക.
അഡ്മിനിസ്ട്രേറ്റർ നൽകുന്ന കമാൻഡ് ലൈൻ പ്രവർത്തിക്കുന്ന ഒരു അക്കൗണ്ടിൽ നിന്ന് സ്വയം പരിമിത ക്രമീകരണങ്ങൾ ("ആരംഭ" ബട്ടണിലെ വലത് ക്ലിക്ക് മെനുവിലൂടെ നിങ്ങൾക്ക് ഇത് ചെയ്യാൻ കഴിയും).
ഉപയോക്താവിന് വിൻഡോസ് 10 നൽകുന്ന സമയം സജ്ജമാക്കാൻ ഉപയോഗിക്കുന്ന കമാൻഡ്:
നെറ്റ് ഉപയോക്താവ് User_name / സമയം: ദിവസം, സമയം
ഈ ടീമിൽ:
- ഉപയോക്തൃനാമം - നിയന്ത്രണങ്ങൾ സ്ഥാപിതമായ ഉപയോക്തൃ അക്ക of ണ്ടിന്റെ പേര്.
- ദിവസം - ആഴ്ച അല്ലെങ്കിൽ ആഴ്ചയിലെ (അല്ലെങ്കിൽ ശ്രേണി), അതിൽ നിങ്ങൾക്ക് പോകാം. ഇംഗ്ലീഷ് കട്ട്സ് ഉപയോഗിക്കുന്നു (അല്ലെങ്കിൽ അവയുടെ പൂർണ്ണ പേരുകൾ): എം, ടി, ഡബ്ല്യു, ടി, എസ്, എസ്യു (തിങ്കൾ - തിങ്കൾ) യഥാക്രമം.
- സമയം - സിസിയുടെ ഫോർമാറ്റിലുള്ള സമയം: എംഎം, ഉദാഹരണത്തിന് 14: 00-18: 00

ഒരു ഉദാഹരണമായി: ആഴ്ചയിലെ ഏത് ദിവസവും ഇൻപുട്ടിനെ വൈകുന്നേരങ്ങളിൽ പരിമിതപ്പെടുത്തേണ്ടതുണ്ട്, 19 മുതൽ 21 മണിക്കൂർ വരെ. ഈ സാഹചര്യത്തിൽ, ഞങ്ങൾ കമാൻഡ് ഉപയോഗിക്കുന്നു
നെറ്റ് ഉപയോക്താവ് റിമോണ്ട്ക / സമയം: എം-എസ്, 19: 00-21: 00
ഉദാഹരണത്തിന്, നമുക്ക് നിരവധി ശ്രേണികൾ സജ്ജീകരിക്കേണ്ടതുണ്ടെങ്കിൽ, പ്രവേശനം തിങ്കളാഴ്ച മുതൽ വെള്ളി വരെ 19 മുതൽ 21 വരെയും ഞായറാഴ്ച മുതൽ ഞായറാഴ്ച വരെയും സാധ്യമാണ്, കൂടാതെ 7 മുതൽ 21 മണിക്കൂർ വരെ, കമാൻഡ് ഇനിപ്പറയുന്ന രീതിയിൽ എഴുതാം:
നെറ്റ് ഉപയോക്താവ് റിമോണ്ട്ക / സമയം: എം-എഫ്, 19: 00-21: 00; എസ്യു, 07: 00-21: 00
നിങ്ങൾ സമയം നൽകുമ്പോൾ, അനുവദനീയമായ കമാൻഡിൽ നിന്ന് വ്യത്യസ്തമായി, ഉപയോക്താവ് ഒരു സന്ദേശം കാണും "നിങ്ങളുടെ അക്ക of ണ്ടിന്റെ നിയന്ത്രണങ്ങൾ കാരണം നിങ്ങൾക്ക് ഇപ്പോൾ ലോഗിൻ ചെയ്യാൻ കഴിയില്ല. പിന്നീട് വീണ്ടും ശ്രമിക്കുക. "
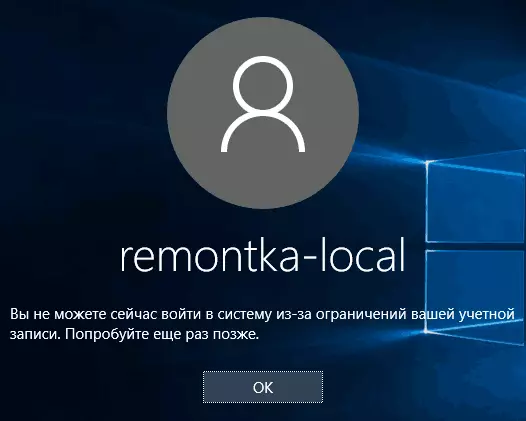
അക്കൗണ്ടിൽ നിന്നുള്ള എല്ലാ നിയന്ത്രണങ്ങളും നീക്കംചെയ്യുന്നതിന്, നെറ്റ് യൂസർ_നാമം / സമയം ഉപയോഗിക്കുക: അഡ്മിനിസ്ട്രേറ്ററിനുവേണ്ടി കമാൻഡ് ലൈനിലെ എല്ലാം.
വിൻഡോസ് 10 നിയന്ത്രിക്കുന്നതിന് പാർന്തൽ നിയന്ത്രണം ഇല്ലാതെ ഒരു നിശ്ചിത സമയത്ത് വിൻഡോസിലെ ലോഗിൻ എങ്ങനെ നിരോധിക്കാം എന്നതിന്റെ എല്ലാ കാര്യങ്ങളും. വിൻഡോസ് 10 ഉപയോക്താവ് (കിയോസ്ക് മോഡ്) പ്രവർത്തിപ്പിക്കാൻ കഴിയുന്ന ഒരു അപ്ലിക്കേഷൻ മാത്രം ഇൻസ്റ്റാൾ ചെയ്യുക എന്നതാണ് മറ്റൊരു രസകരമായ അവസരം.
പൂർത്തിയാകുമ്പോൾ, നിങ്ങൾ ഇൻസ്റ്റാൾ ചെയ്യുന്ന ഉപയോക്താവ് ഈ നിയന്ത്രണങ്ങൾ ആവശ്യമെങ്കിൽ വേണ്ടത്ര ബുദ്ധിമാനാണ്, ശരിയായ ചോദ്യങ്ങൾ ചോദിക്കാൻ കഴിയും, ഒരു കമ്പ്യൂട്ടർ ഉപയോഗിക്കുന്നതിന് അദ്ദേഹത്തിന് ഒരു വഴി കണ്ടെത്താൻ കഴിയും. ഹോം കമ്പ്യൂട്ടറുകളിൽ ഇത്തരത്തിലുള്ള വിലക്കയറുകളുടെ ഏതെങ്കിലും രീതികൾക്ക് ഇത് ബാധകമാണ് - പാസ്വേഡുകൾ, രക്ഷാകർതൃ നിയന്ത്രണ പരിപാടികൾ, ഇതുപോലെ.
