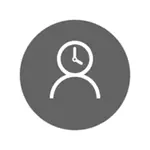
लेकिन साथ ही, निर्दिष्ट सीमाओं को केवल माइक्रोसॉफ्ट खाते के लिए कॉन्फ़िगर किया जा सकता है, न कि स्थानीय खाते के लिए। और एक और विस्तार से: विंडोज 10 अभिभावकीय नियंत्रण कार्यों की जांच करते समय, यह पाया गया है कि यदि आप एक नियंत्रित बाल खाते के अंतर्गत जाते हैं, और इसमें - खाता सेटिंग्स में और माइक्रोसॉफ्ट खाते के बजाय स्थानीय खाते को सक्षम करते हैं, तो माता-पिता नियंत्रण कार्यों को रोकना काम। यह भी देखें: यदि कोई पासवर्ड अनुमान लगाने की कोशिश करता है तो विंडोज 10 को कैसे ब्लॉक करें।
इस मैनुअल में, कमांड लाइन का उपयोग करके स्थानीय खाते के लिए विंडोज 10 के साथ कंप्यूटर का उपयोग करने के लिए समय को कैसे सीमित करें। एक ही प्रोग्राम निष्पादन को निषिद्ध करने या कुछ साइटों पर जाने के लिए (साथ ही उन पर एक रिपोर्ट प्राप्त करें) यह विधि काम नहीं करेगी, यह माता-पिता नियंत्रण, तृतीय-पक्ष सॉफ़्टवेयर और सिस्टम के कुछ अंतर्निहित माध्यमों का उपयोग करके किया जा सकता है। अवरुद्ध करने वाली साइटों और चलाने वाले कार्यक्रमों के विषय पर, सामग्री उपयोगी हो सकती है कि वेबसाइट, एक स्थानीय समूह नीति संपादक के लिए एक स्थानीय समूह नीति संपादक (इस आलेख में, व्यक्तिगत कार्यक्रमों के कार्यान्वयन को एक उदाहरण के रूप में प्रतिबंधित किया गया है)।
स्थानीय खाता विंडोज 10 के लिए कार्य समय के प्रतिबंध स्थापित करना
शुरू करने के लिए, आपको एक स्थानीय उपयोगकर्ता खाता (व्यवस्थापक नहीं) की आवश्यकता होगी जिसके लिए प्रतिबंध स्थापित किए जाएंगे। इसे निम्नानुसार बनाना संभव है:
- प्रारंभ - पैरामीटर - खाते - परिवार और अन्य उपयोगकर्ता।
- "अन्य उपयोगकर्ता" अनुभाग में, "इस कंप्यूटर पर उपयोगकर्ता जोड़ें" पर क्लिक करें।
- मेल एड्रेस विंडो में, "मेरे पास इस व्यक्ति को दर्ज करने के लिए डेटा नहीं है।"
- अगली विंडो में, "Microsost खाते के उपयोगकर्ता जोड़ें" पर क्लिक करें।
- उपयोगकर्ता की जानकारी भरें।
सीमा सेटिंग्स को व्यवस्थापक अधिकारों के साथ एक खाते से निष्पादित करने की आवश्यकता होती है, व्यवस्थापक की ओर से कमांड लाइन चलाना (आप इसे "स्टार्ट" बटन पर राइट क्लिक मेनू के माध्यम से कर सकते हैं)।
जब उपयोगकर्ता विंडोज 10 को निम्नानुसार दर्ज कर सकता है तो उस आदेश का उपयोग किया जाता है:
नेट उपयोगकर्ता USER_NAME / समय: दिन, समय
इस टीम में:
- उपयोगकर्ता नाम - Windows 10 उपयोगकर्ता खाते का नाम जिसके लिए प्रतिबंध स्थापित किए गए हैं।
- सप्ताह के दिन या दिन (या रेंज), जिसमें आप जा सकते हैं। अंग्रेजी कटौती का उपयोग किया जाता है (या उनके पूर्ण नाम): एम, टी, डब्ल्यू, वें, एफ, एस, सु (सोमवार - रविवार, क्रमशः)।
- समय - सीसी के प्रारूप में समय की सीमा: एमएम, उदाहरण के लिए 14: 00-18: 00

उदाहरण के तौर पर: आपको रेमोंटका के लिए 1 9 से 21 घंटे तक केवल सप्ताह के किसी भी दिन इनपुट को सीमित करने की आवश्यकता है। इस मामले में, हम कमांड का उपयोग करते हैं
नेट उपयोगकर्ता रिमोंटका / समय: एम-सु, 1 9: 00-21: 00
अगर हमें कई श्रेणियों को सेट करने की ज़रूरत है, उदाहरण के लिए, प्रवेश सोमवार से शुक्रवार से 1 9 से 21 तक और रविवार को - 7 बजे से 21 घंटे तक, कमांड को निम्नानुसार लिखा जा सकता है:
नेट उपयोगकर्ता रिमोंटका / समय: एम-एफ, 1 9: 00-21: 00; सु, 07: 00-21: 00
जब आप समय दर्ज करते हैं, तो अनुमत कमांड से अलग, उपयोगकर्ता एक संदेश देखेंगे "अब आप अपने खाते के प्रतिबंधों के कारण लॉग इन नहीं कर सकते हैं। बाद में पुन: प्रयास। "
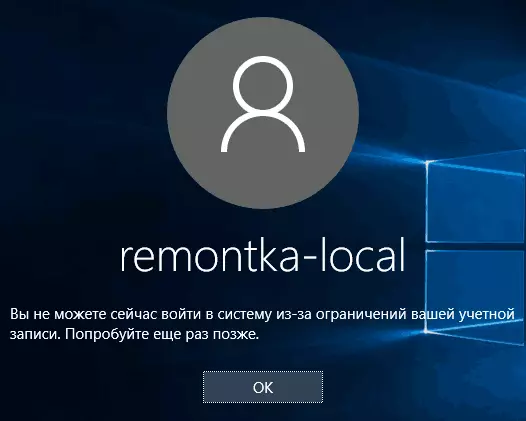
खाते से सभी प्रतिबंधों को हटाने के लिए, नेट उपयोगकर्ता कमांड USER_NAME / समय का उपयोग करें: सभी व्यवस्थापक की ओर से कमांड लाइन पर।
यहां, शायद, विंडोज़ को नियंत्रित करने के लिए माता-पिता के नियंत्रण के बिना एक निश्चित समय पर विंडोज़ में लॉगिन को कैसे रोकें। एक और दिलचस्प अवसर केवल एक एप्लिकेशन को स्थापित करना है जिसे आप विंडोज 10 उपयोगकर्ता (कियोस्क मोड) चला सकते हैं।
पूरा होने में, मैं ध्यान दूंगा कि यदि आप इन प्रतिबंधों को स्थापित करते हैं तो उपयोगकर्ता पर्याप्त बुद्धिमान हैं और Google को सही प्रश्न पूछने में सक्षम हैं, तो वह कंप्यूटर का उपयोग करने का एक तरीका ढूंढ पाएगा। यह होम कंप्यूटर पर इस तरह के प्रतिबंधों के लगभग किसी भी तरीके पर लागू होता है - पासवर्ड, अभिभावकीय नियंत्रण कार्यक्रम और इसी तरह।
