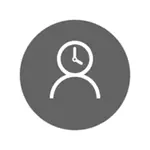
Però, al mateix temps, les limitacions especificades només es poden configurar per al compte de Microsoft, i no per al compte local. I un detall més: quan es comprova les funcions de control parental de Windows 10, ha trobat que si es troba sota un compte de nen controlat i en informàtica, a la configuració del compte i habilitar un compte local en comptes de Microsoft Compte, les funcions de control parental. treballar. Vegeu també: Com bloquejar Windows 10 si algú intenta endevinar la contrasenya.
En aquest manual, com limitar el temps per utilitzar l'ordinador amb Windows 10 per al compte local mitjançant la línia d'ordres. Per prohibir la mateixa execució del programa o visitar determinats llocs (així com rebre un informe sobre ells) Aquest mètode no funcionarà, això es pot fer mitjançant el control parental, el programari de tercers i alguns mitjans integrats del sistema. En matèria de bloqueig de llocs i programes de funcionament, els materials poden ser útils com bloquejar un lloc web, un editor de polítiques de grup local per a principiants (en aquest article, la implementació de programes individuals està prohibida com a exemple).
Instal·lació de les restriccions del temps de treball per al compte local Windows 10
Per començar, necessitareu un compte d'usuari local (no administrador) per al qual s'establiran les restriccions. És possible crear-lo de la manera següent:
- Inici - Paràmetres - Comptes - Família i altres usuaris.
- A la secció "Altres usuaris", feu clic a "Afegeix usuari a aquest ordinador".
- A la finestra d'adreça de correu electrònic, feu clic a "No tinc dades per entrar a aquesta persona".
- A la finestra següent, feu clic a "Afegeix usuari sense compte de Microsoft".
- Empleneu la informació de l'usuari.
Els propis paràmetres límit s'han de realitzar des d'un compte amb drets d'administrador, executant la línia d'ordres en nom de l'administrador (podeu fer-ho a través del menú de clic dret al botó "Inici").
L'ordre utilitzada per establir l'hora en què l'usuari pot introduir Windows 10 de la següent manera:
Usuari de l'usuari net / hora: dia, hora
En aquest equip:
- Nom d'usuari: el nom del compte d'usuari de Windows 10 per al qual s'estableixen les restriccions.
- Dia - dia o dies de la setmana (o rang), en què podeu anar. S'utilitzen talls en anglès (o els seus noms complets): M, T, W, Th, F, S, Su (dilluns - diumenge, respectivament).
- Temps: rang de temps en el format de CC: MM, per exemple 14: 00-18: 00

A tall d'exemple: cal limitar l'entrada de qualsevol dia de la setmana només a les tardes, de 19 a 21 hores per Remontka. En aquest cas, fem servir l'ordre
Net Usuari Remontka / Hora: M-Su, 19: 00-21: 00
Si necessitem establir diversos rangs, per exemple, l'entrada és possible de dilluns a divendres de 19 a 21, i el diumenge - de 7 a 21 hores, l'ordre es pot escriure de la manera següent:
Impost net Remontka / Hora: M-F, 19: 00-21: 00; Su, 07: 00-21: 00
A l'entrar en el temps, diferent de la comanda permès, l'usuari veurà un missatge "No es pot ara entrar a causa de les restriccions del seu compte. Torna-ho a provar més tard. "
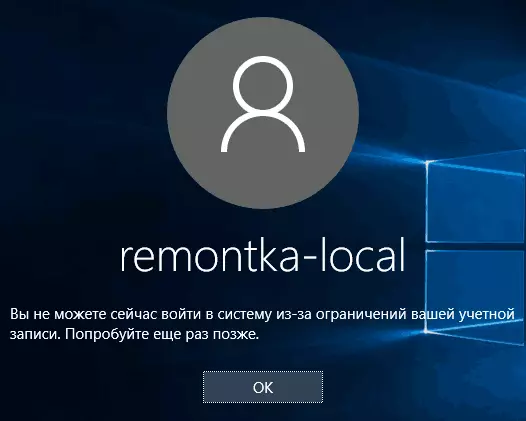
Per tal d'eliminar totes les restriccions del compte, utilitzeu l'ordre d'usuari de la xarxa d'usuari / hora: tot a la línia d'ordres en nom de l'administrador.
Aquí, potser, sobretot en la forma de prohibir l'entrada a Windows en un moment determinat i sense control dels pares per controlar el Windows 10. Una altra possibilitat interessant és la instal·lació d'una sola aplicació que pot executar el 10 usuari (Mode de pantalla completa) de Windows.
En finalitzar, notaré que si l'usuari per al qual instal·leu aquestes restriccions és prou intel·ligent i és capaç de fer les preguntes correctes Google, serà capaç de trobar una manera d'utilitzar un ordinador. Això s'aplica a gairebé qualsevol mètode d'aquest tipus de prohibicions als ordinadors domèstics: contrasenyes, programes de control parental i similars.
