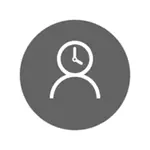
Pero ao mesmo tempo, as limitacións especificadas só se poden configurar para a conta de Microsoft e non para a conta local. E un detalle máis: ao comprobar as funcións de control parental de Windows 10, descubriu que se está baixo unha conta de neno controlada e nel - na configuración da conta e habilita unha conta local en vez de Microsoft, as funcións de control parental cesan traballo. Vexa tamén: Como bloquear Windows 10 Se alguén intenta adiviñar o contrasinal.
Neste manual, como limitar o tempo para usar a computadora con Windows 10 para a conta local usando a liña de comandos. Para prohibir a mesma execución do programa ou visitar certos sitios (así como recibir un informe sobre eles) este método non funcionará, isto pódese facer usando o control parental, o software de terceiros e algúns medios integrados do sistema. Sobre o tema de sitios de bloqueo e programas de execución, os materiais poden ser útiles como bloquear un sitio web, un editor de políticas de grupo local para principiantes (neste artigo, a implementación de programas individuais está prohibida como exemplo).
Instalación das restricións do tempo de traballo para a conta local Windows 10
Para comezar, necesitarás unha conta de usuario local (non administradora) para a que se establecerán as restricións. É posible crealo do seguinte xeito:
- Inicio - Parámetros - Contas - Familia e outros usuarios.
- Na sección "Outros usuarios", faga clic en "Engadir usuario a esta computadora".
- Na xanela de enderezo de correo, faga clic en "Non teño datos para entrar nesta persoa".
- Na seguinte fiestra, faga clic en "Engadir usuario sen a conta de Microsoft".
- Encha a información do usuario.
A configuración do límite propios están obrigados a realizar desde unha conta con dereitos de administrador, executando a liña de comandos en nome do administrador (pode facelo a través do menú de clic dereito no botón "Inicio").
O comando usado para configurar o tempo cando o usuario pode introducir Windows 10 do seguinte xeito:
Usuario neto user_name / hora: día, tempo
Neste equipo:
- Nome de usuario: o nome da conta de usuario de Windows 10 para a que se establecen as restricións.
- Día - día ou días da semana (ou rango), en que pode ir. Utilízanse cortes en inglés (ou os seus nomes completos): m, t, w, th, f, s, su (luns - domingo, respectivamente).
- Tempo - Rango de tempo no formato de CC: MM, por exemplo 14: 00-18: 00

Como exemplo: ten que limitar a entrada por calquera día da semana só á noite, de 19 a 21 horas para a Remontka. Neste caso, usamos o comando
Usuario neto remontka / hora: m-su, 19: 00-21: 00
Se necesitamos establecer varios intervalos, por exemplo, a entrada é posible desde o luns a venres de 19 a 21 e o domingo, de 7 a 21 horas, o comando pode ser escrito do seguinte xeito:
Usuario neto remontka / hora: M-F, 19: 00-21: 00; su, 07: 00-21: 00
Cando introduza o tempo, diferente do comando permitido, o usuario verá unha mensaxe "Non pode agora iniciar sesión debido a restricións á súa conta. Téntao de novo máis tarde. "
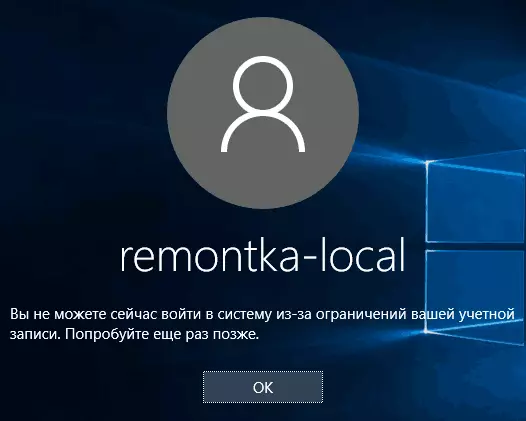
Para eliminar todas as restricións da conta, use o comando de usuario neto User_name / hora: todo na liña de comandos en nome do administrador.
Aquí, quizais, todo sobre como prohibir o inicio de sesión en Windows nun determinado momento sen control parental para controlar Windows 10. Outra oportunidade interesante é instalar só unha aplicación que pode executar o usuario de Windows 10 (KIOSK MODE).
Na conclusión, vou notar que se o usuario para o que instala estas restricións son suficientemente intelixentes e é capaz de facer as preguntas correctas de Google, poderá atopar unha forma de usar unha computadora. Isto aplícase a case todos os métodos deste tipo de prohibicións nos computadores domésticos: contrasinais, programas de control parental e similares.
