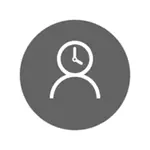
Hkrati pa lahko določene omejitve konfigurirate samo za Microsoftov račun in ne za lokalni račun. In še en podrobnosti: Pri preverjanju funkcij Starševskega nadzora Windows 10 je ugotovljeno, da če greste pod kontroliranim računom otrok, in v njem - na nastavitvah računa in omogočite lokalni račun namesto Microsoftovega računa, funkcije starševskega nadzora prenehajo delo. Glejte tudi: Kako blokirati Windows 10, če nekdo poskuša uganiti geslo.
V tem priročniku, kako omejiti čas za uporabo računalnika z operacijskim sistemom Windows 10 za lokalni račun z uporabo ukazne vrstice. Za prepoved istega izvajanja programa ali obisk nekaterih spletnih mest (kot tudi prejme poročilo o njih) ta metoda ne bo delovala, to je mogoče storiti z uporabo starševskega nadzora, programske opreme tretjih oseb in nekaj vgrajenih sredstev sistema. Na področju blokiranja spletnih mest in tekočih programov je materialov koristen, kako blokirati spletno stran, ureditev lokalne skupine za začetnike (v tem članku, je izvajanje posameznih programov prepovedano kot primer).
Namestitev omejitev delovnega časa za lokalne račune Windows 10
Za začetek boste potrebovali lokalni uporabniški račun (ne skrbnik), za katerega bodo določene omejitve. Možno je ustvariti na naslednji način:
- Start - Parametri - Računi - Družinski in drugi uporabniki.
- V razdelku »Drugi uporabniki« kliknite »Dodaj uporabnika v ta računalnik«.
- V oknu poštnega naslova kliknite »Nimam podatkov za vstop v to osebo.«
- V naslednjem oknu kliknite »Dodaj uporabnika brez Microsoftovega računa«.
- Izpolnite informacije o uporabniku.
Omejitvene nastavitve morajo izvesti iz računa s skrbniškimi pravicami, ki izvajajo ukazno vrstico v imenu skrbnika (to lahko storite skozi meni z desnim klikom na gumb »Start«).
Ukaz, ki se uporablja za nastavitev časa, ko lahko uporabnik vnese Windows 10, kot sledi:
Net uporabnik user_name / čas: dan, čas
V tej ekipi:
- Uporabniško ime - ime uporabniškega računa Windows 10, za katerega imajo omejitve.
- Dan ali dni v tednu (ali razponu), v katerem lahko greš. Uporabljajo se angleški kosi (ali njihova polna imena): M, T, W, TH, F, S, SU (ponedeljek - nedelja, oziroma).
- Čas - obseg časa v obliki CC: mm, na primer 14: 00-18: 00

Kot primer: Vnos morate omejiti po katerem koli dnevu v tednu samo ob večerih, od 19 do 21 ur za Remonko. V tem primeru uporabljamo ukaz
Net uporabnik Remontka / Time: M-SU, 19: 00-21: 00
Če moramo nastaviti več razponov, na primer, je vhod možen od ponedeljka do petka od 19 do 21, v nedeljo - od 7. do 21. ure, lahko ukaz napisal na naslednji način:
Net uporabnik Remontka / Time: M-F, 19: 00-21: 00; SU, 07: 00-21: 00
Ko vnesete čas, se razlikuje od dovoljenega ukaza, bo uporabnik videl sporočilo "Ne morete se zdaj prijaviti zaradi omejitev vašega računa. Poskusi znova kasneje. "
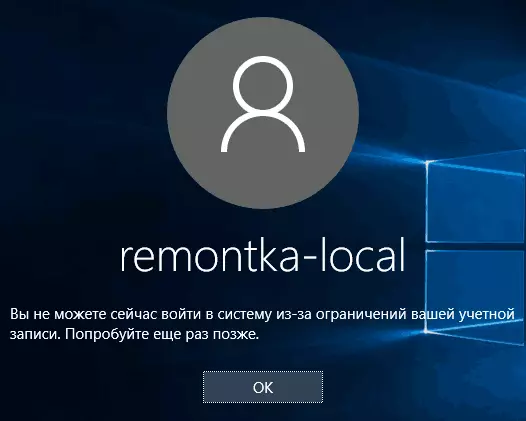
Da bi odstranili vse omejitve iz računa, uporabite ukaz neto uporabnik user_name / čas: vse na ukazni vrstici v imenu upravitelja.
Tukaj, morda vse o tem, kako prepovedati prijavo v sistemu Windows ob določenem času brez starševskega nadzora za nadzor okna 10. Druga zanimiva priložnost je namestiti samo eno aplikacijo, ki jo lahko zaženete uporabnika Windows 10 (Kiosk način).
V zaključku bom opozoril, da če je uporabnik, za katerega namestite te omejitve, dovolj inteligentni in je sposoben vprašati prava vprašanja Google, bo lahko našel način uporabe računalnika. To velja za skoraj vse metode te vrste prepovedi doma računalnikov - gesla, programe starševskega nadzora in podobno.
