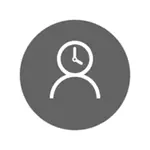
Sed samtempe, la specifitaj limoj povas esti agorditaj nur por la Microsoft-konto, kaj ne por la loka konto. Kaj unu pli detalo: kiam kontrolanta la fenestrojn 10 gepatrajn kontrolajn funkciojn, ĝi trovis, ke se vi iras sub kontrolitan infanan konton, kaj en ĝi - en la konta agordo kaj ebligi lokan konton anstataŭ Microsoft-konto, gepatraj kontroloj ĉesas Laboro. Vidu ankaŭ: Kiel bloki Vindozon 10 se iu provas diveni la pasvorton.
En ĉi tiu manlibro, kiel limigi la tempon por uzi la komputilon per Vindozo 10 por la loka konto uzante la komandlinion. Por malpermesi la saman programan ekzekuton aŭ viziti iujn lokojn (kaj ankaŭ ricevi raporton pri ili) Ĉi tiu metodo ne funkcios, ĉi tio povas esti farita per gepatra kontrolo, triaj programoj, kaj iuj enmetitaj per la sistemo. Pri la temo de blokado de lokoj kaj kurantaj programoj, materialoj povas esti utilaj kiel bloki retejon, loka grupa politiko-redaktilo por komencantoj (en ĉi tiu artikolo, la efektivigo de individuaj programoj estas malpermesita kiel ekzemplo).
Instali la restriktojn de labortempo por loka konto Windows 10
Por komenci, vi bezonos lokan konton (ne administranto) por kiu restriktoj estos establitaj. Eblas krei ĝin jene:
- Komenco - Parametroj - Kontoj - Familio kaj aliaj uzantoj.
- En la sekcio "Aliaj Uzantoj", alklaku "Aldoni uzanton al ĉi tiu komputilo".
- En la fenestro de la retpoŝta adreso, alklaku "Mi ne havas datumojn por eniri ĉi tiun personon."
- En la sekva fenestro, alklaku "Aldoni uzanton sen Microsoft-konto".
- Plenigu informojn pri uzanto.
La limaj agordoj mem devas plenumi de konto kun administraj rajtoj, funkciigi la komandlinion nome de la administranto (vi povas fari ĝin per la dekstra klako menuo en la "Komenca" butono).
La komando uzata por agordi la tempon kiam la uzanto povas eniri Vindozon 10 jene:
Neta Uzanto-Uzanto-nomo / Tempo: Tago, Tempo
En ĉi tiu teamo:
- Uzulnomo - la nomo de la konto de uzanto Windows 10 por kiu la restriktoj estas establitaj.
- Tago - tago aŭ tagoj de la semajno (aŭ gamo), en kiu vi povas iri. Anglaj tranĉoj estas uzataj (aŭ iliaj plenaj nomoj): m, t, w, th, f, s, su (lundo - dimanĉo, respektive).
- Tempo - Tempo de tempo en la formato de CC: Mm, ekzemple 14: 00-18: 00

Kiel ekzemplo: vi devas limigi la enigon per iu ajn tago de la semajno nur vespere, de 19 ĝis 21 horoj por Remontka. En ĉi tiu kazo, ni uzas la komandon
Pura Uzanto Remontka / Tempo: M-Su, 19: 00-21: 00
Se ni bezonas agordi plurajn teritoriojn, ekzemple, la enirejo eblas de lundo ĝis vendredo de 19 ĝis 21, kaj dimanĉe - de 7 am ĝis 21 horoj, la komando povas esti skribita jene:
Pura Uzanto Remontka / Tempo: M-F, 19: 00-21: 00; SU, 07: 00-21: 00
Kiam vi eniras la tempon, malsama de la permesita komando, la uzanto vidos mesaĝon "Vi ne povas nun ensaluti pro restriktoj de via konto. Provu denove poste. "
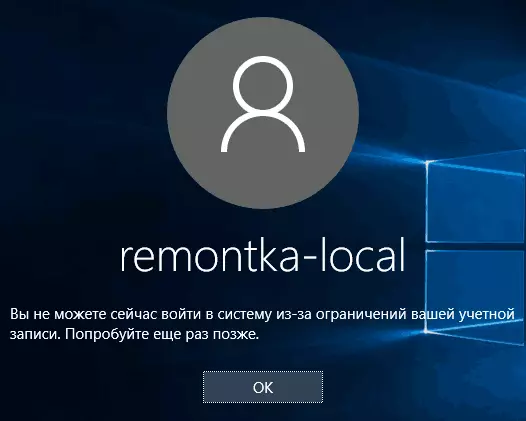
Por forigi ĉiujn restriktojn de la konto, uzu la retan uzantan komandon Uzanto-nomo / tempo: ĉio sur la komandlinio nome de la administranto.
Ĉi tie, eble, ĉio pri kiel malpermesi la ensaluton en Vindozo je certa tempo sen gepatra kontrolo por kontroli Windows 10. Alia interesa ŝanco estas instali nur unu aplikaĵon, kiun vi povas funkciigi la Vindozan Uzanton (KIOSK-reĝimo).
En kompletigo, mi rimarkos, ke se la uzanto por kiu vi instalas ĉi tiujn restriktojn estas sufiĉe inteligentaj kaj kapablas demandi la ĝustajn demandojn de Google, li povos trovi manieron uzi komputilon. Ĉi tio validas por preskaŭ ĉiuj metodoj de ĉi tiu speco de malpermesoj ĉe hejmaj komputiloj - Pasvortoj, Parentation Control programoj kaj similaj.
