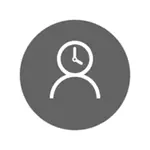
परंतु त्याच वेळी, विशिष्ट मर्यादा केवळ मायक्रोसॉफ्ट खात्यासाठी कॉन्फिगर केल्या जाऊ शकतात, आणि स्थानिक खात्यासाठी नाही. आणि आणखी एक तपशील: विंडोज 10 पॅरेंटल कंट्रोल फंक्शन तपासताना, आपण नियंत्रित बाल खात्यात जात असल्यास आणि त्यात - खाते सेटिंग्जमध्ये आणि Microsoft खात्याच्या ऐवजी स्थानिक खाते सक्षम करा, पालक नियंत्रण फंक्शन्स थांबतात काम. हे देखील पहा: कोणीतरी संकेतशब्द अंदाज करण्याचा प्रयत्न करीत असल्यास विंडोज 10 कसे अवरोधित करावे.
या मॅन्युअलमध्ये कमांड लाइन वापरून स्थानिक खात्यासाठी विंडोज 10 सह संगणक वापरण्याची वेळ कशी मर्यादित करावी. त्याच प्रोग्रामची अंमलबजावणी किंवा विशिष्ट साइट्सना भेट देणे किंवा विशिष्ट साइटवर जाणे प्रतिबंधित करणे ही पद्धत कार्य करणार नाही, हे पॅरेंटल कंट्रोल, थर्ड-पार्टी सॉफ्टवेअर आणि सिस्टमच्या काही अंगभूत माध्यमांचा वापर करून केले जाऊ शकते. साइट्स आणि चालू असलेल्या प्रोग्रामच्या विषयावर, सामग्री कशी अवरोधित करणे, प्रारंभिकांसाठी स्थानिक गट धोरण संपादक (या लेखात, वैयक्तिक प्रोग्रामचे अंमलबजावणी एक उदाहरण म्हणून प्रतिबंधित आहे).
विंडोज 10 साठी कामाच्या वेळेचे निर्बंध स्थापित करणे
प्रारंभ करण्यासाठी, आपल्याला स्थानिक वापरकर्ता खाते (प्रशासकीय नाही) आवश्यक असेल ज्यासाठी निर्बंध स्थापित केले जातील. खालीलप्रमाणे ते तयार करणे शक्य आहे:
- प्रारंभ - पॅरामीटर्स - खाती - कुटुंब आणि इतर वापरकर्ते.
- "इतर वापरकर्ते" विभागात, "या संगणकावर वापरकर्ता जोडा" क्लिक करा.
- मेल पत्ता विंडोमध्ये, "मला या व्यक्तीस प्रविष्ट करण्यासाठी डेटा नाही" क्लिक करा.
- पुढील विंडोमध्ये, "मायक्रोसॉफ्ट अकाउंटशिवाय वापरकर्ता जोडा" क्लिक करा.
- वापरकर्ता माहिती भरा.
मर्यादा सेटिंग्ज स्वत: ला प्रशासक अधिकार असलेल्या खात्यातून कार्य करणे आवश्यक आहे, प्रशासकाच्या वतीने कमांड लाइन चालवणे (आपण "प्रारंभ" बटणावर उजवे क्लिक मेनूद्वारे ते करू शकता).
वापरकर्त्याने खालीलप्रमाणे विंडोज 10 प्रविष्ट करू शकता तेव्हा वेळ सेट करण्यासाठी वापरलेल्या आज्ञापत्र:
नेट वापरकर्ता user_name / वेळ: दिवस, वेळ
या संघात:
- वापरकर्तानाव - विंडोज 10 वापरकर्ता खात्याचे नाव ज्यासाठी निर्बंध स्थापित केले जातात.
- दिवस - आठवड्याचे दिवस किंवा दिवस (किंवा श्रेणी), ज्यामध्ये आपण जाऊ शकता. इंग्रजी कट वापरल्या जातात (किंवा त्यांचे पूर्ण नावे): एम, टी, डब्ल्यू, टी, एफ, एस, एस. (सोमवार - रविवार).
- वेळ - सीसीच्या स्वरूपात वेळेची श्रेणी: एमएम, उदाहरणार्थ 14: 00-18: 00

उदाहरण म्हणून: आपण रेमोंटका साठी 19 ते 21 तासांपर्यंत संध्याकाळी केवळ आठवड्याच्या कोणत्याही दिवशी इनपुट मर्यादित करणे आवश्यक आहे. या प्रकरणात आम्ही कमांड वापरतो
नेट यूजर रेमोंटका / वेळ: एम-एसयू, 1 9: 00-21: 00
जर आपल्याला अनेक श्रेणी निश्चित करण्याची गरज असेल तर, प्रवेशद्वार, सोमवार ते शुक्रवार पर्यंत 19 ते 21 पर्यंत आणि रविवारी - सकाळी 7 ते 21 ते 21 तास, आज्ञा खालीलप्रमाणे लिहिली जाऊ शकते:
नेट यूजर रेमोंटका / वेळ: एम-एफ, 1 9: 00-21: 00; एसयू, 07: 00-21: 00
जेव्हा आपण वेळ प्रविष्ट करता तेव्हा अनुमती दिलेल्या कमांडपेक्षा भिन्नता, वापरकर्त्यास एक संदेश दिसेल "आपण आपल्या खात्याच्या निर्बंधांमुळे लॉग इन करू शकत नाही. पुन्हा प्रयत्न करा. "
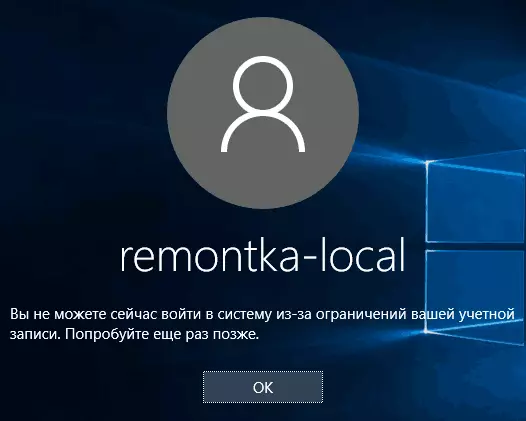
खात्यातून सर्व निर्बंध काढून टाकण्यासाठी, नेट वापरकर्ता कमांड वापरा user_name / वेळ वापरा: प्रशासकाच्या वतीने सर्व कमांड लाइनवर.
येथे, विंडोजमध्ये लॉग इनमध्ये लॉग इन करा विंडोज 10 नियंत्रित करण्यासाठी पॅरेंटल कंट्रोलशिवाय एखाद्या विशिष्ट वेळी लॉग इन कसे करावे याबद्दल आणखी एक मनोरंजक संधी आहे जी आपण विंडोज 10 वापरकर्ता (कियोस्क मोड) चालवू शकता.
पूर्ण झाल्यास, मी लक्षात ठेवू शकेन की जर आपण या निर्बंधांना पुरेसे बुद्धिमान आहे आणि Google ला योग्य प्रश्न विचारण्यास सक्षम असेल तर तो संगणक वापरण्याचा मार्ग शोधण्यास सक्षम असेल. हे मुख्य संगणक - संकेतशब्द, पालक नियंत्रण कार्यक्रम आणि आवडीच्या कोणत्याही प्रकारच्या कोणत्याही पद्धतींवर लागू होते.
