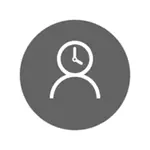
Ancak aynı zamanda, belirtilen sınırlamalar yalnızca Microsoft Hesap için ve yerel hesap için yapılamaz. Ve bir detay daha: Windows 10 Ebeveyn Kontrolü işlevlerini kontrol ederken, kontrollü bir çocuk hesabı altına girerseniz, hesap ayarlarında ve Microsoft hesabı yerine yerel bir hesabı etkinleştirirken, ebeveyn kontrol fonksiyonları sona erer İş. Ayrıca bakınız: Birisi şifreyi tahmin etmeye çalışırsa, Windows 10'ı nasıl engellenir.
Bu kılavuzda, komut satırını kullanarak bilgisayarı Windows 10 ile birlikte kullanma süresini nasıl sınırlandırın. Aynı programın yürütülmesini yasaklamak veya belirli siteleri ziyaret etmek için (yanı sıra onlar hakkında bir rapor almanın yanı sıra) bu yöntem çalışmaz, bu ebeveyn kontrolü, üçüncü taraf yazılımı ve bazı yerleşik araçları kullanılarak yapılabilir. Engelleme alanları ve çalışma programları konusundaki malzemeler, yeni başlayanlar için yerel bir grup politika editörü olan bir web sitesinin nasıl bloke edileceği konusunda faydalı olabilir (bu makalede, bireysel programların uygulanması örnek olarak yasaktır).
Yerel hesap için çalışma süresinin kısıtlamalarını takma Windows 10
Başlamak için, kısıtlamaların kurulacağı için yerel bir kullanıcı hesabına (yönetici değil) ihtiyacınız olacaktır. Aşağıdaki gibi oluşturmak mümkündür:
- Başlangıç - Parametreler - Hesaplar - Aile ve diğer kullanıcılar.
- "Diğer Kullanıcılar" bölümünde, "Bu bilgisayara kullanıcı ekle" yi tıklayın.
- Posta adres penceresinde, "Bu kişiye girmek için veri yok."
- Bir sonraki pencerede, "Microsoft Hesabı Olmadan Kullanıcı Ekle" yi tıklayın.
- Kullanıcı bilgilerini doldurun.
Sınır ayarlarının kendileri, Yönetici haklarına sahip bir hesaptan gerçekleştirilmesi gerekir, Yönetici adına komut satırını çalıştırın ("Başlat" düğmesindeki "Başlat" düğmesini sağ tıklama menüsünden yapabilirsiniz).
Kullanıcının Windows 10'a aşağıdaki gibi girebileceği zaman ayarlamak için kullanılan komut:
NET Kullanıcı user_ ad / Saat: Gün, Zaman
Bu takımda:
- Kullanıcı Adı - Kısıtlamaların kurulduğu Windows 10 kullanıcı hesabının adı.
- GÜN - Gidilebileceğiniz haftanın (veya menzil) gündüz veya günleri. İngilizce kesikleri kullanılır (veya tam adları): M, T, W, TH, F, S, SU (Pazartesi - Pazar günü, sırasıyla).
- Zaman aralığı CC: MM formatında, örneğin 14: 00-18: 00

Örnek olarak: Remontka için 19 ila 21 saat arasında, haftanın haftanın herhangi bir gününe kadar girişi sınırlamanız gerekir. Bu durumda, komutu kullanıyoruz
Net Kullanıcı Remontka / Saat: M -U, 19: 00-21: 00
Örneğin, birkaç çeşit belirlememiz gerekiyorsa, Pazartesiden Cuma'yla 19 - 21'e kadar giriş yapılması mümkündür ve Pazar günü - 7:00 - 21 saat arasında, komut aşağıdaki gibi yazılabilir:
Net Kullanıcı Remontka / Saat: M-F, 19: 00-21: 00; Su, 07: 00-21: 00
Süreyi girdiğinizde, izin verilen komuttan farklı olarak, kullanıcı bir mesaj görür "Hesabınızın kısıtlamaları nedeniyle oturum açamazsınız. Daha sonra tekrar deneyin. "
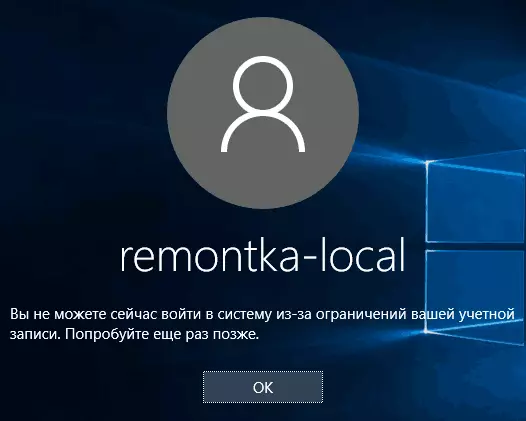
Hesaptaki tüm kısıtlamaları kaldırmak için, Net Kullanıcı Komutanlığı user_ adını / Saatini kullanın: Tümü Yönetici adına komut satırında.
Burada, belki de, Windows'ta Windows'taki oturum açmayı nasıl yasaklayacağınız açıktır. Windows 10'u kontrol etmek için ebeveyn kontrolü olmadan belirli bir zamanda bir başka ilginç fırsat, Windows 10 kullanıcısını (kiosk modunu) çalıştırabilmeniz için yalnızca bir uygulama yüklemektir.
Tamamlandığında, bu kısıtlamaları yüklediğiniz kullanıcı yeterince zeki olduğuna ve Google'ın doğru soruları sorabileceğini, bilgisayar kullanmanın bir yolunu bulabileceğini unutmayın. Bu, evde bilgisayarlarda, ebeveyn kontrol programları ve benzerlerinde bu tür yasakların herhangi bir yöntemi için geçerlidir.
