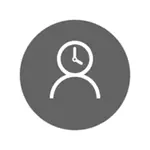
Zároveň však môžu byť zadané obmedzenia nakonfigurované len pre účet spoločnosti Microsoft a nie pre miestny účet. A ešte jeden detail: Pri kontrole funkcií Rodičovskej kontroly systému Windows 10 zistilo, že ak idete pod kontrolovaným detským účtom av ňom - v nastaveniach účtu a povoliť lokálny účet namiesto účtu Microsoftu, funkcie rodičovskej kontroly prestanú práca. Pozri tiež: Ako blokovať Windows 10 Ak sa niekto pokúsi uhádnuť heslo.
V tomto návode, ako obmedziť čas na používanie počítača s Windows 10 pre miestny účet pomocou príkazového riadka. Aby ste zakázali rovnaký vykonanie programu alebo navštíviť určité stránky (ako aj prijatie správy o nich) táto metóda nebudú fungovať, môže sa to urobiť pomocou rodičovskej kontroly, softvéru tretích strán a niektorých vstavaných prostriedkov systému. Na tému blokujúcich stránok a bežiacich programov môžu byť materiály užitočné, ako blokovať webovú stránku, miestneho editora politiky skupiny pre začiatočníkov (v tomto článku, implementácia jednotlivých programov je zakázané ako príklad).
Inštalácia obmedzení pracovného času pre Windows 10
Ak chcete začať, budete potrebovať miestny používateľský účet (nie správca), pre ktoré budú stanovené obmedzenia. Je možné ho vytvoriť takto:
- Štart - Parametre - Účty - rodina a iní používatelia.
- V časti "Ostatní používatelia" kliknite na položku Pridať používateľa k tomuto počítaču ".
- V okne Mail Address, kliknite na tlačidlo "Nemám údaje, ktoré chcete zadať túto osobu."
- V ďalšom okne kliknite na položku Pridať používateľa bez účtu Microsoft ".
- Vyplňte informácie o používateľovi.
Samotné nastavenia limitov sú potrebné na vykonanie účtu s právami administrátora, spustením príkazového riadku v mene administrátora (môžete to urobiť prostredníctvom ponuky Kliknite pravým tlačidlom myši na tlačidlo "Štart").
Príkaz použitý na nastavenie času, kedy môže užívateľ vstúpiť do systému Windows 10 nasledovne:
Net User User_name / Čas: Deň, Čas
V tomto tíme:
- Užívateľské meno - Názov používateľského účtu systému Windows 10, pre ktorý sú stanovené obmedzenia.
- Deň - deň alebo dni v týždni (alebo rozsahu), v ktorom môžete ísť. Používajú sa anglické rezy (alebo ich celé mená): m, t, w, th, f, s, su (pondelok - nedeľa).
- Časový rozsah času vo formáte CC: mm, napríklad 14: 00-18: 00

Ako príklad: musíte obmedziť vstup v každom dni týždňa len vo večerných hodinách, od 19 do 21 hodín pre Remontku. V tomto prípade používame príkaz
Čistý užívateľ Remontka / Čas: M-SU, 19: 00-21: 00
Ak potrebujeme nastaviť niekoľko rozsahov, napríklad vstup je možný od pondelka do piatku od 19 do 21, a v nedeľu - od 7:00 do 21 hodín, môže byť príkaz napísaný takto:
Čistý užívateľ Remontka / Čas: M-F, 19: 00-21: 00; SU, 07: 00-21: 00
Keď zadáte čas, iný od povoleného príkazu, užívateľ uvidí správu "Nemôžete sa teraz prihlásiť v dôsledku obmedzení vášho účtu. Skúste to znova neskôr. "
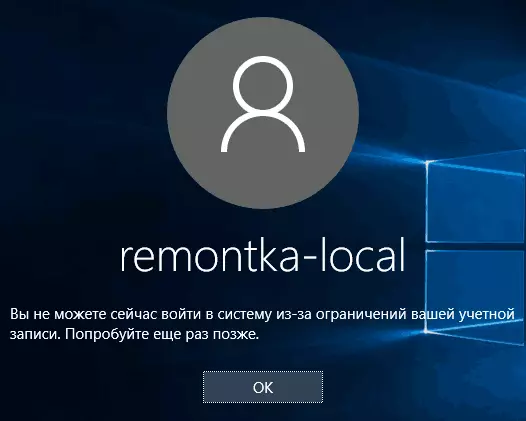
Ak chcete odstrániť všetky obmedzenia z účtu, použite príkaz NET User User User_Name / Time: všetko na príkazovom riadku v mene administrátora.
Tu, možno, snáď, všetko, ako zakázať prihlásenie do Windows v určitom čase bez rodičovskej kontroly na ovládanie okien 10. Ďalšou zaujímavou príležitosťou je inštalácia iba jednu aplikáciu, ktorú môžete spustiť používateľa systému Windows 10 (režim Kiosk).
Po dokončení, budem všimnem, že ak užívateľ, na ktorý nainštalujete tieto obmedzenia, sú dostatočne inteligentné a je schopný požiadať o správne otázky Google, bude schopný nájsť spôsob, ako používať počítač. Týka sa to takmer akýchkoľvek spôsobov tohto druhu zákazov na domácich počítačoch - heslách, programoch rodičovskej kontroly a podobne.
