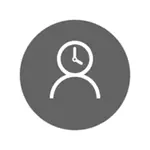
కానీ అదే సమయంలో, పేర్కొన్న పరిమితులు మైక్రోసాఫ్ట్ ఖాతాకు మాత్రమే కాన్ఫిగర్ చేయబడతాయి మరియు స్థానిక ఖాతాకు కాదు. మరియు ఒక మరింత వివరాలు: Windows 10 తల్లిదండ్రుల నియంత్రణ విధులు తనిఖీ చేసినప్పుడు, మీరు ఒక నియంత్రిత పిల్లల ఖాతా కింద వెళ్లి ఉంటే - ఖాతా సెట్టింగులలో మరియు Microsoft ఖాతాకు బదులుగా స్థానిక ఖాతాను ఎనేబుల్ చేసి, తల్లిదండ్రుల నియంత్రణ విధులు ఉపసంహరించుకుంటారు పని. ఇవి కూడా చూడండి: Windows 10 ను బ్లాక్ చేయాలంటే ఎవరైనా పాస్వర్డ్ను ఊహించడం ప్రయత్నిస్తే.
ఈ మాన్యువల్లో, కమాండ్ లైన్ ఉపయోగించి స్థానిక ఖాతా కోసం Windows 10 తో కంప్యూటర్ను ఎలా ఉపయోగించాలి. అదే ప్రోగ్రామ్ అమలును నిషేధించడానికి లేదా కొన్ని సైట్లు (అలాగే వాటిని ఒక నివేదికను స్వీకరించడానికి) నిషేధించడానికి ఈ పద్ధతి పనిచేయదు, ఇది తల్లిదండ్రుల నియంత్రణ, మూడవ-పార్టీ సాఫ్ట్వేర్, మరియు కొన్ని అంతర్నిర్మిత వ్యవస్థను ఉపయోగించి చేయవచ్చు. సైట్లు మరియు నడుస్తున్న కార్యక్రమాలను నిరోధించే అంశంపై, ఒక వెబ్ సైట్ ను బ్లాక్ చేయడం ఎలా ఉపయోగపడుతుంది, ప్రారంభకులకు ఒక స్థానిక సమూహం పాలసీ ఎడిటర్ (ఈ వ్యాసంలో, వ్యక్తిగత కార్యక్రమాల అమలు ఉదాహరణగా నిషేధించబడింది).
స్థానిక ఖాతా Windows 10 కోసం పని సమయం యొక్క పరిమితులను ఇన్స్టాల్ చేస్తోంది
ప్రారంభించడానికి, మీరు పరిమితులు ఏర్పాటు చేయబడే స్థానిక వినియోగదారు ఖాతా (అడ్మినిస్ట్రేటర్ కాదు) అవసరం. దీన్ని ఈ క్రింది విధంగా సృష్టించడం సాధ్యమే:
- ప్రారంభం - పారామితులు - ఖాతాలు - కుటుంబం మరియు ఇతర వినియోగదారులు.
- "ఇతర వినియోగదారులు" విభాగంలో, "ఈ కంప్యూటర్కు వినియోగదారుని జోడించు" క్లిక్ చేయండి.
- మెయిల్ చిరునామా విండోలో, "ఈ వ్యక్తిని నమోదు చేయడానికి నాకు డేటా లేదు."
- తదుపరి విండోలో, "Microsoft ఖాతాను లేకుండా వినియోగదారుని జోడించు" క్లిక్ చేయండి.
- యూజర్ సమాచారం పూరించండి.
పరిమితి సెట్టింగులు అడ్మినిస్ట్రేటర్ హక్కులతో ఒక ఖాతా నుండి నిర్వహించాల్సిన అవసరం ఉంది, అడ్మినిస్ట్రేటర్ తరఫున కమాండ్ లైన్ (మీరు "ప్రారంభ" బటన్పై కుడి క్లిక్ మెను ద్వారా దీన్ని చెయ్యవచ్చు).
ఈ క్రింది విధంగా వినియోగదారుడు విండోస్ 10 ను నమోదు చేయగల సమయాన్ని సెట్ చేయడానికి ఉపయోగించే ఆదేశం:
నికర వాడుకరి user_name / సమయం: రోజు, సమయం
ఈ బృందంలో:
- యూజర్పేరు - విండోస్ 10 వినియోగదారు ఖాతా పేరు పరిమితులు స్థాపించబడతాయి.
- రోజు - రోజు లేదా రోజులు (లేదా పరిధి), మీరు వీటిలో. ఇంగ్లీష్ కట్స్ (లేదా వారి పూర్తి పేర్లు): M, T, W, TH, F, S, SU (సోమవారం - ఆదివారం, వరుసగా).
- సమయం - CC ఫార్మాట్ లో సమయం పరిధి: MM, ఉదాహరణకు 14: 00-18: 00

ఉదాహరణగా: మీరు 19 నుండి 21 గంటల వరకు సాయంత్రం ఏ రోజున ఇన్పుట్ను పరిమితం చేయాలి. ఈ సందర్భంలో, మేము ఆదేశాన్ని ఉపయోగిస్తాము
నికర వాడుకరి remontka / సమయం: m-su, 19: 00-21: 00
ఉదాహరణకు, అనేక పరిధులను సెట్ చేయవలసి ఉంటే, ప్రవేశం సోమవారం నుండి శుక్రవారం వరకు 19 నుండి 21 వరకు మరియు ఆదివారం - 7 గంటల నుండి 21 గంటల వరకు, ఈ ఆదేశం క్రింది విధంగా వ్రాయవచ్చు:
నికర వాడుకరి remontka / సమయం: m-f, 19: 00-21: 00; su, 07: 00-21: 00
మీరు సమయాన్ని ఎంటర్ చేసినప్పుడు, అనుమతించిన ఆదేశం నుండి విభిన్నమైనప్పుడు, వినియోగదారుడు ఒక సందేశాన్ని చూస్తారు "మీ ఖాతా యొక్క పరిమితుల కారణంగా మీరు ఇప్పుడు లాగిన్ చేయలేరు. తరువాత మళ్ళీ ప్రయత్నించండి. "
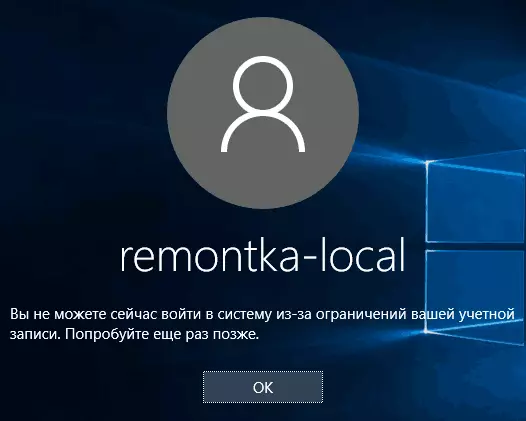
ఖాతా నుండి అన్ని పరిమితులను తొలగించడానికి, నికర వినియోగదారు కమాండ్ user_name / time ను ఉపయోగించండి: నిర్వాహకుడి తరపున కమాండ్ లైన్లో అన్నింటినీ ఉపయోగించండి.
ఇక్కడ, బహుశా, Windows 10 నియంత్రించడానికి తల్లిదండ్రుల నియంత్రణ లేకుండా ఒక నిర్దిష్ట సమయంలో ఒక నిర్దిష్ట సమయంలో ఒక నిర్దిష్ట సమయంలో లాగిన్ నిషేధించాలి. మరొక ఆసక్తికరమైన అవకాశం మీరు Windows 10 యూజర్ (కియోస్క్ మోడ్) అమలు చేసే ఒకే ఒక అప్లికేషన్ ఇన్స్టాల్.
పూర్తయినప్పుడు, మీరు ఈ పరిమితులను ఇన్స్టాల్ చేసే యూజర్ తగినంత తెలివితేటలు మరియు Google సరైన ప్రశ్నలను అడగవచ్చు, అతను ఒక కంప్యూటర్ను ఉపయోగించడానికి ఒక మార్గాన్ని పొందగలుగుతాడని గమనించవచ్చు. ఇది ఇంటి కంప్యూటర్లలో ఈ రకమైన నిషేధాల యొక్క ఏ పద్ధతులకు వర్తిస్తుంది - పాస్వర్డ్లు, తల్లిదండ్రుల నియంత్రణ కార్యక్రమాలు మరియు వంటివి.
