
En af de mest interessante funktioner i Photoshop er at give gennemsigtighedsobjekter. Gennemsigtighed kan anvendes ikke kun til selve objektet, men også til dets fyldning, hvilket efterlader synlige kun lagstile.
Grundlæggende opacitet
Den vigtigste opacitet af det aktive lag er konfigureret i den øverste del af lagnets palæ og måles som en procentdel.
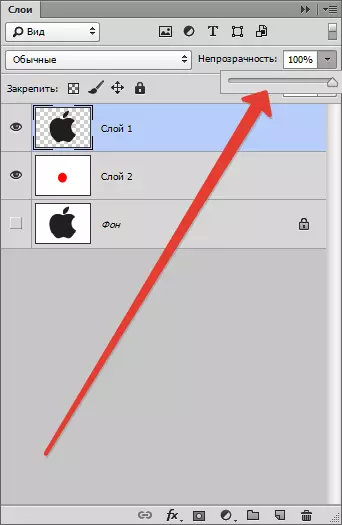
Her kan du arbejde som en skyder og indtaste den nøjagtige værdi.
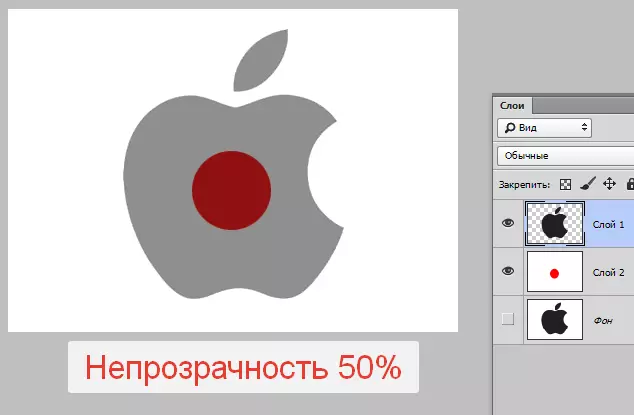
Som du kan se, gennem vores sorte genstand delvis skærpet underlagt laget.
Hælde opacity.
Hvis den grundlæggende opacitet påvirker hele laget af det hele, påvirker "påfyldning" indstillingen ikke de stilarter, der påføres laget.
Antag, at vi anvendte objekt stil "Prægning",
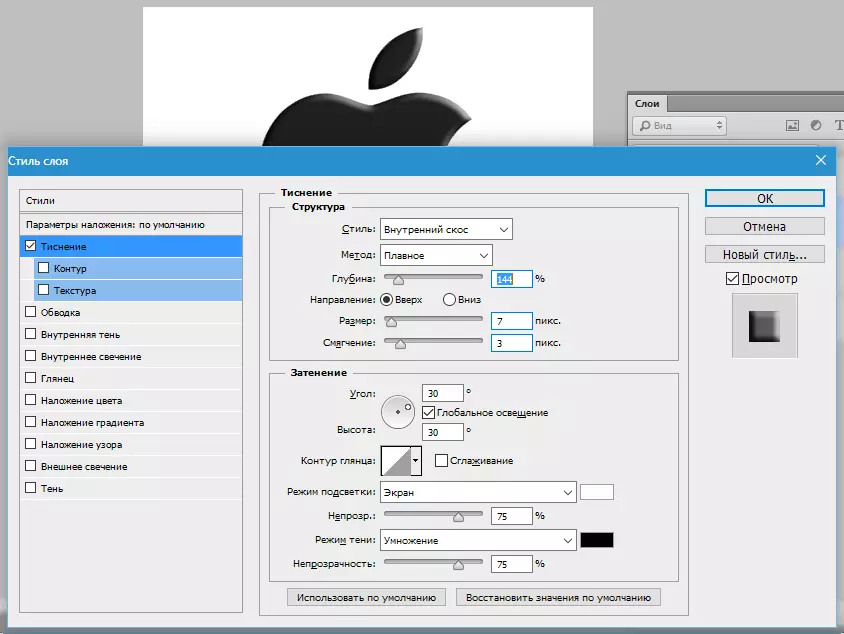
og derefter reduceret værdien "Fylde" til nul.

I dette tilfælde får vi et billede, hvor kun denne stil vil forblive synlig, og objektet selv forsvinder fra udseende.

Med denne reception skabes gennemsigtige genstande, især vandmærker.
Opacitet af et særskilt objekt
Opaciteten af et af de objekter, der er indeholdt på et lag, opnås ved at påføre lagmasken.
For at ændre opaciteten skal objektet tildeles på en hvilken som helst måde.
Læs artiklen "Sådan skærer du et objekt i Photoshop"
Jeg bruger "Tryllestav".
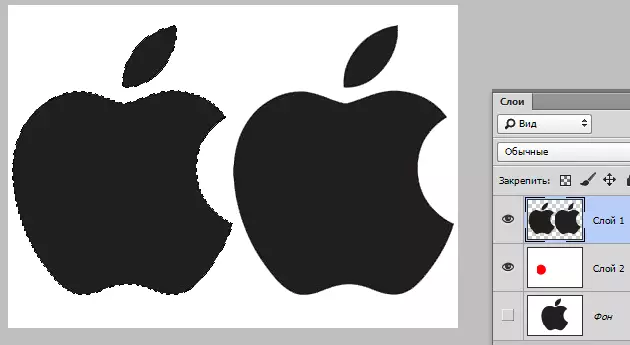
Så skubbe nøglen Alt. Og klik på maskeikonet i panelet Lag.
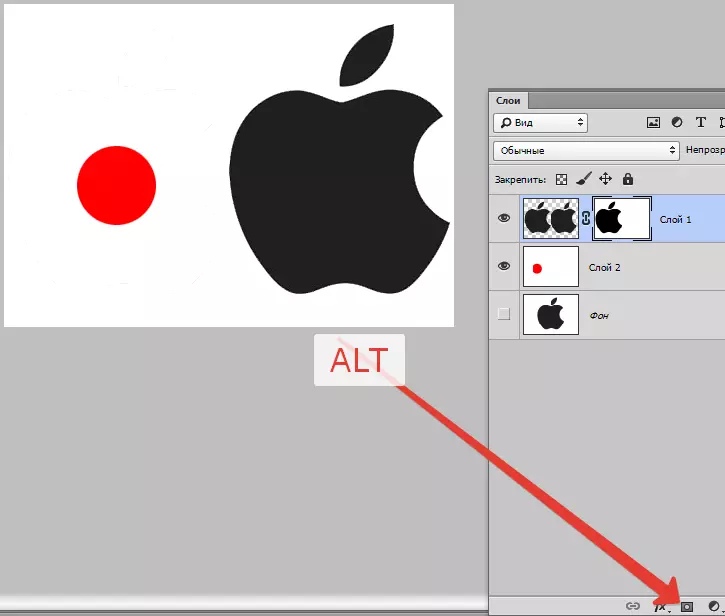
Som vi kan se, er objektet helt forsvundet fra udsigten, og en sort region dukkede op på masken, der gentog sin form.
Dernæst klemme nøglen Ctrl. Og klik på miniaturemasken i lagnet på lagene.

På lærred dukkede opvalg.
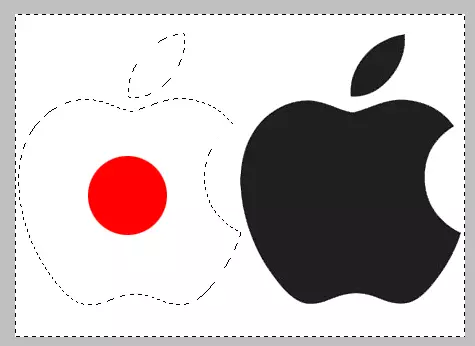
Udvælgelse skal omdannes ved at trykke på tastaturtasten CTRL + SHIFT + I.

Nu skal udvælgelsen hælde i nogen gråt skygge. Fuldt sort hofs objektet, men helt hvidt åbner.
Tryk på tastaturtasten Skift + F5. Og i indstillingerne skal du vælge Farve.
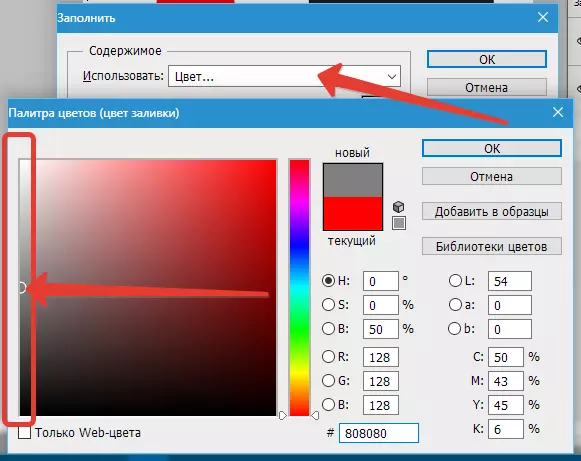
Trykke Okay I begge vinduer og få uigennemsigtig i overensstemmelse med den valgte skygge.

Valg kan (behov) fjerne med nøgler CTRL + D..
Gradient opacity.
Gradient, det vil sige ujævnt over hele området, opacitet er også skabt med en maske.
Denne gang skal du oprette en hvid maske på et aktivt lag ved at klikke på maskikonet uden en nøgle. Alt..

Vælg derefter værktøjet "Gradient".

Som vi allerede ved, på masken kan du kun tegne sort, hvid og grå, så vi vælger denne gradient i indstillingerne på toppanelet:
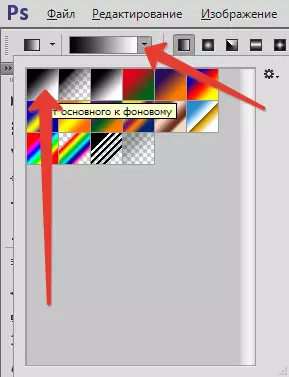
Derefter er du på masken, klemme den venstre museknap og strække gradienten gennem lærredet.
Du kan trække i en hvilken som helst ønsket retning. Hvis resultatet ikke passer til første gang, kan "Broach" gentages et ubegrænset antal gange. Den nye gradient vil helt blokere den gamle.
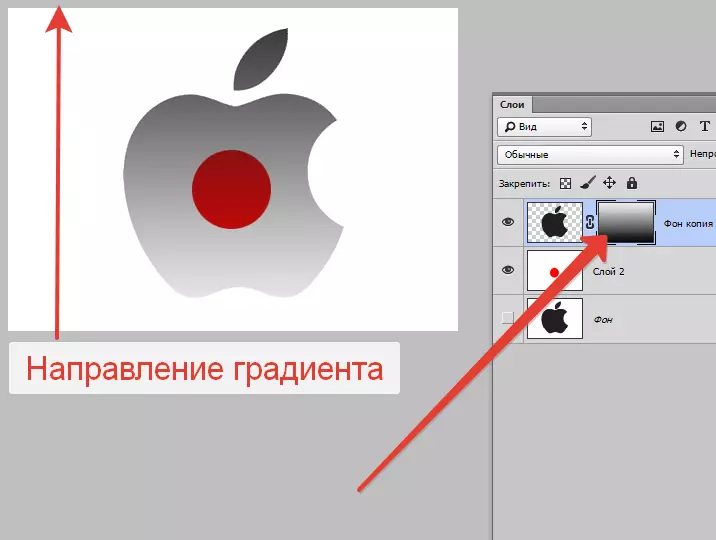
Dette er alt, hvad der kan siges om opacitet i Photoshop. Jeg håber oprigtigt, at disse oplysninger vil hjælpe dig med at forstå principperne for at få gennemsigtighed og anvende disse teknikker i dit arbejde.
