
Photoshop හි වඩාත් සිත්ගන්නාසුලු කාර්යයක් විනිවිදභාවය වස්තු ලබා දීමයි. විනිවිදභාවය යනු වස්තුවට පමණක් නොව, එහි පිරවීම සඳහා ද යොමු කළ හැකි අතර එය ස්ථර විලාසිතාවන් පමණි.
මූලික පාරාන්ධතාව
සක්රීය තට්ටුවේ ප්රධාන පාරාන්ධතාව ස්ථරවල පලතේ ඉහළ කොටසේ වින්යාස කර ඇති අතර එය ප්රතිශතයක් ලෙස මනිනු ලැබේ.
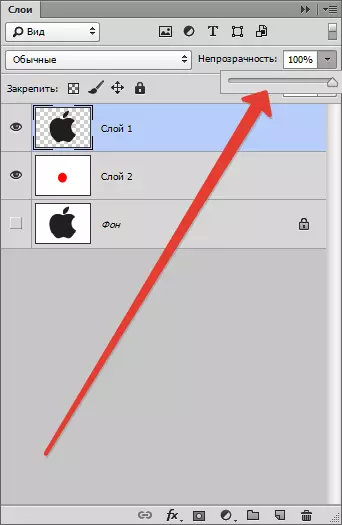
මෙන්න ඔබට ස්ලයිඩරයක් ලෙස වැඩ කර නිශ්චිත අගය ඇතුළත් කළ හැකිය.
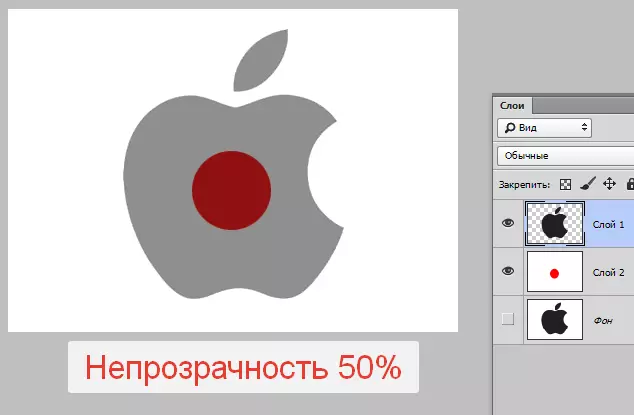
ඔබට පෙනෙන පරිදි, අපගේ කළු වස්තුව හරහා අර්ධ වශයෙන් තට්ටුවට යටත්ව තියුණු ලෙස මුවහත් කර ඇත.
පාරාන්ධතාව වත් කිරීම
මූලික ඔපැක්සිටි සමස්ත ස්ථරයටම බලපාන්නේ නම්, "පිරවීම" සැකසුම ස්ථරයට යොදන ලද මෝස්තරවලට බලපාන්නේ නැත.
අපි වස්තු ශෛලියට ඉල්ලුම් කළෙමු යැයි සිතමු "එම්බොසින්",
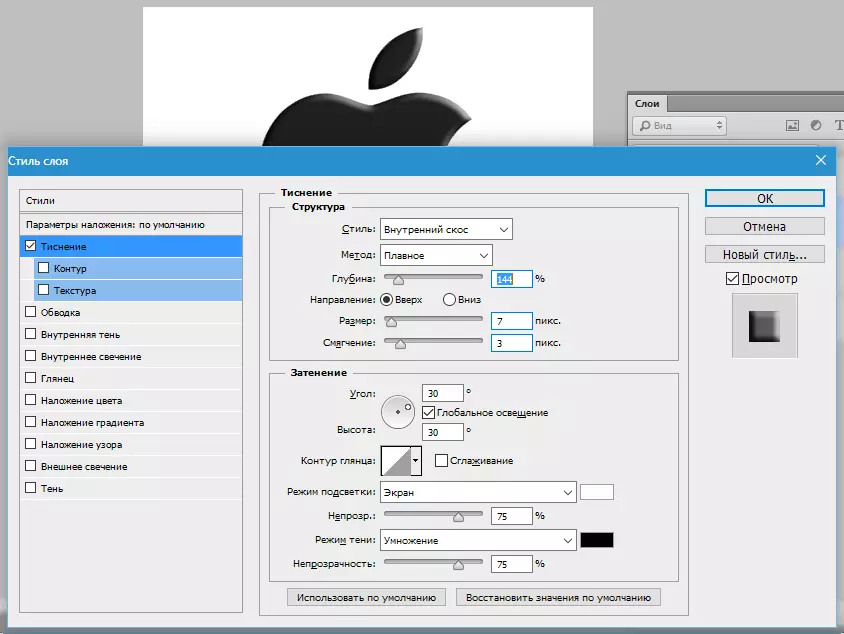
ඉන්පසු අගය අඩු කරන්න "පුරවන්න" බිංදුවට.

මෙම අවස්ථාවේ දී, අපට මෙම ශෛලිය පමණක් දෘශ්යමාන වනු ඇති බවට රූපයක් ලැබෙනු ඇති අතර, පරමාර්ථය පෙනුමෙන් අතුරුදහන් වනු ඇත.

මෙම පිළිගැනීමත් සමඟ විනිවිද පෙනෙන වස්තූන් නිර්මාණය වේ, විශේෂයෙන් ජලමාර.
වෙනම වස්තුවක පාරාන්ධතාව
එක් තට්ටුවක් මත අඩංගු එක් වස්තුවක පාරාන්ධතාව සපුරා ඇත.
පාරාන්ධතාව වෙනස් කිරීම සඳහා, ඇති ඕනෑම ආකාරයකින් වස්තුව වෙන් කළ යුතුය.
"Photoshop හි වස්තුවක් කපන්නේ කෙසේද" යන ලිපිය කියවන්න "
මම පාවිච්චි කරනවා "මැජික් වැන්ඩ්".
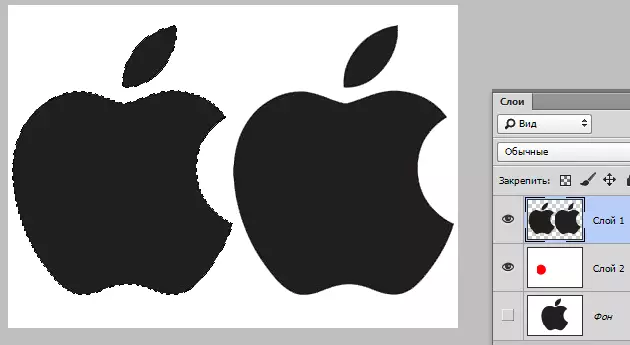
ඉන්පසු යතුර තල්ලු කිරීම Alt. ස්ථර පැනලයේ වෙස් මුහුණ මත ක්ලික් කරන්න.
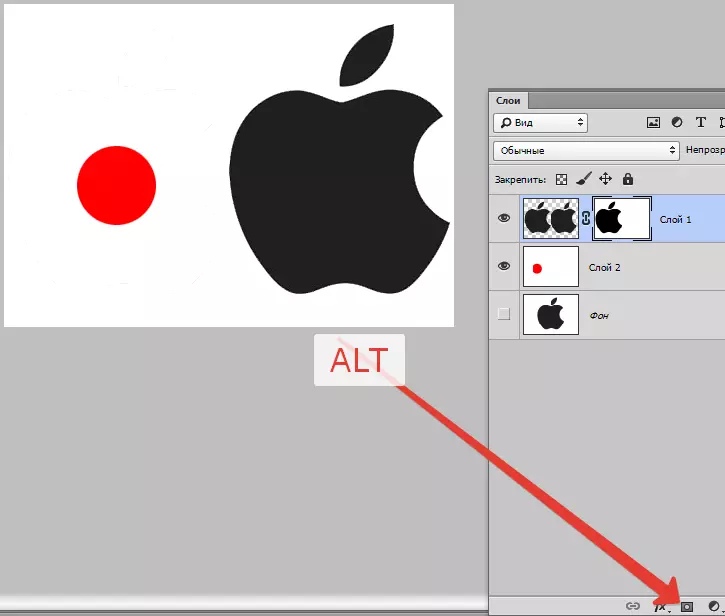
අපට පෙනෙන පරිදි, වස්තුව දෘෂ්ටියෙන් සම්පූර්ණයෙන්ම අතුරුදහන් වූ අතර වෙස්මුහුණෙහි කළු කලාපයක් දර්ශනය වූ අතර එහි හැඩය පුනරුච්චාරණය වේ.
ඊළඟට, යතුර ගැටගැසීම Ctrl ස්ථර වල පලතේ ඇති කුඩා ආවරණ මත ක්ලික් කරන්න.

කැන්වස් මත තෝරා ගැනීමක් සිදුවිය.
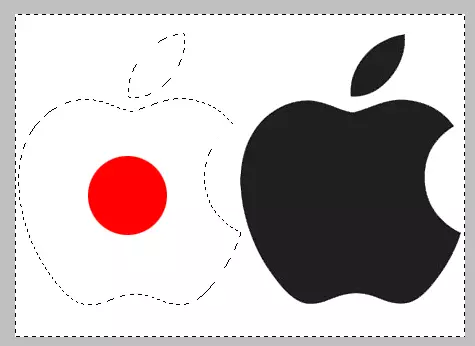
යතුරුපුවරු යතුර එබීමෙන් තේරීම ප්රතිලෝම විය යුතුය Ctrl + Shift + I..

දැන් තෝරා ගැනීම අළු පැහැයේ ඕනෑම සෙවණකට වත් කළ යුතුය. සම්පූර්ණයෙන්ම කළු පැහැය වස්තුව, නමුත් සම්පූර්ණයෙන්ම සුදු විවෘත වේ.
යතුරුපුවරු යතුර ඔබන්න Shift + f5. සහ සැකසුම් තුළ, වර්ණය තෝරන්න.
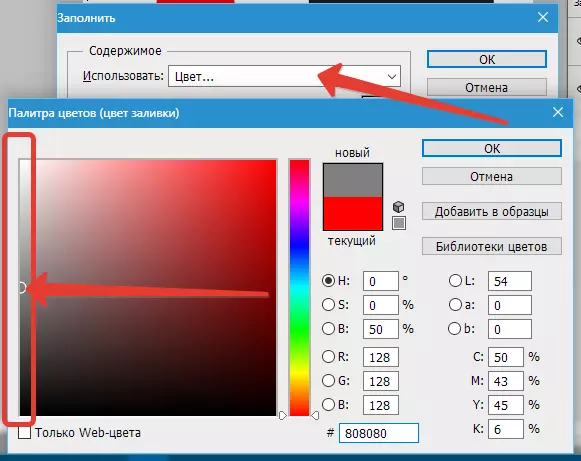
ඔබන්න හරි කවුළු දෙකෙහිම තෝරාගත් සෙවණකට අනුකූලව පාරාන්ධ වේ.

තේරීම යතුරු වලින් ඉවත් කළ හැකිය Ctrl + D..
ශ්රේණියේ පාරාන්ධතාව
ශ්රේණිය, මුළු ප්රදේශය පුරාම අසමාන, පාරාන්ධතාව ද වෙස් මුහුණක් සමඟ නිර්මාණය වේ.
මෙවර ඔබට යතුරක් නොමැතිව වෙස් මුහුණක් ඇති වෙස් මුහුණුවම ක්ලික් කිරීමෙන් සක්රීය තට්ටුවක් මත සුදු වෙස් මුහුණක් සෑදිය යුතුය. Alt..

ඉන්පසු මෙවලම තෝරන්න "ශ්රේණියේ".

අප දැනටමත් දන්නා පරිදි, වෙස්මුහුණේ ඔබට කළු, සුදු සහ අළු පමණක් ඇඳීමට හැකිය, එබැවින් අපි ඉහළ පුවරුවේ ඇති සැකසීම්වල මෙම ප්රමිතීන් තෝරා ගනිමු:
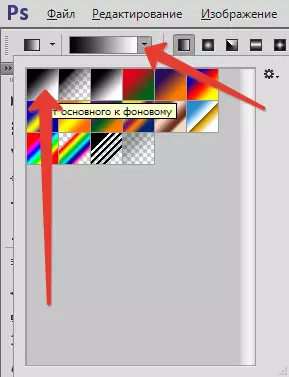
වෙස්මුහුණේ සිටීම, වම් මූසික බොත්තම ගැටගැසූ අතර කැන්වසය හරහා දරු දැරියන් දිගු කරන්න.
ඔබට ඕනෑම අපේක්ෂිත දිශාවකට ඇද ගත හැකිය. ප්රති result ලය පළමු වරට නොගැලපේ නම්, "බ්රෝච්" අසීමිත වාර ගණනක් නැවත නැවතත් කළ හැකිය. නව ශ්රේණිය පැරණි එක සම්පූර්ණයෙන්ම අවහිර කරනු ඇත.
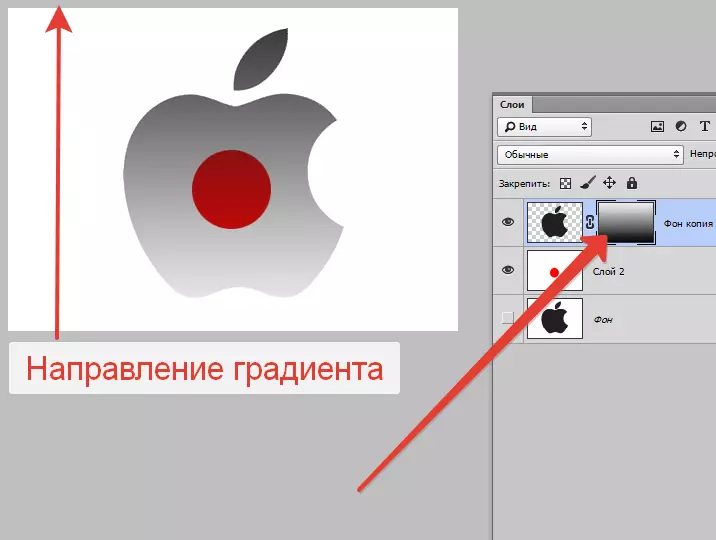
Photoshop හි පාරාන්ධතාව ගැන මේ සියල්ල කිව හැකිය. විනිවිදභාවය ලබා ගැනීම සඳහා මූලධර්ම අවබෝධ කර ගැනීමට සහ මෙම ශිල්පීය ක්රම ඔබේ වැඩ සඳහා අදාළ කර ගැනීමට මෙම තොරතුරු ඔබට හැකි වනු ඇතැයි මම අවංකවම බලාපොරොත්තු වෙමි.
