
Jednou z najzaujímavejších funkcií Photoshop je poskytnúť objekty transparentnosti. Transparentnosť sa môže aplikovať nielen na samotný objekt, ale aj na jeho výplň, takže viditeľné iba štýly vrstiev.
Základná opacita
Hlavná opacita aktívnej vrstvy je nakonfigurovaná v hornej časti palety vrstiev a meria sa ako percento.
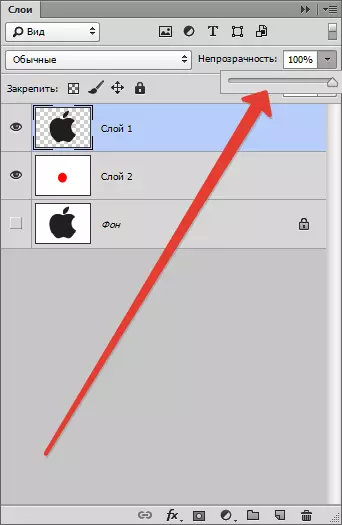
Tu môžete pracovať ako posuvník a zadajte presnú hodnotu.
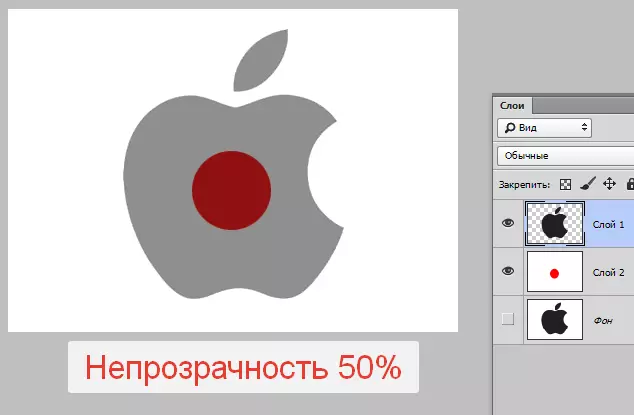
Ako vidíte, cez náš čierny objekt čiastočne oslabený podliehajúci vrstvu.
Liatie opacity
Ak základná opacita ovplyvňuje celú vrstvu celku, nastavenie "plnenie" neovplyvňuje štýly aplikované na vrstvu.
Predpokladajme, že sme aplikovali na objektový štýl "Zníženie",
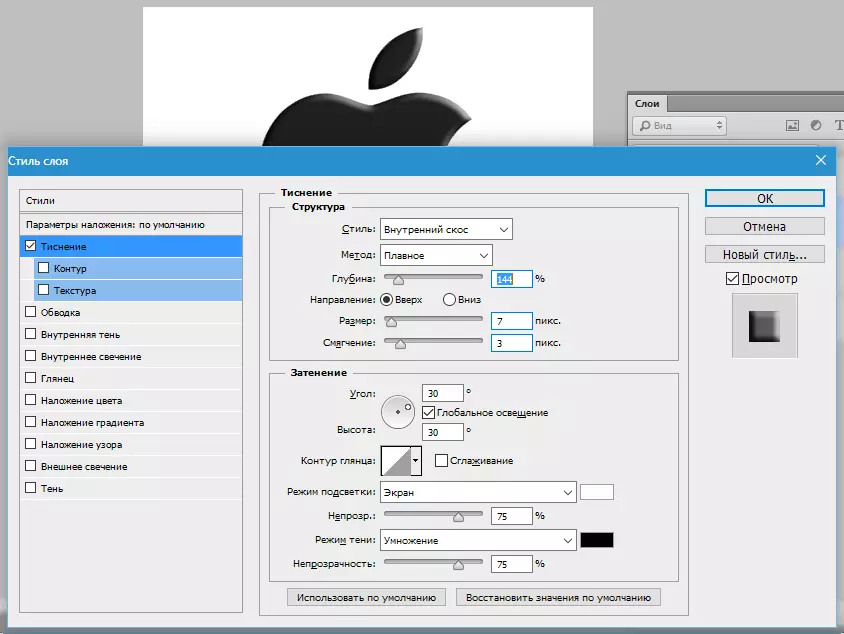
a potom znížila hodnotu "Vyplňte" na nulu.

V tomto prípade dostaneme obrázok, na ktorom zostane viditeľný len tento štýl a samotný objekt zmizne z vzhľadu.

S týmto recepciou sú vytvorené transparentné objekty, najmä vodoznaky.
Opacnosť samostatného objektu
Nepriehľadnosť jedného z objektov obsiahnutých na jednej vrstve sa dosahuje použitím masky vrstvy.
Ak chcete zmeniť nepriehľadnosť, objekt musí byť pridelený alokovaným akýmkoľvek dostupným spôsobom.
Prečítajte si článok "Ako znížiť objekt vo Photoshope"
používam "Kúzelná palička".
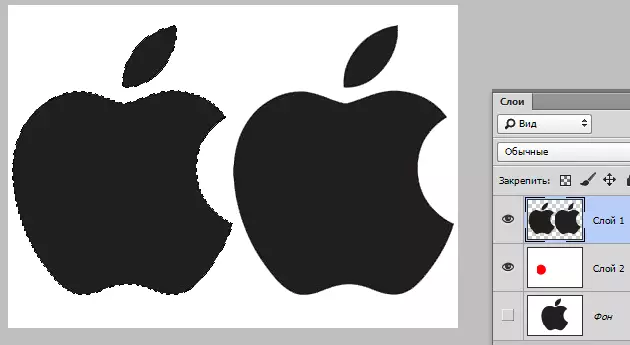
Potom stlačte tlačidlo Alt. A kliknite na ikonu masky v paneli vrstiev.
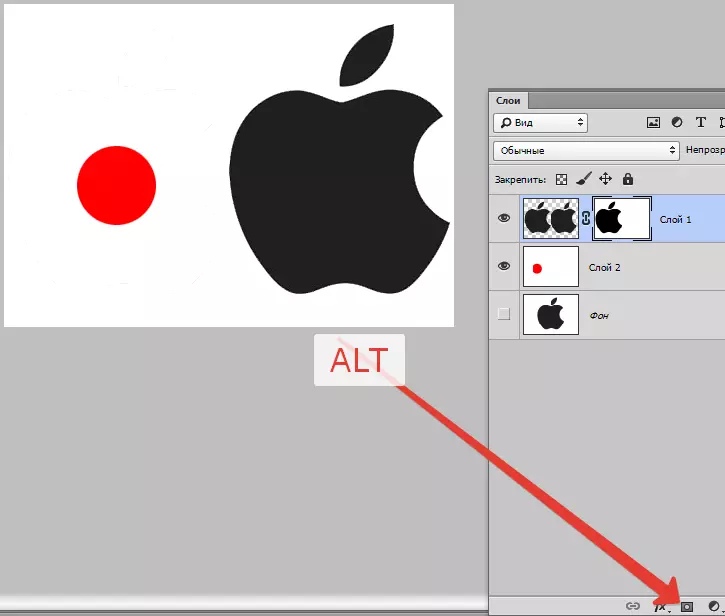
Ako vidíme, objekt je úplne zmiznutý z pohľadu a na masku sa objavila čierna oblasť.
Ďalej upnite kľúč Cttrl A kliknite na miniatúrnu masku v palete vrstiev.

Na plátno sa objavil výber.
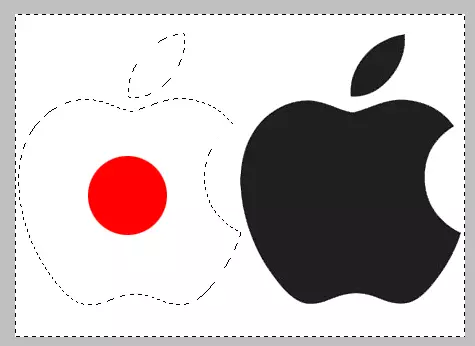
Výber je potrebné zvrátiť stlačením klávesu klávesnice Ctrl + Shift + I.

Teraz musí byť výber liatie v každom odtieni sivej. Plne čierne dosky objekt, ale úplne biely otvorí.
Stlačte klávesové tlačidlo klávesnice SHIFT + F5. A v nastaveniach vyberte položku Farba.
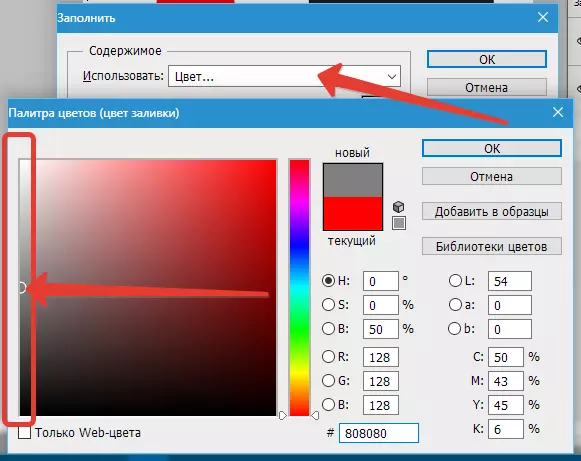
Stlačiť V poriadku V oknách a dostanete nepriehľadné v súlade s vybraným tieňom.

Výber môže (potreba) odstrániť pomocou tlačidiel Ctrl + D..
Klientová nepriehľadnosť
Gradient, to znamená, že je to nerovnomerné po celej oblasti, je tiež vytvorená s maskou.
Tentokrát potrebujete vytvoriť bielu masku na aktívnej vrstve kliknutím na ikonu masky bez kľúča. Alt..

Potom vyberte nástroj "Gradient".

Ako už vieme, na masku môžete čerpať iba čiernu, bielu a sivú, takže sme si vybrali tento gradient v nastaveniach na hornom paneli:
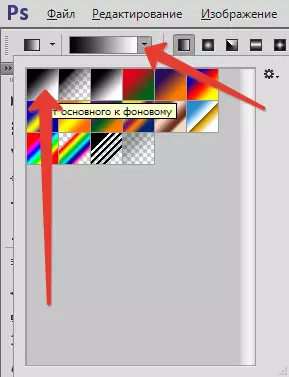
Potom, ste na masku, upnite ľavé tlačidlo myši a natiahnite gradient cez plátno.
Môžete ťahať ľubovoľným požadovaným smerom. Ak výsledok nevyhovoval prvýkrát, potom "Broach" možno opakovať neobmedzený počet časov. Nový gradient úplne zablokuje starý.
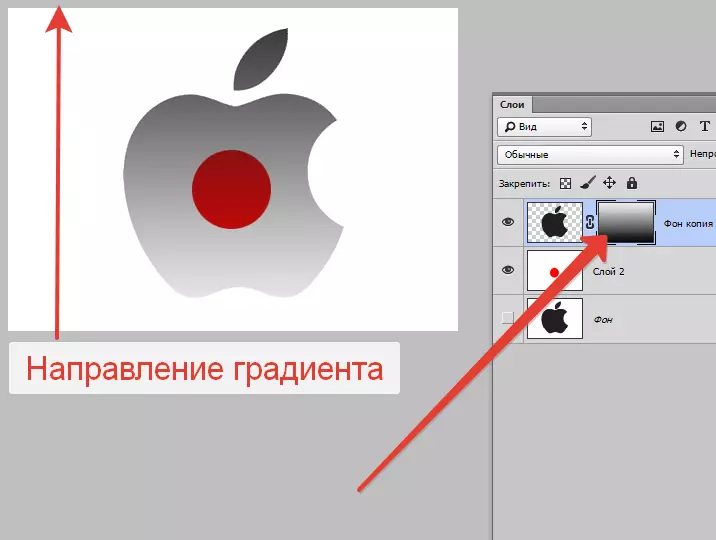
To je všetko, čo možno povedať o nepriehľadnosti vo Photoshope. Úprimne dúfam, že tieto informácie vám pomôžu pochopiť zásady na získanie transparentnosti a uplatňovať tieto techniky vo vašej práci.
