
Една од најинтересните функции на Photoshop е да им даде на објекти за транспарентност. Транспарентноста може да се примени не само за самиот објект, туку и на неговото пополнување, оставајќи ги видлините стилови на слој.
Основна непроѕирност
Главната непроѕирност на активниот слој е конфигурирана во горниот дел од палетата на слоевите и се мери како процент.
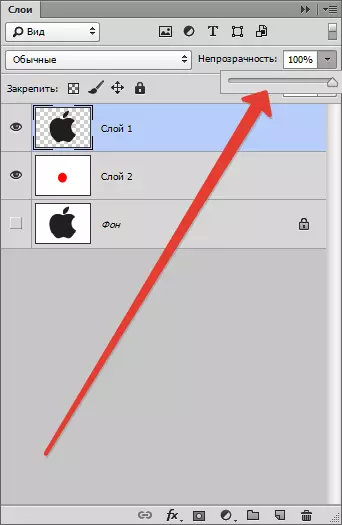
Овде можете да работите како лизгач и да ја внесете точната вредност.
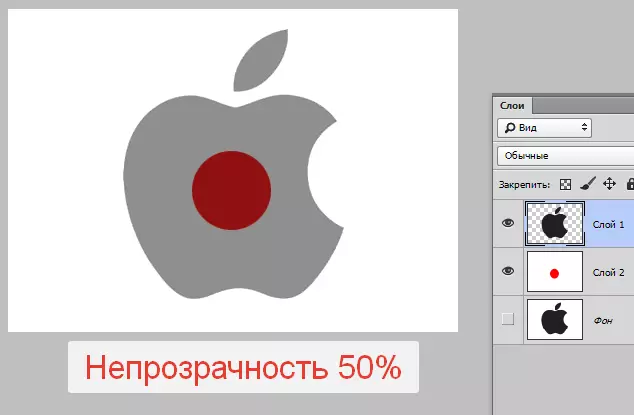
Како што можете да видите, преку нашиот црн објект делумно заострен предмет на слојот.
Истурање на непроѕирноста
Ако основната непроѕирност влијае на целиот слој од целата, поставувањето "полнење" не влијае на стилови кои се применуваат на слојот.
Да претпоставиме дека се пријавивме на објект стил "Втиснување",
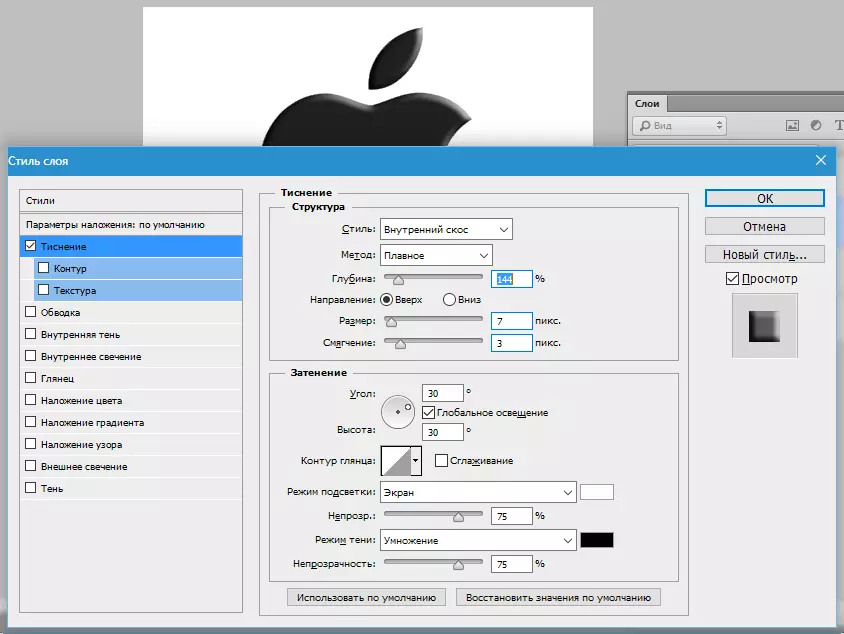
а потоа ја намали вредноста "Пополнете" на нула.

Во овој случај, ние ќе добиеме слика на која само овој стил ќе остане видлив, а самиот објект ќе исчезне од изгледот.

Со овој прием се создаваат транспарентни објекти, особено, водени жигови.
Непроѕирност на посебен објект
Непроѕирноста на еден од предметите содржани на еден слој се постигнува со примена на маската на слојот.
За промена на непроѕирноста, објектот мора да биде распределен на било кој достапен начин.
Прочитајте го статијата "Како да го намалите објектот во Photoshop"
јас користам "Волшебно стапче".
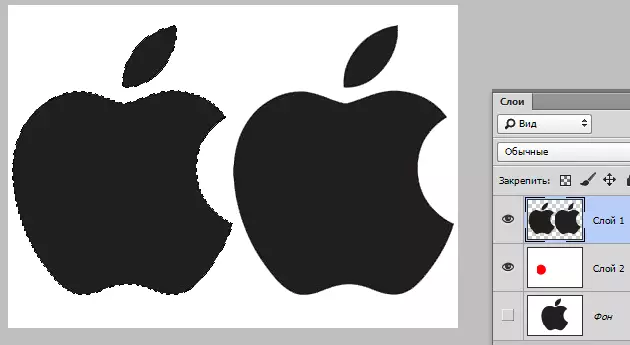
Потоа притискање на клучот Alt. И кликнете на иконата за маска во панелот за слоеви.
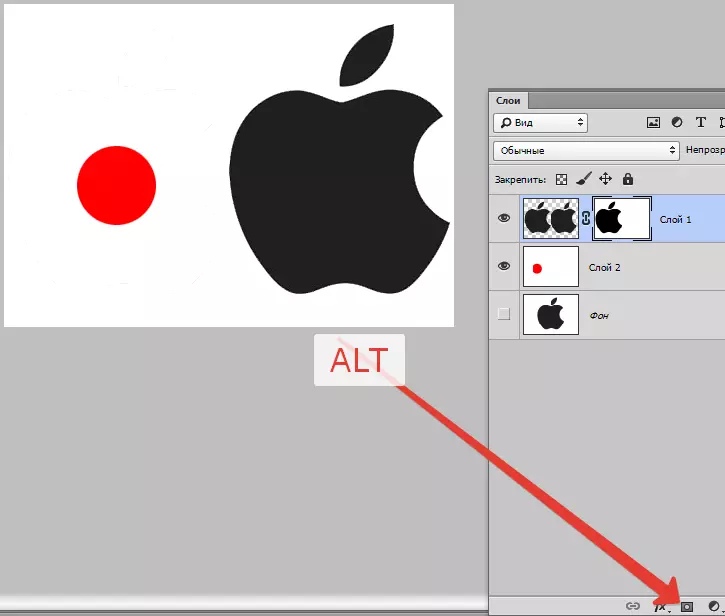
Како што можеме да видиме, објектот е целосно исчезнат од погледот, а на маската се појави црниот регион што ја повторува својата форма.
Следно, прицврстете го клучот Ctrl. И кликнете на минијатурна маска во палетата на слоевите.

На платно се појави избор.
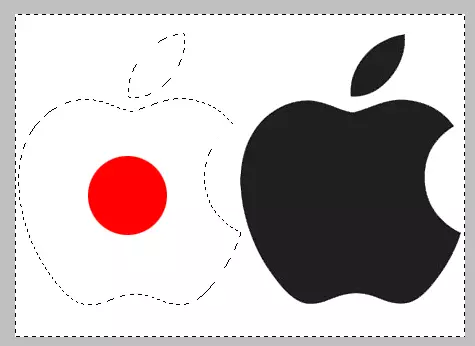
Изборот треба да се преврти со притискање на копчето за тастатура Ctrl + Shift + i.

Сега изборот мора да се истури во било која сенка на сива боја. Целосно црна рипка на објектот, но целосно бела ќе се отвори.
Притиснете го копчето за тастатура Shift + F5. И во поставките, изберете боја.
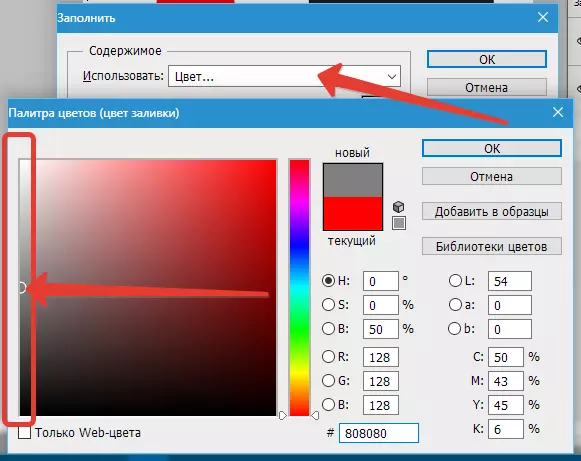
Притиснете добро Во двата прозорци и ќе станат непроѕирни во согласност со избраната сенка.

Изборот може (потреба) Отстрани со копчиња Ctrl + D..
Градиент непроѕирност
Градиент, односно нерамномерно во текот на целата област, непроѕирноста е исто така создадена со маска.
Овој пат треба да креирате бела маска на активен слој со кликнување на иконата за маска без клуч. Alt..

Потоа изберете ја алатката "Градиент".

Како што веќе знаеме, на маската можете да нацртате само црно, бело и сиво, така што го избираме овој градиент во поставките на горниот панел:
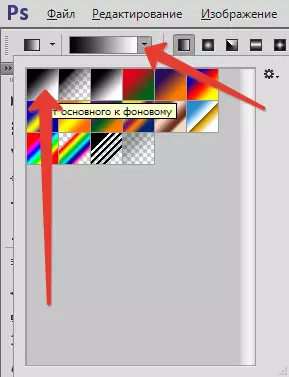
Потоа, да се биде на маската, прицврстете го левото копче на глувчето и го истегнувајте градиентот преку платното.
Можете да се повлечете во било која сакана насока. Ако резултатот не одговараше на прв пат, тогаш "Броах" може да се повтори неограничен број пати. Новиот градиент целосно ќе го блокира стариот.
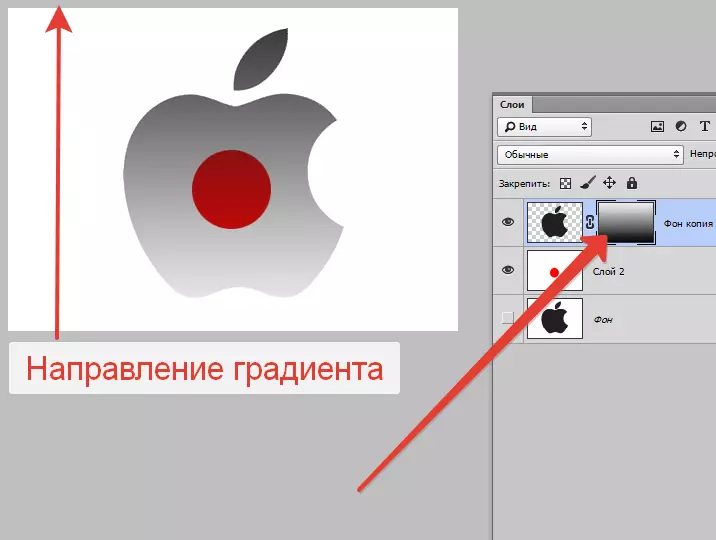
Ова е сè што може да се каже за непроѕирноста во Photoshop. Искрено се надевам дека оваа информација ќе ви помогне да ги разберете принципите за добивање на транспарентност и да ги примените овие техники во вашата работа.
