
ફોટોશોપના સૌથી રસપ્રદ કાર્યોમાંનું એક પારદર્શિતા વસ્તુઓ આપવાનું છે. પારદર્શિતા ફક્ત ઑબ્જેક્ટને જ નહીં, પણ તેના ભરોને પણ લાગુ કરી શકાય છે, જે દૃશ્યમાન ફક્ત સ્તરની શૈલીઓ છોડીને જાય છે.
મૂળભૂત અસ્પષ્ટતા
સક્રિય સ્તરની મુખ્ય અસ્પષ્ટતા સ્તરોના પેલેટના ઉપલા ભાગમાં ગોઠવેલી છે અને તેને ટકાવારી તરીકે માપવામાં આવે છે.
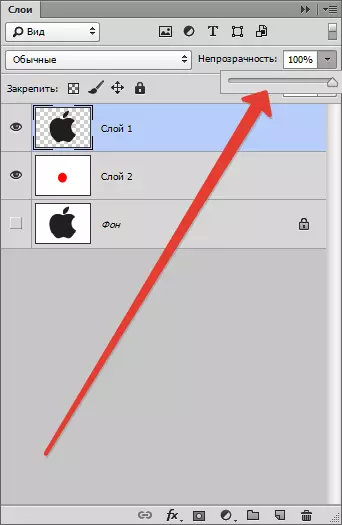
અહીં તમે એક સ્લાઇડર તરીકે કામ કરી શકો છો અને ચોક્કસ મૂલ્ય દાખલ કરી શકો છો.
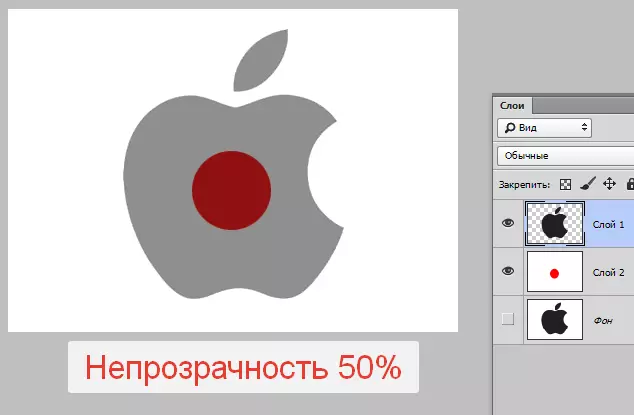
જેમ તમે જોઈ શકો છો, અમારા બ્લેક ઑબ્જેક્ટ દ્વારા અંશતઃ સ્તરને આધારે.
અસ્પષ્ટતા રેડવાની
જો મૂળભૂત અસ્પષ્ટતા સમગ્ર સંપૂર્ણ સ્તરને અસર કરે છે, તો "ભરવા" સેટિંગ એ સ્તર પર લાગુ કરેલી શૈલીઓને અસર કરતું નથી.
ધારો કે અમે ઑબ્જેક્ટ શૈલી પર લાગુ કર્યું છે "એમ્બોસિંગ",
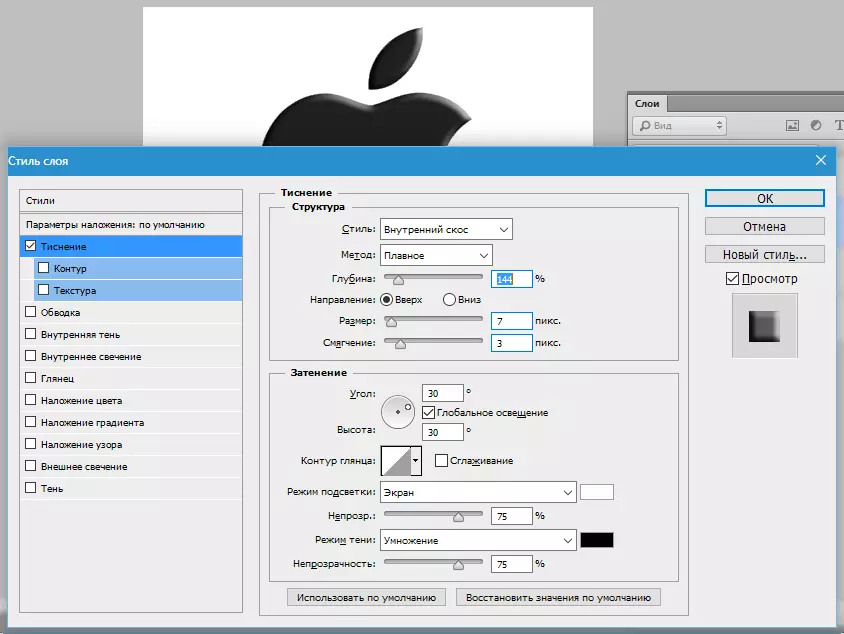
અને પછી મૂલ્ય ઘટાડે છે "ભરો" શૂન્ય માટે.

આ કિસ્સામાં, અમને એક એવી છબી મળશે જેના પર ફક્ત આ શૈલી દેખાશે, અને ઑબ્જેક્ટ પોતે દેખાવથી અદૃશ્ય થઈ જશે.

આ સ્વાગત સાથે, પારદર્શક પદાર્થો ખાસ કરીને, વૉટરમાર્ક્સ બનાવવામાં આવે છે.
એક અલગ પદાર્થની અસ્પષ્ટતા
લેયર માસ્ક લાગુ કરીને એક સ્તર પર સમાયેલ પદાર્થોમાંથી એકની અસ્પષ્ટતા પ્રાપ્ત થાય છે.
અસ્પષ્ટતા બદલવા માટે, ઑબ્જેક્ટને કોઈપણ ઉપલબ્ધ રીતે ફાળવવામાં આવશ્યક છે.
લેખ "ફોટોશોપમાં ઑબ્જેક્ટ કેવી રીતે કાપવું" તે લેખ વાંચો
હુ વાપરૂ છુ "જાદુઈ છડી".
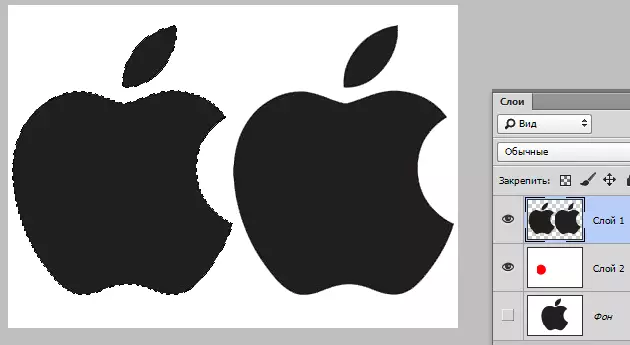
પછી કી દબાણ Alt. અને સ્તરો પેનલમાં માસ્ક આયકન પર ક્લિક કરો.
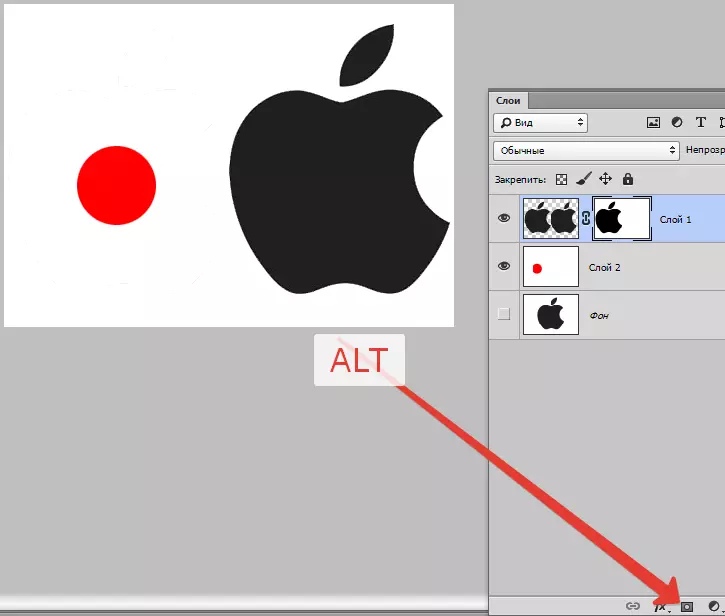
જેમ આપણે જોઈ શકીએ છીએ, ઑબ્જેક્ટ સંપૂર્ણપણે દૃશ્યથી અદૃશ્ય થઈ ગયું છે, અને તેના આકારને પુનરાવર્તિત કરીને માસ્ક પર એક કાળો પ્રદેશ દેખાયા.
આગળ, કી ક્લેમ્પ Ctrl અને સ્તરોના પેલેટમાં લઘુચિત્ર માસ્ક પર ક્લિક કરો.

કેનવાસ પર પસંદગી દેખાયા.
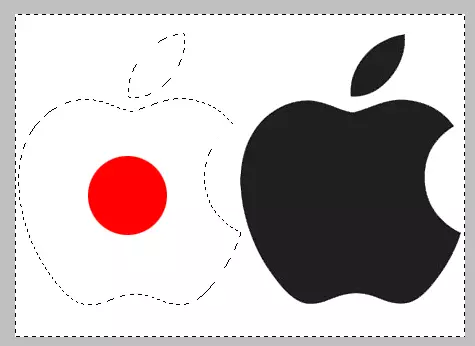
કીબોર્ડ કી દબાવીને પસંદગીને ઉલટાવી દેવાની જરૂર છે Ctrl + Shift + હું.

હવે પસંદગી ગ્રેની છાયામાં રેડવાની રહેશે. ઑબ્જેક્ટને સંપૂર્ણપણે બ્લેક હોબ્સ, પરંતુ સંપૂર્ણપણે સફેદ ખુલશે.
કીબોર્ડ કી દબાવો Shift + F5. અને સેટિંગ્સમાં, રંગ પસંદ કરો.
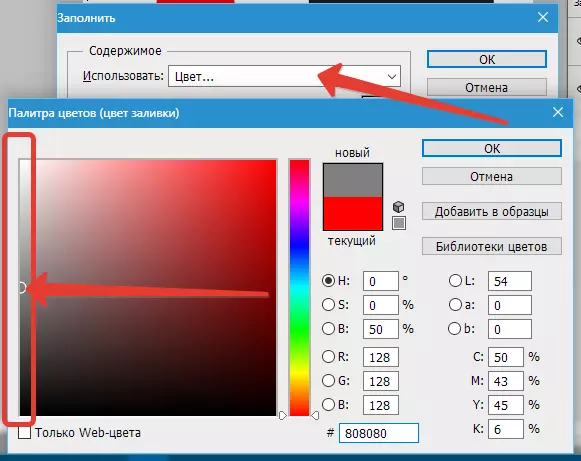
દબાવો બરાબર બંને વિન્ડોઝમાં અને પસંદ કરેલ શેડ અનુસાર અપારદર્શક મેળવો.

પસંદગી (જરૂરિયાત) કીઓ સાથે દૂર કરી શકો છો Ctrl + ડી..
ગ્રેડિયેન્ટ અસ્પષ્ટતા
ગ્રેડિયેન્ટ, એટલે કે, સમગ્ર વિસ્તારમાં અસમાન, અસ્પષ્ટતા પણ માસ્ક સાથે બનાવવામાં આવે છે.
આ વખતે તમારે કી વિના માસ્ક આયકન પર ક્લિક કરીને સક્રિય સ્તર પર એક સફેદ માસ્ક બનાવવાની જરૂર છે. Alt..

પછી સાધન પસંદ કરો "ઢાળ".

જેમ આપણે પહેલાથી જ જાણીએ છીએ, માસ્ક પર તમે ફક્ત કાળો, સફેદ અને ભૂખરો દોરો છો, તેથી અમે આ ગ્રેડિયેન્ટને ટોચની પેનલ પર સેટિંગ્સમાં પસંદ કરીએ છીએ:
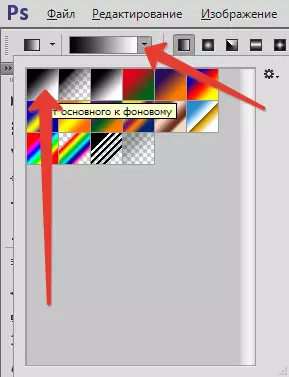
પછી, માસ્ક પર હોવું, ડાબું માઉસ બટન દબાવો અને કૅનવાસ દ્વારા ઢાળને ખેંચો.
તમે કોઈપણ ઇચ્છિત દિશામાં ખેંચી શકો છો. જો પરિણામ પ્રથમ વખત અનુકૂળ ન હોય, તો "BROACH" ને અમર્યાદિત સંખ્યામાં વારંવાર પુનરાવર્તિત કરી શકાય છે. નવી ઢાળને સંપૂર્ણપણે જૂનાને અવરોધિત કરશે.
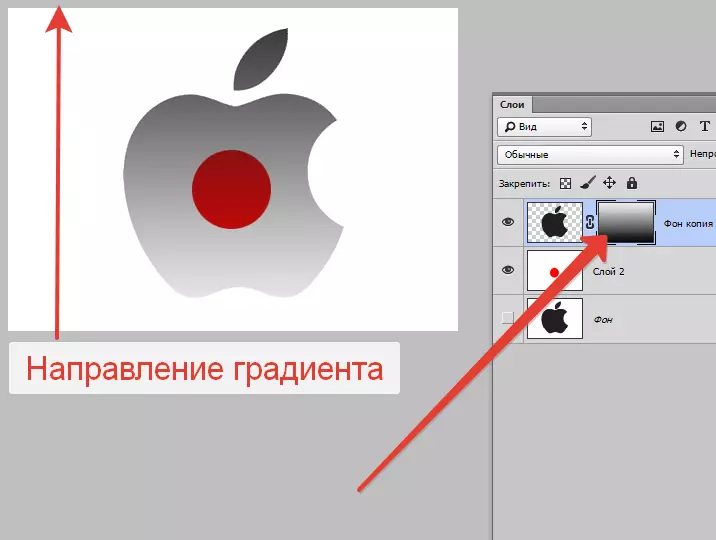
ફોટોશોપમાં અસ્પષ્ટતા વિશે આ બધું જ કહી શકાય છે. હું આશા રાખું છું કે આ માહિતી તમને પારદર્શિતા મેળવવા માટે સિદ્ધાંતોને સમજવામાં અને તમારા કાર્યમાં આ તકનીકોને લાગુ કરવામાં સહાય કરશે.
