
Salah satu fungsi Photoshop yang paling menarik adalah untuk memberikan objek ketelusan. Ketelusan boleh digunakan bukan sahaja kepada objek itu sendiri, tetapi juga untuk mengisi, meninggalkan hanya gaya lapisan yang dilihat.
Opacity asas.
Kelegapan utama lapisan aktif dikonfigurasi di bahagian atas palet lapisan dan diukur sebagai peratusan.
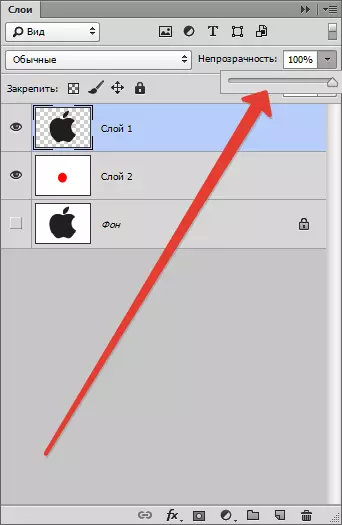
Di sini anda boleh bekerja sebagai slider dan masukkan nilai yang tepat.
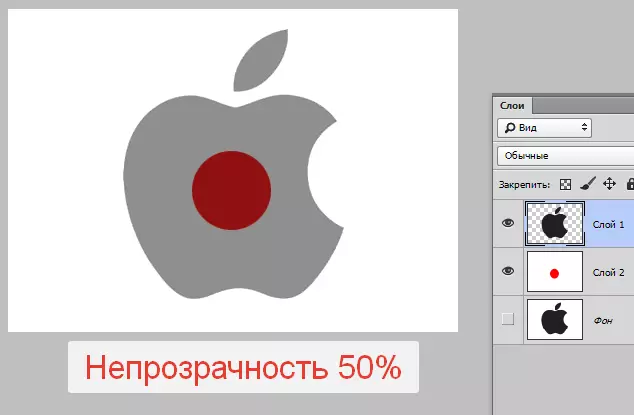
Seperti yang anda lihat, melalui objek hitam kami sebahagiannya tajam tertakluk kepada lapisan.
Menuangkan opacity.
Sekiranya kelegapan asas mempengaruhi keseluruhan lapisan keseluruhan, tetapan "pengisian" tidak menjejaskan gaya yang digunakan untuk lapisan.
Katakan kita memohon kepada gaya objek "Embossing",
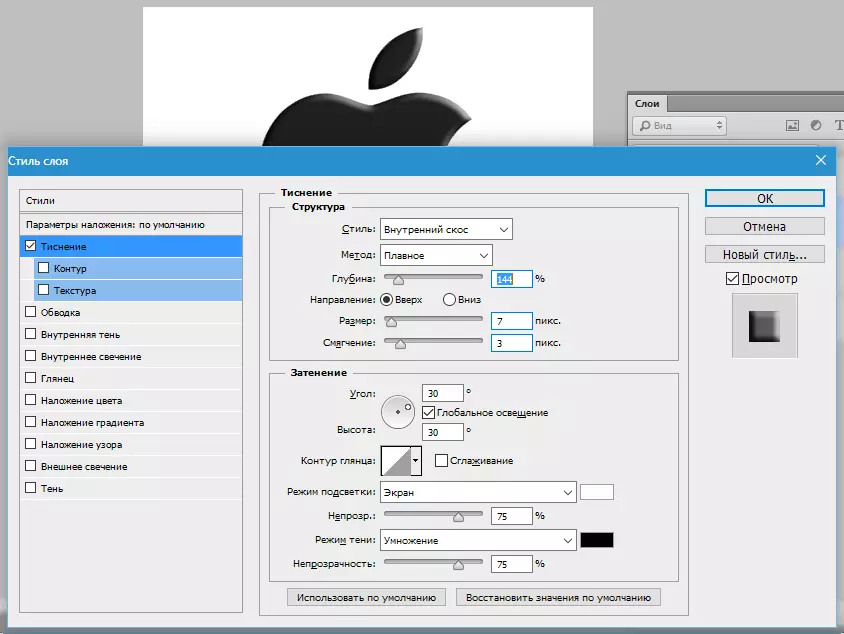
dan kemudian mengurangkan nilai "Isi" kepada sifar.

Dalam kes ini, kita akan mendapat imej yang hanya gaya ini akan dapat dilihat, dan objek itu sendiri akan hilang dari penampilan.

Dengan penerimaan ini, objek telus dicipta, khususnya, tanda air.
Kelegapan objek yang berasingan
Kelegapan salah satu objek yang terdapat pada satu lapisan dicapai dengan menggunakan topeng lapisan.
Untuk menukar kelegapan, objek mesti diperuntukkan dalam apa-apa cara yang ada.
Baca artikel "Bagaimana untuk memotong objek di Photoshop"
saya guna "Tongkat sihir".
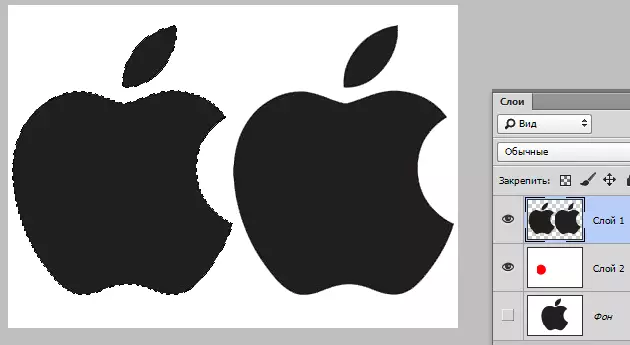
Kemudian menolak kunci Alt. Dan klik pada ikon topeng dalam panel lapisan.
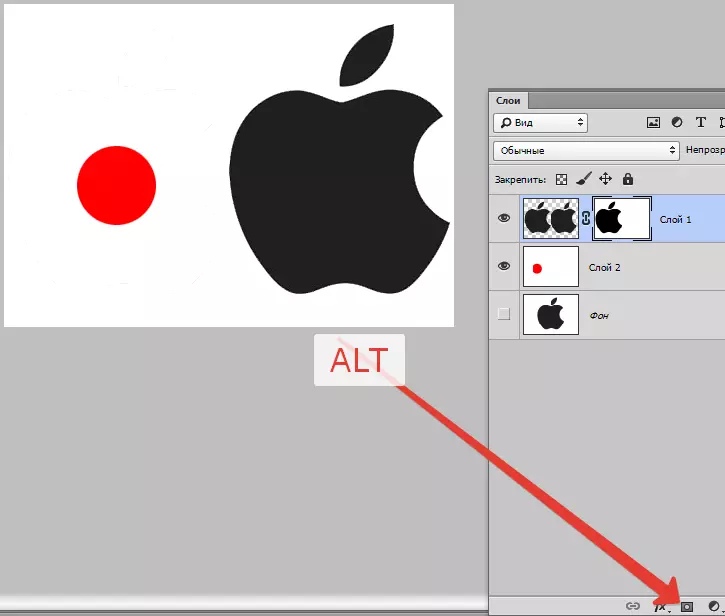
Seperti yang dapat kita lihat, objek itu hilang sepenuhnya dari pandangan, dan kawasan hitam muncul di topeng mengulangi bentuknya.
Seterusnya, mengikat kunci Ctrl. Dan klik pada topeng kecil dalam palet lapisan.

Pada kanvas muncul pemilihan.
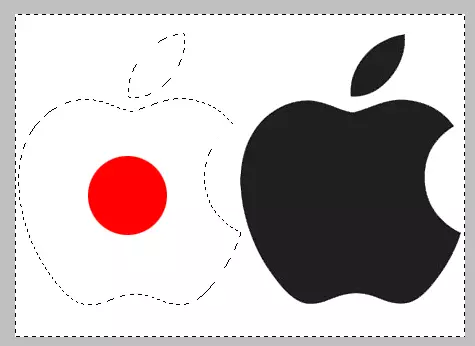
Pemilihan perlu terbalik dengan menekan kekunci papan kekunci Ctrl + Shift + I.

Sekarang pemilihan mesti mencurahkan mana-mana naungan kelabu. Hobs hitam sepenuhnya objek, tetapi sepenuhnya putih akan dibuka.
Tekan kekunci papan kekunci Shift + F5. Dan dalam tetapan, pilih warna.
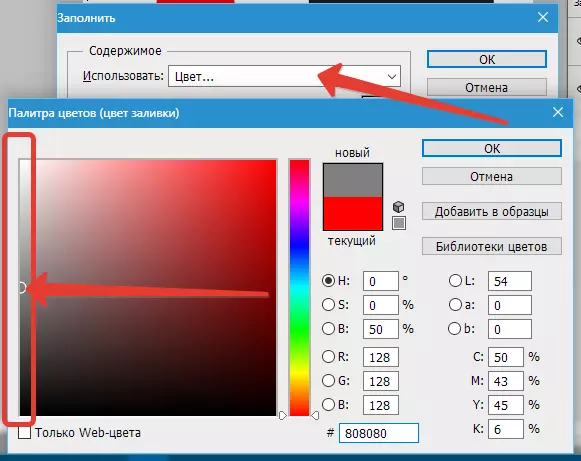
Tekan okey Di kedua-dua tingkap dan dapatkan legap mengikut naungan yang dipilih.

Pemilihan boleh (keperluan) Keluarkan dengan kekunci Ctrl + D..
Kelegapan kecerunan.
Gradien, iaitu, tidak rata di seluruh kawasan, kelegapan juga dibuat dengan topeng.
Kali ini anda perlu membuat topeng putih pada lapisan aktif dengan mengklik pada ikon topeng tanpa kunci. Alt..

Kemudian pilih alat itu "Gradien".

Seperti yang kita sudah tahu, pada topeng anda boleh menarik hanya hitam, putih dan kelabu, jadi kami memilih kecerunan ini dalam tetapan pada panel atas:
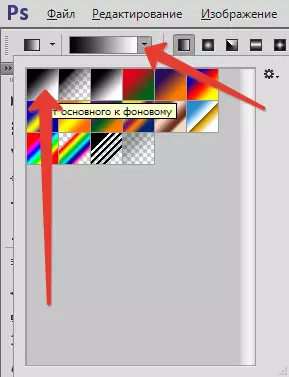
Kemudian, berada di topeng, mengikat butang tetikus kiri dan meregangkan kecerunan melalui kanvas.
Anda boleh tarik ke mana-mana arah yang dikehendaki. Sekiranya hasilnya tidak sesuai dengan kali pertama, maka "broach" boleh diulangi bilangan masa yang tidak terhad. Kecerunan baru akan menyekat sepenuhnya yang lama.
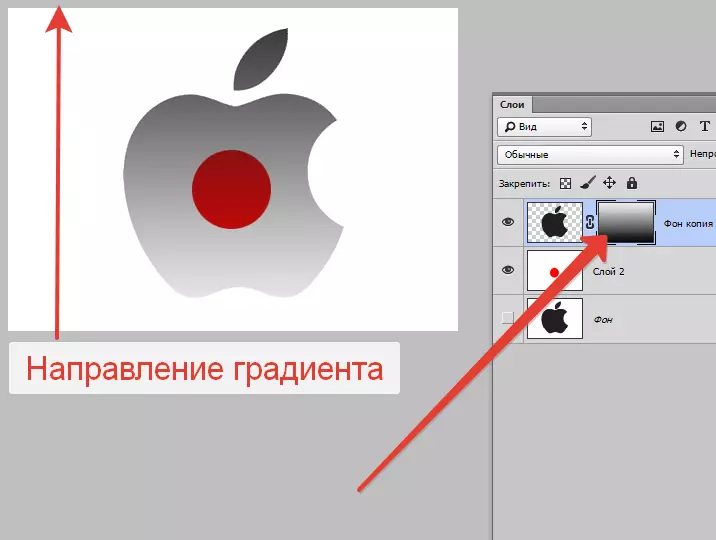
Ini semua yang boleh dikatakan mengenai opacity di Photoshop. Saya berharap maklumat ini akan membantu anda memahami prinsip-prinsip untuk mendapatkan ketelusan dan menggunakan teknik-teknik ini dalam kerja anda.
